• Abgelegt bei: USB-Wiederherstellung • Bewährte Lösungen
USB Flash Drives sind die beliebtesten Speichergeräte, da diese vielseitig genug sind, um eine Vielzahl unterschiedlicher Geräte und Dateiformate zu speichern. Abhängig von der Größe des USB Laufwerks können Sie damit alle Arten von Dateien speichern, einschließlich Dokumente, Audios, Fotos und Videos. Aber so nützlich ein USB Flash Drive auch sein mag, die Geräte sind anfällig für zahlreiche Fehler.
Einer der häufigsten USB Fehler ist die Fehlermeldung "Legen Sie einen Datenträger in das USB-Laufwerk ein.". In diesem Leitfaden bieten wir Ihnen zahlreiche Möglichkeiten, dieses Problem zu beheben und das Laufwerk wieder normal funktionieren zu lassen.
- Teil 1: Was ist der "Bitte legen Sie einen Datenträger in den Wechseldatenträger" Fehler?
- Teil 2: Gründe für den "Bitte legen Sie einen Datenträger in den Wechseldatenträger" Fehler
- Teil 3: Wie behebt man den Please Insert a Disk into USB Drive" Fehler?
- Teil 4: Wie stellt man nach der Behebung des Problems die verlorenen Daten wieder her?
Teil 1: Was ist der "Bitte legen Sie einen Datenträger in den Wechseldatenträger" Fehler?
Der Fehler "Bitte legen Sie einen Datenträger in den Wechseldatenträger ein" ist eine häufige Meldung, welche Sie sehen können, wenn ein USB Flash Drive defekt ist. Er zeigt normalerweise an, dass der Computer das USB Gerät aus irgendeinem Grund nicht erkennen konnte und Sie daher nicht auf die Dateien auf dem Laufwerk zugreifen können.
Wenn Sie diesen Fehler sehen und dann die Eigenschaften des Laufwerks überprüfen, werden Sie sehen, dass sowohl der "Verfügbare Speicherplatz" als auch der "Belegte Speicherplatz" jeweils "0 Bytes" anzeigen.
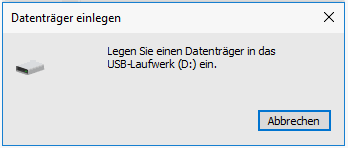
Teil 2: Gründe für den "Bitte legen Sie einen Datenträger in den Wechseldatenträger" Fehler
Bevor wir zu den Lösungen für dieses Problem kommen, ist es wichtig zu verstehen, warum dieser Fehler auftreten kann. Im Folgenden sind einige der häufigsten Gründe aufgeführt, warum dieser Fehler auftreten kann;
- Dieser Fehler kann auftreten, wenn das von Ihnen verwendete USB Laufwerk versucht, einen Laufwerksbuchstaben zu verwenden, der bereits einer anderen Partition zugewiesen ist.
- Das USB Laufwerk kann einige fehlerhafte Dateien enthalten oder mit Viren oder Schadsoftware infiziert sein, welche die Dateien auf dem Laufwerk beschädigen und sogar das Laufwerk selbst beschädigen können.
- Eine unsachgemäße Verwendung des Laufwerks kann diese Probleme ebenfalls verursachen.
- Möglicherweise kann der Controller des PCs die Firmware des von Ihnen verwendeten Laufwerks nicht laden.
- Das USB Laufwerk wurde möglicherweise nicht von Windows 10 erkannt.
Teil 3: Wie behebt man den Please Insert a Disk into USB Drive" Fehler?
Im Folgenden sind einige der wirksamsten Lösungen für diesen Fehler aufgeführt. Wir empfehlen, jede Lösung der Reihe nach zu versuchen, bis Sie die richtige gefunden haben;
Lösung 1: Weisen Sie dem USB Laufwerk manuell einen neuen Laufwerksbuchstaben zu
Sie können dieses Problem beheben, indem Sie den Laufwerksbuchstaben manuell ändern. Und so beheben Sie dieses Problem;
Schritt 1: Stellen Sie sicher, dass Sie mit administrativen Rechten an Ihrem Computer angemeldet sind und schließen Sie den USB Flash Drive an den Computer an.
Schritt 2: Gehen Sie zu "Dieser PC" und klicken Sie dann auf Verwalten > Datenträgerverwaltung
Schritt 3: Klicken Sie mit der rechten Maustaste auf das problematische Laufwerk und wählen Sie dann "Laufwerksbuchstabe ändern" und "Pfade".

Schritt 4: Jetzt können Sie dem Laufwerk einfach einen neuen Buchstaben zuweisen, welcher nicht mit einem anderen Laufwerk verknüpft ist.
Lösung 2: Versuchen Sie, das USB Laufwerk vor dem Start von Windows einzustecken
Wenn sich Windows beim Einstecken des USB Laufwerks aufhängt, ist das Laufwerk wahrscheinlich als primäres Startgerät festgelegt. Wenn dies geschieht, entfernen Sie das Gerät und setzen Sie es ein, bevor Windows startet.
Lösung 3: Versuchen Sie, das USB Laufwerk zu kühlen oder zu erwärmen
Wenn die beiden oben genannten Methoden nicht funktionieren, versuchen Sie das Laufwerk in den Computer einzusetzen und erwärmen Sie es mit einem Föhn.
Warten Sie mindestens zwei Minuten und entfernen Sie dann das Laufwerk und setzen Sie es wieder ein.
Wenn das nicht funktioniert, lassen Sie das Laufwerk eine Weile abkühlen und nehmen Sie es dann heraus und setzen Sie es eine Zeit lang wieder ein.
Lösung 4: USB Treiber aktualisieren
Die Aktualisierung von USB Treibern ist eine weitere großartige Möglichkeit, einen USB Treiber zu reparieren, der nicht richtig funktioniert. Folgen Sie diesen einfachen Schritten, um die USB Treiber zu aktualisieren;
Schritt 1: Geben Sie in der Suchfunktion "Geräte-Manager" ein und klicken Sie auf das oberste Ergebnis
Schritt 2: Klicken Sie auf "Universal Serial Bus Controller", um den Treiber zu finden, welchen Sie aktualisieren müssen.
Schritt 3: Klicken Sie mit der rechten Maustaste auf das Laufwerk und wählen Sie "Treiber aktualisieren".

Lösung 5: Formatieren des USB Laufwerks
Eine weitere gute Möglichkeit, ein defektes USB Laufwerk zu reparieren, ist das Formatieren. Es muss jedoch erwähnt werden, dass dies zu Datenverlust führen kann. Und so formatieren Sie das Laufwerk;
Schritt 1: Verbinden Sie das Gerät mit dem Computer und klicken Sie dann mit der rechten Maustaste auf "Dieser PC" und wählen Sie "Verwalten".
Schritt 2: Wählen Sie "Datenträgerverwaltung" und klicken Sie mit der rechten Maustaste auf das problematische USB Laufwerk. Wählen Sie "Formatierung" aus den Optionen aus
Schritt 3: Geben Sie den neuen Namen des Laufwerks in die "Volume Bezeichnung" ein und stellen Sie sicher, dass Sie das richtige Dateisystem verwenden. Klicken Sie auf "OK", wenn Sie bereit sind.

Lösung 6: Unzugängliches USB Laufwerk mit Diskpart beheben
Sie können Diskpart in der Eingabeaufforderung verwenden, um das USB Laufwerk zu reparieren. Folgen Sie hierzu einfach diesen simplen Schritten;
Schritt 1: Geben Sie "Eingabeaufforderung" in die Suchfunktion ein und klicken Sie mit der rechten Maustaste auf das Ergebnis, um "Als Administrator ausführen" zu wählen.
Schritt 2: Geben Sie im Eingabeaufforderungsfenster die folgenden Befehle ein und drücken Sie nach jedem Befehl die Eingabetaste.
- diskpart
- list disk
- select disk X (x ist der Laufwerksbuchstabe ihres USB Laufwerks)
- clean
- create partition primary
- active
- select partition 1
- format fs=fat32

Lösung 7: Fehlerbehebung bei Hardware- und Geräteproblemen
Das Ausführen der Fehlerbehebung für Hardware und Geräte in Windows kann auch ein fehlerhaftes USB Laufwerk reparieren. Und so führt man die Fehlerbehebung aus;
Schritt 1: Öffnen Sie auf Ihrem Windows PC "Systemsteuerung" und klicken Sie dann unter "Hardware und Sound" auf "Gerät konfigurieren". Windows 10 Nutzer können auch auf denselben Prozess zugreifen, indem sie zu Einstellungen > Update und Sicherheit > Fehlerbehebung gehen und dann auf "Hardware und Geräte" klicken.
Schritt 2: Die Fehlerbehebung sollte sofort beginnen. Wenn dies geschehen ist, sollten Sie einen Bericht über die gefundenen Probleme und die Schritte sehen, die Sie zu deren Behebung unternehmen können. Die Fehlerbehebung kann auch einige der Probleme automatisch beheben.

Lösung 8: Partition löschen und eine neue Partition erstellen
Das Löschen der Partition und das anschließende Erstellen einer neuen Partition ist eine fortschrittliche Lösung, die vielleicht genau das ist, was Sie brauchen. Befolgen Sie diese einfachen Schritte, um eine Partition aus Windows zu löschen;
Schritt 1: Stellen Sie sicher, dass Sie auf Ihrem Computer mit Administratorrechten angemeldet sind und klicken Sie dann auf das Datei-Explorer Symbol, um den Prozess zu starten.
Schritt 2: Klicken Sie mit der rechten Maustaste auf "Dieser PC" und wählen Sie dann "Verwalten".
Schritt 3: In dem sich öffnenden Fenster wählen Sie "Datenträgerverwaltung" unter "Speicher".
Schritt 4: Klicken Sie nun mit der rechten Maustaste auf die Partition, die Sie löschen möchten und wählen Sie dann "Volume löschen".

Schritt 5: Bestätigen Sie, dass Sie die Partition löschen möchten, indem Sie in dem erscheinenden Dialogfeld auf "Ja" klicken.
Um eine neue Partition zu erstellen, folgen Sie diesen einfachen Schritten;
Schritt 1: Befolgen Sie die Schritte 1-3 wie oben beschrieben.
Schritt 2: Klicken Sie im rechten Fensterbereich mit der rechten Maustaste irgendwo innerhalb des Abschnitts "Nicht zugewiesen" und wählen Sie "Neues einfaches Volumen".

Schritt 3: Klicken Sie im angezeigten Assistenten auf "Weiter".
Schritt 4: Geben Sie den Speicherplatz, welchen Sie der zu erstellenden Partition zuweisen möchten, in das Feld "Verfügbar" auf der nächsten Seite ein und klicken Sie auf "Weiter", um fortzufahren.

Schritt 5: Auf der Seite "Buchstabe oder Pfad zuweisen" können Sie alles so lassen, wie es ist und auf "Weiter" klicken oder Änderungen vornehmen, so wie Sie es für nötig halten.

Schritt 6: Auf der Seite "Partition formatieren" können Sie auch wählen, ob Sie alle Einstellungen unverändert lassen oder bei Bedarf Änderungen vornehmen möchten. Klicken Sie auf "Weiter", um fortzufahren.

Schritt 7: Klicken Sie auf "Fertigstellen", um den Vorgang abzuschließen und Windows erstellt die neue Partition dann gemäß Ihren Angaben.
Teil 4: Wie man verlorene Daten nach Behebung des Fehlers wiederherstellt
Die oben genannten Lösungen sind alle ideal, um diesen Fehler zu beheben oder jedes USB Laufwerk zu reparieren, welches problembehaftet sein könnte. Aber die meisten von ihnen führen wahrscheinlich zu Datenverlust. Wenn bei der Reparatur des USB Geräts ein Teil- oder Datenverlust auftritt, sollten Sie ein Datenwiederherstellungstool verwenden, um die Daten zurückzubekommen. Aber es gibt so viele Datenwiederherstellungstools, so dass es schwierig sein kann, das beste auszuwählen. Sie haben Glück, dass wir das beste Datenwiederherstellungstool für diese Aufgabe haben. Recoverit Data Recovery bietet einer der besten Wiederherstellungsraten auf dem Markt. Das Programm ist auch schnell und sehr einfach zu bedienen.

Recoverit Data Recovery - Die beste Datei Wiederherstellungssoftware
- Es ist nützlich bei der Wiederherstellung von Daten auf jeder Art von Laufwerk, einschließlich USB Laufwerken, Computerfestplatten, externen Festplatten und SD Karten.
- Es kann auch mehr als 1.000 verschiedene Arten von Daten wiederherstellen, darunter Audio- und Videodaten, Dokumente, Fotos und viele mehr.
- Die Wiederherstellung ist schlicht und einfach. Sie können Ihre Daten in nur drei einfachen Schritten wiederherstellen
- Es wird die Daten wiederherstellen, unabhängig davon, wie Sie die Daten überhaupt erst verloren haben, sogar von einem beschädigten Gerät
Um Recoverit zur Wiederherstellung der verlorenen Daten vom USB Laufwerk zu verwenden, installieren Sie das Programm auf Ihrem Computer und folgen Sie dann diesen einfachen Schritten;
Schritt 1: Wählen Sie den Speicherort des Laufwerks aus
Starten Sie das Programm auf Ihrem Computer, um zu beginnen. Sie können auf das Programmsymbol doppelklicken, um es zu öffnen.
Wählen Sie im Hauptfenster das USB Laufwerk mit den fehlenden Daten, die Sie wiederherstellen möchten.
Klicken Sie auf "Start", um den Prozess zu beginnen.

Schritt 2: Das Laufwerk scannen
Das Programm beginnt mit dem Scannen des Laufwerks nach den fehlenden Daten. Der Scanvorgang kann je nach Größe der Dateien auf dem Laufwerk zwischen einigen Minuten und einigen Stunden dauern.
Sie können beim Scan aber jederzeit "Pause" oder "Stopp" klicken sobald Sie zum Beispiel die gesuchten Dateien gefunden haben. Wenn Sie auf "Pause" klicken, können Sie den Scan später jederzeit wieder aufnehmen, um weitere Dateien wiederherzustellen.

Schritt 3: Vorschau und Wiederherstellung fehlender Dateien
Sie sollten die wiederherstellbaren Dateien sehen, nachdem der Scan abgeschlossen ist. Klicken Sie einfach auf eine bestimmte Datei, um diese in der Vorschau anzuzeigen und um sich zu vergewissern, dass es sich um die Datei handelt, die Sie wiederherstellen möchten.
Klicken Sie auf "Wiederherstellen", um die Datei wiederherzustellen und machen Sie dasselbe mit allen anderen Dateien, die Sie wiederherstellen möchten.

Dieser spezielle USB Fehler ist ziemlich häufig und die Lösungen, die wir oben skizziert haben, sollten Ihnen helfen können, das Problem zu beheben und das USB Gerät wieder normal funktionieren zu lassen. Recoverit sollte in der Lage sein, Ihnen bei der Wiederherstellung von Daten zu helfen, welche Sie möglicherweise bei der Reparatur des Geräts verloren haben.
USB-Themen
- USB wiederherstellen
- Top 10 Tools zur USB-Wiederherstellung
- Daten von einem Pen-Drive wiederherstellen
- Gelöschte Dateien von USB wiederherstellen
- Daten von einem formatierten USB-Stick wiederherstellen
- USB formatieren
- Schreibgeschützte Laufwerke formatieren
- USB-Stick ohne Datenverlust formatieren
- USB-Laufwerk unter Windows in FAT32 formatieren
- 128GB USB zu FAT32 unter Windows formatieren
- USB reparieren
- Deaktiviertes USB-Zubehör reparieren
- USB-Stick wird nicht erkannt
- Unbekanntes USB Fehler
- Datenträger in USB einlegen
- USB kennen




Classen Becker
chief Editor