Wie man USB-Laufwerk reparieren, das nicht in Windows 10 angezeigt wird
Jun 30, 2025 • Via : USB-Wiederherstellung • Bewährte Lösungen
Ein häufiges Problem, das Benutzer von USB-Laufwerken begegnen, istUSB-Laufwerk wird nicht angezeigtThe error. Wenn Ihr Gerät Ihr Laufwerk nicht erkennt, können Sie nicht auf die darin enthaltenen Daten zugreifen. In diesem Artikel lernen Sie, wie Sie einfache und effektive Tipps verwenden, um Fehler zu beheben, die nicht angezeigt werden.
USB-Laufwerk zeigt keine Fehlerübersicht
USB not display error may be due to several hardware and software problems.Einige dieser Probleme könnten sein:
- USB-Laufwerk nicht erkannt:Dies ist ein häufiges Problem, das von vielen Benutzern erlebt wird. Mit den von uns bereitgestellten Lösungen kann das Problem behoben werden.
- USB-Laufwerk wird nicht angezeigt:Einige Personen bemerken möglicherweise, dass ihr USB-Flash-Laufwerk nicht angezeigt wird, selbst nachdem es mit ihrem PC verbunden wurde. Externe Laufwerke werden von Windows 10 nicht erkannt:
- Dies ist ein Problem, das sowohl Ihr Flash-Laufwerk als auch Ihr externes Laufwerk betreffen kann. Die von uns empfohlene Lösung kann für beide funktionieren.Dies ist ein Problem, das auf Ihre Flash-Laufwerke und externe Laufwerke kommen kann. Die Lösung, die wir empfehlen werden, funktioniert für beide.
- Windows USB funktioniert nicht:Ihr PC erkennt möglicherweise das USB-Laufwerk, aber es funktioniert möglicherweise nicht, egal was Sie tun. Der Fehler könnte an Ihren Treibern liegen, die aktualisiert werden müssen, um das Problem zu lösen.
- USB-Anschluss funktioniert nicht:Ein weiteres Problem betrifft einen defekten USB-Anschluss. Dies kann ebenfalls mit den Informationen in diesem Artikel behoben werden.
So beheben Sie das Problem, dass USB in Windows 10 nicht angezeigt wird
Video-Anleitung zur Behebung von "USB-Gerät wird nicht erkannt"
Schritt 1 – Das Problem diagnostizieren
Um festzustellen, wo der Fehler liegt, müssen Sie eine vollständige Diagnose mithilfe des Systemtools "Datenträgerverwaltung" durchführen.
- Tippen Sie gleichzeitig auf die Windows-Taste und die X-Taste. Wählen Sie "Datenträgerverwaltung".

- Suchen Sie nach Ihrem USB-Laufwerk, das als Wechseldatenträger aufgeführt ist. Wenn Sie es finden können, fahren Sie mit dem nächsten Schritt fort.
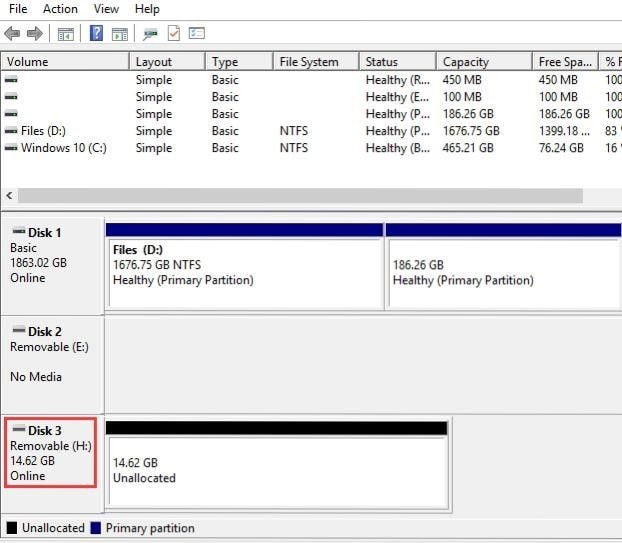
- Wenn Sie das Laufwerk nicht finden können, versuchen Sie Folgendes.
Wechseln Sie zu einem anderen Anschluss, falls der von Ihnen verwendete Anschluss nicht funktioniert.
Vermeiden Sie die Verwendung von USB-Hubs, da Hubs möglicherweise ein eigenes Problem darstellen. Es ist besser, das Laufwerk direkt anzuschließen.
Sie können auch erwägen, es auf einem anderen Computer zu versuchen. Wenn Sie das Laufwerk immer noch nicht finden können, besteht die Möglichkeit, dass das Laufwerk defekt ist.
Überprüfen Sie, ob Ihr USB-Laufwerk einen Ein- / Ausschalter hat. Wenn Sie einen haben, stellen Sie sicher, dass die Stromversorgung eingeschaltet ist.
Schritt 2: Beheben Sie das Problem
die genaue Beschreibung des jeweiligen Problems, das Sie behandeln möchten. Wenn Windows Sie auffordert, eine Partition zu formatieren, sobald Sie Ihr USB-Laufwerk einlegen, wird eine Benachrichtigung wie die folgende angezeigt.
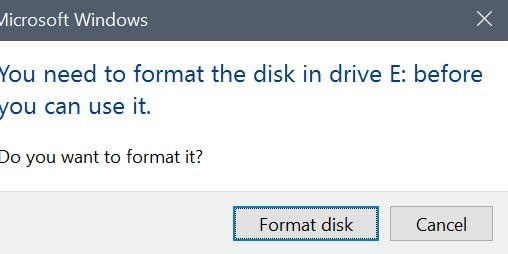
Eilen Sie nicht zu schnell, eine Partition durchzuführen, da diese Aktion möglicherweise alle Ihre Daten löscht. Sie könnten eine solche Benachrichtigung sehen, da das Laufwerk zuvor formatiert wurde und das Dateisystem von Windows nicht unterstützt wird. Wenn die Dateien auf dem Laufwerk jedoch nicht wichtig sind, können Sie es formatieren.
Wenn Ihr Computer das Laufwerk nicht sehen kann, andere Computer aber schon, dann bedeutet das, dass der USB-Treiber auf Ihrem Computer fehlerhaft ist. Befolgen Sie diese Schritte, um das Problem zu beheben.
- Drücken Sie gleichzeitig die Windows-Taste und die X-Taste.

- Erweitern Sie die Kategorie "Festplattencontroller" und die "Universal Serial Bus-Controller", um zu überprüfen, ob ein Gerät mit einem gelben Ausrufezeichen markiert ist.
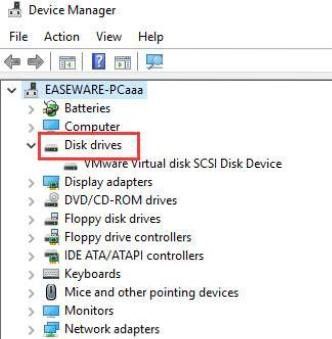
( Falls Sie andere Markierungen wie ein Fragezeichen, eine Fehlermeldung oder ein nach unten zeigendes Pfeil-Zeichen oder vielleicht einen Fehlercode sehen, stellen Sie sicher, dass Sie den Code in die Suchleiste eingeben, um Lösungen zu erhalten.)

- Wenn Sie einen Treiber mit einem gelben Ausrufezeichen finden, doppelklicken Sie auf das Zeichen, um das Eigenschaftenfenster anzuzeigen.

- Navigieren Sie zum Tab "Treiber" und wählen Sie die Option "Treiber aktualisieren".
- Warten Sie, bis Microsoft einen geeigneten Treiber gefunden hat, und hoffen Sie, dass Ihr USB-Laufwerk zurückkommt.

Diese beiden Methoden haben sich als sehr effektiv bei der Behebung eines USB-Laufwerks, das nicht angezeigt wird unter Windows 10, erwiesen, aber in einigen Fällen können sie unwirksam sein. Wenn es nicht funktioniert, suchen Sie nach alternativen Lösungen oder entsorgen Sie das USB-Laufwerk, wenn andere Lösungen fehlschlagen.
Wie man Daten nach der Reparatur USB-Laufwerk ohne Anzeige Probleme wiederherstellen
Angenommen, Sie formatieren Ihr Laufwerk während der ReparaturUSB-Laufwerk wird nicht angezeigt"Fehler, können Sie später feststellen, dass Sie Daten verlieren müssen. Daten können leicht verloren gehen. Wenn Sie wissen möchten, ob es eine Möglichkeit gibt, verlorene Daten von USB-Laufwerk wiederherzustellen, ist die Antwort ja.
Wichtige Daten zu verlieren ist ein sehr schreckliches Szenario.
Aber mit den richtigen Tools ist es möglich, fast alle verlorenen Daten wiederherzustellen, abhängig von der Situation des Datenverlusts.
Dort gibt es eine Welt von Datenrettungsoptionen. Das einzige Problem ist, dass nicht alle Datenrettungslösungen in der richtigen Weise bereitgestellt werden. Konzentrieren wir uns jedoch nur auf eine herausragende Software, die sich bewährt hat, um sie zu liefern. ErgebnisseWindows 10-Recoverit.
Warum wird Recoverit Data Recovery empfohlen?
-
Unentbehrliche Datenrettungslösung
Nutzen Sie eine ultimative und professionelle Datenwiederherstellungslösung, die nahezu zu 100% zuverlässig ist. Recoverit durchsucht tiefer in Ihrem USB-Laufwerk, um über 1000 Dateiformate von allen Dateisystemen (NTFS, FAT, HFS, APFS) wiederherzustellen. Die Wiederherstellung ist nicht belastend. Es stellt Fotos, Videos, Audiodateien, E-Mails und Archivdateien wieder her. -
Lächerlich hohe Wiederherstellungsrate
Stellen Sie fast 100% Ihrer verlorenen Daten mit einem Tool wieder her, das eine der höchsten Wiederherstellungsrate in der Branche hat. Das Tool verwendet eine ausgefeilte Utility, die tiefer in Ihr USB-Laufwerk vordringt, um alle Teile Ihrer verlorenen Daten zu finden und sie ordentlich anzuordnen, um die Chancen auf die Wiederherstellung von nutzbaren Daten zu verbessern. -
Einfache Datenwiederherstellung
Stellen Sie alle Ihre verlorenen Daten in nur 3 einfachen Schritten wieder her. Kein Coding. Keine langwierigen Verfahren. Kein Blödsinn. Nur ein 3-Klicks-Verfahren - Auswählen, Scannen, Vorschau und Wiederherstellen. Sehr einfach. -
Benutzerfreundliche Oberfläche ohne Chaos
Stellen Sie Daten problemlos mit einer nahtlos gestalteten Benutzeroberfläche wieder her, die es Ihnen ermöglicht, Ihre verlorenen Daten nahezu mühelos zurückzuerhalten. Der Entwickler des Tools kombiniert die Verwendung von Grafiken und Wörtern, um eine makellose Navigation durch die Software während der Datenwiederherstellung zu ermöglichen. Die Benutzeroberfläche funktioniert einwandfrei mit einem reibungslosen Übergang ohne Verzögerungen. Ihrer verlorenen Daten in nur 3 einfachen Schritten.
Schritt-für-Schritt-Anleitung zur Wiederherstellung von Daten in einem USB-Laufwerk mit Recoverit
Nach dem Starten der App und dem Anschließen Ihres USB-Laufwerks an das System folgen Sie den folgenden Schritten, um Daten wiederherzustellen, die in einem USB-Laufwerk verloren gegangen sind.
Schritt 1. Wählen Sie einen Speicherort aus
Wählen Sie den USB-Stick aus, den Sie wiederherstellen möchten, indem Sie seinen Speicherort auswählen. Klicken Sie dann auf die Schaltfläche "Start", um das Programm mit dem Wiederherstellungsprozess zu starten.

Schritt 2. Standort scannen
Drücken Sie die Schaltfläche "Start", um mit dem Scannen des Speichermediums zu beginnen. Die Dauer des Scans hängt von der Anzahl der zu scannenden Dateien ab. Sie haben die Möglichkeit, den Scanvorgang anzuhalten und zu einem späteren Zeitpunkt fortzusetzen.

Schritt 3. Vorschau und Wiederherstellung
Nach dem Scan drücken Sie die Schaltfläche "Vorschau", um sich die Daten anzusehen, die Sie wiederherstellen möchten. Wählen Sie dann die Daten aus, die Sie wiederherstellen möchten, und drücken Sie die Schaltfläche "Wiederherstellen", um Ihre Dateien wiederherzustellen.
Sie dürfen die wiederhergestellte Datei nicht auf demselben USB-Stick speichern, auf dem sie zuvor waren. Wählen Sie ein anderes sicheres Speichergerät, um das Überschreiben von Daten zu vermeiden.

USB-Lösung
- USB wiederherstellen
- Daten von einem defekten USB-Stick retten
- USB-Stick mit RAW-Dateisystem wiederherstellen
- Gelöschte Dateien von USB wiederherstellen
- Kingston USB-Stick Wiederherstellung
- USB formatieren
- BitLocker-Schutzen USB formatieren
- USB-Laufwerk auf Mac in FAT32 formatieren
- USB-Laufwerk unformatieren
- Mac USB-Sticks formatieren
- USB reparieren
- USB zeigt leer an, ist aber voll
- PC friert ein, wenn USB angeschlossen wird
- Beschädigtes USB Laufwerk reparieren
- Der Verzeichnisname ist ungültig
- USB kennen





Classen Becker
chief Editor