• Abgelegt bei: USB-Wiederherstellung • Bewährte Lösungen
Ein Computer, der beim Anschließen an ein USB-Laufwerk einfriert, ist kein gewöhnliches Problem, aber es ist auch kein sehr ernstes Problem, über das man sich Sorgen machen muss. Es kann verschiedene Gründe für das Einfrieren Ihres Computers geben. Manchmal liegt es sogar nur an trivialen Dingen wie Ansammlung von Staub in den USB-Anschlüssen. Die Ursache kann auch ein Problem mit Ihrem USB-Laufwerk oder Ihrem PC sein. Wenn Sie also wissen, warum Ihr PC beim Anschließen an ein USB-Laufwerk einfriert, können Sie das Problem leicht beheben.
- Fall 1 - Gibt es ein Problem mit dem USB-Laufwerk? Wie löst man das?
- Methode 1 - Daten vom USB-Laufwerk wiederherstellen
- Methode 2 - Formatieren Sie das USB-Laufwerk, damit es wieder in den Normalzustand zurückkehrt
- Fall 2 - Gibt es ein Problem mit dem Computer? Wie löst man das?
- Methode 1 - Versuchen Sie, das USB-Laufwerk an einen anderen USB-Anschluss Ihres PCs anzuschließen
- Methode 2 - Schließen Sie das USB-Laufwerk an einen anderen Computer an
Fall 1 - Gibt es ein Problem mit dem USB-Laufwerk? Wie löst man das?
Angenommen, das Problem liegt in Ihrem USB-Laufwerk und nicht auf dem PC. Ihr USB Stick verursacht also möglicherweise, dass Ihr PC einfriert, wenn der Stick eingesteckt wird. Es kann viele Gründe für das Auftreten des Problems geben, und die Identifizierung der Ursache des Problems kann die Lösung für Sie klar machen. Lassen Sie uns zunächst die Möglichkeiten diskutieren, die dazu führen können, dass Ihr PC einfriert.
Was kann der Grund dafür sein, dass das USB-Laufwerk Windows 10 einfriert?
- Beschädigte Daten oder auch Malware und Viren in Ihrem USB-Laufwerk können zu einer Fehlfunktion des PCs führen, wenn das Laufwerk daran angeschlossen ist.
- Falsche veraltete USB-Treiber Ihres USB-Laufwerks können dazu führen, dass Ihr PC einfriert, während er mit ihm verbunden ist.
- Eine falsche Formatierung Ihres USB-Laufwerks oder die Formatierung mit einer falschen Methode kann Ihr USB-Laufwerk beschädigen. Dies führt dann dazu, dass der PC, an den es angeschlossen wird, einfriert.
- Eine Beschädigung des USB-Laufwerks durch Herunterfallen oder Kontakt mit Wasser kann dazu führen, dass interne Schaltkreise nicht mehr richtig funktionieren, was zu einer Fehlfunktion des Computers beim Anschluss des USB-Laufwerks führt.
Methode 1: Daten vom USB-Laufwerk wiederherstellen
Wenn Ihr USB-Laufwerk Ihren Computer einfriert, unabhängig davon, ob Sie einen anderen Anschluss oder einen anderen Computer verwenden, sind Ihre Daten möglicherweise gefährdet, und Sie sollten sie auf jeden Fall wiederherstellen.
Recoverit Data Recovery ist die beste Option, um Ihre Daten erfolgreich von Ihrem USB-Laufwerk wiederherzustellen . Das Recoverit-Tool ist schnell, leistungsstark, effektiv, effizient und alles in allem das Tool, mit dem Sie alle Ihre Daten sicher zurückerhalten können. Die übersichtliche Benutzeroberfläche des Tools hilft dem Nutzer bei der Wiederherstellung von Daten, auch wenn man zum ersten Mal eine Datenwiederherstellung durchführt.

Recoverit Data Recovery - Die beste Software zur Wiederherstellung von Dateien
- Mit dem Recoverit-Tool können Sie verlorene Dateien von einem eingefrorenen PC und Laufwerk, einem beschädigten USB-Laufwerk, einem nicht bootfähigen USB-Laufwerk, einem formatierten USB-Laufwerk usw. wiederherstellen.
- Recoverit gibt es in verschiedenen Versionen, die mit Windows, Mac und anderen Betriebssystemen kompatibel sind.
- Mit Recoverit können Sie eine Vorschau der gescannten Dateien anzeigen, bevor Sie sie von Ihrem USB-Laufwerk wiederherstellen.
- Recoverit verfügt über eine äußerst einfache und benutzerfreundliche Oberfläche. Die grafische Benutzeroberfläche hilft Ihnen bei der einfachen Wiederherstellung Ihrer Daten.
Anleitung zum Wiederherstellen von Daten von USB:
Schritt 1. Installieren Sie das Recoverit Tool
Laden Sie das Recoverit-Datenwiederherstellungstool herunter und installieren Sie es auf Ihrem PC. Gehen Sie dazu einfach zur offiziellen Website des Recoverit-Wiederherstellungs-Tools und wählen Sie die Windows-kompatible Version des Tools aus. Schließen Sie den Registrierungsvorgang ab und installieren Sie das Tool, um Daten von Ihrem USB-Stick auf Ihrem Windows-PC wiederherzustellen.
Schritt 2. Wählen Sie USB-Laufwerk
Um den Wiederherstellungsprozess zu starten, starten Sie zuerst das Tool auf Ihrem PC und schließen Sie dann das USB-Laufwerk an Ihren PC an. Sobald es erkannt wurde, fahren Sie mit der Auswahl Ihres USB-Laufwerks im Fenster 'Laufwerksauswahl' fort. Im Laufwerksauswahlfenster des Tools werden alle Laufwerke Ihres PCs in separaten Abschnitten aufgelistet. Wählen Sie Ihr unter "Externe Geräte" aufgeführtes USB-Laufwerk aus und klicken Sie auf "Start".

Schritt 3. Scanvorgang starten
Der Scanvorgang wird gestartet, sobald Sie auf Start klicken. Sie werden in ein neues Fenster weitergeleitet, in dem alle gescannten und wiederherstellbaren Dateien Ihres Laufwerks aufgelistet werden. Wenn Sie die Datei, die Sie wiederherstellen möchten, bereits sehen, können Sie direkt mit der Wiederherstellung fortfahren.

Schritt 4. Scanvorgang anpassen
Im Scanfenster können Sie den Scanvorgang mithilfe der Optionen "Dateityp" und "Dateipfad" im linken Bereich einschränken. Sie können die gescannten Ergebnisse auch filtern, indem Sie die verschiedenen Filteroptionen auf der rechten Seite verwenden. Mit Recoverit können Sie den Scanvorgang auch jederzeit über dasselbe Fenster pausieren und fortsetzen.
Schritt 5. Daten wiederherstellen
Sobald der Scanvorgang abgeschlossen ist, müssen Sie alle Dateien auswählen, die Sie wiederherstellen möchten. Navigieren Sie einfach durch alle aufgelisteten Dateien oder suchen Sie mithilfe der Suchleiste nach den Dateien. Verwenden Sie die Funktion "Vorschau", um eine Vorschau der Dateien vor der Wiederherstellung anzuzeigen. Wählen Sie die Dateien aus und klicken Sie auf "Wiederherstellen". Wenn Sie dazu aufgefordert werden, wählen Sie einen Wiederherstellungsort auf Ihrem PC und klicken Sie auf "OK".

Jetzt können Sie zum Wiederherstellungsort auf Ihrem PC navigieren und auf alle wiederhergestellten Dateien zugreifen.
Methode 2: Formatieren Sie das USB-Laufwerk, damit es wieder in den Normalzustand zurückkehrt
Wenn Ihr USB-Stick beim Anschließen den Computers abstürzt, kann dies an einer falschen Formatierung Ihres USB-Laufwerks liegen. Um dieses Problem zu beheben, können Sie versuchen, Ihr USB-Laufwerk wieder in den ursprünglichen oder normalen Zustand zu versetzen. Es gibt viele Möglichkeiten, dies zu tun, aber Sie können die einfachste Methode mithilfe der Datenträgerverwaltung verwenden.
Befolgen Sie die Schritte, um Ihr USB-Laufwerk wieder in den normalen Zustand zu bringen:
Schritt 1. Suchen Sie im Suchfeld Ihrer Taskleiste nach "Datenträgerverwaltung" oder "diskmgmt.msc" und rufen Sie das Ergebnis auf, um das Fenster "Datenträgerverwaltung" in der Systemsteuerung zu öffnen.
Schritt 2. Sobald Sie sich im Fenster "Datenträgerverwaltung" befinden, werden alle Speicherlaufwerke Ihres PCs aufgelistet, einschließlich des extern angeschlossenen USB-Laufwerks. Klicken Sie mit der rechten Maustaste auf das USB-Laufwerk, um das Kontextmenü anzuzeigen, und klicken Sie dann auf die Option "Formatieren".
Schritt 3. Konfigurieren Sie nun im folgenden Popup-Fenster die Parameter für den Formatierungsprozess. Wählen Sie für das Dateisystem exFAT oder FAT32 und deaktivieren Sie dann die Option "Schnellformatierung" für die Tiefenformatierung. Klicken Sie nun auf "OK".
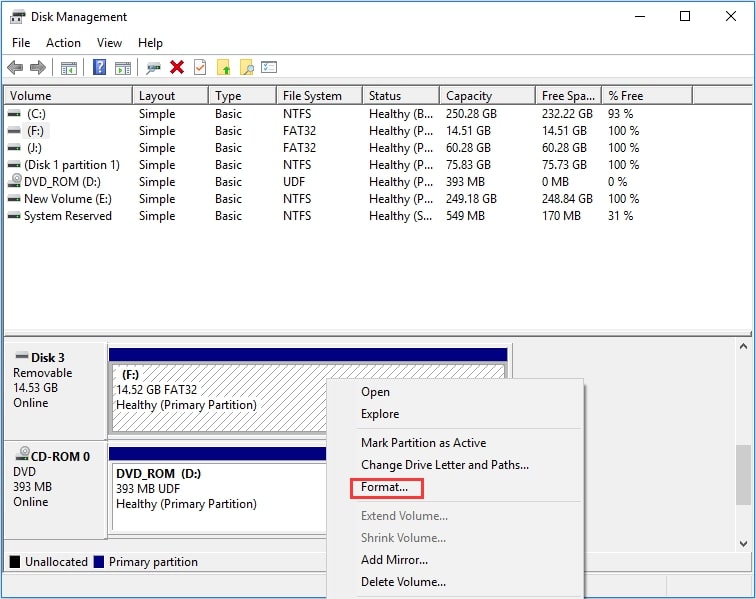
Sobald der Vorgang zu 100% abgeschlossen ist, wird Ihr Laufwerk wieder in den normalen Zustand versetzt. Jetzt können Sie versuchen, Ihr USB-Laufwerk mit Ihrem PC zu verbinden und prüfen, ob es ordnungsgemäß funktioniert oder nicht. Darüber hinaus finden Sie in diesem Artikel weitere Informationen zum Formatieren eines USB Sticks, ohne Daten zu verlieren.
Fall 2 - Gibt es ein Problem mit dem Computer? Wie löst man das?
Wenn Sie sicher sind, dass das Problem an Ihrem PC und nicht an dem USB Stick liegt. Dann sollten Sie zuerst versuchen, Ihren PC zu reparieren. Es gibt jedoch mehrere alternative Möglichkeiten, um Ihr USB-Laufwerk zu verwenden, wenn Sie Ihren PC nicht reparieren möchten.
Methode 1: Versuchen Sie, das USB-Laufwerk an einen anderen USB-Anschluss Ihres PCs anzuschließen
Wenn Ihr Computer beim Anschließen Ihres USB-Sticks einfriert und Sie sicher sind, dass der Stick nicht fehlerhaft ist, sollten Sie versuchen, das Problem mit Ihrem PC zu lösen. Der Grund für das Einfrieren Ihres Computers, sobald Sie Ihren USB-Anschluss anschließen, kann auch ein Problem im USB-Anschluss Ihres Systems sein. Bestimmte Probleme mit Ihrem USB-Anschluss können dazu führen, dass der Computer einfriert und Ihr PC nicht mehr funktioniert, wenn das USB-Kabel oder Laufwerk daran angeschlossen ist.
Was genau kann also das Problem mit den USB-Anschlüssen sein?
- Das Problem kann auf interne Schäden an Ihrem USB-Anschluss zurückzuführen sein. Eine beschädigte Schaltung oder eine lose Verbindung in Ihrem USB-Anschluss kann zu einer Fehlfunktion Ihres PCs führen, wenn Sie den Anschluss verwenden.
- Staub oder Rost an den internen Teilen oder den Verbindungspunkten Ihrer USB-Anschlüsse können auch zu einer fehlerhaften Verbindung und zum Einfrieren Ihres Computers führen, wenn Sie ein USB-Kabel oder Laufwerk anschließen.
- Deaktivierte und veraltete Treiber oder gesperrte Ports können ebenfalls ein Grund für die Fehlfunktion Ihrer USB-Ports sein.
Was ist die Lösung?
Es gibt viele Lösungen wie das Aktualisieren der Treiber, das Reinigen der Anschlüsse, um Staub zu entfernen, das Beheben interner Probleme usw.
Die schnellste Lösung besteht jedoch darin, das USB-Laufwerk an einen anderen Anschluss Ihres PCs anzuschließen. Fast jeder Computer oder Laptop verfügt über zwei oder drei USB-Anschlüsse. Wenn der USB Stick Ihren Computer beim Einstecken einfriert, können Sie versuchen, ihn an einen anderen Anschluss anzuschließen und zu überprüfen, ob er funktioniert.
Methode 2: Schließen Sie das USB-Laufwerk an einen anderen Computer an
Wenn das Anschließen Ihres USB-Laufwerks an einen anderen Anschluss Ihres PCs auch dazu führt, dass Ihr PC einfriert, liegt das Problem an Ihrem PC oder allen Anschlüssen Ihres PCs.
Was könnte das Problem sein, das dazu führt, dass Ihr PC beim Anschließen eines USB-Laufwerks einfriert?
- Das Vorhandensein von Malware und Viren auf Ihrem PC kann ein Hauptgrund für die Fehlfunktion Ihres PCs sein, wenn Sie ein USB-Laufwerk anschließen.
- Eine Beschädigung des gesamten Stromkreises Ihrer USB-Anschlüsse in Ihrem PC kann auch ein Hauptgrund für das Einfrieren Ihres PCs sein.
- Schäden an Ihrem System und seinen internen Komponenten durch Herunterfallen oder Kontakt mit Wasser können ebenfalls zu Fehlfunktionen führen.
Was ist die Lösung?
In einem solchen Fall sollten Sie ein anderes System ausprobieren. Ja, Sie sollten versuchen, Ihren USB Stick an ein anderes Windows-System anzuschließen und prüfen, ob es funktioniert.
Fazit:
Falls Ihr USB Stick den Computer beim Anschließen einfriert, können Sie eine der oben genannten Methoden ausprobieren, um das Problem zu beheben. Das Einfrieren Ihres PCs während des Anschlusses an ein USB-Laufwerk kann ein Fehler Ihres PCs oder auch Ihres USB-Laufwerks sein. Sie können also versuchen, das Problem zu beheben, indem Sie die Lösungen für beide Möglichkeiten nacheinander versuchen.
USB-Lösung
- USB wiederherstellen
- Daten von einem defekten USB-Stick retten
- USB-Stick mit RAW-Dateisystem wiederherstellen
- Gelöschte Dateien von USB wiederherstellen
- Kingston USB-Stick Wiederherstellung
- USB formatieren
- BitLocker-Schutzen USB formatieren
- USB-Laufwerk auf Mac in FAT32 formatieren
- USB-Laufwerk unformatieren
- Mac USB-Sticks formatieren
- USB reparieren
- USB zeigt leer an, ist aber voll
- PC friert ein, wenn USB angeschlossen wird
- Beschädigtes USB Laufwerk reparieren
- Der Verzeichnisname ist ungültig
- USB kennen




Classen Becker
chief Editor