• Abgelegt bei: USB-Wiederherstellung • Bewährte Lösungen
Es ist allgemein bekannt, dass USB Laufwerke das zuverlässigste Gerät zum Speichern und Übertragen Ihrer Daten sind. Aber auch Ihre USB Laufwerke können durch den Datenverlust anfällig werden. Viele unserer Leser hatten über Probleme berichtet, bei denen das USB Laufwerk zwar leer, aber zugleich voll ist und viele hatten auch das Gegenteil berichtet. Aber in beiden Fällen könnten Ihre Daten in Gefahr sein. Daher sollten Sie wissen, wie Sie das Problem beheben können, bei dem Ihr USB Laufwerk leer angezeigt wird, in Wirklichkeit aber voll ist.
Teil 1: USB zeigt leer an, ist aber voll. Wieso?
Zeigt Ihr USB Laufwerk an, dass es leer ist, ist aber eigentlich voll? Oder ist Ihr USB Laufwerk leer, zeigt aber voll an? Nun, in beiden Fällen kann es sich um einen sehr winzigen und harmlosen Fehler handeln oder es kann eine Bedrohung für die gesamten auf Ihrem USB Laufwerk gespeicherten Daten darstellen. Obwohl dem USB Laufwerk vertraut werden kann, gibt es in den meisten Fällen Situationen, in denen es nicht funktioniert, wie z.B. der oben erwähnte Fall, in dem ein volles USB Laufwerk als leer angezeigt wird.
Gründe dafür, dass das USB Laufwerk leer angezeigt wird, aber voll ist oder umgekehrt:
- Die auf dem USB Laufwerk gespeicherten Daten könnten durch Schadsoftware, Bugs oder Viren beschädigt worden sein.
- Möglicherweise gibt es ein Verbindungsproblem entweder in Ihrem USB Laufwerk oder am Anschluss Ihres PCs.
- Die Dateien in Ihrem Laufwerk werden absichtlich oder fälschlicherweise versteckt.
- Andere Arten von Fehlern wie Laufwerksbuchstabenfehler, Formatierungsfehler oder Verzeichnisprobleme.
Jeder dieser Faktoren, entweder einzeln oder in Kombination mit anderen Gründen, kann zu bestimmten Problemen in Ihrem USB Laufwerk führen, welche wiederum dazu führen, dass das USB Laufwerk leer angezeigt wird, während es noch voll ist.
Teil 2: USB zeigt leer an, ist aber voll. Wie behebt man das?
Da Sie nun die Gründe für ein solches Verhalten Ihres USB Laufwerks kennen, können Sie nun nach Möglichkeiten suchen, dieses Verhalten zu beheben. Je nach Fehlerursache können Sie verschiedene Möglichkeiten nutzen, um das Laufwerk zu reparieren. Im Folgenden finden Sie einige Möglichkeiten, wie Sie Ihr USB Laufwerk, welches als leer angezeigt wird, aber voll ist, reparieren können.
Lösung 1: Versteckte Dateien anzeigen
Versteckte Dateien können auch einer der Gründe dafür sein, dass Ihr USB Laufwerk leer angezeigt wird, selbst wenn es voll ist. Versuchen Sie daher, diese Dateien wieder einzublenden, um Ihr Laufwerk zu reparieren.
Schritt 1. Gehen Sie von Ihrem Desktop aus auf "Dieser PC". Navigieren Sie innerhalb dieses PC Fensters über "Datei" in der oberen linken Ecke zu den "Ordner- und Suchoptionen ändern".
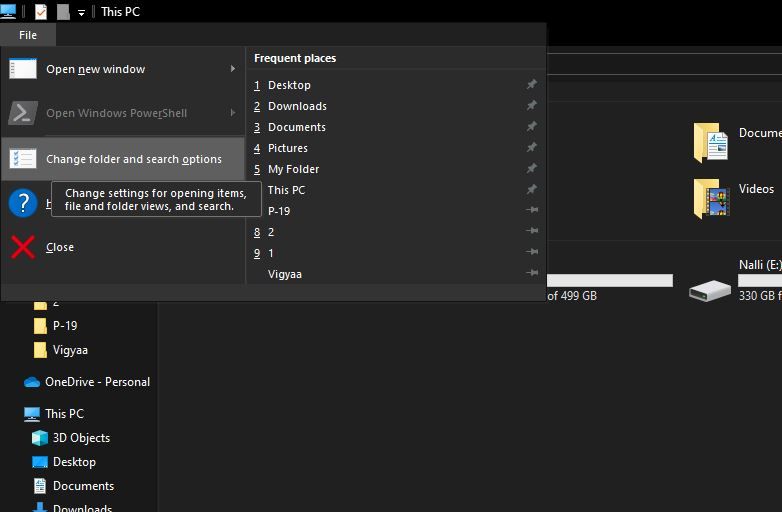
Schritt 2. Vor Ihnen sehen Sie ein PopUp Fenster mit dem Titel "Ordneroptionen". Gehen Sie im PopUp Fenster zur Registerkarte "Ansicht" und suchen Sie unter "Erweiterte Einstellungen" nach der Option "Versteckte Dateien und Ordner". Wenn Sie nun die Option "Versteckte Dateien, Ordner und Laufwerke anzeigen" aktiviert haben, müssen Sie zur Bestätigung auf "Übernehmen" klicken.

Schritt 3. Jetzt werden alle Ihre versteckten Ordner und Dateien angezeigt. Um einen bestimmten Ordner zu öffnen, müssen Sie ihn mit der rechten Maustaste anklicken und auf "Eigenschaften" gehen. Jetzt müssen Sie die Option "Versteckt" auf der Registerkarte "Allgemein" deaktivieren und dann auf "OK" klicken.

Lösung 2: Prüfen Sie das USB Laufwerk auf Fehler
Sie können integrierte Methoden verwenden, um die Fehler Ihres USB Laufwerks zu überprüfen und zu beheben.
Schritt 1. Gehen Sie von Ihrem Startbildschirm zu "Dieser PC". Wählen Sie das USB Laufwerk, welches leer angezeigt wird, aber voll ist. Klicken Sie mit der rechten Maustaste darauf und gehen Sie zu "Eigenschaften".
Schritt 2. Gehen Sie Eigenschaftenmenü auf "Werkzeuge" und klicken Sie unter dem Fehlerprüfungsabschnitt auf den "Prüfen" Button.
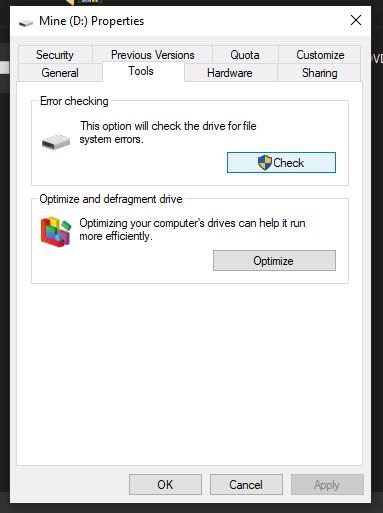
Schritt 3. Sie werden zwei Optionen sehen, d.h. "Fehlerhafte Sektor suchen und versuchen, diese wiederherzustellen" und "Dateisystemfehler automatisch beheben". Wählen Sie eine beliebige Option und klicken Sie auf "Start".
Diese Methode sollte die Fehler in Ihrem Laufwerk finden und beheben. Sie können versuchen, den Fehler über beide Optionen nacheinander zu beheben.
Lösung 3: Führen Sie CHKDSK über die Eingabeaufforderung aus
Wenn Sie mit der Befehlszeile Ihres Windows PCs vertraut sind, dann können Sie diese Methode ausprobieren, um Ihr USB Laufwerk zu reparieren.
Schritt 1. Geben Sie "CMD" in das Suchfeld Ihres Startbildschirms ein und klicken Sie auf die Option "Eingabeaufforderung", die im Ergebnis angezeigt wird.
Schritt 2. Geben Sie "chkdsk #: /f" ein und drücken Sie die Eingabetaste, um den Befehl im Eingabeaufforderungsfenster zu geben. ("#" muss im Befehl "chkdsk #: /f" durch den Laufwerksbuchstaben ersetzt werden).
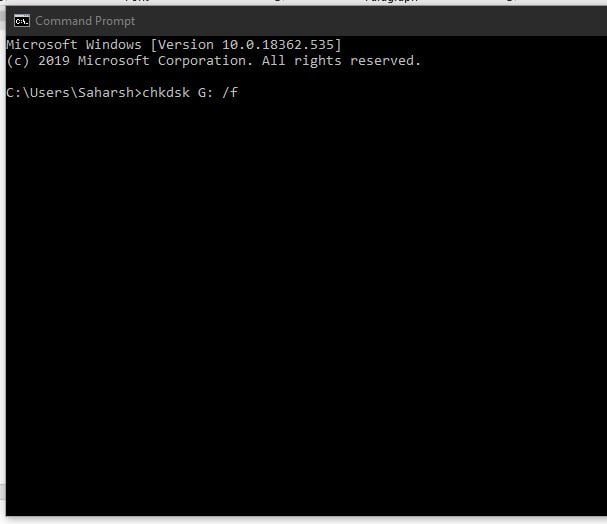
Sobald dieser Befehl ausgeführt wird, werden möglicherweise alle Ihre Daten wieder angezeigt, und Ihr USB Laufwerk wird möglicherweise wieder voll angezeigt.
Lösung 4: Scannen Sie den USB Flash Drive mittels der Antiviren Software
Wenn keine der oben genannten Methoden Ihr USB Laufwerk reparieren konnte, sollten Sie versuchen, Viren und Schadsoftware von Ihrem USB Laufwerk zu entfernen. Dies können Sie auf zwei Arten tun.
- Sie können Windows Defender, ein integriertes Antivirenprogramm für Windows 10 und früher, zum Schnellscan oder Tiefenscan Ihres Laufwerks verwenden. Wenn Sie Windows Defender verwenden, können Sie den Schutz vor Viren und Bedrohungen sowohl automatisch als auch manuell durchführen.
- Sie können Antiviren-Software von Drittanbietern herunterladen. Sie können die Antiviren-Software verwenden, um Ihr Laufwerk auf Viren oder andere Bedrohungen zu überprüfen und die Bedrohung zu beseitigen.
Lösung 5: Formatieren Sie das USB Laufwerk
Zuletzt bleibt nur noch die Möglichkeit, Ihr USB Laufwerk zu formatieren. Diese Methode löscht alle Ihre Daten, könnte aber das Problem mit Ihrem USB Laufwerk beheben.
Schritt 1. Schließen Sie das USB Laufwerk an Ihr System an und gehen Sie auf dem Startbildschirm Ihres PCs zu "Dieser PC".
Schritt 2. Klicken Sie mit der rechten Maustaste auf das Laufwerk, das Sie formatieren möchten, und wählen Sie "Formatieren" aus dem PopUp Menü.
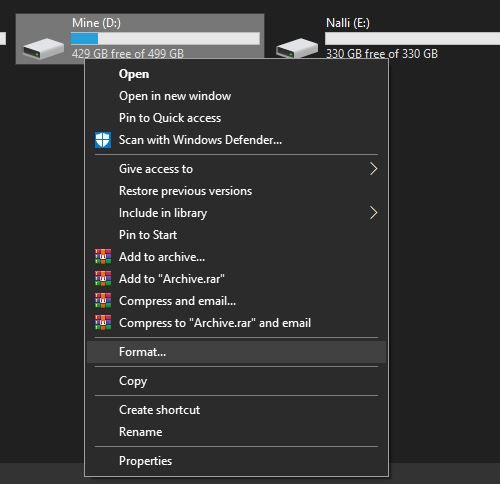
Schritt 3. Konfigurieren Sie im Feld "Format" den Prozess entsprechend Ihren Anforderungen und klicken Sie auf "Start".
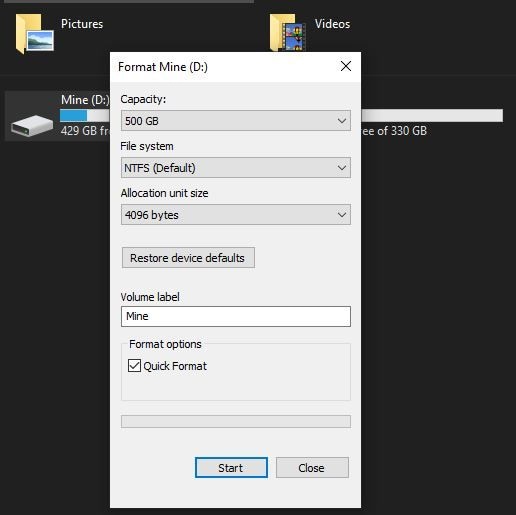
Es ist ratsam, ein Backup Ihrer Daten zu erstellen, bevor Sie diese Methode ausprobieren. Aber die Datensicherung wird in einigen Fällen schwierig, so dass Sie nach der Formatierung Ihres Laufwerks mit der Wiederherstellung der Daten fortfahren können.
Lösung 6: Wie können Dateien auf USB mit Hilfe von Datenwiederherstellungssoftware wiederhergestellt werden? Verwenden Sie das Recoverit Data Recovery Tool
Wenn die Formatierung Ihres USB Laufwerks die einzige Methode war, die für Sie funktioniert hat, dann müssen Sie alle Ihre Daten verloren haben. Es ist also ratsam, alle Ihre Daten von Ihrem fehlerhaften USB Laufwerk mit dem Recoverit Data Recovery Tool wiederherzustellen.
Ja! Sie können das Recoverit-Tool verwenden, um alle Ihre Daten sehr effizient von Ihrem USB Laufwerk wiederherzustellen. Einige der Hauptmerkmale des Recoverit Tools machen es zu einem der besten Datenwiederherstellungs-Tools auf dem Markt und es wurde von den Nutzern zudem am höchsten bewertet.

Recoverit Data Recovery - Die besten Datei Wiederherstellungssoftware
- Sie können alle Ihre Daten von einem USB Laufwerk wiederherstellen, welches aus verschiedenen Gründen wie Schadsoftware-Angriff, Beschädigung, versehentliches Löschen, etc. leer ist.
- Sie können Daten von allen Arten von Speicherlaufwerken wie USB Laufwerk, SD Karte, SSDs, HDDs, Disketten, USB Stick, etc. wiederherstellen.
- Sie können die Dateien vor der Wiederherstellung ansehen.
- Sie können den Scanvorgang sogar unterbrechen und wieder aufnehmen.
Leitfaden zur Wiederherstellung von Daten von einem USB Laufwerk:
Schritt 1. Auswahl des USB Laufwerks
Schließen Sie das USB Laufwerk an Ihren PC an und stellen Sie sicher, dass es erkannt wird. Sobald die Verbindung hergestellt ist, starten Sie das Recoverit Tool auf Ihrem PC. Gehen Sie nun im Fenster "Laufwerksauswahl" des Tools zum Abschnitt "Externe Geräte" und wählen Sie das beschädigte USB Laufwerk aus, von dem Sie Dateien wiederherstellen möchten. Klicken Sie für den Scanprozess auf "Start".

Schritt 2. Scannen
Während des Scannens Ihres Laufwerks können Sie den Scan Vorgang filtern, indem Sie einen Dateityp oder einen Dateipfad aus dem linksseitigen Bedienfeld auswählen. Sobald der Scanvorgang abgeschlossen ist, werden alle Ihre wiederherstellbaren Dateien vom USB Laufwerk im Hauptbereich des Fensters aufgelistet. Sie können die Liste filtern, indem Sie die Option "Filter" auf der rechten Seite verwenden, mit der Sie Filter für Datum, Größe, Typ, etc. anwenden können.

Schritt 3. Vorschau und Wiederherstellen
Wenn Sie die Dateien gefunden haben, die Sie vom USB Laufwerk wiederherstellen möchten, verwenden Sie einfach die "Vorschau"-Funktion des Recoverit-Tools, um eine Vorschau dieser Dateien anzuzeigen. Jetzt können Sie alle Dateien auf einmal auswählen oder Sie können die Dateien, die Sie wiederherstellen möchten, auswählen und dann auf den "Wiederherstellen" Button unten im Fenster klicken. Wählen Sie den gewünschten Speicherort für die Wiederherstellung der Dateien auf Ihrem PC und klicken Sie dann auf "OK", um den Vorgang abzuschließen.

Wenn Sie den Vorgang abgeschlossen haben, können Sie einfach während "Schritt 3" zu dem ausgewählten Speicherort navigieren und alle Ihre wiederhergestellten Dateien vom USB Laufwerk finden.
Fazit:
Wenn Ihr USB Laufwerk voll ist und immer noch leer angezeigt wird, sollten Sie um Ihre Daten besorgt sein. Sie sollten entweder versuchen, das Problem zu beheben oder Sie sollten das Datenwiederherstellungs-Tool Recoverit Data Recovery verwenden, um alle Ihre Daten sicher aus dem beschädigten USB Laufwerk zu extrahieren.
USB-Themen
- USB wiederherstellen
- Top 10 Tools zur USB-Wiederherstellung
- Daten von einem Pen-Drive wiederherstellen
- Gelöschte Dateien von USB wiederherstellen
- Daten von einem formatierten USB-Stick wiederherstellen
- USB formatieren
- Schreibgeschützte Laufwerke formatieren
- USB-Stick ohne Datenverlust formatieren
- USB-Laufwerk unter Windows in FAT32 formatieren
- 128GB USB zu FAT32 unter Windows formatieren
- USB reparieren
- Deaktiviertes USB-Zubehör reparieren
- USB-Stick wird nicht erkannt
- Unbekanntes USB Fehler
- Datenträger in USB einlegen
- USB kennen

Classen Becker
chief Editor