• Abgelegt bei: USB-Wiederherstellung • Bewährte Lösungen
Der Fehler "Der Verzeichnisname ist ungültig" kann aus verschiedenen Gründen in Ihrem Windows-System auftreten. Was auch immer der Grund ist, es wird Ihren Zugriff auf Ihr System und Ihre Daten beeinträchtigen. Daher gilt es diesen Fehler zu beheben. Es gibt verschiedene Möglichkeiten, um diesen Fehler "Verzeichnis ist ungültig" zu beheben. Gehen Sie also alle Methoden durch und reparieren Sie so Ihr System.
Teil 1: Übersicht über den Fehler "Der Verzeichnisname ist ungültig"
Der Fehler "Der Verzeichnisname ist ungültig" kann Sie daran hindern, die Laufwerke und Festplatten auf Ihrem PC zu verwenden. Dies ist ein recht häufiges Problem und kann aus mehreren Gründen auftreten. Meistens tritt dieser Fehler auf, wenn Sie versuchen, auf eine Datei, ein Dokument, einen Speicherort oder etwas anderes auf Ihrem Windows-PC zuzugreifen. Dieses Problem hängt hauptsächlich mit den Speichergeräten Ihres PCs zusammen. Diese Geräte können ein USB-Laufwerk, ein USB-Stick, Festplatten, SSDs usw. sein. Sehen wir uns die möglichen Gründe für das Auftreten des Fehlers für alle Festplatten oder Laufwerke in Ihrem PC an.

- Das USB-Laufwerk wird über einen beschädigten USB-Anschluss angeschlossen.
- Es wird ein beschädigtes USB-Laufwerk angeschlossen.
- Falsche oder nicht unterstützte Formatierung Ihres USB Sticks oder einer darauf befindlichen Partition.
- Veraltete oder falsche USB Sticks.
- Das Windows System kann das Laufwerk vorübergehend nicht erkennen.
Es kann viele andere Probleme geben, die diesen Fehler verursachen, aber dies sind die häufigsten Gründe für eine solche Fehlfunktion in Ihrem System.
Teil 2: Wie behebt man den USB-Fehler "Der Verzeichnisname ist ungültig"?
Es gibt verschiedene Möglichkeiten, diesen Fehler zu beheben. Um den USB-Fehler "Der Verzeichnisname ist ungültig" zu beheben, sollten Sie das Problem zuerst verstehen. Sie müssen wissen, ob das Problem nur auf den unsachgemäßen Anschluss des USB-Laufwerks oder auf etwas anderes zurückzuführen ist. Daher sollten Sie die unten genannten Methoden nacheinander befolgen.
Methode 1: USB-Geräte trennen
Wenn bei Windows 10 der Fehler "Der Verzeichnisname ist ungültig" angezeigt wird, sollten Sie in erster Linie den USB Stick bzw. alle angeschlossenen USB-Geräte trennen. Da der Fehler möglicherweise nur ein vorübergehender Fehler ist, kann er manchmal durch einfaches Trennen und Wiederanschließen des USB Sticks behoben werden.
Methode 2: Anderen USB-Anschluss verwenden
Ein Grund für diesen Fehler kann auch ein beschädigter USB-Anschluss sein, an den Sie Ihre USB-Geräte anschließen möchten. USB-Anschlüsse Ihres Systems können durch Staub, Wasser usw. oder auch durch Malware-Angriffe beschädigt werden. In diesem Fall können bei Verwendung des beschädigten USB-Anschlusses viele Fehler auftreten, einschließlich des Fehlers, dass der Verzeichnisname ungültig ist.
Um dieses Problem zu lösen, müssen Sie Ihr USB-Gerät an einen anderen USB-Anschluss Ihres Systems anschließen. Wenn kein USB-Anschluss Ihres Systems positiv darauf reagieren kann, können Sie versuchen, Ihren USB Stick an einen anderen Computer anzuschließen. Dies könnte dieses Problem beheben. Wenn nicht, liegt wahrscheinlich kein Problem mit den USB-Anschlüssen Ihres Systems vor.

Methode 3: Überprüfen und Beheben von Festplattenfehlern
Einer der Hauptgründe für das Auftreten des Fehlers "Der Verzeichnisname ist ungültig" können Festplattenfehler sein. Diese Festplattenfehler können auf verschiedene Dinge wie Datenbeschädigung, falsche Formatierung, Erwärmung der Festplatte, Beschädigung usw. zurückzuführen sein.
Um die Festplattenfehler zu überprüfen und zu reparieren, müssen Sie Ihr Laufwerk über einen der funktionierenden Ports mit dem System verbinden. Sobald Ihr Laufwerk verbunden ist, können Sie die folgenden Schritte ausführen, um die Fehler zu beheben.
Schritt 1. Drücken Sie die Tastenkombinationen "Win + R". Dadurch wird ein Mini-Suchfenster "Ausführen" geöffnet. Geben Sie im Suchfeld "cmd" ein und drücken Sie die Eingabetaste. Dadurch wird das Eingabeaufforderungs-Fenster auf Ihrem System geöffnet.
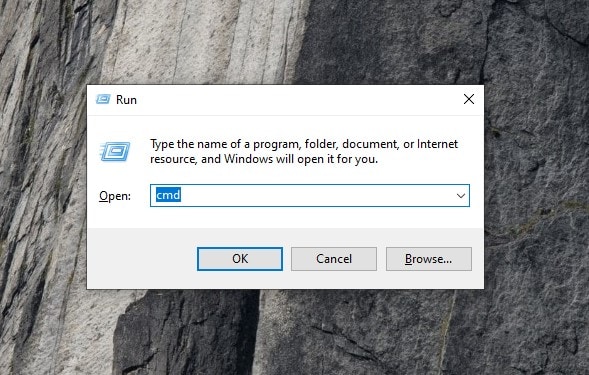
Schritt 2. Sie sind nun in der Eingabeaufforderung. Um fortzufahren müssen Sie einen Befehl eingeben. Geben Sie "chkdsk #: /r /f" ein und drücken Sie auf die Eingabetaste, um den Befehl zu verarbeiten. Bitte denken Sie daran, dass Sie das "#" im Befehl durch den Laufwerksbuchstaben des Laufwerks ersetzen müssen, das Sie reparieren möchten. (Zum Beispiel: Wenn der Laufwerksbuchstabe des Laufwerks mit dem Fehler, "G" ist. Dann müssen Sie den Befehl "chkdsk g: / r / f" eingeben.)
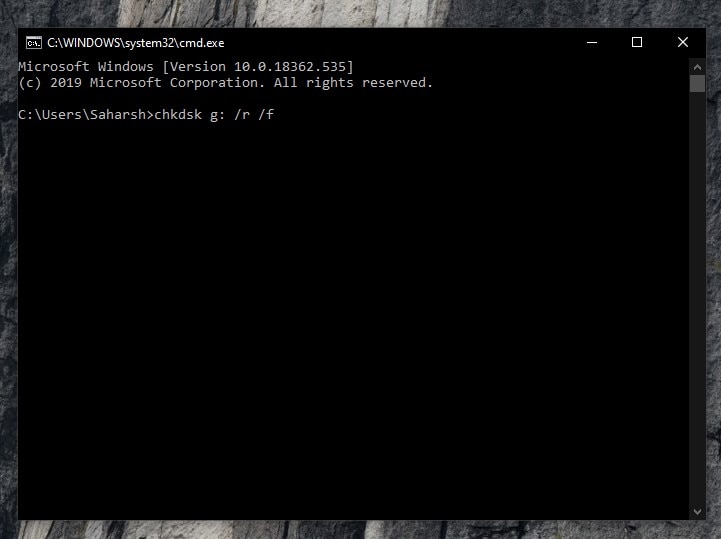
Schritt 3. Sobald der Befehl gegeben wurde, wird er im Fenster verarbeitet. Das CHKDSK-Programm sucht nach Datenträgerfehlern und versucht, diese zu beheben, wenn ein Fehler gefunden wird. Sobald es zu 100% fertig ist. Können Sie das Eingabeaufforderungsfenster verlassen.
Versuchen Sie nun, auf Ihr USB-Laufwerk zuzugreifen um festzustellen, ob der Fehler behoben ist oder nicht.
Methode 4: Festplattentreiber aktualisieren
Die USB-Treiber können veraltet, beschädigt oder falsch sein, was zu dem Problem führt, dass der Verzeichnisname ungültig ist.
In diesem Fall müssen Sie entweder die richtigen Treiber installieren oder die veralteten Treiber aktualisieren. Befolgen Sie die unten aufgeführten Schritte, um Ihre Festplattentreiber zu aktualisieren.
Schritt 1. Um die Festplattentreiber zu aktualisieren, müssen Sie zuerst Ihr USB-Laufwerk, bei dem der Fehler auftritt, an Ihr Windows-System anschließen.
Schritt 2. Gehen Sie auf dem Startbildschirm Ihres Windows-PCs zum Suchfeld in der Taskleiste und suchen Sie nach "Geräte-Manager". In den Ergebnissen wird die Option "Geräte-Manager - Systemsteuerung" angezeigt. Klicken Sie darauf, um das Fenster "Geräte-Manager" aufzurufen.
Schritt 3. Suchen Sie im Geräte-Manager-Fenster nach der Option "Laufwerke". Klicken Sie auf den Pfeil ">" neben "Laufwerke", um weitere Optionen zu erweitern. Sie sehen eine Liste der Festplatten und Laufwerke Ihres Systems, einschließlich Ihres angeschlossenen Laufwerks, auf dem der Fehler "Das Verzeichnis ist ungültig" angezeigt wird. Klicken Sie mit der rechten Maustaste auf das Laufwerk, dessen Treiber Sie aktualisieren möchten, und wählen Sie im Kontextmenü die Option "Treiber aktualisieren". Befolgen Sie die Anweisungen, um den Vorgang abzuschließen.


Versuchen Sie nach der Aktualisierung der Festplattentreiber erneut, auf Ihre Festplatte zuzugreifen, und prüfen Sie, ob weiterhin der Fehler "Verzeichnisname ist ungültig" angezeigt wird.
Teil 3: Wie kann man verlorene Daten wiederherstellen, nachdem der Fehler behoben wurde? Verwenden Sie das Recoverit Data Recovery Tool
Im Normalfall verlieren Sie Ihre Daten nicht, während Sie diesen Fehler beheben. Wenn Sie Ihre Daten jedoch verlieren, da Sie Ihr Laufwerk formatieren mussten oder aus einem anderen Grund, sollten Sie in der Lage sein die Daten wiederherzustellen. Die verlorenen Dateien können Ihre wichtigen Daten enthalten. Wenn Sie schnell genug handeln, können Sie sie mithilfe von Recoverit Data Recovery Ihre Daten zurückbekommen.
Das Recoverit-Tool zur Datenwiederherstellung ist eines der am häufigsten verwendeten und am meisten bevorzugten Tools zur Datenwiederherstellung auf dem Markt. Es ist einfach zu verwenden, leistungsstark und äußerst zuverlässig für die Wiederherstellung wichtiger Daten.
Sie bekommen leistungsstarken Funktionen zu einem günstigen Preis. Mit so vielen Funktionen wird Recoverit allen ansprüchen gerecht. Schauen wir uns einige der Funktionen an, die Ihnen in diesem Fall bei der Wiederherstellung helfen können.

Recoverit Data Recovery - Die beste Software zur Wiederherstellung von Dateien
- Recoverit kann verlorene Daten von allen Arten von Speichergeräten wie Festplatte, SSD, Diskette, USB-Laufwerk, USB-Stick, SD-Karte usw. wiederherstellen.
- Das Recoverit-Tool unterstützt verschiedene Betriebssysteme wie Windows und Mac.
- Mit Recoverit können Sie mehr als 1.000 Dateitypen wiederherstellen.
- Mit der Funktion "Bootable Recovery" können Sie mit Recoverit Daten von einem abgestürzten System wiederherstellen.
Anleitung:
Schritt 1. Installieren und verbinden
Installieren Sie Recoverit, um die Wiederherstellung verlorener Daten von Ihrem USB-Laufwerk zu starten. Außerdem muss das USB-Laufwerk angeschlossen sein.
Schritt 2. Laufwerk auswählen
Sobald Recoverit gestartet wurde, wird als erstes Fenster das Laufwerksauswahl-Fenster angezeigt. Im Fenster werden alle Speichergeräte Ihres Systems aufgelistet, einschließlich der externen Speichergeräte, die gerade verbunden sind. Sie finden Ihr USB-Laufwerk im Abschnitt "Externe Geräte". Wählen Sie Ihr USB-Laufwerk aus, um es zur Wiederherstellung zu scannen, und klicken Sie auf "Start" unten im Fenster, um den Scanvorgang zu starten.

Schritt 3. Scanvorgang konfigurieren
Sobald Recoverit das ausgewählte Laufwerk nach verlorenen Dateien scannt, werden alle gescannten Dateien nacheinander in einem neuen Fenster aufgelistet. Während des Scannens können Sie verschiedene Dinge tun:
- Sie können die Funktion "Anhalten und Fortsetzen" verwenden. Sie können den Scanvorgang jederzeit unterbrechen und nach Belieben fortsetzen.
- Sie können den Scanvorgang für ein präziseres Scannen konfigurieren. Sie können die Dateitypen oder Speicherorte der Dateien, die gescannt werden sollen, über die Option "Dateityp" oder "Dateipfad" im linken Bereich auswählen.
- Sie können die gescannten Ergebnisse filtern. Sie können Filter wie Name, Größe, Datum, Typ usw. anwenden, indem Sie die Option Filter im rechten Bereich verwenden.
- Wenn Sie die Datei finden, die Sie während des Wiederherstellungsprozesses wiederherstellen möchten, können Sie einfach mit der Wiederherstellung der Dateien beginnen. Sie können auch erst den Scanvorgang abschließen und anschließend mit der Wiederherstellung beginnen.

Schritt 4. Wiederherstellung
Nach Abschluss des Scanvorgangs für die verlorenen Dateien auf Ihrem USB-Laufwerk wird im Fenster eine Liste der wiederherstellbaren Dateien angezeigt. Sie müssen die Dateien auswählen, die Sie wiederherstellen möchten. Sie können entweder nach Namen oder Größe der Dateien suchen oder mithilfe der Vorschaufunktionen eine Vorschau der Dateien anzeigen. Sobald Sie die gewünschten Dateien gefunden haben, wählen Sie alle Dateien aus, die Sie wiederherstellen möchten, und klicken Sie auf "Wiederherstellen". Wenn Sie dazu aufgefordert werden, wählen Sie einen sicheren Speicherort auf Ihrem PC aus und klicken Sie auf "OK", um den Wiederherstellungsprozess abzuschließen.

Die Auswahl des Speicherorts bedeutet, dass die Dateien erfolgreich wiederhergestellt werden können. Sobald der Vorgang abgeschlossen ist, können Sie zum ausgewählten Speicherort gehen und auf alle wiederhergestellten Dateien zugreifen.
Fazit:
Zeigt Ihr System beim Zugriff auf Ihren USB-Stick oder andere Festplatten auch den Fehler "Der Verzeichnisname ist ungültig" an? Sie können eine der oben genannten Methoden verwenden, um Ihr Laufwerk zu reparieren. Lassen Sie uns in den Kommentaren wissen, ob der Fehler "Verzeichnis ist ungültig" behoben werden konnte.
USB-Lösung
- USB wiederherstellen
- Daten von einem defekten USB-Stick retten
- USB-Stick mit RAW-Dateisystem wiederherstellen
- Gelöschte Dateien von USB wiederherstellen
- Kingston USB-Stick Wiederherstellung
- USB formatieren
- BitLocker-Schutzen USB formatieren
- USB-Laufwerk auf Mac in FAT32 formatieren
- USB-Laufwerk unformatieren
- Mac USB-Sticks formatieren
- USB reparieren
- USB zeigt leer an, ist aber voll
- PC friert ein, wenn USB angeschlossen wird
- Beschädigtes USB Laufwerk reparieren
- Der Verzeichnisname ist ungültig
- USB kennen




Classen Becker
chief Editor