• Abgelegt bei: USB-Wiederherstellung • Bewährte Lösungen
Ein häufiges Problem, das bei Nutzern von USB Laufwerken auftritt, ist ein USB Laufwerk, das keinen Fehler anzeigt. Wenn Ihr Gerät nicht in der Lage ist, Ihr Laufwerk zu erkennen, ist es für Sie unmöglich, auf die darin enthaltenen Daten zuzugreifen. In diesem Artikel erfahren Sie, wie Sie einen nicht angezeigten Fehler mit einfachen, funktionierenden Tricks beheben können.
Teil 1: Überblick über den Fehler
Ein USB Laufwerk, welches keinen Fehler anzeigt, kann als Folge verschiedener Hardware- und Softwareprobleme auftreten. Einige dieser Probleme können sein
USB Laufwerk nicht erkannt: Dies ist ein häufiges Problem, mit dem viele Nutzer konfrontiert sind. Mit den Lösungen, die wir Ihnen anbieten, kann das Problem behoben werden.
USB Laufwerk wird nicht angezeigt: Manche Leute bemerken vielleicht, dass ihr USB Flash Drive auch nach dem Anschließen an ihren PC nicht angezeigt wird.
Von Windows 10 nicht erkannte externe Laufwerke: Dies ist ein Problem, das sowohl Ihren Flash Drive als auch Ihr externes Laufwerk betreffen kann. Die Lösung, die wir empfehlen, kann für beides funktionieren.
Windows USB funktioniert nicht: Ihr PC kann das USB Laufwerk erkennen, aber es funktioniert möglicherweise nicht, egal was Sie tun. Der Fehler kann an Ihren Treibern liegen, die zur Lösung des Problems aktualisiert werden müssen.
USB Anschluss funktioniert nicht: Ein weiteres Problem hat mit einem fehlerhaften USB Port zu tun. Auch dies kann mit den in diesem Artikel enthaltenen Informationen gelöst werden.
Teil 2: Wie man das Problem behebt, wenn das USB Laufwerk nicht unter Windows 10 angezeigt wird
Schritt 1- Das Problem diagnostizieren
Um festzustellen, wo der Fehler liegt, müssen Sie eine vollständige Diagnose mit Hilfe der Datenträgerverwaltung durchführen.
- Drücken Sie gleichzeitig auf die Windows-Taste und die X-Taste. Wählen Sie die Datenträgerverwaltung

- Suchen Sie nach Ihrem USB Laufwerk, welches als Wechseldatenträger aufgelistet ist. Wenn Sie es sehen können, fahren Sie mit dem nächsten Schritt fort.
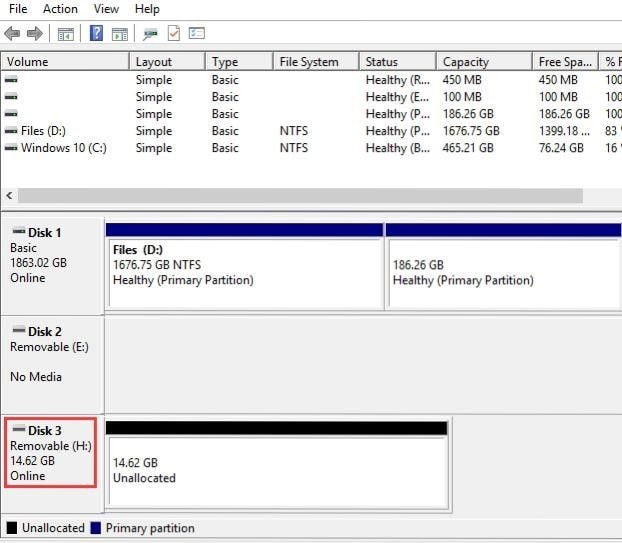
- Wenn Sie das Laufwerk nicht finden können, versuchen Sie das folgende
Wechseln Sie zu einem anderen Port, falls der von Ihnen verwendete Port nicht funktioniert
Vermeiden Sie die Verwendung von USB Hubs, da Hubs ein eigenes Problem darstellen können. Es ist besser, wenn Sie das Laufwerk direkt anschließen
Vielleicht möchten Sie auch einen anderen Computer ausprobieren. Wenn Sie das Laufwerk immer noch nicht finden können, kann es sein, dass das Laufwerk kaputt ist.
Schauen Sie nach, ob Ihr USB Laufwerk einen Ein/Aus Schalter hat. Falls ja, stellen Sie sicher, dass das Laufwerk eingeschaltet ist.
Schritt 2: Beheben Sie das Problem
Die genaue Beschreibung für das spezielle Problem, das Sie beheben möchten. Wenn Windows Sie auffordert, eine Partition zu formatieren, sobald Sie Ihr USB Laufwerk einstecken, wird eine Meldung wie die unten angezeigt.
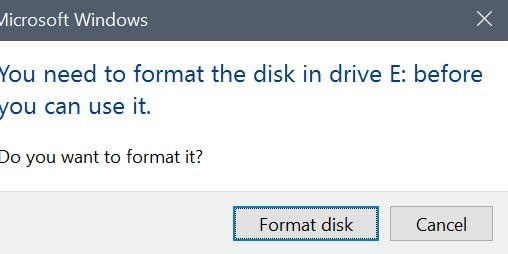
Überstürzen Sie die Partitionierung noch nicht, da durch diese Aktion alle Ihre Daten gelöscht werden könnten. Möglicherweise sehen Sie eine solche Benachrichtigung, weil das Laufwerk zuvor formatiert wurde und das Dateisystem von Windows nicht unterstützt wird. Wenn die Dateien im Laufwerk jedoch nicht wichtig sind, können Sie es formatieren.
Wenn Ihr Computer das Laufwerk nicht sehen kann, andere Computer aber schon, dann bedeutet dies, dass der USB Treiber auf Ihrem Computer fehlerhaft ist. Um dieses Problem zu beheben, folgen Sie einfach diesen Schritten.
- Drücken Sie gleichzeitig die Windows-Taste mit der X-Taste

- Erweitern Sie die Kategorie Laufwerktreiber und die Universal Serial Bus Controller, um zu prüfen, ob ein Gerät mit einem gelben Ausrufezeichen markiert ist.
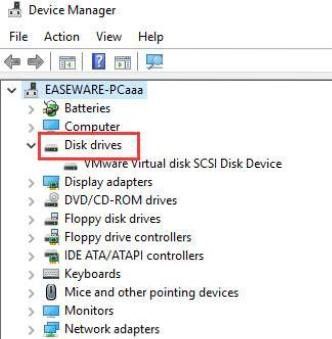
(Wenn Sie andere Zeichen sehen, wie z.B. ein Fragezeichen, eine Fehlerbenachrichtigung oder ein Abwärtspfeil-Zeichen oder vielleicht einen Fehlercode, stellen Sie sicher, dass Sie den Code in die Suchleiste eingeben, um Lösungen zu erhalten)

- Wenn Sie einen Treiber mit einem gelben Ausrufezeichen finden, doppelklicken Sie auf das Zeichen, um das Eigenschaften Fenster anzuzeigen.

- Navigieren Sie zum Treiber Reiter und wählen Sie die Treiber aktualisieren Option
- Warten Sie, bis Microsoft einen geeigneten Treiber gefunden hat und hoffen Sie, dass er Ihren Flash Drive zurückbringt.

Diese beiden Methoden haben sich bei der Behebung eines Problems mit USB Laufwerken, die unter Windows 10 nicht angezeigt werden, als sehr effektiv erwiesen, aber in einigen wenigen Fällen können sie sich als unwirksam erweisen. Wenn es bei Ihnen nicht funktioniert, suchen Sie nach alternativen Lösungen oder werfen Sie das USB Laufwerk weg, wenn andere Lösungen scheitern.
Video Tutorial zum Beheben des problems, wenn das USB Gerät nicht erkannt wird
Teil 3. Wie man Daten wiederherstellen kann, nachdem das Problem mit dem USB Laufwerk behoben wurde, welches nicht angezeigt wird
Angenommen, Sie haben Ihr Laufwerk während der Behebung des Fehlers "USB Laufwerk wird nicht angezeigt" formatiert, dann stellen Sie vielleicht später fest, dass Sie die verlorenen Daten benötigen. Daten zu verlieren geht recht schnell. Und wenn Sie sich fragen, ob es eine Möglichkeit gibt, verlorene Daten von einem USB Laufwerk wiederherzustellen, lautet die Antwort ja.
Der Verlust wichtiger Daten ist ein ziemlich beängstigendes Szenario.
Mit dem richtigen Tool ist es jedoch möglich, fast alle verlorenen Daten wiederherzustellen, abhängig von der Situation des Datenverlustes.
Und da draußen gibt es eine Welt voller Datenwiederherstellungsoptionen. Das einzige Problem ist, dass nicht alle die Datenwiederherstellungslösung auf die richtige Art und Weise liefern. Aber konzentrieren wir uns nur auf eine der führenden Softwares, welche nachweislich Ergebnisse für Windows 10 liefern -Recoverit.
Wieso wird Recoverit Data Recovery vorgeschlagen?
1. Unverzichtbare Datenwiederherstellungslösungen
Nutzen Sie eine ultimative und professionelle Datenwiederherstellungslösung, die nahezu 100 % zuverlässig ist.
Recoverit gräbt tiefer in Ihrem USB Laufwerk, um über 1.000 Dateiformate aus allen Dateisystemen, NTFS, FAT, HFS, APFS wiederherzustellen. Das Programm verhindert die Wiederherstellung nicht. Es stellt Fotos, Video, Audio, Email und Archivdateien wieder her.
2. Lächerlich hohe Wiederherstellungsrate
Stellen Sie fast 100 % aller Ihrer verlorenen Daten mit einem Tool wieder her, das eine der höchsten Wiederherstellungsraten in der Branche aufweist. Das Tool nutzt ein ausgeklügeltes Dienstprogramm, welches sich tiefer in Ihr USB Laufwerk bohrt, alle Teile Ihrer verlorenen Daten findet und sie ordentlich anordnet, um die Chancen zu verbessern, brauchbare Daten wiederzugewinnen.
3. No-Brainer Datenwiederherstellung
Stellen Sie alle Ihre verlorenen Daten in nur 3 einfachen Schritten wieder her.
Kein Coding. Keine langwierigen Verfahren. Kein BS. Nur ein 3-Klick-Verfahren - Auswählen, Scannen, Vorschau und Wiederherstellen. Sehr einfach.
4. Störungsfreies Nutzerinterface
Stellen Sie Daten mithilfe eines nahtlos gestalteten Interfaces, mit welchem Sie Ihre verlorenen Daten nahezu mühelos wiederherstellen können, problemlos wieder her.
Der Entwickler des Tools kombiniert die Verwendung von Grafiken und Texten, um Ihnen eine fehlerfreie Navigation durch die Software zu ermöglichen, während Sie Ihre Daten abrufen.
Die UI funktioniert einwandfrei mit einem reibungslosen Übergang ohne Verzögerung.
Schritt-für-Schritt-Anleitung zur Wiederherstellung von Daten, die auf einem USB Laufwerk verloren gegangen sind, mit Recoverit
Nachdem Sie die Anwendung gestartet und Ihr USB Laufwerk an das System angeschlossen haben, fahren Sie mit den folgenden Schritten fort, um Daten wiederherzustellen, die auf einem Flash Laufwerk verloren gegangen sind.
Schritt 1. Wählen Sie einen Speicherort aus
Wählen Sie das USB Laufwerk, das Sie wiederherstellen möchten, indem Sie seinen Speicherort auswählen. Klicken Sie dann auf den "Start" Button, damit das Programm mit dem Wiederherstellungsprozess beginnen kann.

Schritt 2. Scannen Sie den Speicherort
Drücken Sie den 'Start' Button, um mit dem Scannen der Speichermedien zu beginnen. Die Scandauer hängt von der Anzahl der Dateien ab, die das System scannen muss. Sie haben die Möglichkeit, den Scanvorgang zu unterbrechen und nach Belieben fortzusetzen.

Schritt 3. Vorschau und Wiederherstellen
Klicken Sie nach dem Scan auf den 'Vorschau' Button, um sich die Daten, die Sie wiederherstellen möchten, anzusehen. Wählen Sie dann die Daten, die Sie wiederherstellen möchten und klicken Sie auf den Wiederherstellen Button, um Ihre Dateien wiederherzustellen.
Sie dürfen die wiederhergestellte Datei nicht auf dem USB Laufwerk speichern, in dem diese vorher waren. Wählen Sie ein anderes sichereres Speichergerät, um das Überschreiben von Daten zu verhindern.

USB-Themen
- USB wiederherstellen
- Top 10 Tools zur USB-Wiederherstellung
- Daten von einem Pen-Drive wiederherstellen
- Gelöschte Dateien von USB wiederherstellen
- Daten von einem formatierten USB-Stick wiederherstellen
- USB formatieren
- Schreibgeschützte Laufwerke formatieren
- USB-Stick ohne Datenverlust formatieren
- USB-Laufwerk unter Windows in FAT32 formatieren
- 128GB USB zu FAT32 unter Windows formatieren
- USB reparieren
- Deaktiviertes USB-Zubehör reparieren
- USB-Stick wird nicht erkannt
- Unbekanntes USB Fehler
- Datenträger in USB einlegen
- USB kennen

Classen Becker
chief Editor