• Abgelegt bei: Fehlerbehebung beim Computer • Bewährte Lösungen
Vielleicht haben Sie schon bemerkt, dass Sie den Papierkorb auf Ihrem Desktop nur selten nutzen. Auch verbraucht der Papierkorb Platz auf dem Desktop oder Sie hättten gerne einen ordentlichen Desktop, und von daher wäre es schön den Papierkorb zu entfernen. Ein anderer Grund den Papierkorb zu entfernen wäre, dass Sie das Symbol nicht mögen. Das Problem ist, den Papierkorb eigenhändig zu entfernen könnte nicht funktionieren oder könnte weitere Probleme hervorrufen. Es besteht das Risiko, den Papierkorb zu leeren und dadurch die Wiederherstellung der wichtigen Dateien zu erschweren. Hier ist eine einfache Anleitung, die Ihnen zeigt wie Sie das Symbol problemlos von Ihrem Desktop verstecken können.
Schritt 1
Gehen Sie auf Ihren Desktop Bildschirm und klicken Sie auf die rechte Maustaste. Klicken Sie dann auf die Option Anpassen.
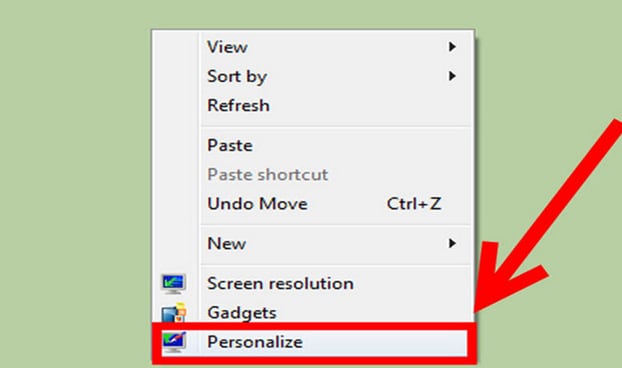
Schritt 2
Noch immer auf der rechten Seite des Desktops, klicken Sie auf Symbole ändern.
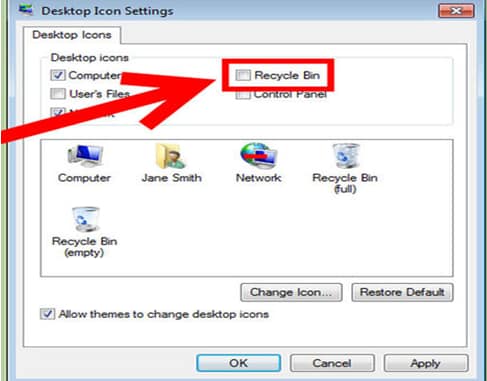
Schritt 3
Sie werden ein Einstellungs-Fenster wie dieses sehen.
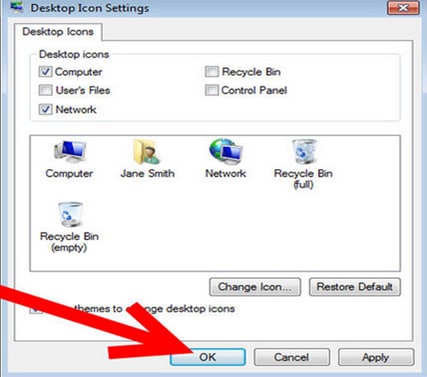
Schritt 4
Klicken Sie auf die OK Option, um das Papierkorb-Symbol zu verstecken.
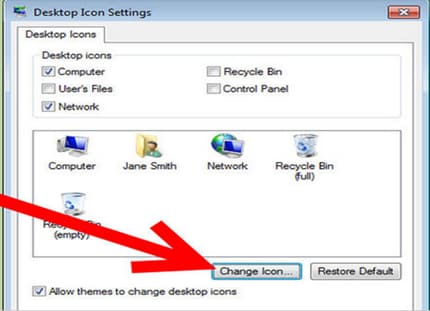
Sie werden sehen wie der Papierkorb von Ihrem Desktop entfernt wird.
Tatsache ist, den Papierkorb von Ihrem Desktop zu entfernen ist einfach, wenn Sie den vorangegangenen Anweisungen folgen. Das Gute ist, Sie können das Symbol auch zurück auf Ihren Desktop bringen. Wenn Sie das Symbol nicht mögen, können Sie es auch nach Ihren Wünschen ändern.
So bringen Sie den Papierkorb auf Ihren Desktop
Beim Aufräumen Ihres Desktops um mehr Platz zu schaffen, haben Sie eventuell ausversehen den Papierkorb entfernt. Haben Sie keine Angst, Sie können das Symbol immernoch zurückbringen. Es spielt keine Rolle was für einen Computer Sie benutzen, es gibt eine Lösung. Hier ist eine einfache Anleitung zur Wiederherstellung des Papierkorb-Symbols auf Ihrem Desktop.
Schritt 1
Gehen Sie zum Startmenü und klicken Sie auf die Anwendungsleiste
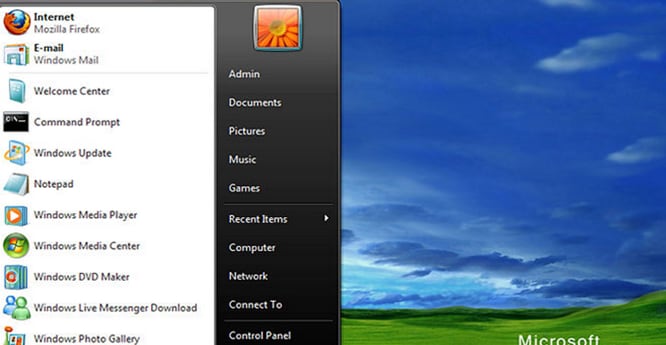
Schritt 2
Eine Systemsteuerung erscheint zu Ihrer Rechten, klicken Sie darauf
Schritt 3
Klicken Sie dann auf die Option Darstellung und Anpassung
Schritt 4
Danach klicken Sie auf Anpassung
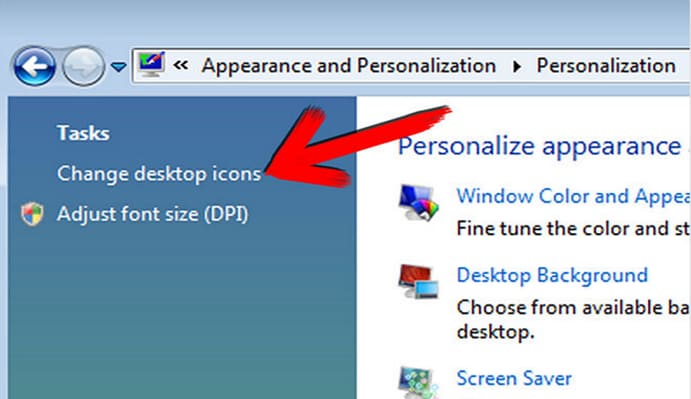
Schritt 5
Gehen Sie dann zur rechten Seite des Fensters, unter der Task-Kategorie befindet. Klicken Sie auf den Papierkorb Ihrer Wahl. Sie können einen leeren wählen oder einen vollen - der zuvor entleerte Papierkorb. Hier wählen Sie ganz einfach den Papierkorb Ihrer Wahl, klicken Sie auf wiederherstellen und schlussendlich auf OK.
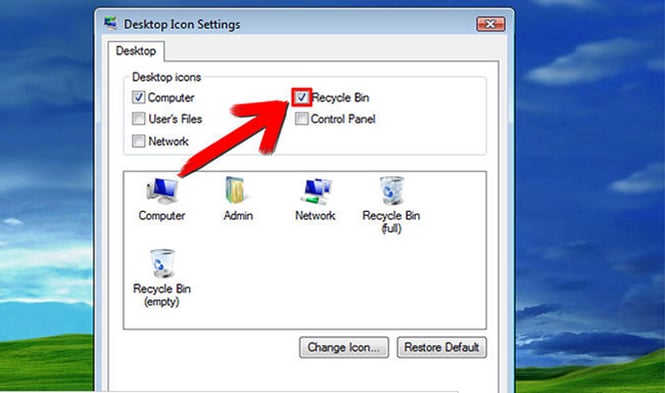
Sie können auch die Eigenschaften Ihres Papierkorbs ändern, wie zum Beispiel seine Größe, um Ihren Speicherplatz zu sparen.
So stellen Sie verlorene Dateien aus Ihrem Papierkorb wieder her, mit der Hilfe von Wondershare Data Recovery
Wenn Sie ausversehen Dateien von Ihrem Computer löschen, so werden diese vorübergehend in Ihrem Papierkorb gespeichert, bis Sie diesen leeren. Dadurch erhalten Sie die Möglichkeit, Ihre Dateien und Elemente in Ihrem vorherigen Speicherort wiederherzustellen. Wenn Sie auf der Suche nach einer effektiven Wiederherstellungssoftware mit guter Wiederherstellungs-Qualität sind, brauchen Sie nicht länger zu suchen. Wondershare Data Recovery ist die beste Datenwiederherstellungssoftware, mit schnellem Scanning, und unterstütz den Tiefenscan zahlreicher Dateitypen. Diese Software ist platformübergreifend und ist kompatibel mit Mac und Windows Betriebssystemen. Sie können die Software entweder kaufen oder die kostenlose Testversion nutzen. Wondershare Data Recovery hat unglaubliche Funktionen, und übertrifft andere Datenwiederherstellungssoftware. Es verfügt über drei Wiederherstellungsmethoden, diese sind rohe Wiederherstellung, die Wiederherstellung verlorener Dateien, und selektive Wiederherstellung. Auch verfügt die Software über zahlreiche Datenformate, was Fotos, Dokumente, Videos, Mails und Archive einschließt. Diese großartige Software kann auch Dateien von Flash-Disks, Festplatten, Speicherkarten und Wechsellaufwerken, wie Digitalkameras und Mobiltelefonen, wiederherstellen.
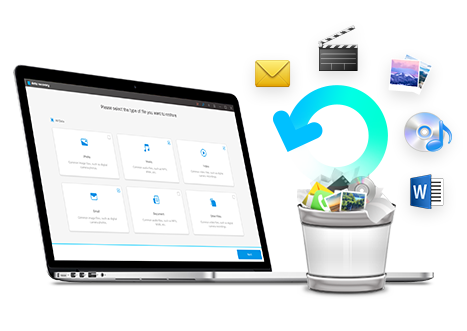
- Stellen Sie verlorene oder gelöschte Dateien, Fotos, Audiodateien, Musik, und Mails von egal welchem Speichergerät effektiv, sicher und vollständig wieder her.
- Unterstützt Datenwiederherstellung aus Papierkorb, Festplatte, Speicherkarte, Flash-Disk, Digitalkamera und Camcorder.
- Unterstützt Datenwiederherstellung nach Löschen, Formattierung, Datenbeschädigung auf der Festplatte, Virusattacken und Systemabsturz in verschiedenen Situationen.
- Vorschau vor Wiederherstellung ermöglicht Ihnen eine selektive Wiederherstellung.
- Unterstütze Betriebssysteme: Windows 10/8/7/XP/Vista, MacOS 10.10 - 11 on iMac, MacBook, Mac Pro etc.
So stellen Sie verlorene/gelöschte Dateien aus einem leeren Papierkorb wieder her
Im Folgenden finden Sie wichtige Schritte bei der Wiederherstellung Ihrer verlorenen Dateien, bei der Nutzung der Software Wondershare Data Recovery.
Schritt 1 Wählen Sie den Dateityp, den Sie wiederherstellen wollen
Zunächst müssen Sie den Dateityp wählen, den Sie wiederherstellen wollen, also Videos, Audiodateien, Fotos oder E-Mail. Sie können auch alle verlorenen Dateien wiederherstellen, wenn sie Ihnen wichtig sind. Entscheiden Sie einfach, welche Dateien die Software für Sie wiederherstellen soll, bevor Sie fortfahren.

Schritt 2 Wählen Sie den Papierkorb zur Wiederherstellung
Um die aus dem Papierkorb verloren gegangenen Dateien wiederherzustellen, wählen Sie bitte den Papierkorb, um es dem Wiederherstellungswerkzeug zu ermöglichen, alle Dateien im Papierkorb zu scannen.

Schritt 3 Tiefenscannen Sie Ihren Papierkorb
Falls der Schnellscan Ihre verlorenen Dateien nicht finden kann, können Sie einen Tiefenscan in Ihrem Papierkorb durchführen.
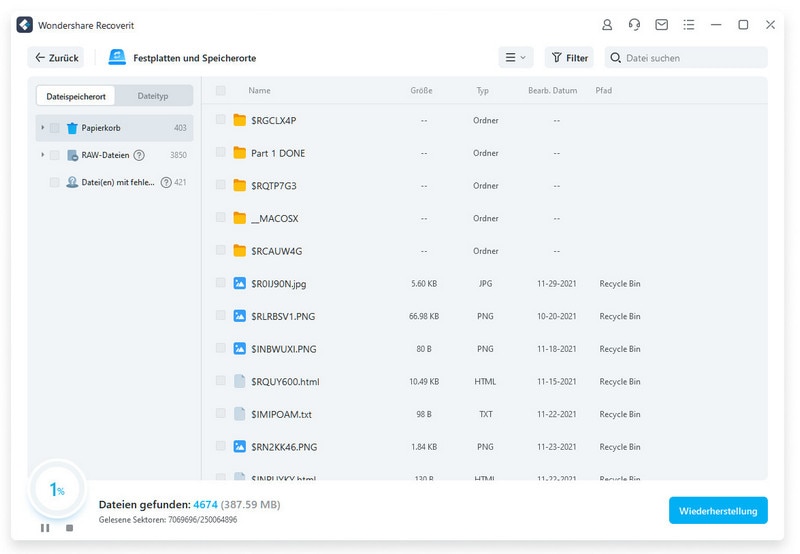
Schritt 4 Wiederherstellung gelöschter Dateien aus dem Papierkorb
Nachdem die Software das Scannen Ihres Papierkorbs beendet hat, können Sie das Resultat des Scans in der Vorschau ansehen. Die wiederhergestellten Dateien sind in mehrere Kategorien eingeteilt, um ihre Identifikation zu erleichtern. Gehen Sie durch alle Dateien, und wenn Sie sie wiederherstellen wollen, markieren Sie sie und klicken Sie auf wiederherstellen. Nach kurzer Zeit erhalten Sie alle verlorenen Dateien, die Sie wiederherstellen wollten.

Wenn Sie die gewünschten Dateien nicht finden, führen Sie einen Tiefenscan durch. Wondershare Data Recovery ist die beste Datenwiederherstellungssoftware die ich kenne. Versuchen Sie es heute, wenn Sie wichtige Dateien haben die Sie wiederherstellen wollen. Es ist es nicht wert, über verlorenen Dateien zu verzweifeln, die Software kann die Lösung Ihrer Probleme sein.
Computer-Fehlerbehebung
- Win Systemabsturz
- BIOS-Passwort knacken
- Die Shift-Taste funktioniert nicht
- Zugriff verweigert-Fehler unter Windows beheben
- "Ntoskrnl.exe"-Fehler beheben
- MBR Fehlermeldung 1, 2 und 3 lösen
- Windows-Tipps
- Windows 10 mithilfe der Eingabeaufforderung reparieren
- Überhitzungsproblemen lösen
- Windows 10 startet nicht mehr
- Was ist Windows PE
- Bootfähiges USB-Laufwerk für Windows PE ersllten
- Computer-Probleme
- RunDLL-Fehler beheben
- "Hard Disk 3F0" auf HP-Systemen
- Administrator-Kennwort entfernen
- Beschädigte BOOTMGR Abbildung
- Administrator-Kennwort entfernen
- "Unmountable Boot Volume" beheben
- Blauer Bildschirm-Fehler




Classen Becker
chief Editor