• Abgelegt bei: Fehlerbehebung beim Computer • Bewährte Lösungen
Alles hat seine Nachteile, vielleicht nicht immer, aber doch meistens. Computer sind praktisch, doch manchmal können sie bei der Arbeit für Probleme sorgen, wenn Fehlercodes auftreten, z.B. Bluescreen Locale ID 16393. Solche Fehler führen dazu, dass die Arbeit am Computer zum Erliegen kommt, weil Ihr Windows-System abstürzt . Und Sie wissen, was das Schlimmste ist: Wenn Sie keine Ahnung haben, wie Sie den Fehler einfach beheben sollen. Und es wir nur noch verwirrender, wenn Sie alle Tricks ausprobiert haben und nichts zu helfen scheint. Wenn Sie an einem solchen ärgerlichen Problem hängen bleiben, habe ich gute Neuigkeiten für Sie: Das Problem lässt sich beheben und hier ist die Lösung. Bluescreen-Fehler sind gefährlich, da es zu Datenverlusten aufgrund von Systemabstürzen kommen kann. Lesen Sie weiter und lernen Sie, wie Sie den Bluescreen of Deathbeheben.
- Teil 1: Was ist der Bluescreen Locale ID 16393?
- Teil 2: Ursachen für den Bluescreen Locale ID 16393
- Teil 3: Wie Sie den Bluescreen Locale ID 16393 beheben
- Teil 4: Wie stellen Sie Daten wieder her, wenn Sie aufgrund des Bluescreens Locale ID 16393 Daten verloren haben?
Teil 1: Was ist der Bluescreen Locale ID 16393?
Bevor wir uns dem eigentlichen Reparaturvorgang zuwenden, sollten Sie zunächst wissen, was der Bluescreen of Death ist und was genau die „Bluescreen Locale ID 16393“ ist. Hierbei handelt es sich um einen Fehlercode, der von Computersystemen vom Windows-Betriebssystem generiert wird. Der Fehlercode Locale ID 16393 wird oft von einem Bluescreen begleitet, auf dem der Fehlercode und die auszuführende Aktion angezeigt werden. Die Locale Id ist ein Modul, mit dessen Hilfe das System sowohl sprach- als auch standortspezifische Eigenschaften wie Uhrzeit, Datum und Tastaturlayout usw. identifiziert. Der Bluescreen Locale ID 16393 steht außerdem manchmal mit einigen anderen Fehlerquellen und Ursachen in Verbindung.
Teil 2: Ursache der Bluescreen Locale ID 16393
Wenn Sie auf Ihrem PC auf die Bluescreen Locale ID 16393 stoßen, behalten Sie dabei im Hinterkopf, dass es keine alleinige Ursache für diesen Fehlercode und den Bluescreen gibt. Ein paar der Ursachen sind unter anderem – aber sicherlich nicht beschränkt darauf – die folgenden Punkte:
1. WINDOWS UPDATE: Sie sollten sich darüber bewusst sein, wie wichtig regelmäßige Updates des Windows-Betriebssystems sind. Es ist ratsam, regelmäßig Windows-Updates durchzuführen, sobald sie zum Download zur Verfügung stehen. Updates enthalten viele Korrekturen, die auf der Basis von Crash- und Dump-Dateien erstellt und von zahlreichen Windows-Benutzern auf der ganzen Welt gesammelt wurden. Dadurch werden diese Updates in der Regel besser und besser.
Die meisten Nutzer ignorieren Windows Update-Benachrichtigungen – ich gehöre auch dazu. Manchmal schalte ich die Benachrichtigungen sogar aus, weil ich sie nicht sehen möchte. Tatsächlich aber sind diese Updates wirklich hilfreich, um die Funktionen von Windows zu verbessern und Fehler wie Bluescreen Locale ID 16393 zu vermeiden. Windows-Aktualisierungen enthalten jedoch auch hin und wieder Fehler.
2. REGISTRY-FEHLER: Die Systemregistry ist einer der komplexesten Orte auf dem Computer. Sie enthält Daten über alle Aktivitäten, die auf Ihrem PC durchgeführt werden und speichert zahlreiche Aktivitätsdaten. Wenn Sie der Bluescreen Locale ID 16393-Fehlerbildschirm überrascht, besteht eine 90% Chance, dass dieser auf eine falsch konfigurierte Systemregistry-Datei zurückzuführen ist.
Wenn Ihre Registry beschädigt ist, hat Ihr Computer möglicherweise Schwierigkeiten zu finden, was er sucht. Ähnlich wie ein Bibliothekar erfolglos nach einem bestimmten Buch sucht, nachdem ein Leser es am falschen Ort abgelegt oder vielleicht vergessen hat. In diesem Dilemma steckt Ihr Computer, wenn Ihre Registrydatei falsch konfiguriert ist. Eine seiner Möglichkeiten ist hierbei das Ausgeben des Locale Id Fehlers. Dieses Registryproblem lässt sich lösen, indem Sie einen einfachen Registry-Fix über die Eingabeaufforderung ausführen oder Registry-Fix- oder Reparaturwerkzeuge für Windows nutzen.
3. INSTALLIERTE SOFTWARE: Der Bluescreen Locale ID 16393-Fehlercode lässt sich auch auf eine installierte oder deinstallierte Software zurückführen. Die Installation mancher Programme auf Ihrem Computer kann die Konfiguration des Systems beschädigen, das Gleiche gilt für das Entfernen einiger Programme.
Ärgerlich, nicht wahr? Sie können die entsprechende Software deinstallieren, doch das könnte zu einem Fehler führen. Doch auch wenn Sie ein Programm installieren, könnte das ein Problem bedeuten.
Zu diesen Problemen kam es schon oft mit der Installation und Deinstallation einiger Antimalware-Programme wie McAfee. Einige Benutzer beschweren sich darüber, dass sie über die bluescreen locale id 16393 nach der Installation oder Deinstallation ihrer letzten Antimalware-Software gestolpert sind. Nach dem Rückgängigmachen der Programminstallation war alles wieder normal.
4. TREIBERBUGS : Manchmal ist ein installiertes Programm schuld, manchmal ist es vielleicht einfach die Schuld einer Treibersoftware, die zu Konflikten zwischen Aktivitäten führt und einen Fehler ausgibt, dem Bluescreen of Death. Beim Systemneustart startet ein Treiber oder Computerdienst möglicherweise nicht korrekt, was ebenfalls zu einem Bluescreen-Fehler führen kann.
Teil 3: Wie Sie den Bluescreen Locale ID 16393 beheben
Wenn Sie auf die Bluescreen Locale ID 16393 stoßen und den Bluescreen of Death sehen, gibt es keinen Grund für Chaos oder unnötige Angst vor dem Unbekannten. Meist behebt ein schneller Neustart das Problem, wenn es zum ersten Mal auftritt. Das heißt einfach, dass das Windows-Betriebssystem das Problem beim Neustart selbstständig gelöst hat. Falls das Problem aber weiterhin besteht oder immer wieder auftritt, können Sie einen sauberen Systemstart durchführen. Hier sind die Schritte, die Sie dazu ausführen sollten.
Lösung 1. Anwendungen deaktivieren und Computer neustarten
- Klicken Sie auf den Suchen-Knopf in Windows oder drücken Sie einfach die Windows-Taste auf Ihrer Tastatur. Geben Sie „msconfig“ ein. Nun Sie sollten eine Anwendung namens „Systemkonfiguration“ sehen, starten Sie das Programm.
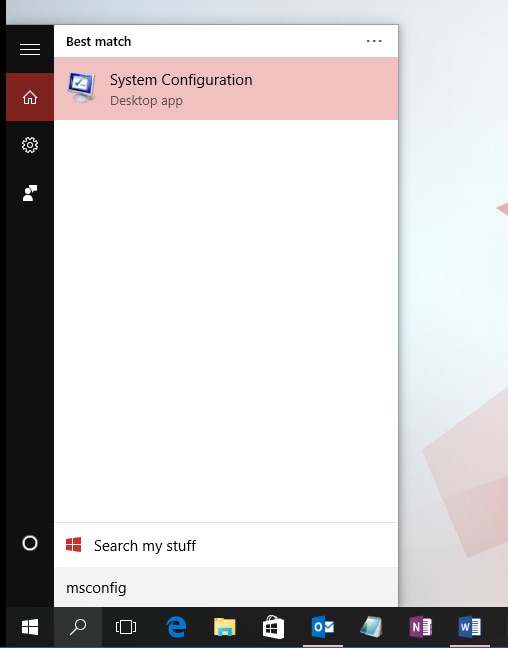
- Alternativ können Sie auch Strg+R auf Ihrer Tastatur drücken, um das Befehlsfeld „run“ zu starten. Wenn das Startfeld erscheint, geben Sie als Befehl „msconfig“ ein und drücken Sie die Eingabetaste auf Ihrer Tastatur.
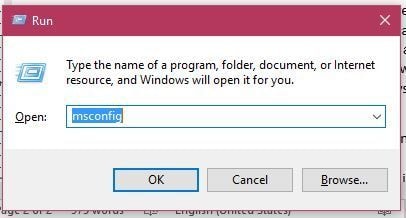
- Klicken Sie im geöffneten Dialogfeld der Systemkonfiguration auf den „Dienste“-Tab. Aktivieren Sie in der linken unteren Ecke des Dialogfeldes das Kontrollkästchen „Alle Microsoft-Dienste ausblenden“. So deaktivieren Sie keine Dienste, die Ihr Computer für einen erfolgreichen Start benötigt.
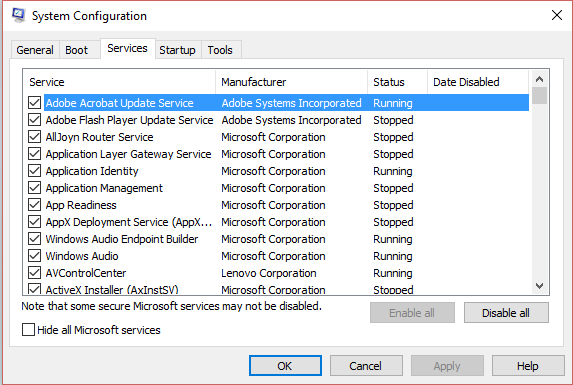
- Nachdem Sie alle Microsoft-Dienste erfolgreich ausgeblendet haben, können Sie nun auf „Alle deaktivieren“ klicken, um alle übrigen Nicht-Microsoft-Dienste zu deaktivieren. So stellen Sie sicher, dass beim Start nur die erforderlichen Dienste und Treiber gestartet werden.
- Klicken Sie nun auf den „Start“-Tab der Systemkonfiguration-Dialogbox und klicken Sie auf die Option zum Öffnen des Task-Managers. Der Task-Manager öffnet sich nun automatisch auf dem Start-Tab.
- Klicken Sie in der Systemkonfiguration-Dialogbox auf „Ok“. Damit wechseln Sie zum Task-Manager.
- Klicken Sie auf dem Startup-Tab des Task-Managers auf jede der dargestellten Start-Anwendungen und deaktivieren Sie sie über die rechte untere Ecke.
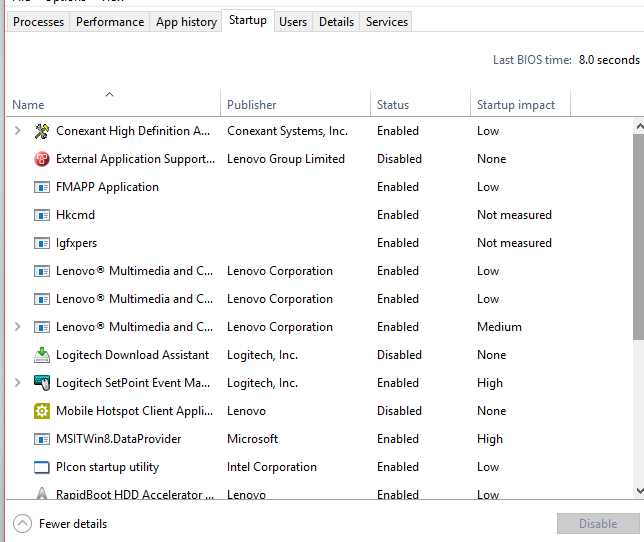
- Nachdem Sie alle Startanwendungen im Task-Manager deaktiviert haben, können Sie Ihren Computer jetzt neu starten.
Weitere Schritte, die Sie befolgen können, um den Bluescreen of Death zu beheben:
Lösung 2. System wiederherstellen
Wenn der Bluescreen of Death an einer kürzlich installierten Anwendung liegt, können Benutzer ihr System auf eine frühere Version zurücksetzen. Die Wiederherstellung einer älteren Version des Systems führt zum Löschen von Daten. Stellen Sie daher sicher, dass Sie alle wichtigen Informationen auf einem externen Laufwerk sichern. Um eine Systemwiederherstellung durchzuführen, gehen Sie auf Programme > Zubehör > Systemprogramme > Systemwiederherstellung. Nun erscheint ein Fenster mit einer Liste der Daten. Wählen Sie ein Datum aus und klicken Sie auf ‚Weiter‘. Wählen Sie ‚Fertigstellen‘ und ‚Ja‘, wenn Sie zum Neustart aufgefordert werden.
Lösung 3. Treiber aktualisieren
Achten Sie darauf, dass alle Treiber aktualisiert und ordnungsgemäß installiert sind. Um Ihre Treiber unter Windows 7 zu aktualisieren, öffnen Sie den Geräte-Manager. Wählen Sie den Treiber, den Sie aktualisieren möchten, und klicken Sie auf ‚Aktion‘. Wählen Sie ‚Treiber aktualisieren‘. Das System sucht nun online nach Updates.
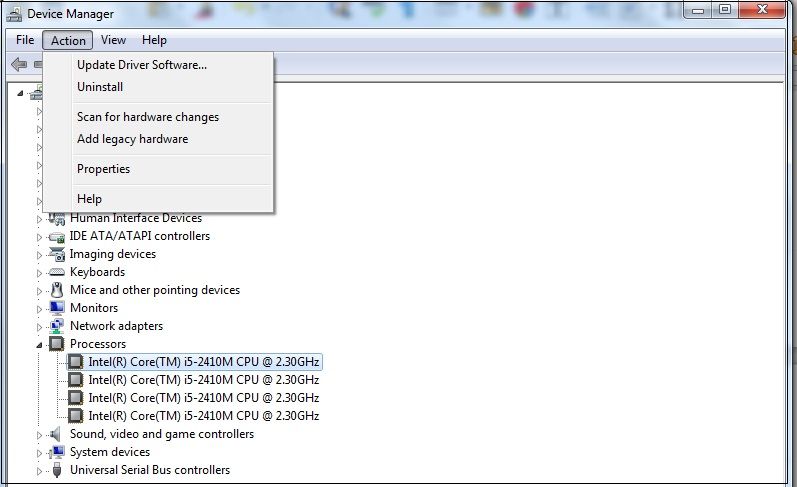
Lösung 4. Anti-Spyware-, Anti-Malware- und Registryscans ausführen
Es gibt viele Anwendungen von Drittanbietern, die Dateien und Programme durchsuchen und beschädigte Daten identifizieren können. Malware und Spyware können das System infizieren, was zu Locale ID 16393 führen kann. Das Installieren und Ausführen von Anti-Malware und Anti-Spyware säubert Ihr System von diesen Eindringlingen. So können Sie Malware und Viren löschen , um Bluescreen-Fehler zu vermeiden. Registryscans können die Registry Ihres Computers auf Probleme oder fehlende Daten überprüfen. Um eine Registryprüfung durchzuführen, laden Sie die Open-Source-Anwendung Little Registry Cleaner herunter.
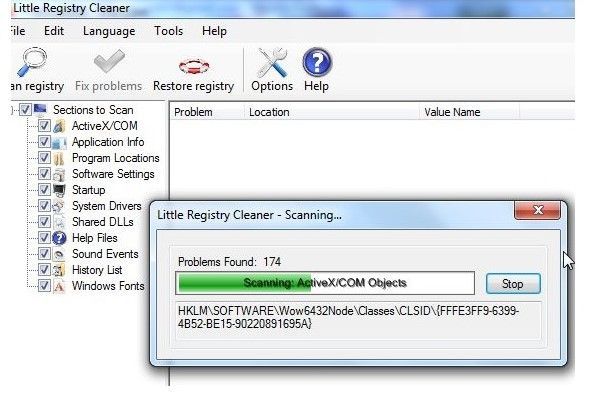
Teil 4: Wie stellen Sie Daten wieder her, wenn Sie aufgrund des Bluescreens Locale ID 16393 Daten verloren haben?
Der Fehlercode der Bluescreen Locale ID 16393 kann zum Verlust von Dateien oder Daten beim Bluescreen of Death führen. Wenn es zu Datenverlust kommt und Sie kein Backup besitzen, sind die Daten normalerweise für immer verloren. Doch dank der Entwicklung eines großartigen Datenwiederherstellungstools namens Recoverit von Wondershare gibt es Abhilfe. Dieses Datenwiederherstellungstool stellt das ultimative Werkzeug zur Wiederherstellung jeder Art von Datendatei von fast jedem Speichermedium dar, einschließlich formatierter oder beschädigter Speichermedien. Im Falle eines Systemabsturzes, wie z.B. des Bluescreen Locale ID 16393 Absturzfehlers, kann Recoverit alle Daten wiederherstellen, die aufgrund des Systemabsturzes verloren gegangen sind. Vor dem Start des Wiederherstellungsvorgangs sollten Sie sich jedoch ein leeres USB-Laufwerk oder eine CD/DVD besorgen und mit Ihrem Computer verbinden.

Eine sichere und zuverlässige Software zum Wiederherstellen von Dateien beim Bluescreen-Fehler
- Wirksames, sicheres und vollständiges Wiederherstellen verlorener oder gelöschter Dateien, Fotos, Audiodateien, Musik, E-Mails von jedem Speichergerät.
- Unterstützt die Datenwiederherstellung aus dem Papierkorb, von Festplatten, Speicherkarten, Flash-Laufwerken, Digitalkameras und Camcordern.
- Unterstützt das Wiederherstellen von Daten nach plötzlichem Löschen, Formatieren, Festplattendefekten, Virenangriffen, Systemabstürzen oder in anderen Situationen.
- Laden Sie das Programm von Wondershare herunter, installieren Sie es und starten Sie es auf Ihrem Computer.
- Wählen Sie auf der Startseite des Programms den Wiederherstellungsmodus aus, mit dem Sie beginnen möchten. Klicken Sie hierbei auf den „Datenwiederherstellung nach Systemabsturz“-Modus.

- Das Programm ist praktisch für das Erstellen bootfähiger Datenträger, über den Sie Daten wie z.B. Dump-Dateien einfach aus einem abgestürzten System extrahieren können. Im nächsten Fenster wird die Meldung „Bootfähiges Medium erstellen, wenn das System nicht starten kann“ dargestellt. Klicken Sie auf den „Start“-Knopf in der rechten unteren Ecke, um mit dem Erstellen eines bootfähigen Mediums zu beginnen.

- Wählen Sie im nächsten Fenster den Modus, in dem Sie ein bootfähiges Laufwerk erstellen möchten, entweder ein USB-Boot-Laufwerk oder ein CD/DVD-Boot-Laufwerk. Klicken Sie jetzt auf „Erstellen“, um den Vorgang zu starten.

- Wenn Sie „USB-Laufwerk“ als Ihr gewünschtes bootfähiges Laufwerk auswählen, werden Sie dazu aufgefordert, das Laufwerk zu formatieren. Klicken Sie zum Bestätigen auf „Jetzt formatieren“.

- Nach kurzer Zeit wird nun das bootfähige Laufwerk erstellt. Stellen Sie hierbei sicher, dass Sie das Laufwerk nicht auswerfen, auf dem das bootfähige Medium erstellt wird. Nach dem erfolgreichen Erstellen sehen Sie eine Seite mit der Erfolgsmeldung.

- Eine weitere Hilfe beim Wiederherstellen Ihrer Daten ist außerdem, Ihre BIOS-Einstellung beim Bootvorgang anzupassen, um Ihr System von einem USB-Laufwerk oder einem CD/DVD-Laufwerk zu starten.

- Abschließend können Sie Ihren Computer neu starten, der Rest sollte sich ab jetzt von selbst erledigen.
Fazit
Sollten Sie also feststellen, dass Ihren Dateien nach einem Fehler mit der Bluescreen Locale ID 16393 verloren gegangen sind, rufen Sie einfach das Recoverit-Programm auf. Wählen Sie nun eine der entsprechenden Wiederherstellungsmethoden, um Ihre verlorenen Daten abzurufen. So stellen Sie Ihre Dateien ohne jeglichen Aufwand und mit einer höheren Erfolgsrate wieder her. Lehnen Sie sich also einfach zurück, starten Sie Ihr System und legen Sie mit der Arbeit los, anstatt sich Sorgen wegen des Fehlers Locale ID 16393 oder um Datenverlust zu machen.
Computer-Fehlerbehebung
- Win Systemabsturz
- BIOS-Passwort knacken
- Die Shift-Taste funktioniert nicht
- Zugriff verweigert-Fehler unter Windows beheben
- "Ntoskrnl.exe"-Fehler beheben
- MBR Fehlermeldung 1, 2 und 3 lösen
- Windows-Tipps
- Windows 10 mithilfe der Eingabeaufforderung reparieren
- Überhitzungsproblemen lösen
- Windows 10 startet nicht mehr
- Was ist Windows PE
- Bootfähiges USB-Laufwerk für Windows PE ersllten
- Computer-Probleme
- RunDLL-Fehler beheben
- "Hard Disk 3F0" auf HP-Systemen
- Administrator-Kennwort entfernen
- Beschädigte BOOTMGR Abbildung
- Administrator-Kennwort entfernen
- "Unmountable Boot Volume" beheben
- Blauer Bildschirm-Fehler


Classen Becker
chief Editor