• Abgelegt bei: Fehlerbehebung beim Computer • Bewährte Lösungen
Für viele Windows-Nutzer ist der schwarze Bildschirm noch schlimmer als der blaue Bildschirm. Wenn dieses Problem auftritt, lässt sich seine Ursache, geschweige denn eine Lösung, nur schwer finden. Und wenn auf dem Bildschirm keine Fehlermeldung angezeigt wird, macht das die Lage noch schlimmer. Der schwarze Bildschirm unter Windows 7/8/10 tritt öfter vor, als Sie sich vorstellen können.
Wir müssen also tiefer in das Problem eintauchen und dann mit Lösungen aufwarten, die das System wiederbeleben könnten. Die fehlende Fehlermeldung erhöht den Schwierigkeitsgrad bei der Lösung des Problems weiter. Daher werden wir uns zunächst mit den Ursachen befassen und dann versuchen, das Problem zu beheben. Fangen wir von vorne an.
- Teil 1: Was verursacht den schwarzen Bildschirm unter Windows 10?
- Teil 2: Der schwarze Bildschirm unter Windows 10 - Wie lässt er sich reparieren?
- Teil 3: Wie verhindert man den schwarzen Bildschirm?
- Teil 4: Wie kann man verlorene Daten nach der Behebung des Fehlers mit dem schwarzen Bildschirm wiederherstellen?
Teil 1: Was verursacht den schwarzen Bildschirm unter Windows 10?
Wenn die möglichen Ursachen des schwarzen Bildschirms auf dem Windows-System nicht bekannt sind, gibt es keine bestimmte Lösung, die Sie versuchen können. Hier sind also einige mögliche Gründe, die zu einem schwarzen Bildschirm unter Windows führen könnten:
- Unvollständige Windows-10-Installation
- Ausstehendes Windows-Update
- Software- oder Treiber-Fehler
- Bildschirmprobleme
- Überhitzung
- Stromversorgungsprobleme
Das sind die Hauptursachen für dieses Problem. Sobald die Ursache bestimmt ist, lässt sich die richtige Lösung viel leichter finden.
Teil 2: Der schwarze Bildschirm unter Windows 10 - Wie lässt er sich reparieren?
Hier haben wir die möglichen Lösungen zusammengestellt, um den schwarzen Bildschirm unter Windows 10, 8, 7, Vista und sogar XP zu beheben. Probieren Sie sie aus und sehen Sie, welche davon am besten funktioniert.
1: Reparieren Sie den schwarzen Bildschirm im abgesicherten Modus:
Falls der Fehler von den Hardware- oder Treiberproblemen verursacht wird, lässt sich der schwarze Bildschirm am besten im abgesicherten Modus beheben. Versuchen Sie die folgenden Schritte, um die Hardware- und Treiberprobleme zu beseitigen.
Schritt 1: Schalten Sie Ihren Rechner dreimal hintereinander ein und aus. Beim dritten Mal startet der Computer im Diagnosemodus. Sobald Sie sich im Diagnosemodus befinden, wählen Sie Erweiterte Optionen aus.
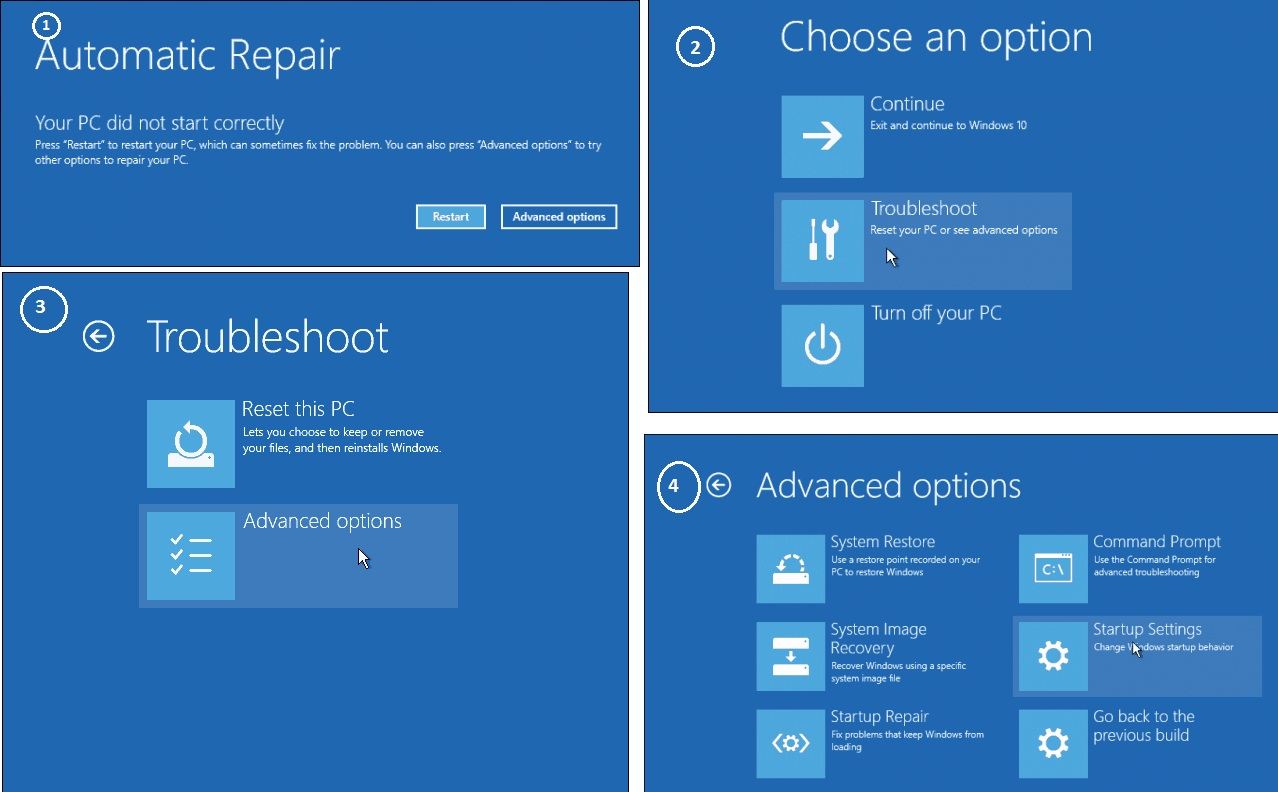
Schritt 2: Wählen Sie Fehlerbehebung > Erweiterte Optionen > Starteinstellungen und klicken Sie im Startmenü auf die Option Abgesicherten Modus aktivieren, um das System neu zu starten.
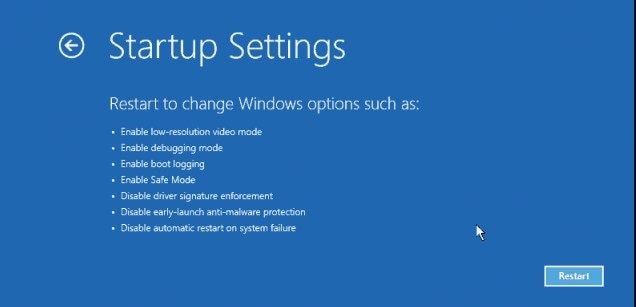
Schritt 3: Nachdem der Rechner im abgesicherten Modus neu gestartet wurde, öffnen Sie den Geräte-Manager und wählen Sie den Bildschirmadapter aus. Klicken Sie mit der rechten Maustaste darauf und deaktivieren Sie den Treiber.
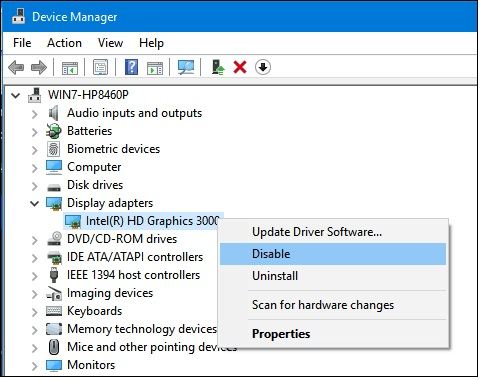
Vergessen Sie außerdem nicht, im Windows Update oder auf der Hersteller-Webseite nach dem neuesten Treiber zu suchen. Starten Sie den Rechner neu und stellen Sie sicher, dass das Windows-Update korrekt installiert ist, um den schwarzen Bildschirm zu beheben.
2: Überprüfen Sie die Stromversorgung:
Der andere Grund für den schwarzen Bildschirm unter Windows könnte eine fehlerhafte Stromversorgung sein. Sie müssen also diagnostizieren, ob das Problem des schwarzen Bildschirms mit dem Netzteil zusammenhängt oder nicht. Überprüfen Sie den Rechner auf defekte Hardwarekomponenten. Wenn alle Komponenten in Ordnung sind, dann ist höchstwahrscheinlich das Netzteil der Schuldige.
Die Lösung wäre daher der vollständige Austausch der Stromversorgung. Aber bevor Sie es tun, schlagen wir vor, dass Sie zuerst die anderen Reparaturlösungen ausprobieren.
3: Wecken Sie Ihr Display auf:
Eine weitere mögliche Ursache für den schwarzen Bildschirm auf einem Laptop ist, dass das System den Bildschirm nicht erkennt. Zum Glück gibt es ein unkomplizierter Weg, um den Bildschirm zum Aufwachen zu zwingen. Sie müssen nur folgendes ausführen:
- Drücken Sie die Windows-Taste und halten Sie dann gleichzeitig Strg + Umschalt + B gedrückt.
- Dadurch wird der Bildschirm zum Aufwachen gezwungen und das Problem hoffentlich gelöst.
4: Installieren Sie die Videokarte neu:
Schließlich kann die Hauptursache des Problems die fehlerhafte Grafikkarte sein. Um den schwarzen Bildschirm unter Windows 10 zu reparieren, müssen Sie die Grafikkarte neu installieren. Führen Sie die folgenden Schritte aus. um das Problem ohne Fehler zu beheben.
Schritt 1: Öffnen Sie den Geräte-Manager als Administrator und wählen Sie die Bildschirmadapter aus. Dort sehen Sie den Adapter.
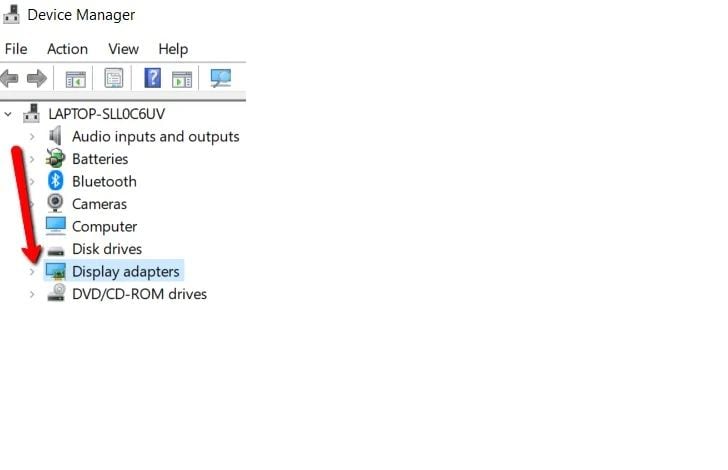
Schritt 2: Klicken Sie mit der rechten Maustaste auf den Adapter und wählen Sie die Option "Gerät deinstallieren". Warten Sie, bis das Gerät deinstalliert ist.
Schritt 3: Klicken Sie erneut mit der rechten Maustaste auf das Gerät und wählen Sie "Nach geänderter Hardware suchen", um den neu zu installierenden Treiber anzuzeigen.
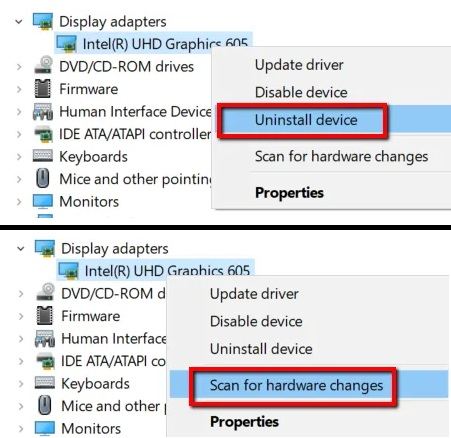
Suchen Sie auch nach der neuesten Treiberversion, um sicherzustellen, dass der Treiber nicht veraltet ist. Wenn Sie weitere Monitore an den Rechner angeschlossen haben, sollten Sie sie am besten trennen, damit die Ausgabe auf den richtigen Bildschirm geleitet wird. Wenn der Computer jedoch beim Start einen schwarzen Bildschirm bekommt, lesen Sie diesen Artikel, um das Problem zu beheben.
Teil 3: Wie verhindert man den schwarzen Bildschirm?
Wenn Sie den schwarzen Bildschirm auf Ihrem Rechner beheben möchten, sind die oben genannten Lösungen sehr effektiv. Dennoch möchten wir Ihnen hier einige Tipps geben, die Ihnen helfen werden, eine solche Katastrophe in Zukunft zu verhindern.
- Aktualisieren Sie regelmäßig die Treiber der an den Computer angeschlossenen Geräte und stellen Sie sicher, dass die installierte Version mit dem Betriebssystem kompatibel ist.
- Schützen Sie Ihren Rechner vor dem physischen Schaden.
- Installieren Sie die richtige Hardware, und überprüfen Sie die Verbindungen, bevor Sie eine Reparaturlösung ausprobieren.
- Rufen Sie keine unsichere Webseiten auf und installieren Sie unbedingt ein Antivirus- und Antimalware-Programm.
- Überprüfen Sie, ob das Windows-System Kompatibilitätsprobleme mit den installierten Programmen hat.
Teil 4: Wie kann man verlorene Daten nach der Behebung des Fehlers mit dem schwarzen Bildschirm wiederherstellen?
Egal, ob Sie versuchen, den schwarzen Bildschirm unter Windows 10 oder ein anderes Problem zu beheben, lässt sich das Problem am Ende nicht immer lösen. Wenn es der Fall ist, wie lassen sich verlorene Daten auf dem Computer wiederherstellen? Hier kommt das Programm Recoverit Data Recovery ins Spiel. Es ist ein ultimatives Datenwiederherstellungs-Tool, dem Millionen von Benutzern aufgrund der Zuverlässigkeit und Effizienz der Software-Anwendung vertrauen. Wenn Sie wissen, dass Sie die Daten vor dem Verschwinden retten können, dann können Sie unter allen Bedingungen entspannt bleiben.
Schritt 1: Starten Sie einfach Recoverit und wählen Sie "Datenwiederherstellungsmodus". Wenn sich Windows nicht mehr starten lässt, verwenden Sie den Modus "Wiederherstellen nach Computerabsturz".

Schritt 2: Das Symbol unten öffnet sich mit den verschiedenen Optionen zum Starten. Die Optionen sind "bootfähiges USB-Laufwerk" oder "bootfähiges CD/DVD-Laufwerk". Klicken Sie auf die Registerkarte 'Erstellen'.

Schritt 3: Nach Abschluss von Schritt 2 wird das untenstehende Fenster angezeigt, in dem Sie das Laufwerk formatieren können. Sie können fortfahren, sobald Sie sicher sind, dass alle Ihre wichtigen Dateien gesichert sind. Wählen Sie die Registerkarte "Formatieren", um fortzufahren.

Schritt 4: Hier wird das bootfähige Laufwerk erstellt. Stellen Sie sicher, dass das USB-Flash-Laufwerk intakt ist und beim Erstellen des bootfähigen Laufwerks nicht ausgeworfen wird. Sehen Sie sich einen Leitfaden darüber an, was als nächstes zu tun ist, oder lesen Sie die komplette Anleitung durch.

Schritt 5: Nachdem die Operation nach einigen Minuten abgeschlossen ist, öffnet sich wie gezeigt ein neues Fenster mit verschiedenen Optionen.

Schritt 6: Beachten Sie, dass die Boot-Reihenfolge Ihres Computers auf das bootfähige Medium geändert wird, das Sie vor wenigen Minuten erstellt haben.

Starten Sie Ihren Computer neu und rufen Sie das BIOS des Rechners mit der Funktionstaste F12 auf. Die Aufrufmethode kann von Rechner zum Rechner abweichen. Lesen Sie das Tutorial "So richten Sie das Booten von einem USB-Laufwerk ein", um mehr darüber zu erfahren.
Schritt 7: Nach dem Booten vom bootfähigen Laufwerk startet die Computersoftware (Recoverit) automatisch mit Optionen zur Wiederherstellung verlorener Daten. Die Optionen sind "Daten von Festplatte kopieren" oder 'Datenwiederherstellung".

Mit den oben beschriebenen Schritten sollten Sie in der Lage sein, Ihre verlorenen Daten von einem bootunfähigen Windows-10-Rechner mithilfe von Recoverit wiederherzustellen. Herzlichen Glückwunsch von uns! Die Software ist benutzerfreundlich und einfach zu bedienen. Genießen Sie das Programm.
Fazit:
Egal welche Computermarke Sie besitzen, können alle Systeme, einschließlich Chromebook/ Microsoft/ Samsung/ Sony Vaio, unter dem Problem des schwarzen Bildschirms leiden. Behalten Sie also diese einfachen und leicht durchzuführenden Reparaturlösungen im Hinterkopf und nutzen Sie Recoverit Data Recovery, um Datensicherungen zu erstellen. Erzählen Sie Ihren Freunden und der Familie über die Software, damit auch sie von den Softwarefunktionen profitieren können.
Nutzer fragen auch
-
Was verursacht den schwarzen Bildschirm unter Windows 10?
Wenn bei Ihnen unter Windows 10 ein schwarzer Bildschirm auftritt, könnte ein Windows-Update oder eine nicht abgeschlossene Installation die Ursache dafür sein. Überhitzung Ihres Computers und Probleme mit der Stromversorgung können ebenfalls zu diesem Fehler führen. -
So reparieren Sie den schwarzen Bildschirm vor dem Login unter Windows 10
Aktivieren Sie zunächst das Dienstprogramm "Abgesicherter Modus" über die "Wiederherstellungsumgebung". Diese rufen Sie auf, indem Sie beim Rechnerstart ständig auf F8 drücken. Versuchen Sie, den Grafiktreiber zu deinstallieren und noch mal zu installieren. -
So reparieren Sie den schwarzen Bildschirm mit Cursor unter Windows 10
Führen Sie unter "Task-Manager" eine Deinstallation Ihres Grafikkartentreibers durch. Den "Geräte-Manager" können Sie mit folgendem Befehl starten: devmgmtmt.msc. Sie können auch versuchen, auf den Task-Manager im abgesicherten Modus zuzugreifen.
Computer-Fehlerbehebung
- Win Systemabsturz
- BIOS-Passwort knacken
- Die Shift-Taste funktioniert nicht
- Zugriff verweigert-Fehler unter Windows beheben
- "Ntoskrnl.exe"-Fehler beheben
- MBR Fehlermeldung 1, 2 und 3 lösen
- Windows-Tipps
- Windows 10 mithilfe der Eingabeaufforderung reparieren
- Überhitzungsproblemen lösen
- Windows 10 startet nicht mehr
- Was ist Windows PE
- Bootfähiges USB-Laufwerk für Windows PE ersllten
- Computer-Probleme
- RunDLL-Fehler beheben
- "Hard Disk 3F0" auf HP-Systemen
- Administrator-Kennwort entfernen
- Beschädigte BOOTMGR Abbildung
- Administrator-Kennwort entfernen
- "Unmountable Boot Volume" beheben
- Blauer Bildschirm-Fehler




Classen Becker
chief Editor