• Abgelegt bei: Festplattenproblemlösung • Bewährte Lösungen
Manchmal müssen Sie eine Festplatte partitionieren, um mehrere Betriebssysteme darauf zu installieren, den Speicher effektiv zu nutzen, Systemdateien von Benutzerdateien zu trennen, Ihr System zu sichern und zu schützen oder die Systemdateien des Betriebssystems zu sichern. Hierbei ist das Erstellen einer Windows-Wiederherstellungspartition sehr praktisch. Dies kann aber auch zu Problemen führen, z.B. unnötige Partitionen, Verlust wichtiger Daten und das Verschwinden von Daten. Um diese Probleme zu beheben, löschen einige Nutzer die Windows-Wiederherstellungspartition. Dies kann jedoch dazu führen, dass auf dieser Partition gespeicherte Daten beim Löschen der Windows-Wiederherstellungspartition verloren gehen.
Wenn Sie nach einer Lösung zum Wiederherstellen gelöschter Daten von einer Partition suchen, dann herzlichen Glückwunsch: Sie sind am richtigen Ort dafür gelandet. In diesem Artikel lernen Sie die beste Festplattenpartitionsrettungssoftware kennen und erfahren, wie Sie gelöschte Partitionen wiederherstellen und wie Sie Wiederherstellungspartitionen löschen, die Sie nicht mehr benötigen.
Teil 1: Top 5 Festplatten-Partitionsrettungssoftwares
Beim Verwalten von Festplattenpartitionen kann bereits ein kleiner Fehler zum Löschen oder Formatieren einer Partition führen. Eine komplette Partition mit vielen Daten darauf zu verlieren kann verheerend wirken. Diese Daten lassen sich in keinem in einem Betriebssystem integrierten Dienstprogramm mehr abrufen. Es gibt jedoch ein paar herausragende Programme, um Ihre Daten sowie die gesamte Partition wiederherzustellen. Hier finden Sie fünf besten Programme zum Wiederherstellen von Festplattenpartitionen:
Festplatten-Partitionsrettungssoftware
| Sl. No. | Name | Preis | Unterstütztes Betriebssystem |
| 01. | Recoverit | $39,95 | Windows 8.1/8/7/Vista/2000/XP |
| 02. | 7-Data partition recovery | ab $39,95 | Windows 7/8/Vista/XP |
| 03. | Active@ partition recovery | Kostenlos | Windows 7 /8/XP/ Vista/ 2003/2008/ 2012/WinPE |
| 04. | Stellar Phoenix partition recovery - Professional | $99 | Windows 7/8/vista/xp |
| 05. | TestDisk, Data Recovery | Open Source | Windows NT4/2000/XP, 2003/ Vista/2008/ 7,Linux, Mac OSX |
1. Recoverit – Die beste Festplatten-Partitionsrettungssoftware für das Wiederherstellen von Festplatten
Recoverit Data Recovery ist das Top 1 Tool zum Wiederherstellen von Festplattenpartitionen. Damit können Sie über 550 Dateitypen von allen Speichermedien wie Festplatten, Mobiltelefonen, Digitalkameras, iPod, MP3/4-Playern und so weiter wiederherstellen. Es bietet Ihnen 8 verschiedene Wiederherstellungsmodi, einer davon ist die Festplattenpartitionsrettung, um verlorene oder beschädigte Partitionen wiederherzustellen.

Recoverit – Ihre sichere und zuverlässige Partitionsrettungssoftware
- Stellen Sie verlorene oder gelöschte Dateien, Fotos, Audiodateien, Musik und E-Mails auf jedem Speichermedium effektiv, sicher und komplett wieder her.
- Unterstützt die Datenrettung aus dem Papierkorb, von Festplatten, Speicherkarten, USB-Sticks, Digitalkameras und Camcordern.
- Ermöglicht die Datenrettung von Daten, die durch plötzliches Löschen, Formatieren, Festplattenbeschädigung, Virenangriffe oder Systemabstürze in verschiedenen Situationen verloren gegangen sind.
Vorteile:
- Recoverit – Ihre sichere und zuverlässige Partitionsrettungssoftware
- Hier finden Sie eine Schritt-für-Schritt-Anleitung zum Wiederherstellungsvorgang. In 3 Schritten stellen Sie damit gelöschte Dateien wieder her.
- Es bietet Unterstützung für die meisten Dateiformate.
- Auch Dateien von Mobiltelefonen und MP3/4-Playern lassen sich wiederherstellen.
Nachteile:
- Mit einem Umfang von 23,9 MB ist diese Software etwas groß.
Wie Sie Daten gelöschter Partitionen auf der Festplatte wiederherstellen
Laden Sie das Festplatten-Partitionsrettungstool für Windows herunter. Installieren und starten Sie es und folgen Sie dann den einfachen Schritten zum Wiederherstellen der Partitionsdaten in kurzer Zeit.
- Wählen Sie einen Datenrettungsmodus
- Wählen Sie einen Ort
- Überprüfen der gelöschten Partition
- Gelöschte Partition wiederherstellen
Um die Wiederherstellung der Festplattenpartition auszuführen, können Sie den Modus „Wiederherstellung verlorener Partitionen“ wählen.
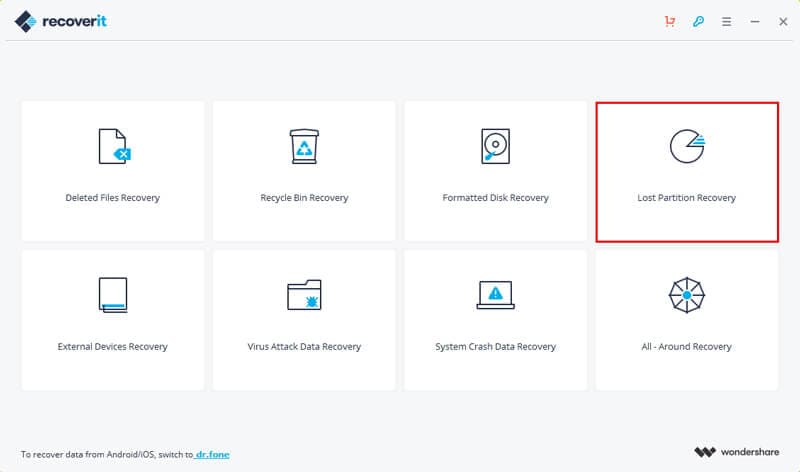
Wählen Sie hier die Festplatte aus, dessen Partition gelöscht wurde und auf der Daten verloren gegangen sind. Klicken Sie zum Fortfahren dann auf „Start“.
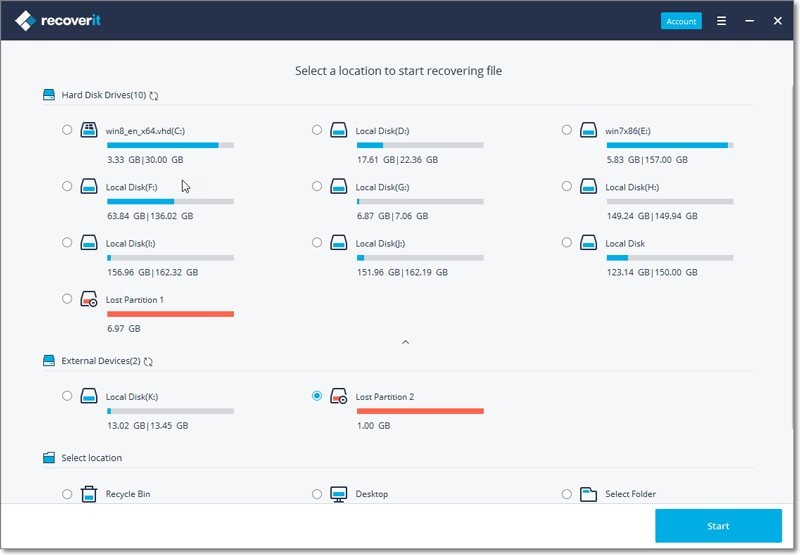
Nun wird ein Schnellscan durchgeführt, um Ihre gelöschte Partition nach verlorenen Daten zu scannen. Wenn Sie hierbei keine Daten finden, nutzen Sie bitte die „Komplett-Wiederherstellung“. In diesem Datenrettungsmodus können Sie nach weiteren verlorenen Daten auf der gelöschten Partition suchen.

Abschließend können Sie sich eine Vorschau aller wiederherstellbaren Daten ansehen. Wählen Sie dann die wiederherzustellenden Daten aus und klicken Sie auf „Wiederherstellen“, um die Daten von der Festplattenpartition zu retten.

2. 7-Data Partition Recovery:
7-Data Partition Recovery wurde dafür entwickelt, Daten von beschädigten, verlorenen, gelöschten oder formatierten Partitionen mit exakt derselben ursprünglichen Struktur wiederherzustellen, in der sie versehentlich gelöscht wurden. Mit dieser Festplattenpartitionsrettungssoftware können Sie außerdem Daten von beschädigten Festplatten wiederherstellen, Festplatten neu partitionieren (Fdisk) oder eine neu formatierte Festplatte partitionieren usw.
Schlüsselfeatures:
- Vom Programm unterstützte Dateisysteme sind NTFS, NTFS5, EXFAT, FAT32, FAT16 und FAT12.
- Unterstützt fast alle Speichermedien wie SATA HDD, SSD, USB-HDD, USB-Flash-Laufwerke, SCSI HDD, Hardware Raid, Compact Flash Card, Memory Stick Pro, iPod und andere Speichermedien.
- Unterstützt Windows 8/ 7/Vista/XP/Server Edition 2008.
- Unterstützt viele renommierte Hersteller digitaler Festplatten wie Digital, Seagate, Transcend, Silicon Power, Fujitsu, Samsung, HP und andere.
- Unterstützt SanDisk, Sony, Toshiba, Samsung, Transcend, Kingston, KingMax, Hitachi, a-Data Speicherkarten.
- Unterstützt die Suche nach Dateiname, Typ, Standort, Erweiterung, Größe, Erstellungsdatum etc.
Vorteile:
- Es ist sehr leicht zu bedienen und bietet einen Schritt-für-Schritt-Assistenten.
- Es kann Daten von allen Arten von Partitionen wiederherstellen, egal ob abgestürzt, beschädigt, verlorene oder formatierte Daten.
- Wiederhergestellte Dateien werden mit derselben Struktur wie am vorheriger Speicherort gespeichert.
Nachteile:
- Die Benutzeroberfläche ist wenig benutzerfreundlich.
- Benutzer können sich die Dateien vor der Wiederherstellung nicht in der Vorschau ansehen.
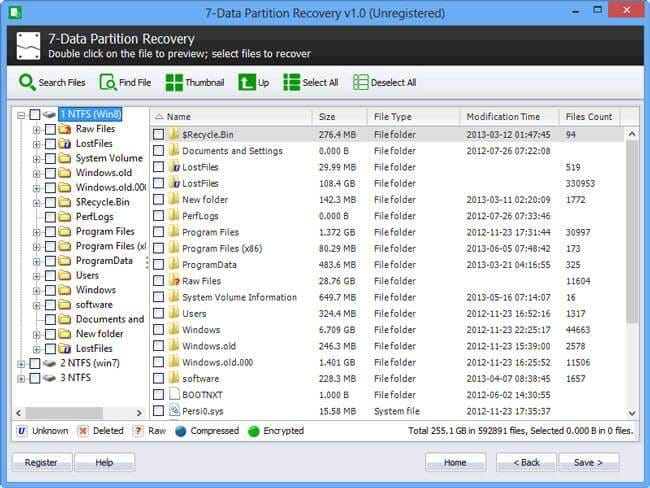
3. Active@ Partition Recovery:
Active @ Partition Recovery ist das ultimative Festplattenpartitionsrettungs-Tool und als kostenpflichtige Versionen sowie als Freeware erhältlich ist. Mit diesem Dienstprogramm können Sie gelöschte und beschädigte logische Laufwerke und Partitionen innerhalb einer DOS- oder Windows-Umgebung wiederherstellen. Die einfache QuickScan-Funktion stellt kürzlich gelöschte Partitionen wieder her und eine fortgeschrittene Low-Level-Scan-Funktion ist für die Wiederherstellung von Partitionen verfügbar, die vor langer Zeit gelöscht und neu formatiert oder neu partitioniert wurden.
Schlüsselfeatures:
- Unterstützte Dateisysteme: exFAT, Ext2/Ext3/Ext4.
- QuickScan erkennt gelöschte, aber nicht neu formatierte Partitionen.
- SuperScan erkennt beschädigte und neu formatierte Partitionen.
- Sichern und Wiederherstellen der Partition bei Datenverlust.
- Wiederherstellen von VMWare, raw oder komprimierten Festplattendaten
Vorteile:
- Es stellt nicht nur Daten von allen Arten von Partitionen wieder her, sondern sichert auch Daten auf Sektorbasis.
- Die kostenlose Version steht zum Herunterladen zur Verfügung.
Nachteile:
- Manchmal weist die Software Probleme beim Wiederherstellen neu formatierter Partitionen auf.
- Sie kann lediglich Partitionen wiederherstellen, bei denen es nicht um System-Partitionen handelt.
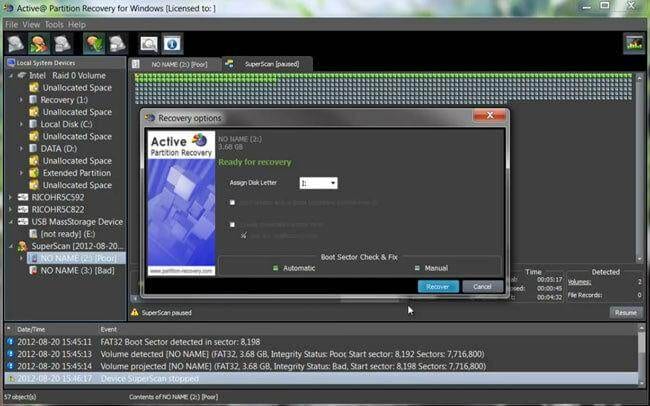
4. Stellar Phoenix partition recovery - Professional
Stellar Phoenix Partition Recovery ist das am höchsten bewertete Festplatten-Partitionsrettungsprogramm und sorgt für einen schnellen Wiederherstellungsvorgang von allen Windows-Festplatten und Speichermedien.
Schlüsselfeatures:
- Es bietet die Raw-Wiederherstellung und ermöglicht Benutzern damit, Daten aus beschädigten Mediendateien wiederherzustellen.
- Es stellt gelöschte und verlorene E-Mails in MS Outlook wieder her.
- Es ermöglicht Benutzern eine Vorschau von Dateien noch vor dem Klick auf Wiederherstellen.
- Die Dateien werden vor dem Wiederherstellen automatisch komprimiert.
Vorteile:
- Es dient nicht nur als Partitionsrettungstool, sondern als Komplett-Datenrettungstool.
- E-Mails können wiederhergestellt werden.
Nachteile:
- Die Software ist verglichen mit anderer Software sehr teuer.
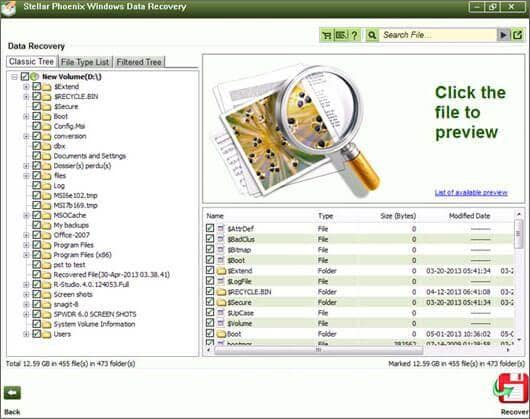
5. TestDisk Data Recovery
TestDisk ist eine leistungsstarke Open Source-Partitionsrettungssoftware. Sie können damit verlorene, gelöschte oder beschädigte Partitionen wiederherstellen und nicht mehr bootende Festplatten reparieren. Es kann außerdem Partitionstabellen wiederherstellen. TestDisk ist sowohl für Anfänger als auch für professionelle Datenrettungssexperten nutzbar.
Schlüsselfeatures:
- Die Wiederherstellung ist auch für Partitionstabellen einsetzbar.
- Kann FAT32 Dateisystem-Backups wiederherstellen.
- Hilft Benutzern beim Neuerstellen von Bootsektoren.
Vorteile:
- Es handelt sich dabei um ein Open Source-Tool, es kann also kostenlos verwendet werden.
- Es unterstützt fast alle Betriebssysteme.
- Datenrettungsexperten können diese Software zusammen mit anderen Programmen zu einem neuen Tool kombinieren.
Nachteile:
- Es bietet keine grafische Oberfläche.
- Es ist für Benutzer mit wenig Erfahrung nicht geeignet, obwohl damit geworben wird. Um Mediendateien wiederherzustellen, müssen Benutzer den PhotoRec-Befehl nutzen.
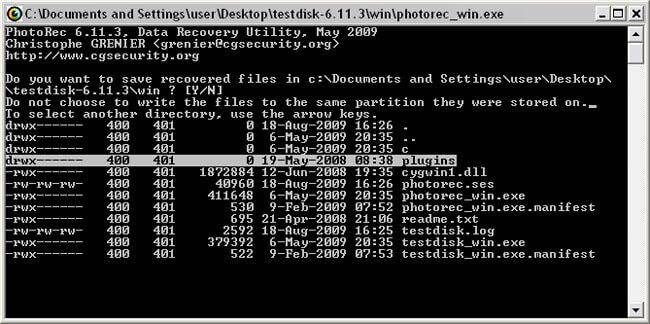
Teil 2: Wie Sie eine Wiederherstellungspartition löschen
1. Was ist eine Wiederherstellungspartition?
Partitionen lassen sich in zwei Typen unterteilen, eine primäre und eine sekundäre oder logische. Eine primäre Partition wird zur Installation des Betriebssystems verwendet, sie werden als aktive Partitionen bezeichnet, während sekundäre Partitionen als Speicherplatz bezeichnet werden. Sie können bis zu vier primäre Partitionen und 24 logische Partitionen erstellen.
Eine Wiederherstellungspartition stellt einen separaten Speicherplatz dar, auf dem die Sicherung des Betriebssystems gespeichert ist. Sie speichert das Backup-Image des installierten Betriebssystems sowie die darauf installierte Software, Gerätetreiber und Systemeinstellungen. Sollte Ihr System aus irgendeinem Grund abstürzen, kann das Betriebssystem mit allen Softwarekomponenten und Einstellungen aus dem Wiederherstellungsimage neu installiert werden.
2. Wie Sie die Wiederherstellungspartition entfernen
Wenn Sie Windows 8-Benutzer sind, kennen Sie bereits das Problem, dass nach der Installation von Windows 8 der verfügbare Speicherplatz geringer ist als gedacht. Hierfür kann es verschiedene Gründen geben. Der Grund dafür ist jedoch meist, dass durch das Windows Recovery Image mehrere Gigabyte des Speicherplatzes belegt sind oder der System-Hersteller manchmal eine eigene Wiederherstellungspartition verwendet.
Die meisten modernen PCs bieten mindestens 500 Gigabyte Speicherplatz, was kein großes Problem darstellt. Wenn Sie jedoch einen Ultra-book PC mit 64 Gigabyte oder 128 Gigabyte SSD-Speicher nutzen und 10 oder mehr Gigabyte Speicherplatz vom Windows Recovery Image belegt, ist es durchaus ein großes Problem. Die Lösung ist ganz einfach. Sie können die Wiederherstellungspartition auf ein externes Medium oder Laufwerk auslagern und die Wiederherstellungspartition löschen. Damit geben Sie den belegten Speicherplatz frei.
Sehen wir uns nun an, wie Sie die Wiederherstellungspartition in Windows 8 löschen. Halten Sie sich an diese Schritte:
Schritt 1: Verbinden Sie ein USB-Laufwerk mit mindestens 16 Gigabyte Speicherplatz (Sie benötigen mehr Speicherplatz, je größer Ihre Wiederherstellungspartition ist). Das USB-Laufwerk wird vor dem Verschieben der Wiederherstellungspartition zunächst formatiert. Sichern Sie also alle wichtigen Daten des USB-Laufwerks.
Schritt 2: Wechseln Sie zum Startbildschirm und geben Sie „Ein Wiederherstellungslaufwerk erstellen“ ein. Schalten Sie den Suchfilter auf Einstellungen um und wählen Sie „Ein Wiederherstellungslaufwerk erstellen“, um den Assistenten für Wiederherstellungslaufwerk zu starten. Falls eine Abfrage für die Berechtigung des Benutzerkontos erscheint, klicken Sie auf den Ja-Knopf.
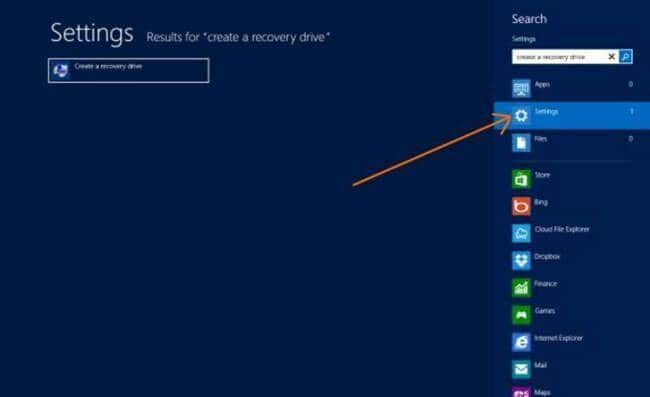
Schritt 3: Starten Sie das „Wiederherstellungslaufwerk-Assistent“-Programm, aktivieren Sie die Option „Wiederherstellungspartition vom PC auf das Wiederherstellungslaufwerk kopieren“ und klicken Sie auf Weiter.
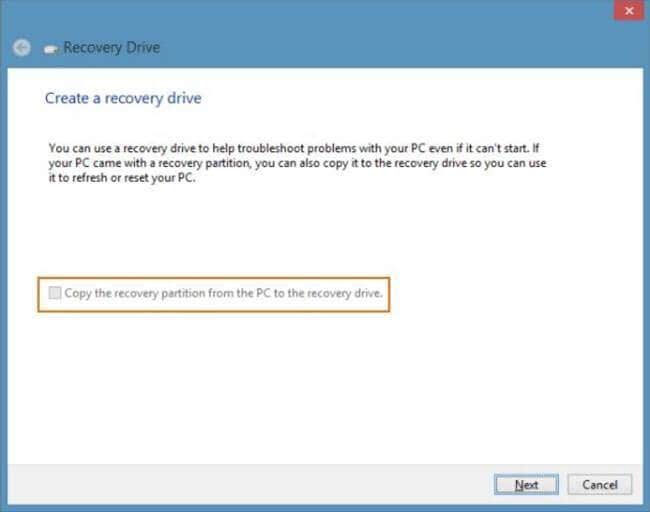
Schritt 4: Wählen Sie auf dem nächsten Bildschirm das USB-Laufwerk und klicken Sie auf weiter.
Schritt 5: Auf dem nächsten Bildschirm sehen Sie nun eine Warnung, dass alle Dateien auf dem Laufwerk gelöscht wurden. Wenn Sie persönliche Dateien auf dem Laufwerk haben, sorgen Sie dafür, dass diese Dateien gesichert sind. Wenn Sie bereits ein Backup des USB-Laufwerks angelegt haben, klicken Sie auf Weiter. Wenn Sie vergessen haben, Ihre Daten zu sichern, sichern Sie die Daten zunächst vom USB-Laufwerk, und klicken Sie dann auf Weiter.
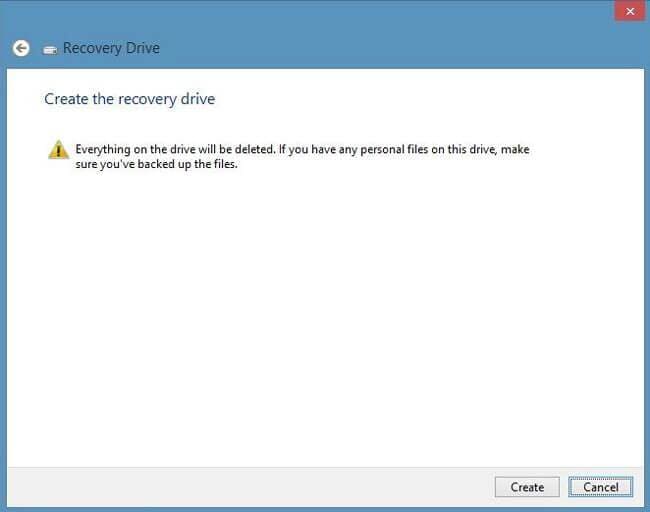
Schritt 6: Sobald Windows die Wiederherstellungspartition auf das USB-Laufwerk kopiert hat, sehen Sie die Meldung, dass Sie mehr Speicherplatz freigeben können, wenn Sie die Wiederherstellungspartition löschen. Sie sehen die Option zum Löschen der Wiederherstellungspartition.
Schritt 7: Klicken Sie auf „Wiederherstellungspartition löschen“. Sie sehen nun eine Warnung, dass Sie Festplattenspeicher durch das Löschen der Partition freigeben können, Sie ohne Wiederherstellungspartition Windows jedoch nicht wiederherstellen können. Da Sie Ihre Wiederherstellungspartition bereits auf das USB-Laufwerk verschoben haben, müssen Sie sich keine Sorgen machen. Sie können die Wiederherstellungspartition jetzt einfach löschen.
Schritt 8: Klicken Sie auf den „Löschen“-Knopf, um die Wiederherstellungspartition von Windows zu löschen.
Abschließend zeigt Ihnen Windows an, wie viel Speicherplatz Sie durch das Löschen der Wiederherstellungspartition freigegeben haben.
Die obige Schritt-für-Schritt-Anleitung zum Entfernen von Partitionen funktioniert nur unter Windows 8. Wenn Sie eine Wiederherstellungspartition unter anderen Betriebssystemen löschen möchten, lesen Sie bitte, wie Sie Festplattenpartitionen löschen.
Teil 3: Unterschiede zwischen Wiederherstellungspartitionen unter Windows 7 und Windows 8
1. Windows 7 Wiederherstellungspartition
Windows 7 bietet eine integrierte Wiederherstellungsfunktion. Es ist eine großartige Funktion für Nutzer mit vorinstalliertem Windows 7 und einer Windows 7 Installations-DVD. Windows 7 erstellt bei der Installation eine kleine eigenständige Partition auf Ihrer Festplatte. Windows 7 speichert Boot-Systemdateien und eine vollständige Reihe von Wiederherstellungs-Tools, darunter Eingabeaufforderung, Systemreparatur, Startup-Wiederherstellung, vollständige PC-Wiederherstellung usw. Für diese Optionen müssen Sie die Windows 7-DVD einlegen und davon booten.
2. Windows 8 Wiederherstellungspartition
Das integrierte Wiederherstellungssystem von Windows 8 unterscheidet sich deutlich von dem von Windows 7. Es ist fortgeschrittener und bietet viele Möglichkeiten, um Ihren PC in den Ausgangszustand zurückzuversetzen und bietet einen Weg zur sauberen Installation mit Ihren bevorzugten und benötigten Anwendungen. Diese Option erspart Ihnen zeitaufwändige und lästige Arbeit, da die Wiederherstellungspartition die komplette Installation enthält. Windows 8 erstellt ein Wiederherstellungsabbild des Betriebssystems auf einer Festplattenpartition. Falls das Betriebssystem durch Viren oder Spyware beschädigt wird, müssen Sie lediglich das Image wiederherstellen, anstatt das gesamte Betriebssystem neu zu installieren. Sie erhalten dabei die ursprüngliche Standardinstallation von Windows.
Sie können diesen zeitaufwändigen Vorgang jedoch umgehen, indem Sie einfach Ihr gerade installiertes Windows mit den notwendigen Anwendungen und Einstellungen sichern, wenn Sie vorher eine Wiederherstellungspartition angelegt haben. Um eine Wiederherstellungspartition zu erstellen, lesen Sie, wie Sie die Festplatte partitionieren.
Fazit
Das Erstellen oder Löschen einer Wiederherstellungspartition kann Ihnen beim Speichern von Daten und bei einigen Problemen mit Windows-Computern helfen. Bei diesen Aktionen kommt es jedoch stets zu Datenverlust. Für die Wiederherstellung von Festplattenpartitionen bietet Recoverit Data Recovery die beste Option, denn es ist die beste Festplattenpartitionsrettungssoftware. Mit einer Wiederherstellungsrate von 96% können Sie damit gelöschte Partitionen von der Festplatte wiederherstellen, ganz leicht und ohne Probleme. Außerdem können Sie sich eine Vorschau aller Daten ansehen, um genau das wiederherzustellen, was Sie wirklich benötigen.
Was stimmt nicht mit Drive?
- Laufwerk wiederherstellen
- Formatierte Laufwerk wiederherstellen
- Unerkanntes Laufwerk wiederherstellen
- Daten des WD-Laufwerks abrufen
- Dateien von externen Laufwerk retten
- Gelöschte Daten wiederherstellen
- Laufwerk reparieren
- Laufwerk wird nicht angezeigt
- Festplatte bootet nicht
- Festplatte nicht zugeordnet
- Umgang mit Festplattencrash
- Festplatte reparieren & Daten retten
- Laufwerk formatieren / löschen
- Laufwerk kennen




Classen Becker
chief Editor