• Abgelegt bei: Mehr • Bewährte Lösungen
Wie man Dateien automatisch auf OneDrive sichert. Falls Ihre Daten versehentlich verloren gehen sollten, können Sie OneDrive so einrichten, dass Ihre Dateien automatisch gesichert werden. Außerdem ist AOMEI Backupper Ihr treuer Assistent, der Ihnen die Backup-Aufgabe erleichtert.
In den letzten Jahren hat sich die Art und Weise, wie wir unsere Inhalte sichern und übertragen, drastisch verändert. Anstatt ein Backup auf einem externen Speicher zu erstellen, ziehen es Nutzer vor, ihre Daten in die Cloud hochzuladen. Damit können sie von verschiedenen Plattformen aus nahtlos auf ihre wichtigen Datendateien zugreifen. OneDrive ist eine beliebte cloudbasierte File-Sharing-Plattform, die eine ausgezeichnete Möglichkeit bietet, Inhalte zu übertragen oder zu sichern. Daher kann man Dateien ganz einfach auf OneDrive sichern und diese Plattform nach Belieben nutzen.
Teil 1: Was ist Microsoft OneDrive und brauche ich es?
OneDrive ist ein beliebter cloudbasierter Dienst, der von Microsoft gehostet wird. Früher bekannt als SkyDrive kann er verwendet werden, um Ihre Dateien in die Cloud hochzuladen und von mehreren Plattformen aus aufgerufen zu werden. Der File-Hosting-Service ist mehr als 10 Jahre alt und bietet Unterstützung in mehreren Sprachen.
Nutzer erhalten auf OneDrive kostenlos einen freien Speicherplatz von 5 GB. Später können sie für einen Premium-Plan bezahlen, um mehr Platz zu bekommen. OneDrive verfügt über einen ausgeprägten Backup- und Wiederherstellungsdienst für die unterschiedlichsten Geräte, mit dem Dateien von Windows-, Android- oder iOS-Geräten gesichert werden können.
Welche Vorteile hat die Sicherung von Dateien auf OneDrive?
- Da OneDrive ein cloudbasierter Dienst ist, können Sie jederzeit und überall auf die freigegebenen Dateien zugreifen.
- Darüber hinaus kann man darauf von fast jedem Gerät aus zugreifen, so dass die Nutzer unterwegs einen plattformübergreifenden Transfer durchführen können.
- Mit der Unterstützung der zuverlässigen Microsoft-Dienste hat OneDrive den Sicherheits-Support erweitert.
- Während Ihr lokaler Speicher durch einen Malware-Angriff beschädigt werden kann, bleiben Ihre Daten auf OneDrive zu 100 % geschützt und jederzeit verfügbar.
- Eines der besten Dinge an OneDrive sind die unkomplizierte Verfügbarkeit und der einfache Backup- und Wiederherstellungsprozess.
- Außerdem bietet es jedem Benutzer einen kostenlosen Speicherplatz von 5 GB. Sie können auch zusätzlichen Platz kaufen, indem Sie ein Premium-Abonnement abschließen.

All dies macht OneDrive zu einer der besten Lösungen, um Ihre Daten schnell, sicher und zuverlässig zu sichern.
Teil 2: Wie verwendet man OneDrive zur Datensicherung unter Windows?
Ein Backup Ihrer Dateien auf OneDrive zu erstellen, ist ziemlich einfach. Da der Prozess sich in allen Windows-Versionen recht ähnlich ist, haben wir in diesem Tutorium exemplarisch ein Beispiel für Windows 7 genommen. Sie können Dateien entweder manuell auf OneDrive übertragen oder diese auch synchronisieren. Lassen Sie uns erläutern, wie man Dateien schrittweise auf OneDrive sichert.
OneDrive herunterladen und installieren
Um Dateien auf OneDrive zu sichern, müssen Sie es zunächst auf Ihr System herunterladen und die Installation durchführen. Dies kann durch folgende Schritte erreicht werden:
- Besuchen Sie die Microsoft OneDrive-Website gleich hier und laden Sie es auf Ihr System herunter. Achten Sie darauf, dass Sie die richtige Windows-Version auswählen.
- Öffnen Sie das Installationsprogramm und erklären Sie sich mit den Nutzungsbedingungen einverstanden. Klicken Sie auf die Schaltfläche „Erste Schritte“, um das Setup zu starten.
- Geben Sie die Informationen zu Ihrem Microsoft/Live-Konto für die Anmeldung an. Wenn Sie noch kein Benutzerkonto haben, können Sie sich jederzeit auch über die Eingabemaske anmelden.
- Im nächsten Fenster können Sie den Speicherort angeben, an dem Sie OneDrive installieren möchten. Standardmäßig wird es auf Laufwerk C installiert. Sie können den Speicherort aber auch ändern.
- Nachdem Sie Ihren Standort angegeben haben, klicken Sie zum Fortfahren auf die Schaltfläche „Weiter“.
- Wählen Sie die Daten aus, die Sie mit OneDrive synchronisieren möchten. Sie können entweder alle Dateien und Ordner synchronisieren oder manuell die Dateien auswählen, die Sie mit OneDrive synchronisieren möchten.
- Nach Abschluss des Vorgangs erhalten Sie das folgende Fenster. Aktivieren Sie einfach die Option „Ich möchte OneDrive verwenden, um alle meine Dateien von diesem PC abzurufen“. Auf diese Weise können Sie Ihre Dateien abrufen (oder durchsuchen), indem Sie sich mit einem beliebigen anderen Computer verbinden.
- Wenn Sie auf die Schaltfläche „Fertig“ klicken, wird das Setup abgeschlossen. Jetzt können Sie auf OneDrive zugreifen und damit Ihre Daten sichern.
Hinzufügen von Dateien & Ordnern zum OneDrive-Desktop
Nach der Installation von OneDrive auf Ihrem Windows-System können Sie Dateien ganz einfach auf OneDrive sichern, indem Sie diesen Schritten folgen:
- Nach der Installation der OneDrive-Desktopanwendung auf Ihrem PC können Sie jederzeit darauf zugreifen. Der einfachste Weg, dies zu tun, ist, einfach das Icon in der Taskleisten-Verknüpfung auszuwählen. Klicken Sie einfach mit der rechten Maustaste auf das Icon und öffnen Sie es.
- Alternativ können Sie auch über das Startmenü darauf zugreifen. Es gibt auch einen speziell für OneDrive bestimmten Ordner, den Sie im Windows Explorer öffnen können.
- Nach dem Öffnen des OneDrive-Ordners können Sie die Dateien, die Sie speichern möchten, einfach per Drag & Drop in die Cloud ziehen. Der Ordner wird automatisch mit Ihrem Cloud-Speicher synchronisiert.
- Sie können auch jede beliebige Datei kopieren und manuell in den OneDrive-Ordner einfügen.
Konfigurieren der OneDrive Desktop-Anwendung
Wenn Sie das Beste aus dem OneDrive-Speicherplatz herausholen möchten, müssen Sie ihn möglicherweise konfigurieren. Sie können Ihre OneDrive-Anwendung unkompliziert optimieren, indem Sie diesen einfachen Schritten folgen:
- Klicken Sie zunächst mit der rechten Maustaste auf das OneDrive-Icon in den Taskleisten-Verknüpfungen und öffnen Sie dessen „Einstellungen“.
- Es öffnet sich das Einstellungsfenster, von dem aus Sie Ihr Laufwerk konfigurieren können. Sie können neben zahlreichen anderen Aufgaben festlegen, dass OneDrive automatisch gestartet wird, das Abrufen von Dateien aktiviert / deaktiviert ist und das Laufwerk getrennt wird.
- In der Kategorie „Konto“ können Sie manuell die Ordner auswählen, die Sie mit dem Laufwerk synchronisieren möchten.
- Durch Anklicken der Schaltfläche „Ordner auswählen“ erhalten Sie das folgende Fenster. Von hier aus können Sie die Ordner auswählen, die Sie synchronisieren möchten, und die nicht ausgewählten Ordner ausblenden, um Platz zu sparen.
Ordner schützen
- Microsoft OneDrive führt eine neue Funktion ein ‒ den Ordnerschutz, der Ihre Dokumenten-, Desktop- und Bildordner mit verschiedenen Geräten synchronisieren kann, um Ihre wichtigen Daten zu schützen.
- Gehen Sie auf „Einstellungen > Automatisches Speichern“, wo sich die Ordner-Schutzfunktion befindet. Sie können auch automatische Backups von Fotos und Videos der angeschlossenen externen Geräte sowie jedes auf diesem PC erfassten Screenshots zeitlich planen.
- Klicken Sie auf „Ordner aktualisieren“, um den Schutz wichtiger Ordner einzurichten. Alle ausgewählten Ordner werden in OneDrive synchronisiert. Wählen Sie aus, was Sie möchten, und klicken Sie auf „Schutz starten“, um Ihre wichtigen Ordner zu schützen.

Teil 3: Sicherung von Dateien auf OneDrive mit AOMEI Backupper
Regelmäßige Backups können Ihnen zweifellos helfen, Ihre wertvollen Bilder, Videos, Dateien und alle anderen wichtigen Daten zu schützen. Durch sie können Sie leicht und ohne Schaden für Ihren Computer darauf zugreifen. Aus Gründen der Datensicherheit wird empfohlen, Daten an verschiedenen Orten wie externen Festplatten, NAS-Laufwerken und Speicherkarten zu sichern. Darüber hinaus können Sie auch andere Cloud-Backup-Dienste zur Sicherung und Synchronisierung von Dateien wählen, wie z. B. Dropbox, Google Drive, SugarSync, Cloudme, Box. hubiC usw. Wenn Sie jedoch regelmäßig eine Entscheidung über mehrere Sicherungsaufgaben treffen, wäre dies für Sie eine umständliche und langwierige Angelegenheit. Darüber hinaus kann jedes Mal, wenn Sie ein Backup durchführen, nur ein Voll-Backup ohne Hilfe einer Datensicherungssoftware realisiert werden, d. h. Sie müssen alle alten und neuen Daten gemeinsam sichern. Das kostet Sie viel Zeit und Energie. Offensichtlich ist so etwas sinnlos und unnötig.
Hier empfehlen wir Ihnen dringend ein Datensicherungsprogramm für Windows ‒ AOMEI Backupper Professional. Dank der intuitiven Benutzeroberfläche, des benutzerfreundlichen Designs und der fortschrittlichen Technologie wird es Ihnen absolut dabei helfen, den Backup-Auftrag viel einfacher und sicherer zu gestalten. Es ermöglicht die inkrementelle und differentielle Sicherung Ihrer Daten auf der internen Computerfestplatte, der externen Festplatte, tragbaren Speichermedien wie Speicherkarten und jeglichen anderen Speichermedien. Außerdem ist die Sicherung und Synchronisierung von Dateien erlaubt. Sie können vollständige, inkrementelle und differentielle Backups auf Tages-, Wochen- oder Monatsbasis planen, was Ihnen viel Zeit und Energie spart. Um lästige Backup-Aufgaben zum Kinderspiel zu machen, lesen Sie diesen Leitfaden: Wie man die Backup-Festplatte für den Datenschutz sichert
Die beste Datensicherungssoftware für Windows

- Ermöglicht es Ihnen, automatische, vollständige, inkrementelle und differentielle Backups von Systemen, Festplatten, Partitionen und Dateien zu erstellen.
- Unterstützt die Wiederherstellung von Systemen, Festplatten, nicht identischer Hardware, Partitionen sowie eine selektive Dateiwiederherstellung.
- Unterstützt das Klonen von Festplatten, Partitionen/Laufwerken; flexibles Klonen sowie das Klonen von Systemen und Befehlszeilen.
- Unterstützt Windows 10, Windows 8.1/8, Windows 7, Vista und XP (alle Editionen, 32/64-Bit)
OneDrive-Backup-Lösung ‒ wie man Dateien automatisch auf OneDrive sichert
Bevor Sie mit der automatischen Sicherung von OneDrive beginnen, laden Sie zunächst das OneDrive-Backup-Tool herunter und installieren Sie es. Lassen Sie uns anschließend eine gemeinsame Dateisicherung mit den folgenden einfachen Schritten auf OneDrive erstellen.
Schritt 1: Datei-Backup auswählen
Um OneDrive für die Sicherung zu verwenden, starten Sie AOMEI Backupper Professional und klicken Sie dann unter der Registerkarte „Backup“ auf „Datei-Backup“.
Schritt 2: Dateien hinzufügen und OneDrive auswählen
In dieser Eingabemaske können Sie den Aufgabennamen bearbeiten, um den Auftrag zu identifizieren. Noch wichtiger ist, dass Sie auf „Datei hinzufügen“ oder „Ordner hinzufügen“ klicken können, um die zu sichernden Dateien auszuwählen. Klicken Sie dann mit dem grauen Abwärtspfeil auf „Schritt 2“, um OneDrive als Backup-Ziel auszuwählen.
Schritt 3: Zeitliche Planung eines automatischen OneDrive-Backups
Wenn Sie auf „Zeitplan“ klicken, erscheint ein Dialogfenster, in dem Sie ein OneDrive-Backup automatisch auf Tages-, Wochen- oder Monatsbasis einrichten können. Wählen Sie das Datum und die Uhrzeit nach Belieben. Außerdem können verschiedene Backup-Typen angekreuzt werden, wie inkrementelle Sicherung, Vollsicherung und differentielle Sicherung.
Schritt 4: OneDrive-Backup starten
Nach der Konfiguration müssen Sie nur noch auf „Backup starten“ klicken und Ihr Computer sichert Ihre gewünschten Dateien sofort auf OneDrive. Es werden, basierend auf Ihren Einstellungen, auch automatische Backups der ausgewählten Dateien durchgeführt. Nach dieser Backup-Aufgabe können Sie auch jederzeit eine Festplatten- oder Systemsicherung durchführen.
Indem Sie diese Schritte befolgen, können Sie Dateien auf OneDrive sichern und Ihre Daten ohne großen Aufwand sicher aufbewahren.
Dateien Lösungen
- Video wiederhrestellen
- TikTok-Videos wiederherstelllen
- M4A-Dateien wiederherstellen
- QuickTime-Videos wiederherstelllen
- MKV-Videos wiederherstellen
- MP4-Videos wiederherstellen
- Foto wiederhrestellen
- Die kostenlosen Foto-Wiederherstellungsprogramme
- Instagram-Fotos wiederherstellen
- Dauerhaft gelöschte Bilder wiederherstellen
- Snapchat Bilder wiederherzustellen
- Fotos von Micro-SD-Karten wiederherstellen
- Dokument wiederherstellen
- Ungespeicherte Word-Dokumente
- Beschädigte Word-Datei
- Ungespeicherte PowerPoint-Datei
- Verlorene PDF-Dateien
- Verlorene PDF-Dateien
- Dokument reparieren
- Excel-Dateien reparieren
- Excel-Fehler beheben
- Word-Reparatur-Tool
- Schreibgeschützte Excel-Dateien
- Excel-Arbeitsmappe reparieren
- Mehr









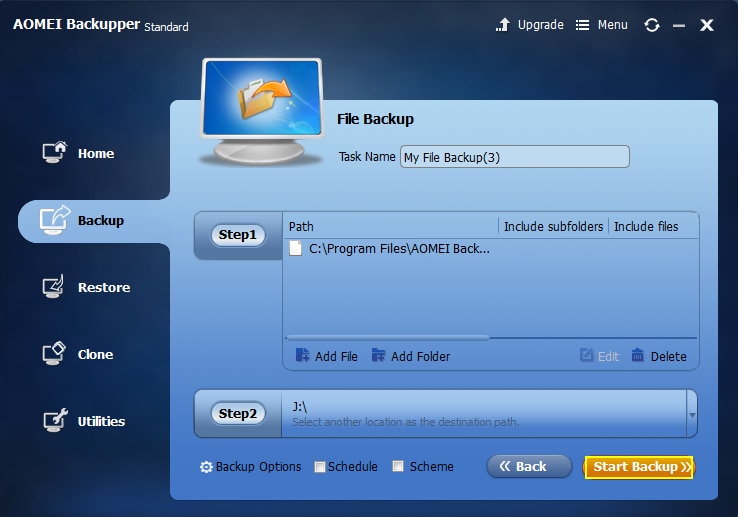



Classen Becker
chief Editor