• Abgelegt bei: Dateiwiederherstellungslösung • Bewährte Lösungen
- NTFS-Dateien oder NTFS-Partitionen wiederherstellen
- Videoanleitung zur Wiederherstellung von NTFS-Dateien
Versehentlich eine Datei oder sogar eine ganze Partition zu löschen ist schrecklich. In vielen Fällen können Sie die Löschung der Datei über den Papierkorb oder die Tastenkombination Strg + Z rückgängig machen. Aber was, wenn der Papierkorb geleert wurde oder die Partition komplett verloren gegangen ist? Zum Glück können Sie ein Tool zur NTFS-Wiederherstellung verwenden, um die gelöschten Dateien und sogar die gesamte NTFS-Partition wiederherzustellen.
Teil 1 NTFS-Dateien oder NTFS-Partition wiederherstellen
Bevor wir Ihnen zeigen, wie Sie die NTFS-Wiederherstellung durchführen können, benötigen wir einen Computer mit gelöschten Dateien oder Partitionen auf dem NTFS-Dateisystem. Anschließend müssen Sie sich Recoverit bzw. Recoverit für Mac herunterladen. Mithilfe dieser Software können Sie gelöschte Dateien und Partitionen, einschließlich Fotos, Videos, Musikdateien und zahlreichen Dokumenten wiederherstellen. Egal, ob diese durch Löschung, Formatierung, Festplattenfehler, Systemabstürze oder Virusattacken verloren gegangen sind.
Sie können sich über den unten stehenden Link die kostenlose Testversion herunterladen, um einen kostenlosen Scan für die NTFS-Wiederherstellung durchzuführen. Wenn Sie Ihre verlorenen Dateien wiederherstellen möchten, müssen Sie jedoch die Software kaufen.

Recoverit – Die beste kostenlose Datenrettungssoftware für NTFS-Dateien
- Stellen Sie verloren gegangene Dateien, Fotos, Audiodateien, Musik und E-Mails von allen Ihren Speichermedien wieder her – effektiv, sicher und vollständig.
- Unterstützt die Wiederherstellung von Daten aus dem Papierkorb, Festplatten, Speicherkarten, USB-Sticks, Digitalkameras und Camcordern.
- Unterstützt die Wiederherstellung von Daten nach plötzlicher Löschung, Formatierung, Partitionsverlust, Virusattacken und Systemabstürzen.
Wählen Sie die passende Version für Ihren Computer aus und installieren Sie anschließend das Programm. Starten Sie die Software und folgen Sie diesen simplen Schritten, um Ihre NTFS-Dateien wiederherzustellen.
Schritt 1. Wählen Sie die Dateitypen aus, die wiederhergestellt werden sollen.
Zuerst müssen Sie einen passenden Datenrettungsmodus auswählen. In diesem Fall sollten Sie auswählen. Alternativ können Sie auch die Option „Alle Dateitypen“ auswählen.

Schritt 2. Wählen Sie den Speicherort aus, an dem die Wiederherstellung durchgeführt werden soll.
Wählen Sie den genauen Ort auf Ihrem NTFS-System aus, an dem Sie Ihre Dateien verloren haben.

Schritt 3. Suchlauf starten
Sollten durch den Schnellsuchlauf keine NTFS-Dateien gefunden werden, können Sie mithilfe der Option „Komplett-Wiederherstellung“ einen Tiefenscan durchführen.
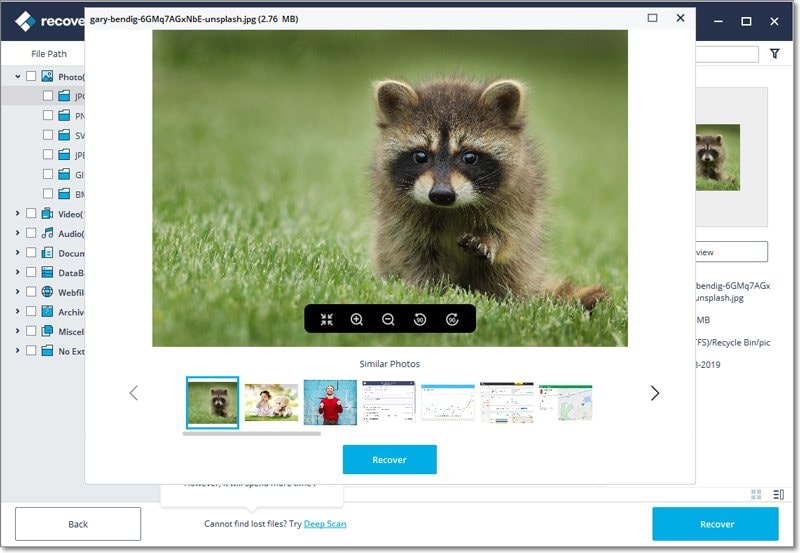
Schritt 4. Vorschau und Wiederherstellung
Sobald der Scan abgeschlossen ist, werden alle wiederherstellbaren Dateien auf organisierte Weise im Scanergebnis aufgelistet. Sie können sich nun eine Vorschau der Dateien ansehen, um sicherzustellen, dass es sich um die richtigen Dateien handelt. über die Filteroptionen können Sie auch direkt nach einzelnen Dateinamen suchen, wenn Sie sich noch an sie erinnern können. Wählen Sie dann die Dateien aus und klicken Sie auf „Wiederherstellen“.

Hinweis: Speichern Sie die wiederhergestellten Daten nicht an ihrem ursprünglichen Speicherort. Speichern Sie sie zur SIcherheit stattdessen auf einer anderen Partition oder einer externen Festplatte.
Dateien Lösungen
- Video wiederhrestellen
- TikTok-Videos wiederherstelllen
- M4A-Dateien wiederherstellen
- QuickTime-Videos wiederherstelllen
- MKV-Videos wiederherstellen
- MP4-Videos wiederherstellen
- Foto wiederhrestellen
- Die kostenlosen Foto-Wiederherstellungsprogramme
- Instagram-Fotos wiederherstellen
- Dauerhaft gelöschte Bilder wiederherstellen
- Snapchat Bilder wiederherzustellen
- Fotos von Micro-SD-Karten wiederherstellen
- Dokument wiederherstellen
- Ungespeicherte Word-Dokumente
- Beschädigte Word-Datei
- Ungespeicherte PowerPoint-Datei
- Verlorene PDF-Dateien
- Verlorene PDF-Dateien
- Dokument reparieren
- Excel-Dateien reparieren
- Excel-Fehler beheben
- Word-Reparatur-Tool
- Schreibgeschützte Excel-Dateien
- Excel-Arbeitsmappe reparieren
- Mehr




Classen Becker
chief Editor