• Abgelegt bei: Dateiwiederherstellungslösung • Bewährte Lösungen
"Wenn ich versuche, das .xlsx-Format zu öffnen, erhalte ich plötzlich die Fehlermeldung, dass Excel die Datei nicht öffnen kann, weil das Dateiformat oder die Dateierweiterung nicht gültig ist."
Excel ist ein sehr leistungsfähiges, weit verbreitetes Werkzeug, das seinen Benutzern hilft, ihre Finanzdaten zu verwalten, Berichte zu erstellen und mathematische Berechnungen auszuführen. Obwohl es weit verbreitet ist, stehen viele Anwender beim Öffnen einer Datei in Excel vor dem Problem: "Excel kann die Datei '(Dateiname)'.xlsx nicht öffnen, da das Dateiformat für die Dateierweiterung nicht gültig ist. Vergewissern Sie sich, dass die Datei nicht beschädigt wurde und dass die Dateierweiterung mit dem Format der Datei übereinstimmt". Wenn Sie diese Meldung erhalten, geraten Sie nicht in Panik. Es ist nicht alles verloren. In dieser Anleitung finden Sie mehrere Techniken, um die Dateien zu beheben, die sich aufgrund des Dateiformats nicht öffnen lassen

- Teil 1: Warum tritt dieser Excel-Fehler auf?
- Teil 2: Excel kann Datei wegen des Dateiformats nicht öffnen, wenn Sie die Funktion "Öffnen und Reparieren" verwenden
- Teil 3: Schnellreparaturen für den Fehler 'Excel kann die Datei.xlsx nicht öffnen' im abgesicherten Modus
- Teil 4: Lösung aus einer Hand, um diesen Excel-Fehler zu beheben: Stellar File Repair
- Teil 5: Leute fragen auch
Teil 1: Warum tritt dieser Excel-Fehler auf?
Eine Excel-Datei enthält wichtige Daten, die manchmal für den Betrieb eines Unternehmens oder für die Entscheidungsfindung von entscheidender Bedeutung sein können. Auch persönliche Daten in der Tabelle können für die Datenhaltung wichtig sein. Hier sind die Hauptgründe, warum Excel die Datei aufgrund des Dateiformats nicht öffnen kann:
- Einer der Hauptgründe für den Fehler ist, dass die Datei bei der Übertragung von einem Rechner auf einen anderen beschädigt wird
- Die Datei ist nicht kompatibel mit der Excel-Version
- Die Datei könnte durch eine Virusinfektion, extrem große Datenbanken oder mehrere Sperren auf der Datei gleichzeitig beschädigt worden sein
- Fehler bei der Arbeit an einer Tabellenkalkulation
- Excel beim Herunterfahren des Systems nicht geschlossen
- Ein fehlerhafter Sektor auf der Festplatte des Computers
- Plötzlicher Stromausfall
Teil 2: Excel kann Datei wegen des Dateiformats nicht öffnen, wenn Sie die Funktion "Öffnen und Reparieren" verwenden
Wenn eine Arbeitsmappe beschädigt wurde, startet Excel automatisch den Dateiwiederherstellungsmodus und versucht, die Arbeitsmappe erneut zu öffnen und gleichzeitig zu reparieren. Excel kann den Dateiwiederherstellungsmodus nicht immer automatisch starten, daher müssen Sie dies manuell tun. Die Art und Weise, wie Sie dies tun, ist,
Schritt 1: MS Excel-Anwendung öffnen
Schritt 2: Gehen Sie zu Datei und wählen Sie die Option Öffnen

Schritt 3: Wählen Sie die beschädigte Datei und wählen Sie die Option Öffnen und reparieren
Schritt 4: Klicken Sie auf Reparieren, um die Reparatur zu starten

Nachdem Sie alle Schritte befolgt haben, sollten Sie in der Lage sein, auf die beschädigte Datei zuzugreifen.
Teil 3: Schnellreparaturen für den Fehler 'Excel kann die Datei.xlsx nicht öffnen' im abgesicherten Modus
Wenn die Datei nicht von Excel geöffnet werden kann, können Sie versuchen, Excel im abgesicherten Modus zu starten, um zu sehen, ob die Datei problemlos geöffnet werden kann. Diese Methode prüft auch, ob Fehler in MS Excel vorhanden sind. Dazu müssen Sie Folgendes tun,
SCHRITT 1: Rufen Sie das Startmenü auf und geben Sie den Befehl Ausführen ein
SCHRITT 2: Sobald sich das Dialogfeld öffnet, geben Sie excel/safe in den Ausführungsbefehl ein und klicken Sie auf die Schaltfläche OK
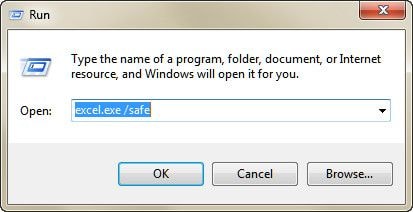
SCHRITT 3: Prüfen Sie, ob es Add-Ins gibt, die Probleme in Excel verursachen
SCHRITT 4: Deaktivieren Sie die Add-Ins und klicken Sie auf die Schaltfläche OK
SCHRITT 5: Starten Sie Excel neu, um zu prüfen, ob das Problem behoben ist oder nicht
Teil 4: Lösung aus einer Hand, um diesen Excel-Fehler zu beheben: Stellar File Repair
Stellar File Repair ist ein All-in-One-Tool, mit dem Sie beschädigte Dateien einfach und effizient wiederherstellen können. Stellar File Repair repariert beschädigte MS Excel-Tabellen, ohne deren ursprünglichen Inhalt und Formatierung zu verändern. Dadurch wird sichergestellt, dass die Daten korrekt wiederhergestellt und an ihrem ursprünglichen Speicherort auf der Festplatte oder an einem beliebigen, vom Benutzer festgelegten Ort gespeichert werden. Mit der Stellar File Repair reparieren Sie hier eine beschädigte Datei in Excel.
Besorgen Sie sich zunächst Stellar File Repair für Excel und aktivieren Sie die Software mit einem Aktivierungsschlüssel, den Sie beim Kauf des Produkts erhalten. Sobald das erledigt ist, gehen wir zu den Schritten der Wiederherstellung einer beschädigten Datei in Excel mit Stellar File Repair for Excel über.
SCHRITT 1: Herunterladen und Ausführen von Stellar Repair of Excel
SCHRITT 2: Eine Dialogbox erscheint auf dem Bildschirm, klicken Sie auf OK, um fortzufahren
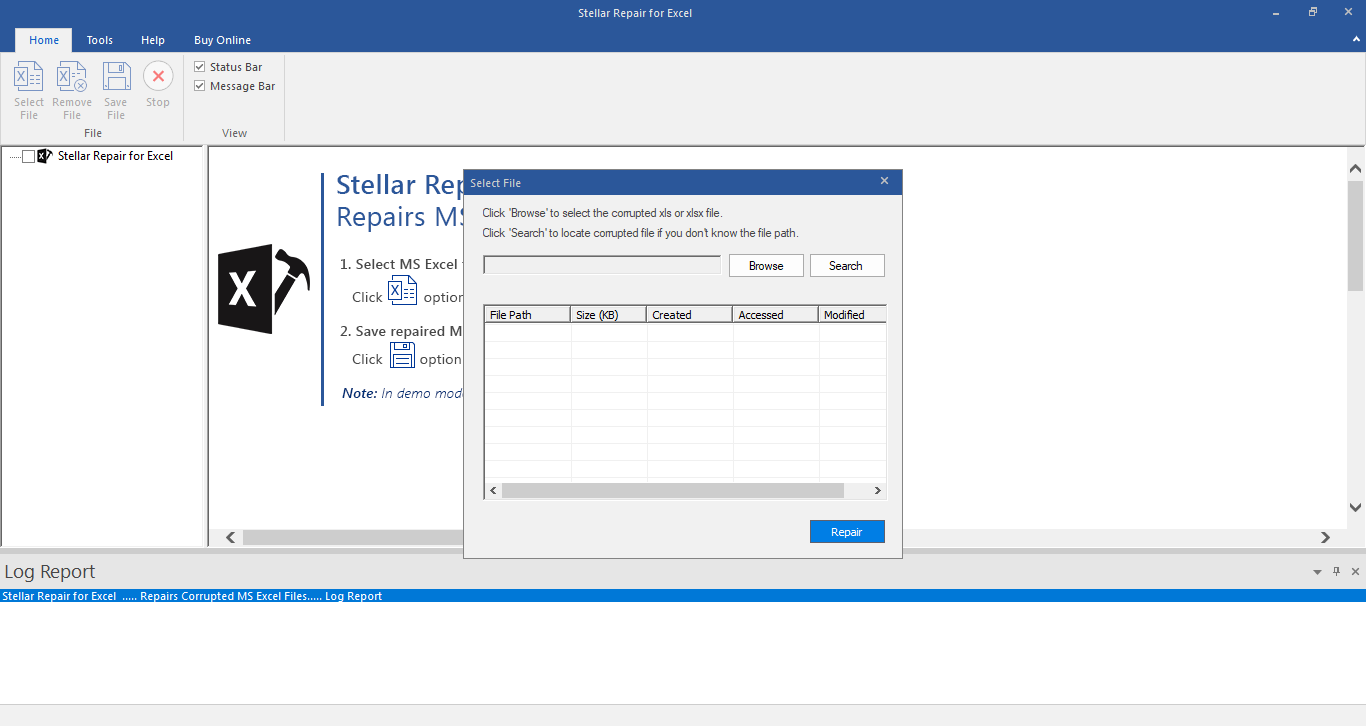
SCHRITT 3: Um die beschädigte XLS- oder XLSX-Datei auf Ihrem Computer auszuwählen, klicken Sie auf die Schaltfläche "Durchsuchen". Wenn Sie den Speicherort Ihrer XLS- oder XLSX-Datei nicht kennen, bietet Ihnen die Software die Möglichkeit, in 'Suchen' nach den Dateien zu suchen
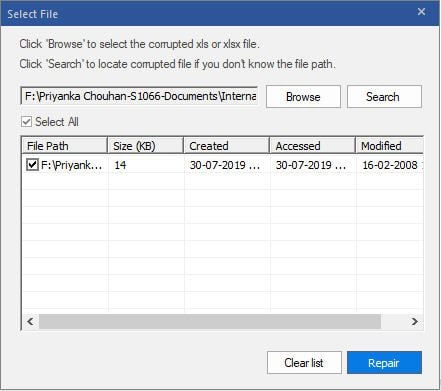
SCHRITT 4: Aktivieren Sie die Kontrollkästchen neben den Dateien, die repariert werden sollen, und klicken Sie auf "Reparieren". Dadurch wird der Scanvorgang gestartet.
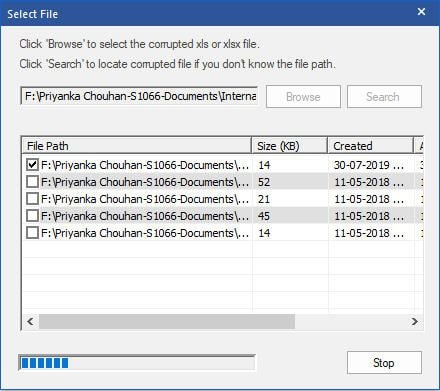
SCHRITT 5: Die Liste der Dateien, die die Software gescannt hat, wird in der Baumansicht auf der linken Ebene angezeigt. Klicken Sie auf eine Datei in dieser Baumansicht, um deren Vorschau in der mittleren Ebene zu sehen. In dieser Liste können Sie die Datei auswählen, die Sie wiederherstellen möchten.
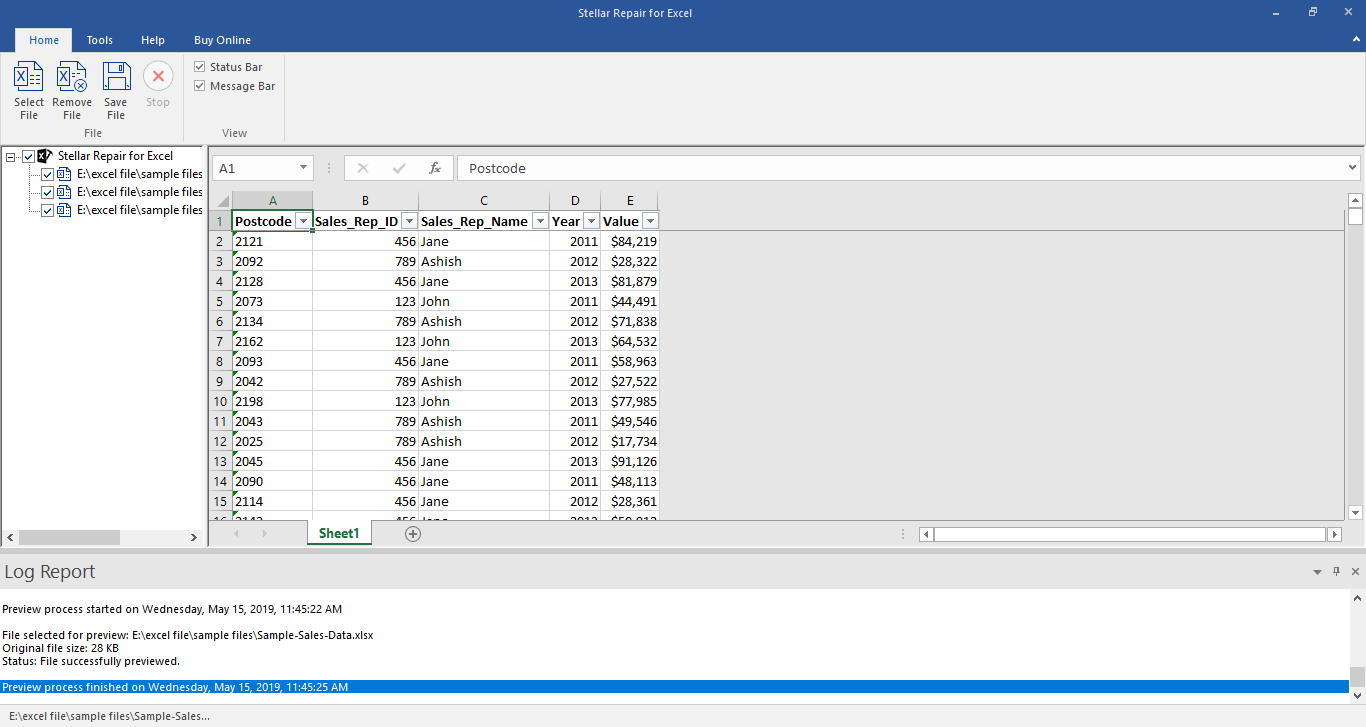
SCHRITT 6: Sie können entweder den 'Standard-Speicherort der Datei' oder 'Neuen Ordner auswählen' im Dialogfenster 'Dokument speichern' wählen, um die reparierten Dateien zu speichern.
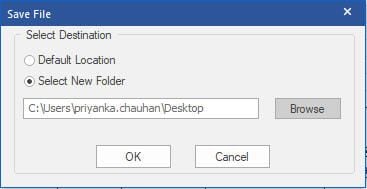
Wenn Sie das nächste Mal versuchen, eine Datei zu öffnen und Excel sie aufgrund des Dateiformats nicht öffnen kann, verwenden Sie die Methoden in diesem Artikel, um Ihre Datei zu reparieren. Wenn alles fehlschlägt, verwenden Sie Stellar File Repair for Excel als sicheren Weg, um Daten zu reparieren und wiederherzustellen, egal ob es sich um einzelne oder mehrere Arbeitsmappen handelt, und speichern Sie sie an ihrem ursprünglichen Speicherort auf der Festplatte oder an einem anderen von Ihnen gewünschten Ziel.
Leute fragen auch
F1: Kann ich eine beschädigte Microsoft Excel-Tabelle reparieren?
Machen Sie sich keine Sorgen, wenn Ihre Microsoft Excel-Tabelle beschädigt wurde. Diese Dateien können repariert und wiederhergestellt werden. Es gibt verschiedene Möglichkeiten, wie Sie diesen Fehler beheben können. Eine davon ist, Excel im abgesicherten Modus auszuführen. Das Verfahren hierfür wurde bereits oben erwähnt. Eine andere Möglichkeit, die Datei zu reparieren, besteht darin, das Dateiformat der Tabellenkalkulation zu ändern. MS Excel speichert Arbeitsmappen standardmäßig als XLSX- oder XLS-Datei, während Excel 2007 und spätere Versionen wie Excel 2010/2013/2016 und 2019 Dateien im XLSX-Dateiformat speichern. Sie können das Standard-Dateiformat der Excel-Version in jedes andere Dateiformat ändern, das MS Excel unterstützt. Eine andere Möglichkeit ist die Verwendung der Funktion "Öffnen und Reparieren" von MS Excel. Die Art und Weise, wie Sie dies tun können, wird oben in diesem Artikel erwähnt.
Haben Sie alle diese Möglichkeiten ausprobiert und Excel kann die Datei aufgrund des Dateiformats immer noch nicht öffnen? Keine Sorge, Sie haben noch eine letzte Methode, die Sie anwenden können. Stellar File Repair für Excel erledigt diese Aufgabe für Sie, ohne dass es zu Problemen kommt. Laden Sie die Software herunter, starten Sie die Anwendung, wählen Sie die zu reparierenden Dateien aus oder suchen Sie danach und lassen Sie die Software die Dateien mit voller Genauigkeit reparieren und wiederherstellen. Sie können sogar mehr als eine beschädigte Datei auf einmal reparieren. Außerdem bietet es Ihnen eine Reihe von Werkzeugen, mit denen Sie andere Funktionen von Excel reparieren können.
F2. Welche Excel-bezogenen Fehler kann dieses Tool beheben?
Möchten Sie wissen, welche anderen Excel-bezogenen Fehler dieses Tool beheben kann? Es gibt viele weitere Reparaturen, die mit diesem Werkzeug durchgeführt werden können.
Andere Excel-bezogene Probleme, die dieses Tool beheben kann, sind:
- Benutzerdefiniertes Diagramm reparieren
- Blatt reparieren
- Diagrammformatierung reparieren
- Zellenkommentare reparieren (für Binärformat)
- Serien-Trendlinie reparieren
- Bedingte Formatierungsregeln reparieren
- Arbeitsblatteigenschaften reparieren (Einfrieren von Fenstern, Teilen, Gitternetzlinien, Formelleiste)
- Sortier- und Filtereinstellung reparieren
- Gruppen und Zwischensummen reparieren
- Bilder, Diagramme und technische Formeln reparieren
- Gleiche Höhe von Zeilen und Spalten reparieren
- Alle Zellkommentare reparieren (nur für Excel 2007, 2010)
- Alle Merge-Zellen reparieren
- Alle ausgeblendeten Blätter und Spalten reparieren
- Alle gemeinsamen Formeln reparieren
- Alle Texte, Zahlen und Tabellen aus der ursprünglichen Excel-Tabelle reparieren
- Alle eingebetteten Funktionen aus der ursprünglichen Excel-Tabelle reparieren
Stellar File Repair für Excel beschränkt sich nicht nur auf das Reparieren und Wiederherstellen von beschädigten Excel-Dateien, sondern führt eine Reihe von Reparaturfunktionen innerhalb von Excel aus. Daher ist Stellar File Repair für Excel eine Lösung für alle Excel-Probleme aus einer Hand.
F3. Wie lange braucht dieses Tool, um ein beschädigtes Excel-Blatt wiederherzustellen?
Die Scanzeit hängt vom Korruptionsgrad, der Größe und der Anzahl der Excel-Blätter ab. Wenn der Prozess läuft, bedeutet das, dass die Software die beschädigte Datei noch scannt und Sie müssen warten, bis der Scanvorgang abgeschlossen ist. Sobald der Scanvorgang abgeschlossen ist, erhalten Sie die reparierte Datei am gewählten Zielort.
Dateien Lösungen
- Video wiederhrestellen
- TikTok-Videos wiederherstelllen
- M4A-Dateien wiederherstellen
- QuickTime-Videos wiederherstelllen
- MKV-Videos wiederherstellen
- MP4-Videos wiederherstellen
- Foto wiederhrestellen
- Die kostenlosen Foto-Wiederherstellungsprogramme
- Instagram-Fotos wiederherstellen
- Dauerhaft gelöschte Bilder wiederherstellen
- Snapchat Bilder wiederherzustellen
- Fotos von Micro-SD-Karten wiederherstellen
- Dokument wiederherstellen
- Ungespeicherte Word-Dokumente
- Beschädigte Word-Datei
- Ungespeicherte PowerPoint-Datei
- Verlorene PDF-Dateien
- Verlorene PDF-Dateien
- Dokument reparieren
- Excel-Dateien reparieren
- Excel-Fehler beheben
- Word-Reparatur-Tool
- Schreibgeschützte Excel-Dateien
- Excel-Arbeitsmappe reparieren
- Mehr




Classen Becker
chief Editor