• Abgelegt bei: Dateiwiederherstellungslösung • Bewährte Lösungen
Die folgende Fehlermeldung "Die Datei ist beschädigt und kann nicht geöffnet werden" tritt in neuen Microsoft Word Versionen auf, wenn Sie versuchen, ein Dokument zu öffnen, das in älteren Versionen wie 2007 oder 2003 erstellt wurde. Diese Fehlermeldung erscheint normalerweise nach einem Upgrade. Sie könnten frustriert sein, wenn Sie nicht auf ein wichtiges Dokument zugreifen können. Sie sollten sich jedoch nicht zu viele Gedanken darüber machen, denn wir zeigen Ihnen einige Möglichkeiten, beschädigte Word Dateien zu reparieren.
Zunächst werden wir uns zwei Methoden zur Reparatur von Word Dateien ansehen, die Sie sofort anwenden können. Bei der einen Methode werden die Word Optionen geändert, bei der anderen die Systemeinstellungen. Wenn keine der beiden Methoden wirksam ist, dann haben wir eine Anleitung für das Word Reparatur Tool mit einer Software eines Drittanbieters vorbereitet. Sie erfahren, wie Sie das Dokument reparieren und letztendlich Ihre vermeintlich verlorenen Daten wiederherstellen können.
Teil 1: Wie man den Fehler "MS Word Datei kann nicht geöffnet werden" repariert
Aktualisieren Sie die "Trust Center"-Einstellungen: Neue Word Versionen haben eine strengere Sicherheitsrichtlinie für kopierte oder heruntergeladene Dateien. Es kann vorkommen, dass Sie eine Word Datei aufgrund der Einstellungen "Aktivierte geschützte Ansicht" nicht öffnen können. Was Sie tun müssen, ist, die Richtlinie zu ändern. So wird's gemacht:
- Starten Sie Microsoft Word;
- Navigieren Sie zu "Datei" und klicken Sie auf "Optionen";
- Gehen Sie zu "Trust Center" und tippen Sie auf den Button, welcher sich direkt unter den "Trust Center-Einstellungen" befindet;
- Klicken Sie auf "geschützte Ansicht";
- Entfernen Sie alle Häkchen und klicken Sie dann auf den "Ok" Button;
- Starten Sie Microsoft Word neu und versuchen Sie erneut, das gleiche Dokument zu öffnen.
Wenn alles geklappt hat, sollten Sie das Dokument nun ungehindert öffnen können.
Einstellungen für "Komponentensicherheit" ändern: Manchmal wird das Öffnen Ihres Dokuments durch die Windows Sicherheitsstufe verhindert und in diesem Fall müssen Sie die "Komponentensicherheit"-Einstellungen auf die Standardeinstellungen ändern. Und so führen Sie diese Änderung durch:
- Geben Sie "dcomcnfg" in das Suchfeld ein und drücken Sie die "Enter"-Taste;
- Es öffnet sich ein neues Fenster. Wählen Sie im linken Fensterbereich "Komponentendienste";
- Der Ordner "Computer" wird im mittleren Fenster angezeigt. Doppelklicken Sie darauf, um ihn zu erweitern;
- Sie können nun das Symbol "Arbeitsplatz" sehen. Klicken Sie mit der rechten Maustaste darauf und wählen Sie "Eigenschaften";
- Navigieren Sie zur Registerkarte "Standardeigenschaften";
- Setzen Sie im Abschnitt "Voreingestellte Eigenschaften der verteilten Kommunikation" die "Standard-Authentifizierungsebene" aus dem Drop-Down Menü auf "Standard";
- Stellen Sie nun rechts unten im Drop-Down Menü "Standard-Identifikationsebene" die "Identifikationsebene" auf "Identifizieren" und klicken Sie auf den "Ok" Button;
Es ist an der Zeit, die Ergebnisse dieser Methode zur Reparatur von Word Dateien zu überprüfen. Öffnen Sie das Dokument erneut und prüfen Sie, ob es funktioniert. Wenn Sie immer noch die gleiche Fehlermeldung angezeigt bekommen, gehen Sie bitte zu Teil 3, wo wir über ein Word Reparatur Tool sprechen, das Ihnen helfen wird, beschädigte Word Dateien zu reparieren.
Teil 2: Beschädigte Word Dateien mit dem Programm reparieren
Machen Sie sich keine Sorgen, wenn jede Methode, die Sie bisher ausprobiert haben, Ihre beschädigte Word Datei nicht reparieren konnte. Eine alternative Lösung, die in der Regel eine recht effektive Methode zur Reparatur von Word Dateien ist, ist die Verwendung eines professionellen Word Reparatur Tools. Wir empfehlen die Verwendung einer Drittanbieter Software wie Stellar Phoenix Word Repair. Dieses Programm kann Ihnen sicher helfen, beschädigte Dateien wiederherzustellen, wobei das Dokument in Bezug auf Formatierung und Layout so erhalten bleibt, wie es einmal war. Sie müssen sich keine Gedanken über die Kompatibilität machen. Es kann verwendet werden, um Dokumente wiederherzustellen, die in Word 2000 bis 2013 erstellt wurden. Sie werden die Tatsache lieben, dass der Support für diese Anwendung so gut dokumentiert ist.
1. Überblick über das Word Reparatur Tool
Stellar Phoenix Word Repair ist sehr effizient bei der Wiederherstellung von beschädigten Dokumenten und verfügt über drei verschiedene Wiederherstellungsmodi: "Einfache Wiederherstellung", "Raw Wiederherstellung" und "Erweiterte Wiederherstellung". Mindestens eine dieser drei Methoden sollte in der Lage sein, Ihr Dokument endgültig zu reparieren. Das Interface kann fast schon von einem Zweitklässler mit Leichtigkeit bedient werden. Wenn Sie das Programm starten, erhalten Sie ein Suchfenster, mit dem Sie Ihre Dateien leicht finden können. Nachdem eine Datei gescannt wurde, können Sie sie aus einer anderen Perspektive betrachten. Sie müssen diese Word Datei Reparatursoftware ausprobieren und Sie werden sich von ihrem Wert überzeugen.

- Der Word Repair Tool kann beschädigte Word Dateien sicher reparieren, wobei der ursprüngliche Stil und die Formatierung des Dokuments erhalten bleiben.
- Es verfügt über eine Suchfunktion, die Ihnen hilft, Ihre Dateien schnell zu finden, auch wenn Sie deren genauen Speicherort nicht kennen.
- Nachdem Sie ein Dokument ausgewählt und schließlich gescannt haben, können Sie es in drei verschiedenen Modi in der Vorschau anzeigen.
- Word Repair ist ein Tool zur Reparatur von Word Dokumenten, das fast alle Beschädigungen in Word Dokumenten beheben kann.
- Sie können zwischen drei verschiedenen Wiederherstellungsmodi wählen: "Einfache Reparatur", "Erweiterte Reparatur" und "Raw Reparatur". Eine dieser Wiederherstellungsmethoden wird Ihnen sicher helfen, beschädigte Word Dateien zu reparieren.
- Repariert beschädigte MS Word Dateien, welche in MS Word 2013, 2010, 2007, 2003, 2002 und 2000 erstellt wurden
- Unterstützt Windows 10, 8 ,7, Vista, 2003, XP, 2000 und NT
2. Einfache Schritte zum Reparieren einer beschädigten Word-Datei
Schritt 1 Die Software wird im Dashboard Bereich gestartet und das Anfangsfenster wird angezeigt; Sie müssen Ihre Datei suchen. Stellen Sie das Ziellaufwerk aus dem Drop-Down Menü ein, klicken Sie auf den "Datei(en) suchen" Button und warten Sie, bis der Suchvorgang abgeschlossen ist;
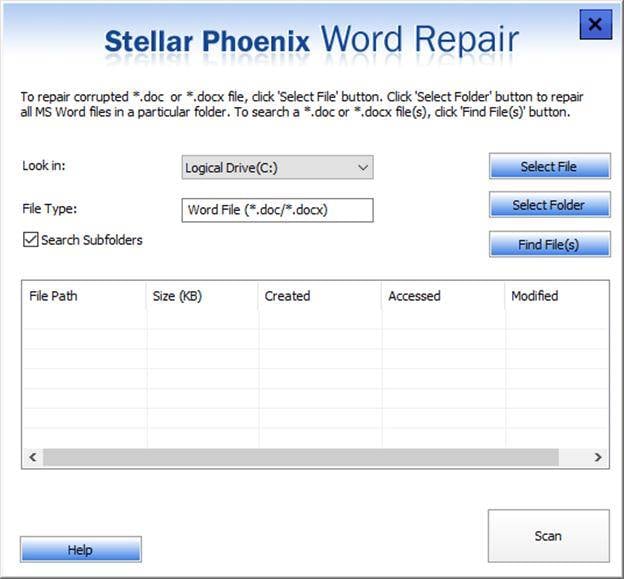
Schritt 2 Gefundene Dokumente werden in der Ergebnistabelle angezeigt. Wählen Sie die Dateien, die Sie wiederherstellen möchten und klicken Sie auf den "Scannen" Button;
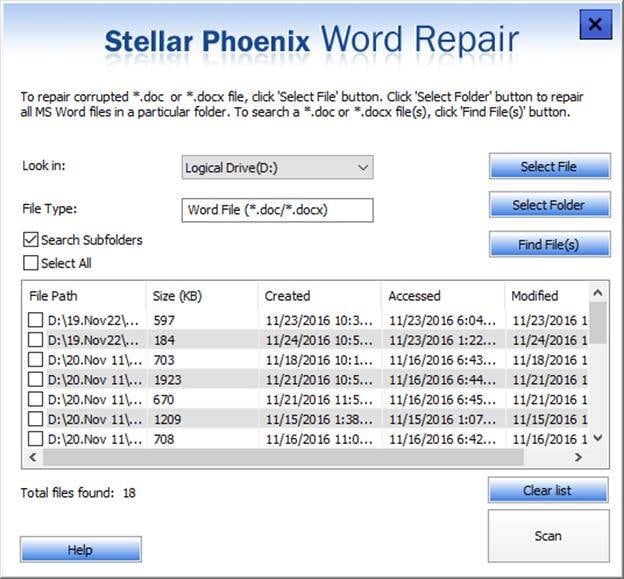
Schritt 3: Speichern Nachdem der Scanvorgang abgeschlossen ist, können Sie eine Vorschau der gerade wiederhergestellten Dateien anzeigen. Tippen Sie auf den "Speichern" Button, welcher sich im oberen Navigationsmenü befindet.

Schritt 4 Wählen Sie einen bevorzugten Speicherort und das gewünschte Speicherformat und klicken Sie auf den "Ok" Button.

Übrigens, Sie können auch erfahren, ein anderes häufiges Problem "Word Datei reagiert nicht" zu lösen.
Tipps:
- Wenn Sie eine beschädigte Word Datei reparieren möchten, versuchen Sie, eine Kopie des beschädigten Dokuments zu erstellen und diese auf einem externen Gerät aufzubewahren. Eine beschädigte Kopie ist immer besser als ein verlorenes Dokument. Für den Fall, dass dem Originaldokument etwas passiert, haben Sie immer noch eine Kopie davon;
- Manchmal wird beim Öffnen eines Dokuments in einer neueren Version als der, in der es erstellt wurde, eine Fehlermeldung angezeigt. Öffnen Sie dieses Dokument in der Word Version, in der es erstellt wurde und speichern Sie es mit der Dateierweiterung ".doc". Dadurch wird das Problem wahrscheinlich gelöst;
- Wenn Sie wissen, dass Sie Ihr Dokument an jemanden schicken wollen, der eine ältere Word Version verwendet, versuchen Sie immer, es mit der Erweiterung ".doc" zu speichern. Die Datei mit der Endung ".docx" verwendet das XML, was beim Öffnen von Dokumenten in älteren Word Versionen zu Problemen führen kann;
Video Tutorial zum Wiederherstellen eines nicht gespeicherten/gelöschten Word Dokuments?
Leute fragen auch
-
Wie beheben Sie das Problem, wenn die Datei beschädigt ist und in Word nicht geöffnet werden kann?
Wenn Sie diese Fehlermeldung sehen, versuchen Sie, sie durch Ändern der Einstellungen des Trust Centers zu beheben. Ändern Sie außerdem die manuelle Einstellung des Buttons "Komponentensicherheit" mit "dcomcnfg" auf den Standardzustand
-
Wieso können wiederhergestellte Dateien nicht geöffnet werden?
Nachdem Sie Ihre Dateien mit einem Wiederherstellungstool wiederhergestellt haben, können diese unzugänglich werden. Dieser Fehler kann durch eine Beschädigung der Dateien auftauchen, die durch ein Überschreiben eines Teils des Dateiclusters verursacht werden kann.
-
Wie kann ich das Problem beheben, dass Microsoft Word nicht geöffnet wird?
Wenn ein Microsoft Word Dokument nicht geöffnet werden kann, verwenden Sie die Reparaturoption. Gehen Sie zur "Systemsteuerung". Wählen Sie aus den Buttons "Programme und Funktionen". Suchen Sie nach MS Office und wählen Sie im Menü "Ändern". Entscheiden Sie sich nun für die Reparatur und folgen Sie den Anweisungen auf dem Bildschirm, um das Problem zu beheben.
-
Wie repariere ich ein beschädigtes Word Dokument?
Ein beschädigtes Word Dokument kann mit dem Dienstprogramm "Öffnen und reparieren" in MS Word repariert werden. Es kann auch mit Hilfe eines Reparaturtools eines Drittanbieters behoben werden. Suchen Sie nach einem wirksamen Antivirenprogramm, um Viren zu beseitigen, die die Beschädigung verursacht haben könnten.
Dateien Lösungen
- Video wiederhrestellen
- TikTok-Videos wiederherstelllen
- M4A-Dateien wiederherstellen
- QuickTime-Videos wiederherstelllen
- MKV-Videos wiederherstellen
- MP4-Videos wiederherstellen
- Foto wiederhrestellen
- Die kostenlosen Foto-Wiederherstellungsprogramme
- Instagram-Fotos wiederherstellen
- Dauerhaft gelöschte Bilder wiederherstellen
- Snapchat Bilder wiederherzustellen
- Fotos von Micro-SD-Karten wiederherstellen
- Dokument wiederherstellen
- Ungespeicherte Word-Dokumente
- Beschädigte Word-Datei
- Ungespeicherte PowerPoint-Datei
- Verlorene PDF-Dateien
- Verlorene PDF-Dateien
- Dokument reparieren
- Excel-Dateien reparieren
- Excel-Fehler beheben
- Word-Reparatur-Tool
- Schreibgeschützte Excel-Dateien
- Excel-Arbeitsmappe reparieren
- Mehr




Classen Becker
chief Editor