• Abgelegt bei: Foto/Video/Audio Lösung • Bewährte Lösungen
"Ich genieße schon seit langem Videos auf Amazonas Prime. Ich habe mir mehrere Staffeln auf Amazon Prime angesehen, aber seit einigen Tagen bin ich Zeuge eines Fehlers "Fehlercode 5004". Dieser Fehler tritt jedes Mal auf, wenn ich versuche, ein Video auf meinem Amazon-Prime-Konto zu öffnen. Ich möchte, dass dieser Fehler so schnell wie möglich behoben wird, da er mich beim Ansehen einer meiner Lieblingssaisons unterbricht. Ich suche verzweifelt nach Lösungen in kurzen Schritten, um das Problem des Amazon-Prime-Video-Fehlercodes 5004 zu lösen.
Es ist ganz offensichtlich, dass man, wenn man einmal eine Saison beobachtet hat, nur schwer widerstehen kann. Dieser Fehler wird von vielen Nutzern von Amazon prime gemacht. Dieser Fehler verärgert die Benutzer ziemlich oft, aber es besteht kein Grund zur Sorge. In diesem Leitfaden werden Sie die Ursachen dieses Fehlers kennen, auf die Sie gestoßen sind. Die Ursachen werden Ihnen helfen, in Zukunft wachsam zu bleiben, damit Sie dieses Problem in Zukunft nicht mehr haben. Außerdem werden Ihnen eine Reihe von Lösungen für dieses Dilemma genannt. Sie müssen einfach nur dranbleiben und jede der Lösungen sorgfältig ausprobieren, um dieses Problem loszuwerden. Sie brauchen sich keine Sorgen zu machen, Sie werden dieses Problem in kürzester Zeit lösen.
- Teil 1: Was sind die Ursachen für den Amazon-Prime-Video-Fehlercode 5004?
- Teil 2: Schnelle Lösungen zur Behebung des Amazon-Prime-Video-Fehlercodes 5004?
- Teil 3: Alternativer Tipp zur Lösung des Amazon-Prime-Fehlercodes 5004.
- Bonus-Tipp: Was tun, wenn heruntergeladene Amazon-Prime-Videos nicht abspielbar oder beschädigt sind?
Video-Anleitung: Probleme mit Prime Video Fehlercode 5004 beheben
Teil 1. Was sind die Ursachen für den Amazon-Prime-Video-Fehlercode 5004?
Nur die Lösung dieses Fehlers zu überstürzen, ist für kein Problem geeignet. Sie müssen die Ursachen dieses Problems verstehen, bevor Sie Lösungen dafür anwenden können. Die Kenntnis der Ursachen ist für alle Benutzer obligatorisch, damit sie die Wurzeln dieses Amazonas-Prime-Video-Fehlercode-5004-Problems verstehen. Es gibt viele Ursachen für dieses Problem, aber hier sind einige der häufigsten Ursachen für diesen Fehler:
- Sie haben möglicherweise eine schlechte Internetverbindung
- Wenn Sie ein VPN oder einen Proxy verwenden, kann dieses Problem auftreten.
- Ihr Computer könnte eine Firewall haben.
- Möglicherweise ist Ihr Computer mit einem Antivirusprogramm oder einer anderen Sicherheitssoftware ausgestattet.
- Abgelaufenes Amazon-Primärkonto/App.
- Beschädigte Cookies und zwischengespeicherte Daten.
- Jedes Fehlerproblem mit der Amazon-Prime-App.
Teil 2. Schnelle Lösungen zur Behebung des Amazon-Prime-Video-Fehlercodes 5004?
Es gibt viele Lösungen für dieses Problem des Amazonas-Prime-Video-Fehlercodes 5004. Wenn Sie die Ursachen kennen, ist es für Sie jetzt leicht, die Lösungen zu verstehen. Sie müssen nur alle Lösungen richtig durchgehen. Es gibt schnelle und einfache Lösungen für diesen Fehler. Es gibt verschiedene Lösungen für unterschiedliche Situationen der Benutzer. Suchen Sie sich also zunächst die Lösung, die am besten zu Ihrer Situation passt. Hier sind einige weit verbreitete Abhilfemaßnahmen zur Behebung des Amazon-Prime-Fehlercodes 5004.
Methode 1: Stellen Sie sicher, dass Ihre Internetverbindung stabil ist
Zunächst einmal, ohne zu einer anderen Lösung zu springen, überprüfen Sie einfach, ob Ihre Internetverbindung stabil ist oder nicht. Wenn das Internet nicht stabil ist, dann ist es ganz offensichtlich, dass Sie Ihre Amazonas-Prime-Videos online nicht genießen können. Sie müssen zuerst sehen, ob Sie Zugang zum Internet haben. Außerdem sollten Sie eine Geschwindigkeitsprüfung durchführen, um sich von der Stabilität des Internets zu überzeugen, wenn Sie wollen. Hier sind einige kurze Schritte;
Schritt 1: Öffnen Sie die Einstellungen Ihres PC/PS4 oder Ihrer Xbox.
Schritt 2: Klicken Sie auf den Abschnitt der Verbindungen.
Schritt 3: Klicken Sie auf die Option Wi-fi und sehen Sie, ob der Zugang verfügbar ist oder nicht.
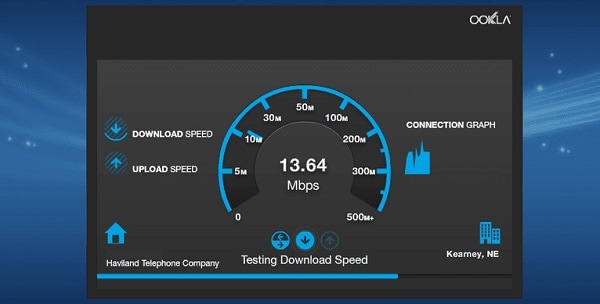
Schritt 4: Wenn nicht, versuchen Sie, Ihre Verbindung nach wenigen Minuten aus- und wieder einzuschalten oder wenden Sie sich an Ihren Verbindungsanbieter.
Methode 2: Überprüfen Sie, ob Ihr Amazon-Prime-Konto aktiv ist oder nicht.
Zweitens könnte es eine Situation geben, in der Ihr Konto inaktiv ist. Wenn das Konto nicht aktiv ist, werden Sie sich auch in diesem Fall mit dieser Frage befassen. Sie müssen sicherstellen, dass Ihr Konto aktiv ist, damit Sie dieses Problem angehen können.
Schritt 1: Öffnen Sie Ihre Website von amazon prime account oder app.
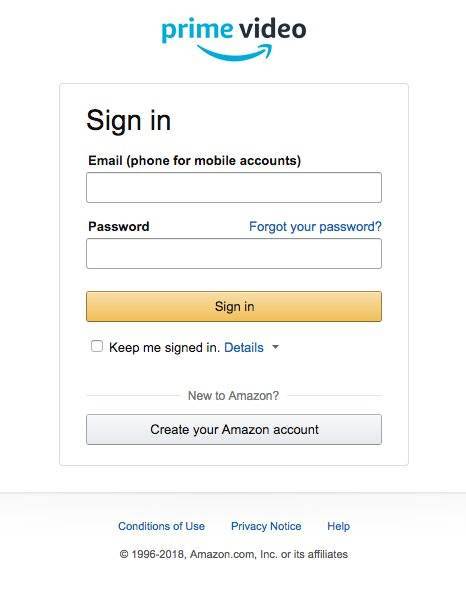
Schritt 2: Loggen Sie sich in Ihr Konto ein und sehen Sie, ob Ihr Konto aktiv ist oder nicht.
Schritt 3: Aktivieren Sie Ihr Konto, um Ihre Amazon-Prime-Videos zu genießen.
Methode 3: Amazon-Prime-Videoanwendung neu installieren
Die Benutzer, die die App haben, werden wahrscheinlich auch mit diesem Fehler konfrontiert. Wenn Sie über die Geräte wie Xbox, ps4 oder Apple Tv streamen, wird dieses Problem irgendwann auftreten. Manchmal ist die Anwendung veraltet oder hat einen Fehler. Sie müssen die App entfernen und neu installieren, um diesen Fehler zu beheben.
Schritt 1: Sie müssen Ihre Amazon-Prime-Videoanwendung löschen.

Schritt 2: Laden Sie die Amazon-Prime-Videoanwendung herunter und installieren Sie sie neu.
Schritt 3: Schauen Sie, ob das Hindernis schon gelöst ist.
Methode 4: Deaktivieren Sie Proxy, VPN, Firewall und andere installierte Antiviren-Sicherheitsprogramme.
Es besteht eine gewisse Wahrscheinlichkeit, dass dieses Problem auftritt, wenn Sie irgendeine Art von Proxy, VPN, Firewall oder andere Antiviren-Sicherheitsprogramme in Ihrem Gerät aktiviert haben. Diese Elemente sind manchmal die Ursache für Verbindungsprobleme. VPN und Proxy verursachen eine Verschlüsselung des Datenverkehrs, wodurch Benutzer mit diesem Problem konfrontiert werden. Sie müssen alle Proxys, VPN, Firewalls oder andere Antiviren-Sicherheitsprogramme deaktivieren. Sie können alle Sicherheitsprogramme auf Ihrem PC deinstallieren und Proxy oder VPN online deaktivieren.
Schritt 1: Sie müssen Ihr Chrom öffnen.
Schritt 2: Öffnen Sie die Einstellungen Ihres Chroms.
Schritt 3: Öffnen Sie die Proxy-Einstellungen.

Schritt 4: Deaktivieren Sie den Proxy.
Methode 5: Löschen Sie den gesamten Cache und alle Cookies Ihres Browsers.
Diese Lösung ist anwendbar, wenn Sie auf Ihrem PC auf Ihr erstklassiges Video zugreifen. Manchmal werden die Daten beschädigt, was zu Konflikten mit den echten Website-Daten führt. Sie müssen den Cache und die Cookies Ihres Browsers löschen, um diese Hürde zu überwinden. Hier sind einige schnelle Schritte, um dies zu tun:
Schritt 1: Öffnen Sie Ihr Chrom auf dem PC.
Schritt 2: Gehen Sie zur Geschichte oder drücken Sie "Steuerung H".
Schritt 3: Sie haben eine neue Leiste geöffnet, von der aus Sie den Cache leeren können.
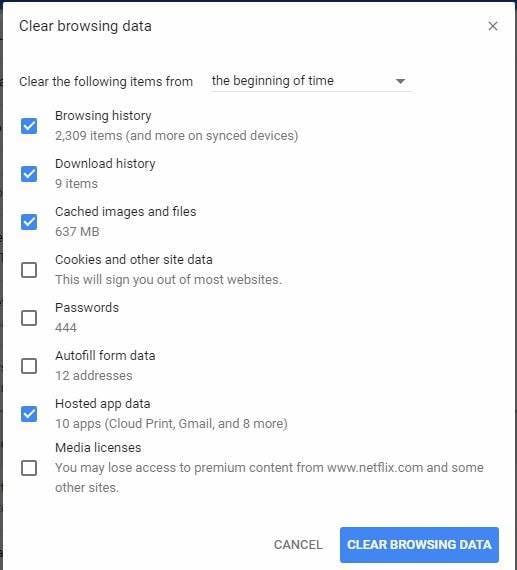
Schritt 4: Leeren Sie den Cache und sehen Sie, ob das Problem immer noch besteht.
Teil 3. Alternativer Tipp zur Lösung des Amazon-Prime-Fehlercodes 5004.
Wenn Sie alle oben genannten Optionen ausprobiert haben und den Amazonas-Prime-Fehlercode 5004 nicht loswerden können. Sie können Ihre Lieblingsvideos nur dann weiter ansehen, wenn Sie das amazon prime Video auf Ihren PC herunterladen. Sie können das Amazon-Prime-Video im Handumdrehen herunterladen. Dies sind die wenigen einfachen Schritte zum Herunterladen des Amazon-Prime-Videos.
Schritt 1: Überprüfen Sie zunächst, ob Ihr Gerät mit der Internetverbindung verbunden ist.
Schritt 2: Suchen Sie nach dem Haupttitel, den Sie herunterladen möchten.
Schritt 3: Öffnen Sie die Videodetails.
Schritt 4: Klicken Sie auf die Download-Option.

Schritt 5: Warten Sie auf das Amazonas-Prime-Video zum Herunterladen.
Bonus-Tipp: Was tun, wenn heruntergeladene Amazon-Prime-Videos nicht abspielbar oder beschädigt sind?
Wenn Sie lange gekämpft haben, um Ihre Wunschvideos auf amazon prime zu sehen, haben Sie das Video schließlich heruntergeladen. Trotzdem kann das Video nicht abgespielt werden. Ihr Amazon-Prime-Video könnte aus irgendeinem Grund beschädigt sein. Jetzt müssen Sie Ihr Video reparieren, um es zu pflegen. Dies ist die letzte Sache, die Ihnen helfen kann, Ihren Weg zu finden. Sie müssen die Recoveryit-Software herunterladen und installieren, um Ihr beschädigtes Amazon-Prime-Video zu reparieren.
Mit Wondershare Repairit können Sie Ihr beschädigtes Amazonas-Prime-Video im Handumdrehen reparieren, da es mehrere Videoformate unterstützt und Ihnen die Möglichkeit bietet, mehr als eine Datei gleichzeitig zu reparieren.
Wondershare Repairit ist in der Lage, korrupte, defekte oder beschädigte Videos in den Dateiformaten MOV, MP4, M4V, M2TS, MKV, MTS, 3GP, AVI, FLV und weiteren zu reparieren. Und welche Kameramarke Sie auch immer besitzen, sie funktioniert auf allen - Canon, Sony, Go Pro, Olympus, Nikon, Fuji, Samsung, Panasonic, DJI, Parrot, Skydio und vielen anderen. Das Programm unterstützt verschiedene Videokorruptionsszenarien wie nicht abgespielte Videos, Probleme bei der Synchronisierung von Audio-Video, unterbrochene Videowiedergabe, eingefrorene Videos, verschwommene Videos usw.
Dies sind die folgenden Schritte, die Sie befolgen müssen:
Schritt 1: Fügen Sie Ihr beschädigtes Amazon-Prime-Video hinzu
Führen Sie die Software auf Ihrem PC aus, klicken Sie nach dem Öffnen der Anwendung auf die Option "Hinzufügen" und wählen Sie Ihr beschädigtes Amazon-Prime-Download-Video aus.

Schritt 2: Reparieren Sie Ihre Videos
Nachdem Sie das beschädigte Amazonas-Prime-Video hinzugefügt haben, klicken Sie auf die Option zur Reparatur. Warten Sie eine Weile, lassen Sie die Anwendung das Video reparieren.

Schritt 3: Vorschau der reparierten Videos
Wenn der Reparaturvorgang abgeschlossen ist, sehen Sie Informationen über das reparierte Video. Eine Vorschau Ihres reparierten Videos erhalten Sie durch Klicken auf die Schaltfläche Vorschau.

Schritt 4: Vorlaufmodus für stark beschädigte Videos (optional)
Wenn die Videos stark beschädigt sind und nicht erfolgreich repariert werden können, gehen Sie bitte in den Vorab-Reparaturmodus. Klicken Sie einfach auf die Schaltfläche "Erweiterte Reparatur".
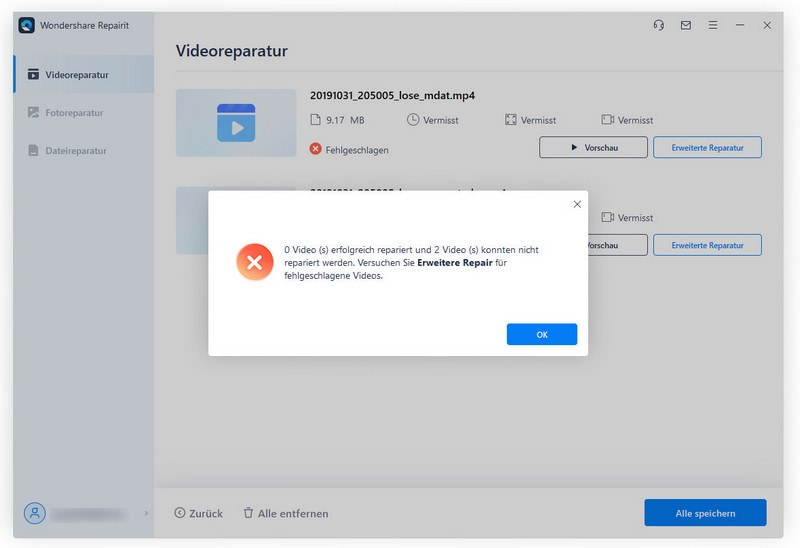
Dann fügen Sie ein Beispielvideo hinzu und reparieren Sie es jetzt.

Schritt 5: Repariertes Video speichern
Wenn alle beschädigten Videos repariert sind, können Sie auf die Schaltfläche "Speichern" klicken, um die Videos an einem beliebigen Ort auf Ihrem Computer zu speichern.

Tipps zur Dateireparatur
- Video-Reparatur
- Kostenloses Videoreparatur-Tool
- Speicherkartenfehler
- Kein Ton auf YouTube
- Gopro-Video reparieren
- Dateiübertragungsfehler
- Video auf dem Mac reparieren
- PowerPoint kann keine Medien abspielen
- Digitale Videoreparatur
- MP4-Videoreparatur-Software
- Videowiedergabefehler 224003
- Foto-Reparatur
- Unlesbare Bilder reparieren
- Beste JPG-Fotoreparatur-Software
- JPEG-Fotos auf Mac reparieren
- Gray Box in Fotos beheben
- PNG-Dateien reparieren
- Photoshop ungültiger JPEG-Marker
- Datei-Reparatur




Classen Becker
chief Editor