Bei der Verwendung von MS PowerPoint sind Sie vielleicht schon auf bestimmte Probleme gestoßen, wie bei jedem anderen Programm auf Ihrem PC auch. Das ist normal und kann jedem passieren, also brauchen Sie sich darüber nicht den Kopf zu zerbrechen. Solche Probleme können eine Fehlermeldung sein, die besagt, dass PowerPoint nicht geöffnet werden kann oder die Datei beschädigt ist oder viele andere Versionen von Fehlermeldungen, die Ihnen den Zugriff auf Ihre Datei verweigern.
Wenn Sie also solche PPT Probleme lösen möchten, wird dieser Artikel Sie mit genügend Informationen versorgen, um wieder mit PowerPoint arbeiten zu können.
In diesem Artikel
Teil 1: Wieso öffnet sich PowerPoint nicht?
Die Hauptursache liegt in der Regel in der Beschädigung von Dateien. Bei einer Dateibeschädigung können in der Datei wichtige Elemente fehlen, welche zum Öffnen des Dokuments für die Anzeige erforderlich sind. Zu diesen Informationen gehören Zeichnungsobjekte, Hyperlinks, Diagramme oder auch Text. Dadurch wird die Datei unlesbar, also eine Fehlermeldung, wenn Sie eine PowerPoint Datei öffnen wollen.
Weitere Gründe sind unten aufgeführt.
- PowerPoint, welches sich nicht öffnet, kann auch durch Schadsoftware oder Virenangriffe auf das System verursacht werden. Dadurch kann die Datei beschädigt werden, so dass sie nicht mehr lesbar ist. Schadsoftware kann Daten manipulieren oder echte Daten in der PPT Datei ersetzen, sodass sie wie Symbole mit .exe-Dateien aussehen.
- Es ist auch gut, Daten von externen Speichergeräten sicher auszuwerfen und zu übertragen, um eine Beschädigung zu vermeiden
- Plug-ins oder Add-ins, wie oben beschrieben, können ebenfalls ein Grund dafür sein, dass sich PowerPoint nicht öffnet.
- PowerPoint lässt sich nicht öffnen, was durch beschädigte Anwendungen verursacht werden kann.
Teil 2: Wie man das Problem behebt, wenn sich PowerPoint nicht öffnet? (5 bewährte Methoden)
Es gibt viele Möglichkeiten, das Problem zu beheben, wenn sich PowerPoint nicht öffnen lässt. Im Folgenden finden Sie einige "manuelle" oder Do-It-Yourself-Schritte, mit welchen Sie das Problem auf einfache Weise beheben können, damit Ihr PowerPoint wieder funktioniert.
|
Reparaturmethode |
Am besten geeignet für |
|
Durch Windows nach dem Herunterladen oder als E-Mail-Anhang gesperrte Dateien. |
|
|
Als unsicher markierte Dateien, die den Zugriff aufgrund der Sicherheitseinstellungen von PowerPoint einschränken. |
|
|
Absturz oder nicht reagierendes PowerPoint aufgrund einer geringfügigen Dateibeschädigung. |
|
|
Auffinden von automatisch gespeicherten Versionen oder Backups beschädigter Dateien. |
|
|
Schwere Beschädigungen (Dateien lassen sich nicht öffnen, sind unlesbar oder enthalten wirre Daten). |
1. Entsperren der beschädigten PowerPoint Datei
Dieser Schritt ist nicht dasselbe wie das Entsperren einer nicht beschädigten Datei, die in PowerPoint geöffnet werden kann. Da Sie aufgrund des Fehlers möglicherweise keinen Zugriff auf PowerPoint haben, sollten Sie versuchen, die Datei, die das Problem verursacht, zu reparieren.
Dateien aus dem Internet, E-Mails oder Netzwerken können von Windows aus Sicherheitsgründen blockiert werden, was unter anderem das Öffnen von PowerPoint-Dateien verhindert – in diesem Fall müssen Sie die entsprechende Datei manuell freigeben.
Schritt 1: Öffnen Sie den Ordner "Eigenschaften" der Datei, indem Sie mit der rechten Maustaste auf die Datei klicken.
Schritt 2: Klicken Sie in der erscheinenden Dialogbox auf die Registerkarte "Allgemein".
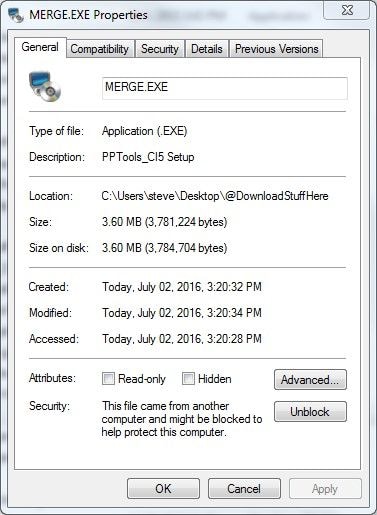
Schritt 3: Klicken Sie auf den "Entsperren" Button, falls ein solcher im Dialogfeld vorhanden ist.
Schritt 4: Schließen Sie mit "Ok" ab und öffnen Sie dann die PowerPoint Präsentation.
2. Geschützte Ansicht in PPT deaktivieren
Auch hier hängt es davon ab, ob das Programm beschädigt und zugänglich ist. Wenn nicht beschädigt und zugänglich, dann können Sie die geschützte Ansicht in PPT deaktivieren. Sie müssen wie folgt fortfahren.
Schritt 1: Öffnen Sie PowerPoint und klicken Sie auf Datei.
Schritt 2: Wählen Sie Optionen aus.
Schritt 3: Navigieren Sie im Dialogfenster zum Bereich Trust Center und klicken Sie auf die Schaltfläche "Trust Center-Einstellungen".
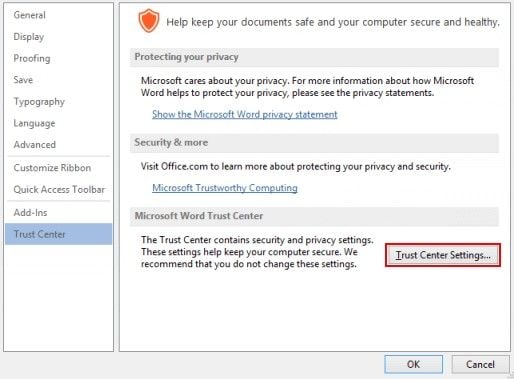
Schritt 4: Es erscheint eine weitere Dialogbox. Hier deaktivieren Sie die Funktion "Geschützte Ansicht". Sie müssen die Option "Geschützte Ansicht" wählen, welche sich auf der linken Seite des Fensters befindet. Deaktivieren Sie dann unter dieser Option und im rechten Fensterbereich die Kontrollkästchen, welche die Funktion aktivieren. Wenn Sie fertig sind, klicken Sie auf "Ok", um das Programm zu schließen.
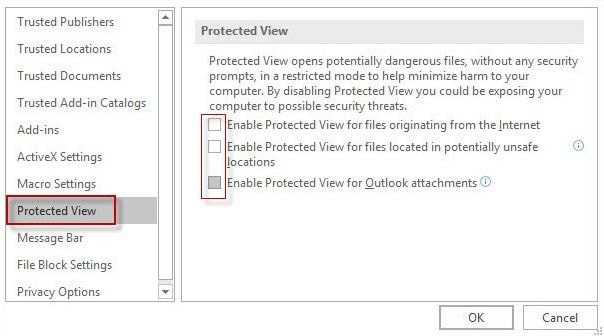
3. PowerPoint im abgesicherten Modus starten
Diese Methode hilft Ihnen, die beschädigte Datei zu bearbeiten. Obwohl einige Formate fehlen können, wird die Datei im Arbeitsmodus geöffnet, wonach Sie die Datei schließlich nach Ihren Anforderungen bearbeiten können.
Schritt 1: Halten Sie die STRG Taste auf Ihrem Computer gedrückt.
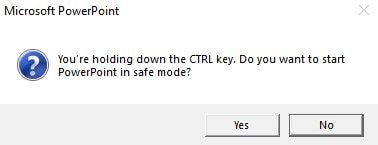
Schritt 2: Während Sie die STRG Taste gedrückt halten, starten Sie die Software. Beim Starten erscheint auf dem Bildschirm eine Abfrage, ob Sie im abgesicherten Modus starten möchten.
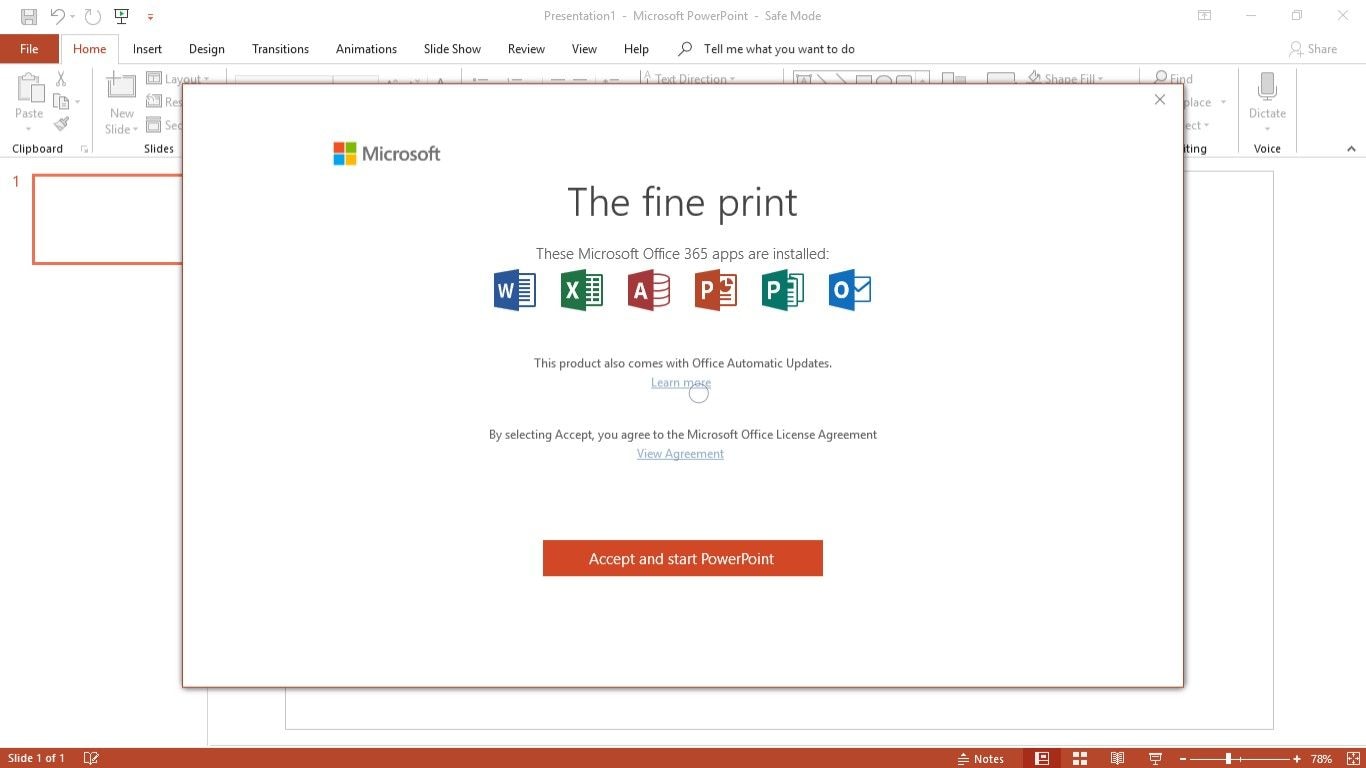
Schritt 3: Klicken Sie auf "Ja", um das Programm im abgesicherten Modus zu starten. Dies wird in der Regel durch einen entsprechenden Hinweis in der Titelleiste des Fensters bestätigt.
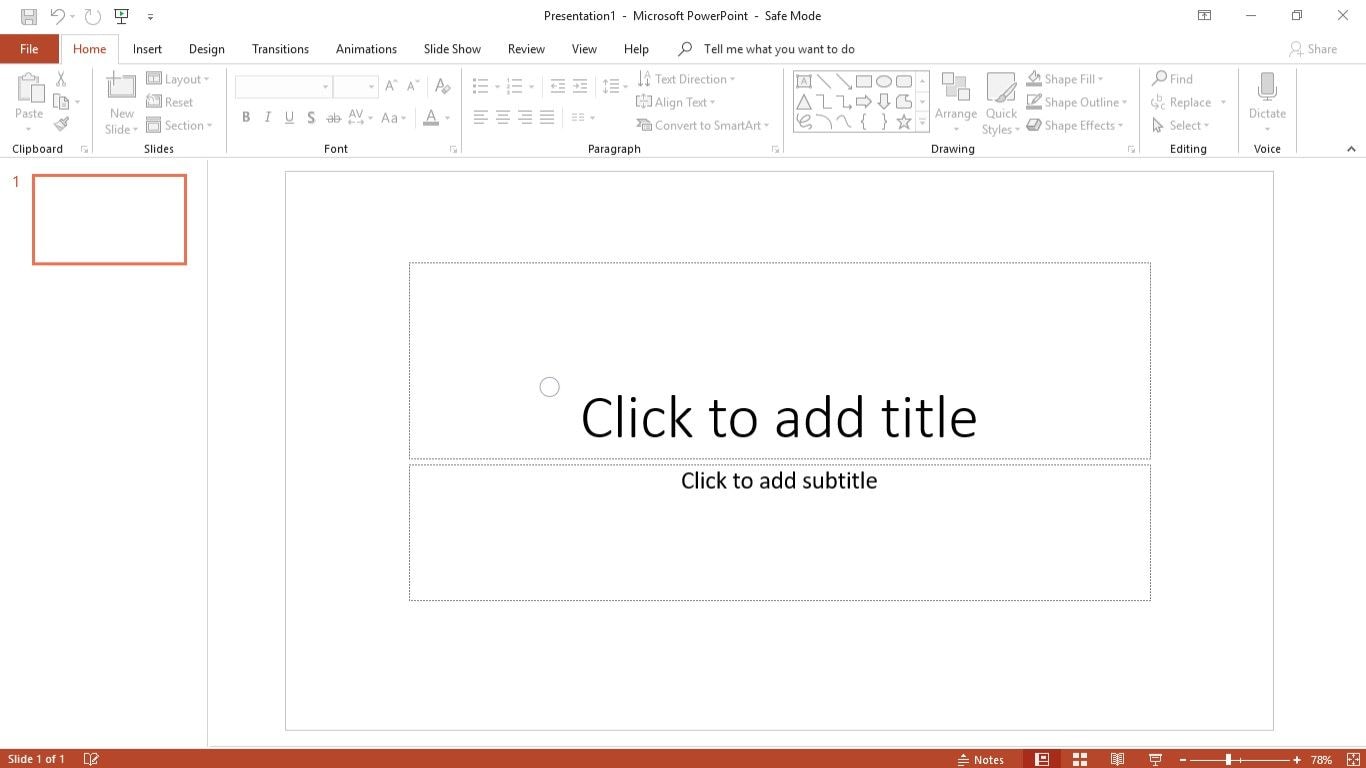
4. Prüfen Sie den Status von PowerPoint - prüfen Sie, ob der PowerPoint verwendet wurde
Dies soll helfen, herauszufinden, wann das Problem begann. Es ist auch hilfreich zu wissen, welche Dateien beschädigt wurden, den Zeitraum vor oder nach der Beschädigung und ob es eine automatisch gespeicherte Kopie oder Sicherung der Datei gibt.
Schritt 1: Starten Sie das Programm und klicken Sie auf "Datei".
Schritt 2: Scrollen Sie nach unten zur Option "Historie". Hier erhalten Sie eine Übersicht über die Verwendung des Programms sowie über die Aufgaben, die Sie bearbeitet haben.
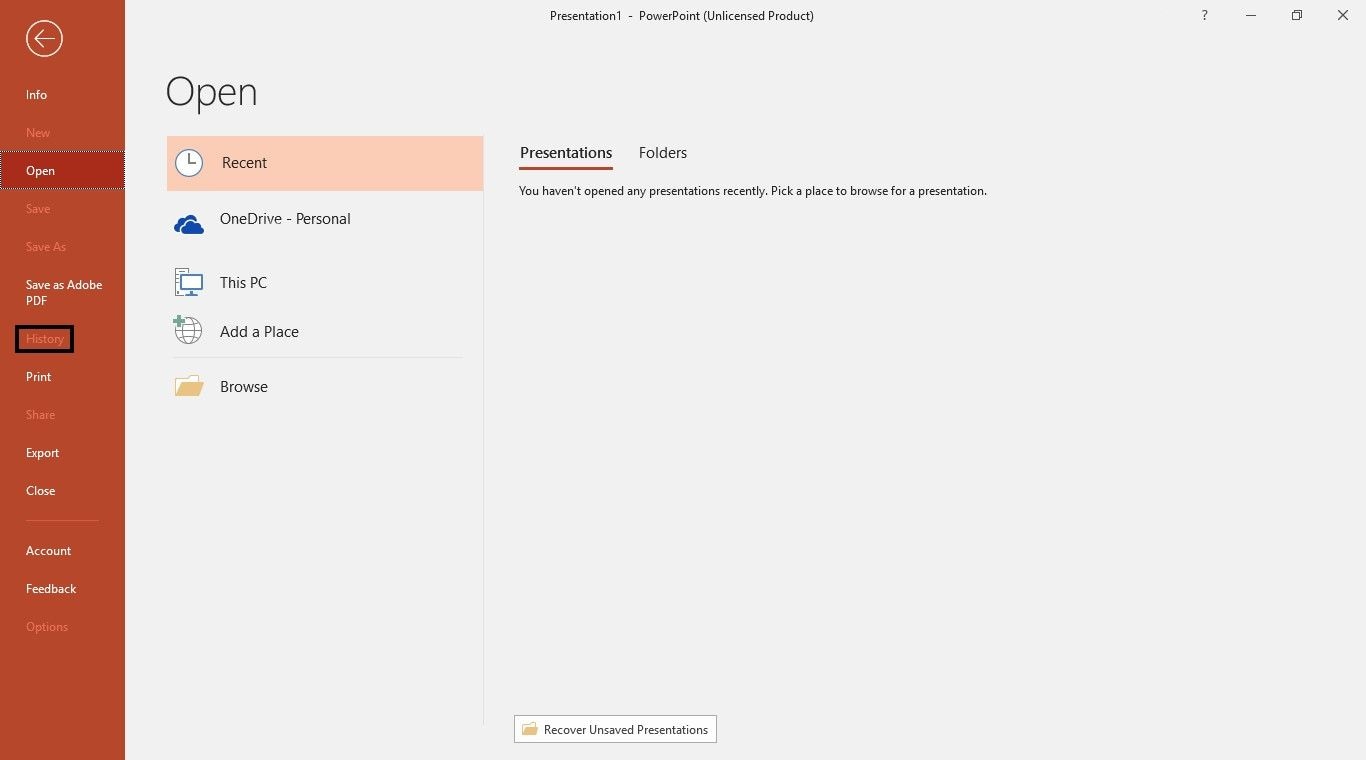
5. Öffnen Sie PowerPoint mit Wondershare Repairit – Dateireparatur für PPT-Reparatur
Bei Problemen mit PowerPoint und Fehlermeldungen wie „PowerPoint-Dateien können nicht geöffnet werden“, ist dies die beste Methode. Die Methode verwendet ein Reparaturtool oder eine Software namens Wondershare Repairit – PPT-Reparatur. Damit lassen sich Probleme wie die oben beschriebenen Fehler beheben. Hier zeige ich Ihnen, wie Sie die Desktop-Version im Detail verwenden.
So verwenden Sie Wondershare Repairit – Dateireparatur für PowerPoint
Schritt 1: Datei zur Software hinzufügen
- Laden Sie zunächst Wondershare Repairit herunter und installieren Sie es. Gehen Sie zu Mehr Typen reparieren > Datei-Reparatur.
- Klicken Sie auf die Schaltfläche „Hinzufügen“, um die beschädigte PPT-Datei zu finden. Sie können mehrere PPT-Dateien auswählen und hochladen.

-
Die Anwendung filtert inkompatible Formate heraus, um Ihnen Zeit zu sparen. Nachdem Sie die Dateien ausgewählt haben, beginnt Repairit mit dem Hochladen.
Schritt 2: Reparatur der beschädigten PPT-Datei starten
-
Sobald die PPT-Dateien hochgeladen wurden, wählen Sie die Option "Reparieren" unten aus.
-
Repairit beginnt mit dem Scannen der PPT-Datei und der Behebung möglicher Probleme, die den Fehler verursachen.

-
Auf der Benutzeroberfläche der Software erscheint eine Anzeige, die die Anzahl der reparierten Dateien zeigt.
-
Falls die PPT-Datei schwer beschädigt ist und nicht wiederhergestellt werden kann, benachrichtigt Repairit Sie darüber.
Schritt 3: Vorschau und Speichern der reparierten PPT-Dateien
-
Wählen Sie die Option "Vorschau" und überprüfen Sie die reparierte PPT-Datei vor dem Export.
-
Klicken Sie auf die Schaltfläche "Speichern" oder "Alle speichern" und exportieren Sie alle reparierten Dateien.

-
Sie können auch einen bevorzugten Speicherort auswählen, um die reparierten PPT-Dateien zu speichern.

Teil 3: Was bedeutet "PowerPoint öffnet sich nicht"?
Wenn Sie versuchen, eine PowerPoint-Präsentation zu öffnen und eine Fehlermeldung erscheint, die besagt, dass PowerPoint nicht geöffnet werden kann, bedeutet dies, dass die Datei beschädigt ist oder ein Problem mit dem PPT vorliegt und zu einer Reparatur auffordert.
Für den Anfang haben wir detaillierte Fehler aufgeführt, die auftreten können, wenn Sie versuchen, ein beschädigtes MS PowerPoint zu öffnen. Alle diese Fehler beziehen sich auf die Fehlermeldung, dass die PowerPoint Datei nicht geöffnet werden kann. Obwohl jede anders ist und sogar auf der verwendeten MS PowerPoint Version anders erscheint, weist die Fehlermeldung einfach darauf hin, dass Sie die PowerPoint-Datei nicht öffnen können. Nun ist jeder Fehler mit einer bestimmten Ursache verbunden, die für das Herausfinden der Grundursache sowie für die Behebung des Fehlers wichtig ist.
Beispiele einiger Fehlermeldungen sind:
1. Fehlerhafte Datei aufgrund von Plug-Ins oder Add-Ins
Wenn Sie die Fehlermeldung "PPT lässt sich nicht öffnen" erhalten, kann dies an Plug-ins liegen. Wenn Ihr PPT z.B. das Flash Player Plug-in verwendet und dieses aktualisiert wird, ist das sichtbare Symptom dieses Problems eine Fehlermeldung wie unten.
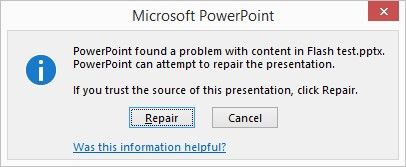
Wenn Sie versuchen, eine Reparatur durchzuführen, kann es sein, dass diese trotzdem keine nennenswerte Wirkung hat.
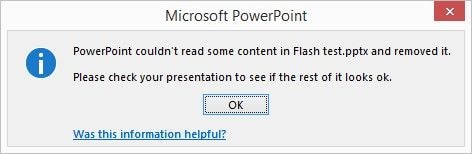
PPT kann sogar komplett einfrieren, wenn Sie versuchen, die Datei manuell zu reparieren oder zu bearbeiten, um die Beschädigung zu beseitigen.
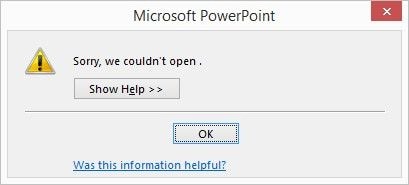
2. Konvertierungsproblem
Eine weitere Fehlermeldung wird angezeigt, wenn Sie versuchen, eine beschädigte Datei in der Vorschau anzuzeigen oder zu veröffentlichen oder sogar eine Datei mit Problemen mit einem Plug-in, wie die oben genannte.
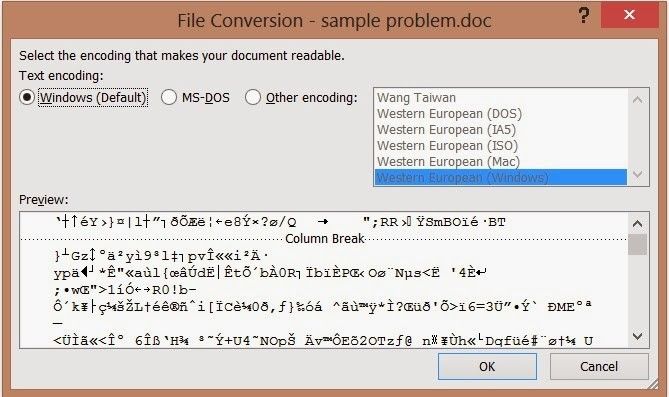
oder
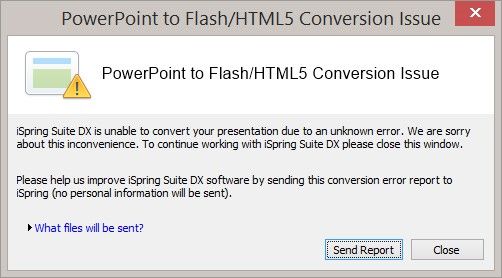
3. Beschädigte PPT Datei aufgrund fehlender Inhalte
Bestimmte Elemente der Datei können beschädigt sein, was dazu führt, dass die Datei beschädigt ist.

4. PPT stürzt ab
Dies ist ein ziemlich häufiges Problem, bei dem ein PPT auch aufgrund von Problemen mit dem System abstürzen kann und wenn dies der Fall ist, kann es auch den Grund mit Details aufzeigen, warum PowerPoint nicht geöffnet werden kann.
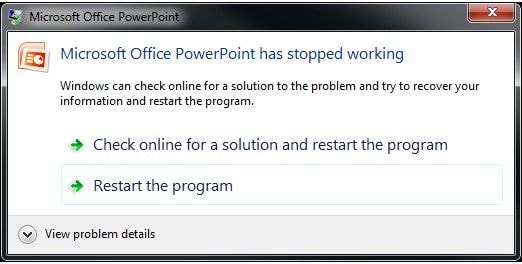
Teil 4: PowerPoint Tipps zu "PPT öffnet sich nicht"
- Zunächst einmal ist das Beste und am meisten Empfohlene, was zu tun ist, wenn Sie auf die Fehlermeldung "PPT öffnet sich nicht" gestoßen sind, eine Sicherungskopie Ihrer Dokumente zu erstellen, insbesondere der beschädigten Datei. Denn wenn Sie so viele verschiedene Reparaturmethoden ausprobieren, ohne das richtige Ergebnis zu erzielen, können Sie die Datei am Ende ernsthaft beschädigen.
- Als Nächstes müssen Sie externe Speichermedien sicher auswerfen oder entfernen, um darauf gespeicherte Dokumente nicht zu beschädigen.
- Denken Sie daran, Ihren Computer regelmäßig mit einer empfohlenen Anti-Viren-Software zu überprüfen. Dadurch werden alle schädlichen Dateien entfernt, welche dazu führen können, dass das Programm nicht geöffnet werden kann.
- Denken Sie schließlich daran, bei der Verwendung des Programms vorsichtig zu sein, auch beim Aktualisieren oder Installieren neuer Plug-ins oder Add-ins, um zu vermeiden, dass die Software beschädigt oder Daten beschädigt werden.
Zu den oben aufgelisteten Fehlern wurden einige Maßnahmen erörtert, um dem Problem "PowerPoint Datei kann nicht geöffnet werden" zu begegnen. Sie sollten diese sorgfältig ausführen oder besser unter Aufsicht eines Fachmannes durchführen.
Fazit
Auch wenn Ihre PPT-Präsentation plötzlich nicht mehr funktioniert, sollten Sie Ruhe bewahren und vorsichtig jeden der oben genannten Schritte oder Wiederherstellungstechniken ausprobieren. Insgesamt ist die beste Software, um das Problem zu beheben, dass PPT sich nicht öffnen lässt, Stellar Repair für PowerPoint. Außerdem ist es besser, sich an die oben erwähnten Vorbeugungsmaßnahmen zu halten, um keine Probleme mit nicht zu öffnenden PowerPoint Dateien mehr zu haben.
Leute fragen auch
-
Was tun Sie, wenn PowerPoint sich nicht öffnen lässt?
Wenn sich Ihr PowerPoint nicht öffnen lässt, versuchen Sie, PowerPoint im abgesicherten Modus zu starten, indem Sie beim Starten die "Strg"-Taste drücken. Schließlich erscheint eine Meldung, die Sie fragt, ob Sie das Programm im abgesicherten Modus starten möchten; wählen Sie "Ja".
-
Wie behebe ich das Problem, wenn PowerPoint nicht reagiert?
Wenn PowerPoint nicht reagiert und Sie eine solche Fehlermeldung erhalten, versuchen Sie eine der folgenden Möglichkeiten:
- Schließen Sie alle nicht verwendeten Programme
- Vermeiden Sie die Verwendung von großen Bildern
- Entfernen Sie alle Add-Ins, die Sie nicht verwenden
-
Warum öffnet sich die PPTX Datei nicht?
Die PPTX Datei lässt sich nicht öffnen, weil Ihr Microsoft PowerPoint beschädigt ist, was sich wiederum in einer Beschädigung des Inhalts der PPTX-Datei niederschlägt. Dies kann die Präsentation eines Benutzers beeinträchtigen.
-
Wie öffne und repariere ich eine PowerPoint Datei?
Gehen Sie wie folgt vor, um die eingebauten Funktionen "Öffnen" und "Reparieren" zu verwenden:
- Klicken Sie in PowerPoint auf "Datei" und "Öffnen"
- Suchen Sie die beschädigte Datei
- Gehen Sie auf den Pfeil an der Seite der Registerkarte "Öffnen" und klicken Sie darauf. Wählen Sie "Öffnen" und "Reparieren"

