• Abgelegt bei: Foto/Video/Audio Lösung • Bewährte Lösungen
Die Wiedergabe qualitativ hochwertiger Videoinhalten war noch nie einfacher und bequemer als heute. Doch umso häufiger stoßen Sie heute oft auf beschädigte Daten. Unabhängig vom Format der Videodatei besteht immer das Risiko, dass die Datei in irgendeiner Weise beschädigt werden könnte.

Videodateien auf dem Mac, einschließlich MP4, F4V, MKV, M4A und MOV, werden unter bestimmten Bedingungen beschädigt. Die Gründe dafür können unterschiedlich sein, die Ergebnisse gleichen sich jedoch in der Regel. Einige der häufigsten Probleme, die zur Beschädigung einer bis dahin völlig problemfreien Videodatei führen, sind Pannen bei optischen Medien, defekte Sektoren auf Festplatten, Computerviren, physische Schäden an magnetischen Medien und andere. Erfahrung dieser Art können sehr frustrierend und ärgerlich sein, doch Sie können Ihre beschädigten Videos durch den Einsatz bestimmter Methoden reparieren.
Die Verwendung eines Videoreparatur-Tools ist hierbei der beste Ansatz. Mit einem solchen Tool können Sie Videos sowohl auf dem Mac als auch unter Windows einfach reparieren. In den folgenden Abschnitten stellen wir Ihnen einige Details zur Vorgehensweise vor, denen Sie bequem folgen können.
Teil 1: Anzeichen der Beschädigung von Mac-Dateien
Wenn Sie beim Abspielen eines Videos eine Beschädigung der Tonspur erlebt haben, Ihr Video ständig unterbricht oder Ihr Videoplayer Sie warnt, dass die Datei nicht abspielbar ist, kann eine Dateibeschädigung die Ursache sein. Datenschäden sind ein häufiges Problem sowohl für PC- als auch für Mac-Benutzer. In den meisten Fällen entscheiden sich Benutzer dafür, die beschädigten Videodateien zu löschen und sie neu zu erstellen. Es gibt jedoch einige praktische Tipps, die bei der Lösung dieser Probleme helfen könnten. Hier erfahren Sie etwas über die Anzeichen von Dateibeschädigung und bekommen Tipps zur Vermeidung dieser Probleme. Außerdem erfahren Sie, wie Sie beschädigte Dateien auf dem Mac einfach reparieren können.
Wenn eine Datei beschädigt ist, werden Sie auf Probleme bei der Wiedergabe stoßen. Hier werden Sie einige davon kennenlernen:
Teil 2: Was verursacht die Beschädigung von Videodateien auf dem Mac?
Eine Datei wird beschädigt, wenn sie verloren geht oder falsche Daten enthält, die für das Lesen eigentlich notwendig sind. Dies ist auf einen der folgenden Gründe zurückzuführen:
Teil 3: Das beste Mac-Videoreparatur-Tool
Der Verlust einer wichtigen Videodatei durch Beschädigungen kann sehr ärgerlich sein. Statt sich zu ärgern, sollten Sie auf Videoreparatur-Tools setzen, um Videos auf dem Mac zu reparieren. Es gibt zahlreiche Tools, um beschädigte HD-Videos zu reparieren, das beste Tool unter allen ist dabei jedoch Wondershare Repairit. Hierbei handelt es im Wesentlichen um ein Software-Tool, das zur Reparatur beschädigter Videodateien entwickelt wurde, die durch verschiedene Probleme wie Formatänderungen, Computerviren, fehlerhafte Sektoren usw. beschädigt wurden.

- Behebt Videobeschädigungsprobleme durch die Wiederherstellung von Schäden in Header, Frame, Bewegung, Laufzeit und Ton.
- Repariert Videodateien wie MOV, MP4, M2TS, MKV, MTS, 3GP, AVI, FLV
- Repariert Videos, die auf Festplatten, Speicherkarten und anderen Speichermedien gespeichert sind
- Ermöglicht eine Vorschau der reparierten Videodateien in den unterstützten Dateiformaten.
- Behebt diverse Beschädigungen von Dateien unter Windows und auf dem Mac
Die Software kann alle Beschädigungsprobleme beheben, indem sie die passenden Änderungen an den Dateien vornimmt. Dazu gehören die Wiederherstellung von Header, Ton, Laufzeit, Bewegung und Frames der entsprechenden Videodatei. Wondershare Repairit ist sowohl für Windows- als auch für Mac-Benutzer verfügbar. Einige der bemerkenswertesten Funktionen dieser herausragenden Software sind hier aufgeführt, um Ihnen einen Überblick zu verschaffen.
Wenn Sie das Videoreparatur-Tool zur Reparatur von Videos auf dem Mac verwenden möchten, brauchen Sie nur einer Reihe einfacher Schritte zu folgen, die unten aufgeführt sind.
Beschädigtes Video hinzufügen
Schritt 1 Laden Sie das Mac-Videoreparatur-Tool auf Ihr Macbook herunter und starten Sie es. Fügen Sie das beschädigte Video zur Software-Oberfläche hinzu.
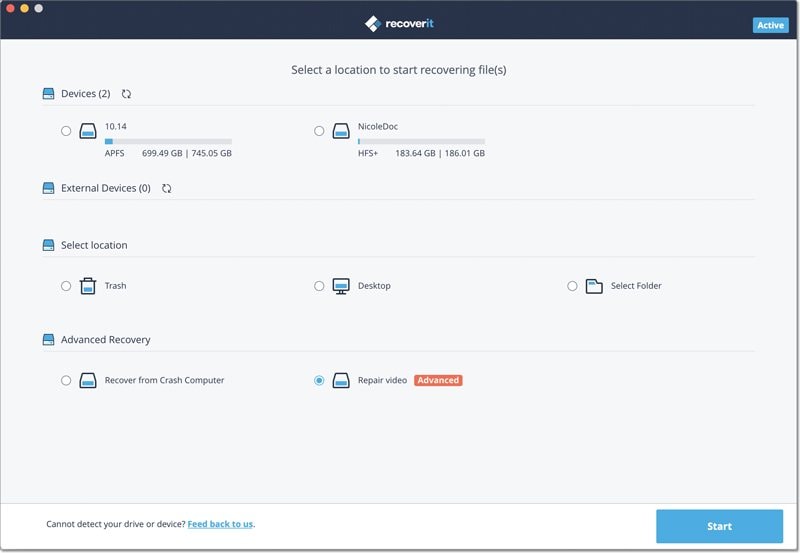
Beschädigtes Video reparieren
Schritt 2 Wählen Sie mehrere Videos zur Reparatur aus. Klicken Sie nun auf den „Reparieren“-Knopf, um mit der Reparatur beschädigter Videodateien zu beginnen.
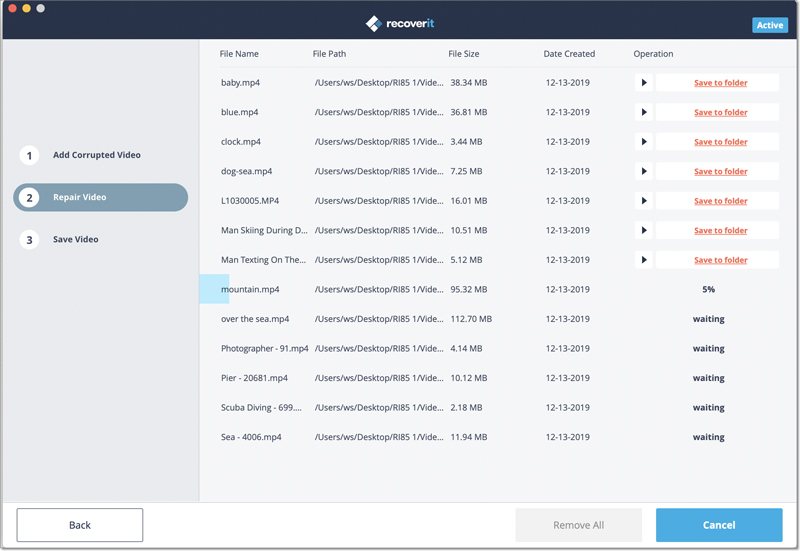
Vorschau des reparierten Videos
Schritt 3 Die Reparatur des ausgewählten Videos war erfolgreich, Sie können sich nun eine Vorschau der reparierten Mac-Videodatei ansehen.
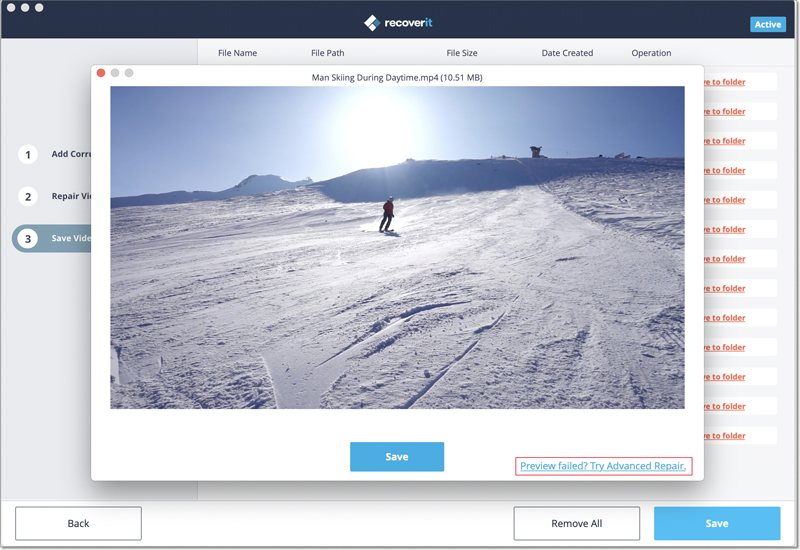
Erweiterte Videoreparatur testen
Schritt 4 Für ein besseres Ergebnis können Sie den Modus „Erweiterte Videoreparatur“ für stark beschädigte Videos testen.
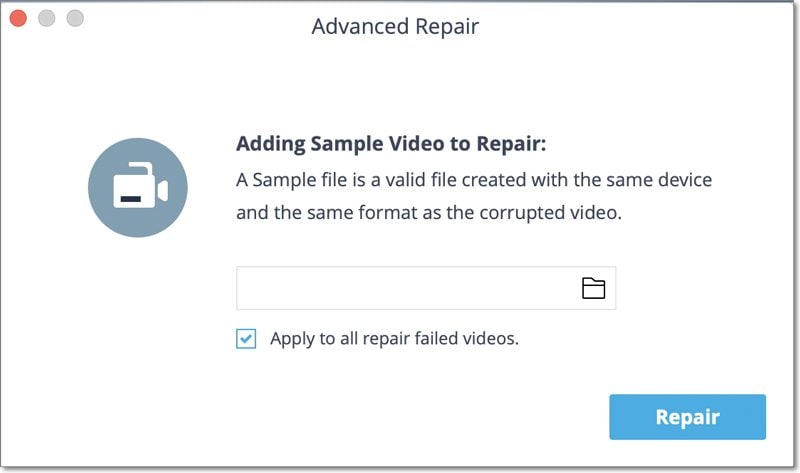
Der Verlust wichtiger Videos aufgrund von Beschädigungen ist keine schöne Erfahrung. Daher empfehlen wir Ihnen dringend die richtigen Schritte, um ein solches Szenario in Zukunft zu verhindern. Hierfür sollten Sie den optimalen Zustand der Festplatte beibehalten und überprüfen. Kontrollieren Sie sie regelmäßig auf defekte Sektoren, damit Sie Probleme im Voraus feststellen. Darüber hinaus sollten Sie Ihren Computer stets frei von Viren halten. Sichern Sie in jedem Fall alle Ihre wichtigen Daten.
Teil 4: Videodateien auf dem Mac durch Konvertierung reparieren
Zahlreiche Programme können das Format eines Videos auf dem Mac konvertieren. Viele dieser Programme erfordern jedoch den Erwerb einer Lizenz. Hier erfahren Sie, wie Sie diese Arbeit mit dem VLC-Player kostenlos erledigen können.
Schritt 1 Wechseln Sie zur Option „Streaming/Export-Assistent“ im Menü „Datei“.
Schritt 2 Klicken Sie auf „Transcodieren/Speichern in Datei“.
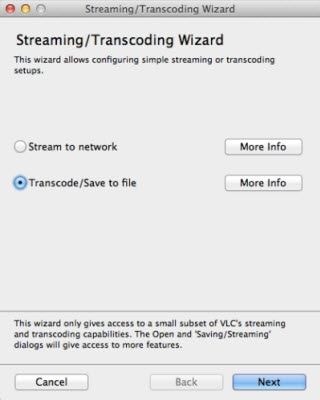
Klicken Sie danach auf „Weiter“.
Schritt 3 Wählen Sie die zu konvertierende Datei.
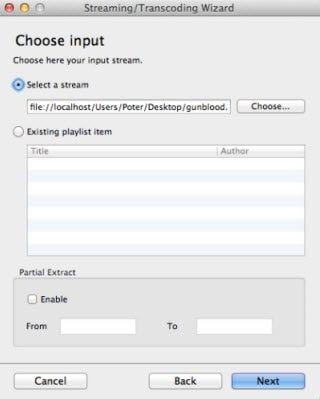
Sie können nach Ihren Dateien suchen, indem Sie auf den „Auswählen“-Knopf und dann auf „Weiter“ klicken.
Schritt 4 Legen Sie die Video- und Audio-Codecs fest.
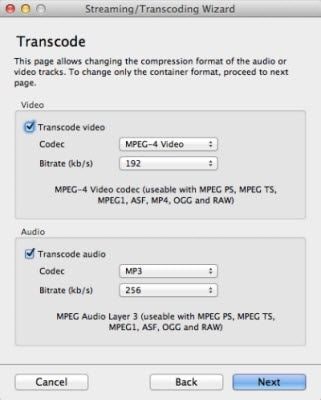
Hier können Sie einige Funktionen wie Formate, Codecs und Bitraten wählen. Klicken Sie dann auf „Weiter“.
Schritt 5 Wählen Sie einen Speicherort und fügen Sie einen Namen hinzu.
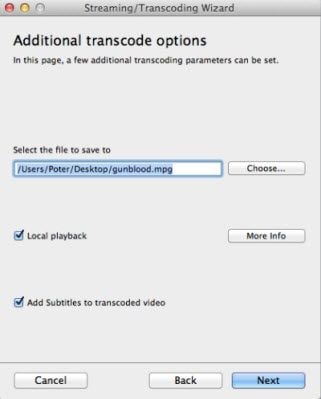
Nun müssen Sie einen Speicherort für die konvertierte Datei wählen, indem Sie auf die „Auswählen“-Option klicken. Wenn Sie die vorherigen Schritte durchgeführt haben, müssen Sie jetzt nur noch auf „Weiter“ klicken. Sie sehen nun eine Zusammenfassung der Konvertierung. Klicken Sie hier auf„Fertigstellen“.
Teil 5: Reparieren von Videodateien durch Ändern der Dateierweiterung
Wenn Sie die VLC-Reparaturfunktion nutzen möchten, müssen Sie die Dateierweiterung Ihres Videos in .avi konvertieren. Dazu können Sie diese einfachen Schritte ausführen.
Schritt 1 Klicken Sie auf „Informationen“
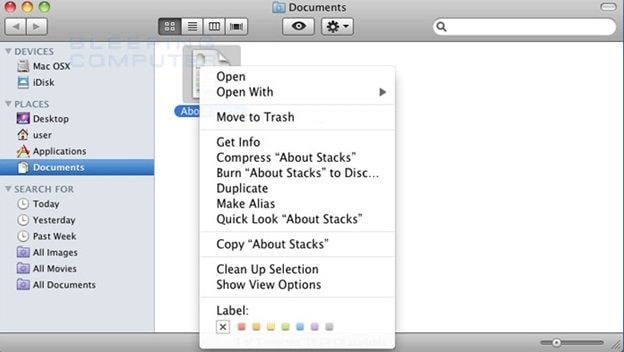
Für diese Option müssen Sie das Aufklappmenü öffnen, indem Sie auf Ihre Datei klicken. Klicken Sie dann auf „Informationen“.
Schritt 2 Bearbeiten der Dateierweiterung
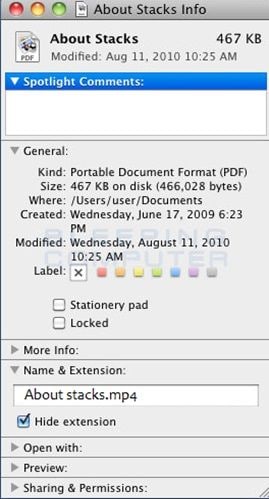
Hier können Sie die Dateierweiterung ändern, indem Sie auf die Textleiste „Name & Erweiterung:“ klicken.
Teil 6: Wie lässt sich Videobeschädigung auf dem Mac vermeiden?
Es gibt viele Möglichkeiten, um Schäden an Ihren Videos zu vermeiden. Hier zeige ich Ihnen ein paar Sicherheitsmaßnahmen, um diese Probleme zu verhindern.
Fazit
Wenn Videos beschädigt werden, kann dies zu viel verschwendeter Zeit führen. Dank der stetigen Fortschritte der Software- und Hardwareindustrie gibt es für dieses Problem endlich eine dauerhafte Lösung. Die Reparatur beschädigter Videos dauert dank Tools wie VLC oder Recoverit nur noch wenige Minuten. Außerdem wird die ursprüngliche Qualität der Datei dank des Modus „Erweiterte Videoreparatur“, welcher ein Referenzvideo für die Qualität des Originals verwendet. Und wie Sie vermutlich bemerkt haben, ist es dank seiner freundlichen Benutzeroberfläche extrem einfach zu bedienen.
Tipps zur Dateireparatur
- Video-Reparatur
- Kostenloses Videoreparatur-Tool
- Speicherkartenfehler
- Kein Ton auf YouTube
- Gopro-Video reparieren
- Dateiübertragungsfehler
- Video auf dem Mac reparieren
- PowerPoint kann keine Medien abspielen
- Digitale Videoreparatur
- MP4-Videoreparatur-Software
- Videowiedergabefehler 224003
- Foto-Reparatur
- Unlesbare Bilder reparieren
- Beste JPG-Fotoreparatur-Software
- JPEG-Fotos auf Mac reparieren
- Gray Box in Fotos beheben
- PNG-Dateien reparieren
- Photoshop ungültiger JPEG-Marker
- Datei-Reparatur




Classen Becker
chief Editor