In unserem heutigen verrückten, hektischen Leben freuen wir uns alle auf eine Art von Unterhaltung. Die beste Unterhaltung sind Videos, die uns entspannen und uns zum Lachen bringen. Unterhaltsame Videos sorgen dafür, dass wir all unsere Sorgen und Probleme vergessen und einfach den Moment der Entspannung genießen.
Videos sind nicht nur zum Spaß und zur Unterhaltung da. Die Menschen lernen viel aus verschiedenen online verfügbaren Tutorials. Daher ist das Anschauen von Videos sehr verbreitet, auch wenn der Zweck des Anschauens ein anderer ist. Stellen Sie sich vor, der Fehlercode 224003 erscheint plötzlich und Sie können das Video nicht mehr ansehen. Was würden Sie in einer solchen Situation tun? Wenn Sie keine Antwort haben, dann lassen Sie uns diesen Wiedergabefehler mit Ihnen besprechen.
Teil 1: Häufige Gründe für den Video Wiedergabe Fehlercode 224003
Sie sehen sich online Videos an und plötzlich stört Sie ein Wiedergabefehler. Das ist sehr ärgerlich. Sie werden irritiert sein. Die ganze Spannung, die bis dahin aufgebaut wurde, ist innerhalb von Sekunden verschwunden, nachdem man den Wiedergabefehlercode 224003 gesehen hat.
In den meisten Fällen sind uns die Faktoren, die diesen Wiedergabefehler verursachen, nicht bekannt. Die meisten von uns machen sich nicht die Mühe, nach den auslösenden Faktoren zu suchen, während nur sehr wenige Menschen nach den Gründen für Videofehler suchen. In diesem Abschnitt des Artikels erfahren Sie die wichtigsten Gründe, die den Wiedergabefehlercode 224003 verursachen.
1. Internetverbindung
Das grundlegendste Problem, das den Wiedergabefehler verursacht, ist eine schlechte Internetverbindung. Meistens sind wir uns dessen nicht bewusst, aber oft ist es das schwache Internet, das uns den Wiedergabe-Fehlercode 224003 einbrockt. Nicht nur das schwache Internet, sondern auch die Konnektivität kann ein Grund sein. Manchmal hat Ihr Internet einige Verbindungsprobleme, die zu Fehlern bei der Videowiedergabe führen.
2. Hintergrundanwendungen
Sie haben vielleicht einige Anwendungen im Hintergrund laufen und wollen dann Online-Videos ansehen. Wir möchten Sie darauf hinweisen, dass dies keine gute Idee ist. Ein weiterer Grund für den Wiedergabefehler bei Videos sind die im Hintergrund laufenden Anwendungen. Diese Anwendungen tragen dazu bei, dass der Fehlercode 224003 angezeigt wird und Ihre Videos blockiert werden.
3. Browser-Einstellungen oder Erweiterungen
Ein weiterer Faktor, der dazu führt, dass Ihre Videos blockiert werden, ist eine Erweiterung eines Drittanbieters. Wir alle haben Erweiterungen verschiedener Softwares hinzugefügt und falls Sie es nicht wissen, blockieren diese Erweiterungen auch Ihr Video. Aber nicht nur das, manchmal können auch die integrierten Einstellungen Ihres Browsers Probleme bei der Wiedergabe von Videos verursachen.
Teil 2: Methoden zur Behebung des Fehlercodes 224003
Der Fehlercode 224003 erscheint in der Regel, wenn Sie ein Online-Video abspielen. Im obigen Abschnitt haben wir über die Faktoren gesprochen, die zu diesem Wiedergabefehler geführt haben. In diesem Abschnitt werden wir verschiedene Lösungen zur Behebung des Wiedergabefehlers 224003 im Detail besprechen.
Methode 1: Ihre Internetverbindung und Videoquelle
Zwei sehr grundlegende Situationen, die Sie prüfen sollten, bevor Sie zu komplexen Lösungen übergehen, sind die Internetverbindung und die Videoquelle. Sie müssen sicherstellen, dass die Internetverbindung stabil ist und eine gute Geschwindigkeit hat. Außerdem sollten Sie sich vergewissern, dass die Quelle Ihres Videos nicht abgestürzt ist und ordnungsgemäß funktioniert.
Methode 2: Deaktivieren Sie Ihre Erweiterungen
Wie bereits erwähnt, können diese Erweiterungen von Drittanbietern Probleme beim Ansehen von Videos verursachen. Diese Erweiterungen blockieren die Videos im Browser. Wenn Sie also den Wiedergabefehler nicht mehr sehen wollen, ist die beste Lösung, die Erweiterungen und Add-ons zu deaktivieren. Erlauben Sie uns, die Schritte dafür zu teilen.
Wenn Sie die Erweiterungen deaktivieren möchten, um den Wiedergabefehler loszuwerden, dann werden Ihnen die folgenden Schritte helfen.
Schritt 1: Um die Erweiterungen in Chrome zu deaktivieren, müssen Sie die drei vertikalen Punkte in der oberen rechten Ecke auswählen. Wählen Sie dann aus dem Dropdown-Menü "Weitere Tools".
Schritt 2: Nun erscheint ein weiteres Popup-Menü, aus dem Sie "Erweiterungen" auswählen müssen.
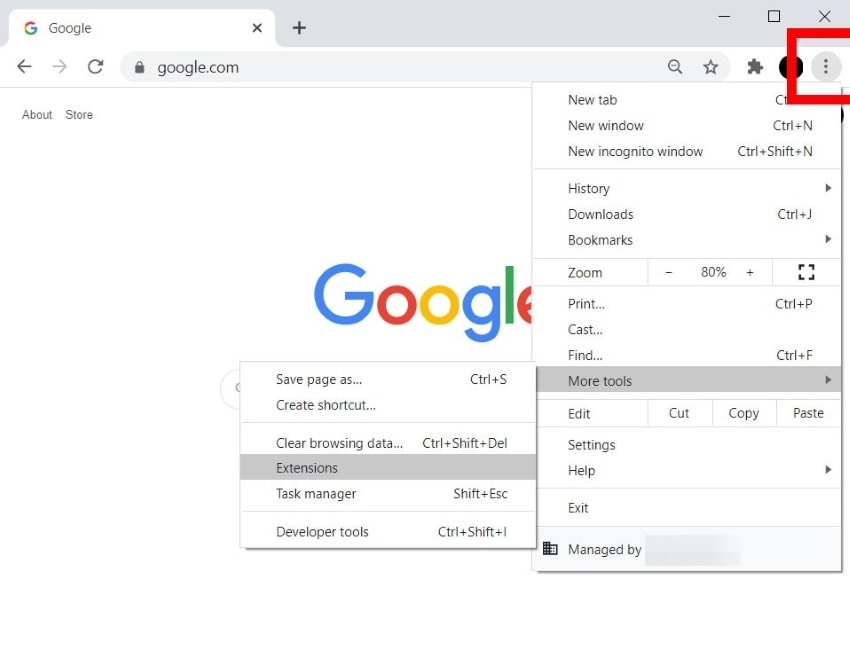
Schritt 3: Gehen Sie nun zu der Drittanbieter-Erweiterung, die den Fehler verursacht und deaktivieren Sie das blaue Häkchen, um sie zu deaktivieren.
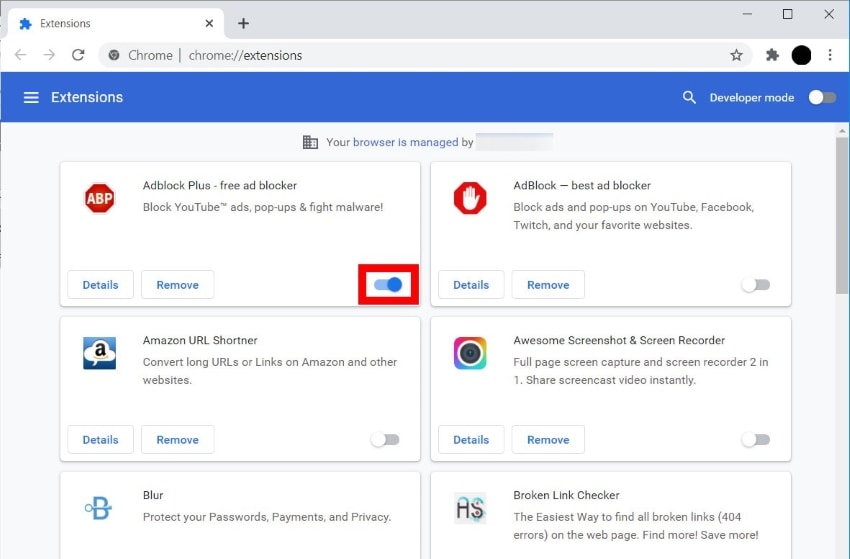
Methode 3: Cache-Daten und Browserverlauf löschen
Ihre Videos können den Wiedergabefehlercode 224003 erhalten, wenn Sie den Cache nicht leeren und er sich immer weiter anhäuft. Ebenso wichtig ist es, den Browserverlauf zu löschen, da er die Leistung Ihres Systems verlangsamt. Die Schritte zum Löschen der Cache-Daten für Chrome lauten:
Schritt 1: Nachdem Sie Chrome geöffnet haben, müssen Sie zu den drei vertikalen Punkten in der oberen rechten Ecke gehen und dann die "Einstellungen" Option wählen.
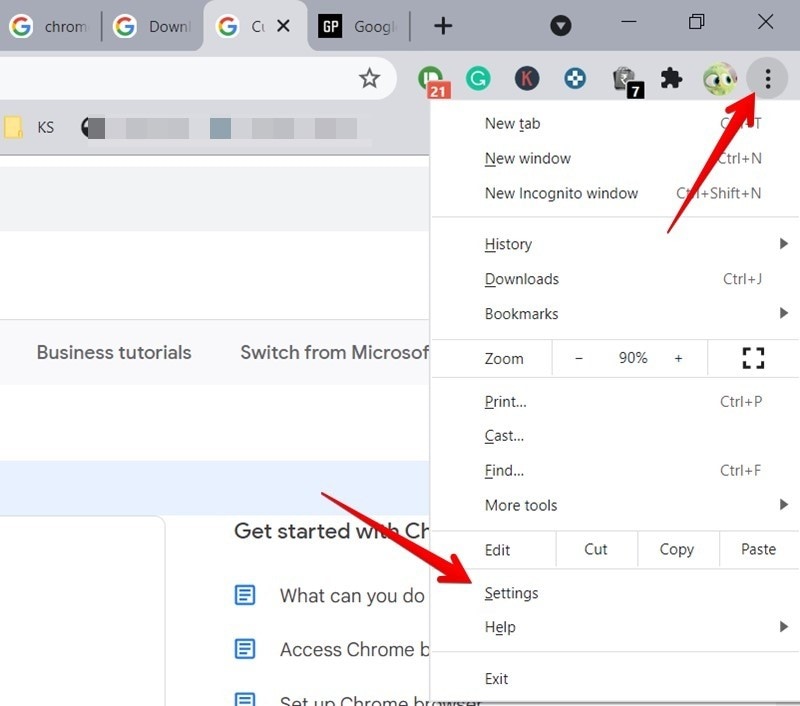
Schritt 2: Sobald Sie sich im Einstellungsfenster befinden, müssen Sie den Abschnitt "Datenschutz und Sicherheit" finden. Öffnen Sie ihn und klicken Sie dann auf die Option "Browserdaten löschen".
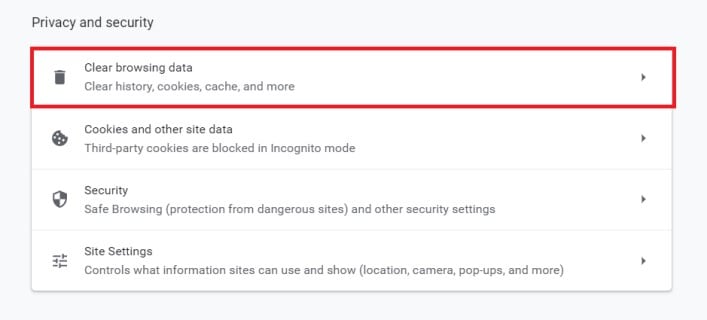
Schritt 3: Wenn Sie sich im Bereich "Browserdaten löschen" befinden, müssen Sie die Optionen "Browserverlauf" und "Bilder und Dateien im Cache" auswählen. Sie können auch andere Optionen auswählen, um den Speicherplatz freizugeben. Klicken Sie abschließend auf die Schaltfläche "Daten löschen", um den Vorgang abzuschließen.
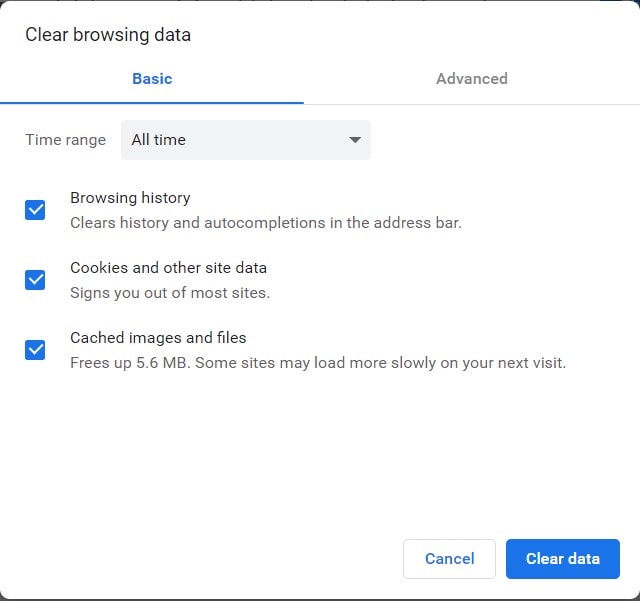
Methode 4: Chrome Browser aktualisieren
Online-Videos, die den Fehlercode 224003 auslösen, können durch ein Update des Chrome-Browsers behoben werden. Dies ist eine weitere mögliche Lösung, um die Fehler bei der Videowiedergabe zu beseitigen. Wenn dies neu für Sie ist, dann lassen Sie uns die Schritte mit Ihnen teilen.
Schritt 1: Der erste Schritt zum Aktualisieren Ihres Chrome-Browsers besteht darin, Chrome zu starten und schnell auf die drei vertikalen Punkte in der oberen rechten Ecke zu klicken. Klicken Sie im Dropdown-Menü auf die "Hilfe" Option und dann auf "Über Google Chrome".
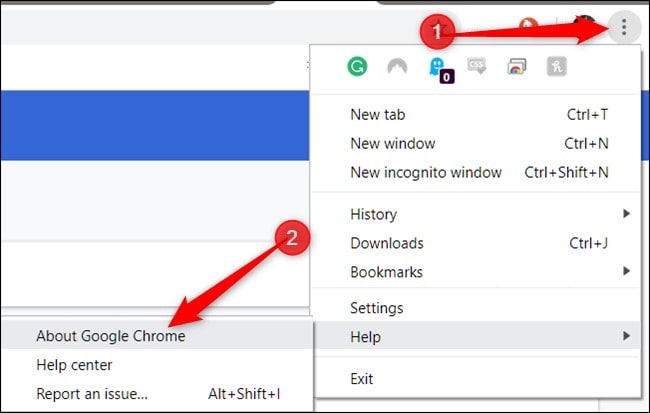
Schritt 2: Auf der Seite "Über Google Chrome" beginnt Google Chrome selbst, nach den neuesten Updates zu suchen. Falls ein Update verfügbar ist, wird es spontan installiert.
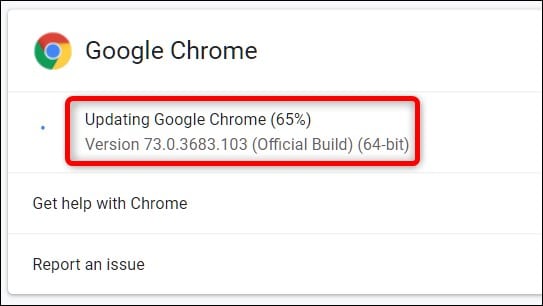
Schritt 3: Nachdem Sie die Updates installiert haben, klicken Sie auf die Schaltfläche "Neu starten" auf der rechten Seite des Bildschirms. Dadurch wird Chrome neu gestartet und alle Updates werden angewendet.
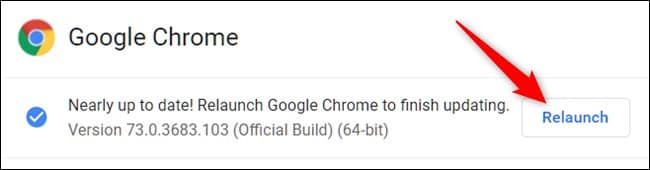
Methode 5: Deaktivieren der Hardware-Beschleunigung
Die Funktion der Hardware-Beschleunigung wird verwendet, um die Leistung der Systeme zu steigern. Sie stört jedoch die Videowiedergabe, was zu Fehlern wie dem Fehlercode 224003 führt. Wenn Sie dieses Problem beheben, können Sie Wiedergabefehler vermeiden. Folgen Sie dazu den unten angegebenen Schritten.
Schritt 1: Starten Sie zunächst Google Chrome und klicken Sie dann direkt auf die drei vertikalen Punkte, um die "Einstellungen" Option aus dem Menü auszuwählen.
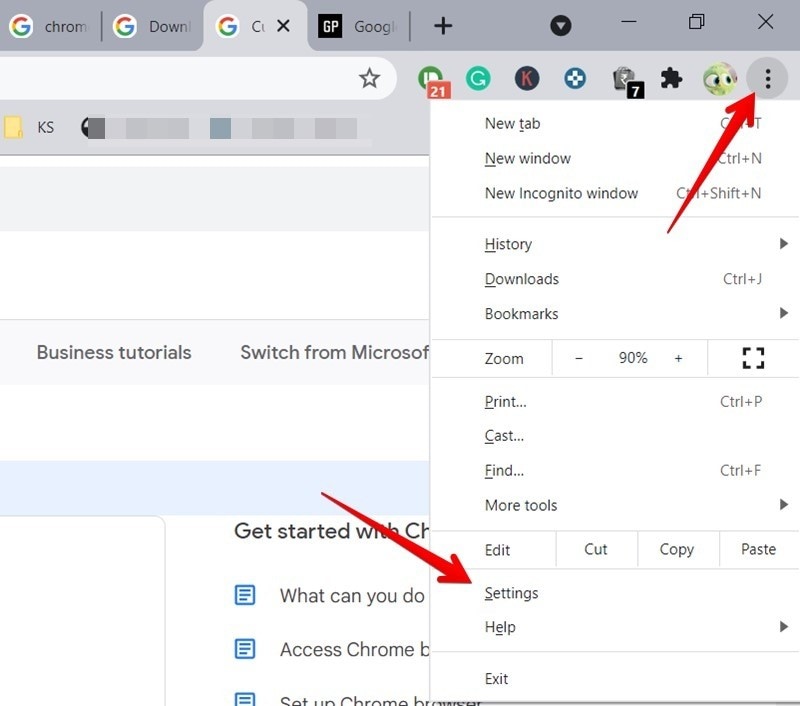
Schritt 2: Danach scrollen Sie auf der Registerkarte "Einstellungen" nach unten, um den "Erweitert" Abschnitt zu öffnen. Scrollen Sie nun auf der Erweitert Registerkarte zum Abschnitt "System" herunter. Dort sehen Sie die Option "Hardware-Beschleunigung verwenden, wenn verfügbar", deaktivieren Sie diese Option. Vergessen Sie nicht, den Browser neu zu starten, um die Änderungen zu übernehmen.
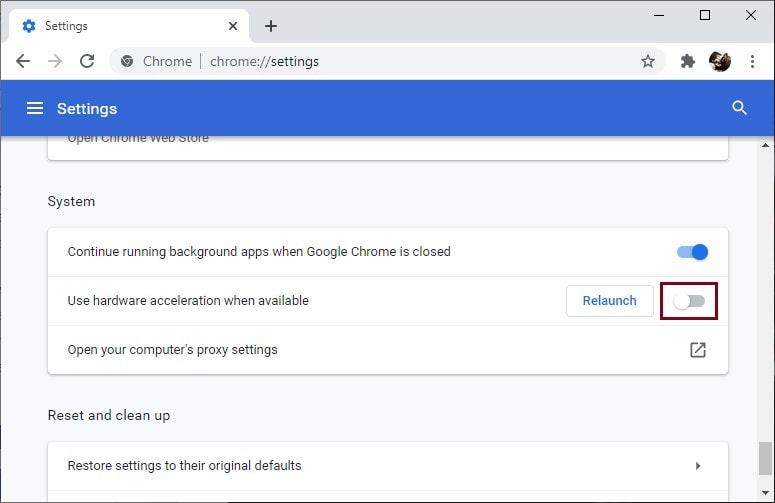
Teil 3: Reparieren von beschädigten Videos aufgrund von verschiedenen Fehlern
Ihre Videos können beschädigt werden, aber das bedeutet nicht, dass sie unbrauchbar sind und nicht mehr verwendet werden können. Wenn Sie das noch nicht wissen, dann lassen Sie uns über Wondershare Recoverit sprechen. Die Plattform, mit der Sie alle verlorenen Dateien wiederherstellen können. Außerdem können Sie mit dieser Plattform Ihre beschädigten Videodateien innerhalb weniger Minuten reparieren, indem Sie ein paar einfache Schritte befolgen.
Sie können Daten von Ihren Laptops, externen Speichermedien oder sogar von jeder internen Festplatte wiederherstellen. Die Wiederherstellung von Daten ist mit Wondershare Recoverit überhaupt nicht schwierig, ebenso wenig wie die Reparatur von Videos. Wondershare verfügt über zwei verschiedene Reparaturmodi. Der eine ist die Schnellreparatur, der andere ist die erweiterte Reparatur.
Die erweiterte Reparatur erfüllt andere Anforderungen und ihr Ergebnis ist qualitativ besser als das der Schnellreparatur. Bei der erweiterten Videoreparatur müssen Sie ein Beispielvideo hochladen und Recoverit repariert Ihr beschädigtes Video gemäß den Standards des Beispielvideos. Das ist der beste Weg, um in Sekundenschnelle zu bekommen, was Sie wollen.
Erfolgsquote: 98,6%
sicherer Download | Werbefrei
Leistungsstarke und erschwingliche Pakete von Wondershare Recoverit
Sie können Wondershare Recoverit problemlos verwenden, wenn Sie das Paket erhalten. Es bietet Ihnen 3 verschiedene und günstige Pakete. Sie können das Paket auswählen, das am besten zu Ihnen passt. Das Essential-Paket kostet zum Beispiel $69,99 pro Jahr. Mit diesem Paket erhalten Sie eine Datenwiederherstellung. Sie können über 1.000 Formate wiederherstellen, Ihr Gerät tiefgehend scannen und eine Vorschau der Dateien anzeigen.
Ein weiteres Paket ist das Standard-Paket. Es kostet $79,99 pro Jahr. Das Standardpaket bietet mehr als das Essential-Paket. Neben der Datenwiederherstellung von verschiedenen Geräten können Sie auch Daten von einem abgestürzten PC wiederherstellen. Dieses Paket bietet ein bootfähiges Toolkit.
Das beliebteste unter diesen Paketen ist das Premium-Paket. Dies kostet $99,99 pro Jahr mit vielen verschiedenen Wiederherstellungsoptionen. Im Premium-Paket erhalten Sie die essentielle Datenwiederherstellung, das bootfähige Toolkit und darüber hinaus die erweiterte Videowiederherstellung. Damit können Sie auch beschädigte Videos reparieren. Das Premium-Paket bietet Ihnen Funktionen zum Reparieren und Wiederherstellen von Videos.
Einfache Schritte zum Reparieren beschädigter Videos
Wie bereits erwähnt, können Sie beschädigte Videos auch mit Wondershare Recoverit reparieren. Lassen Sie uns also die Schritte dafür besprechen.
Schritt 1: Importieren Sie Ihre beschädigte Videodatei
Klicken Sie zunächst auf dem Startbildschirm von Recoverit auf die Schaltfläche "Video hinzufügen". So können Sie die beschädigte Videodatei ausfindig machen und sie in die Software hochladen.
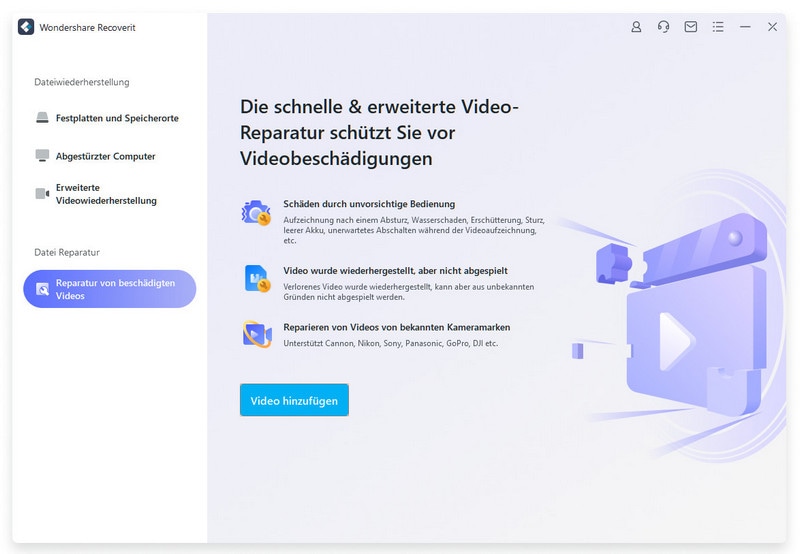
Schritt 2: Starten Sie den Prozess der Videoreparatur
Nachdem Sie das beschädigte Video hochgeladen haben, klicken Sie auf die "Reparieren" Schaltfläche, um den Reparaturvorgang zu starten.

Schritt 3: Exportieren Sie Ihr repariertes Video
Schließlich können Sie eine Vorschau des Videos anzeigen, indem Sie auf die "Vorschau" Schaltfläche klicken. Wenn Sie mit den Änderungen zufrieden sind, können Sie nun auf die "Speichern" Schaltfläche klicken, um das reparierte Video herunterzuladen.
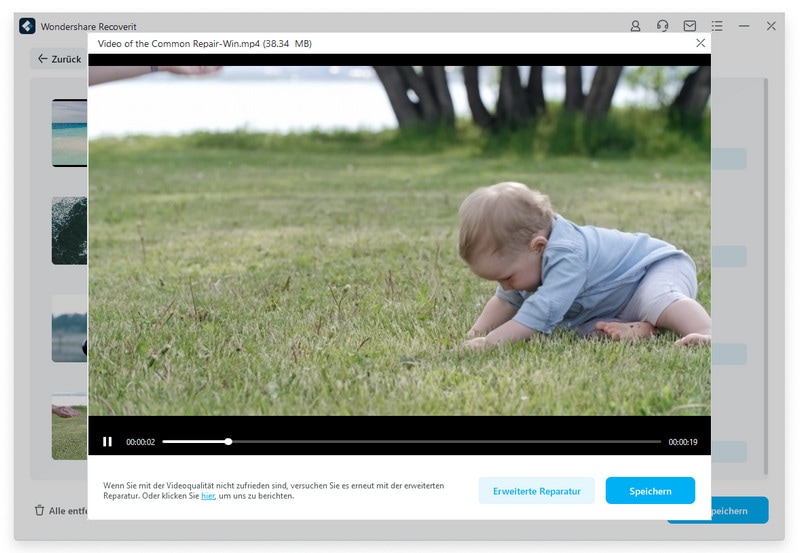
Fazit
Der Artikel enthält die meisten Informationen über den Fehlercode 224033. Wir haben die verschiedenen Faktoren, die diesen Wiedergabefehler verursacht haben, im Detail besprochen. Nicht nur das, wir haben Ihnen auch mehrere Lösungen angeboten, mit denen Sie diesen Fehler bei der Videowiedergabe loswerden können.
Der Artikel behandelt auch die Videowiederherstellung und Videoreparatursoftware Wondershare Recoverit. Die Software ist bekannt für ihre einzigartigen Reparatur- und Wiederherstellungsdienste.
Erfolgsquote: 98,6%
sicherer Download | Werbefrei










