In diesem Artikel

Machen Sie Fotos mit einer Digitalkamera oder einem mobilen Gerät mit erweiterbarem Speicher? In jedem Fall können Sie Zeit sparen, wenn Sie sich die Bilder auf der SD-Karte auf einem Computer oder Smartphone ansehen, bevor Sie sie übertragen. Schließlich möchten Sie vielleicht nur einige Elemente kopieren.
Wie können Sie sie auf einem anderen Gerät anzeigen? Müssen Sie zuerst die SD-Karte entfernen? Was ist mit mobilen Geräten, die keinen SD-Kartensteckplatz haben?
Erfahren Sie, wie Sie Fotos auf einer SD-Karte geräteübergreifend (Windows, macOS, Android und iOS) betrachten, die häufigsten Probleme beheben und Ihre Speicherkarte richtig verwenden, um Probleme zu vermeiden.
Reparieren Sie beschädigte Fotos, Videos, Dateien, Audio in den meisten Beschädigungsszenarien, wie z.B. Festplattenabstürze & fehlerhafte Sektoren, Virenangriffe & Tojanisches Pferd, Softwarebeschädigung & Fehlfunktionen, unsachgemäßes Herunterfahren, etc.

Wie man Fotos auf SD-Karten anzeigt
Bevor wir uns mit den frustrierendsten SD-Karten-Problemen, deren Behebung und den Vorsichtsmaßnahmen zu ihrer Vermeidung beschäftigen, sehen wir uns an, wie Sie Bilder auf einer SD-Karte anzeigen können.
Externe SD Karten Leser verwenden
Externe SD-Karten Leser sind hervorragende Geräte zum Anzeigen und Übertragen von SD-Kartendaten auf ein anderes Gerät. Sie sind ideal, wenn Ihr Computer nicht über einen integrierten Kartenleser verfügt.
Hier erfahren Sie, wie Sie Fotos auf einer SD-Karte auf einem Laptop oder Desktop-Computer mit einem externen SD-Karten Leser für Windows oder macOS betrachten können.
Windows
Schritt 1: Legen Sie Ihre SD-Karte in einen externen Leser ein und verbinden Sie ihn über einen USB-Anschluss mit Ihrem Computer.

Schritt 2: Wenn Ihre Windows-Wiedergabeautomatik aktiviert ist, klicken Sie auf "Ordner öffnen, um Dateien anzuzeigen".
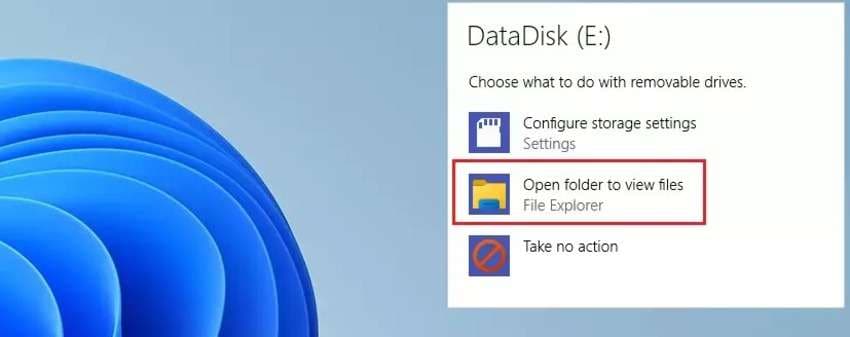
Wenn die automatische Wiedergabe deaktiviert ist, öffnen Sie den Datei-Explorer, gehen Sie zu "Dieser PC", suchen Sie Ihre SD-Karte unter "Geräte und Laufwerke" und öffnen Sie sie, um die gespeicherten Fotos anzuzeigen.
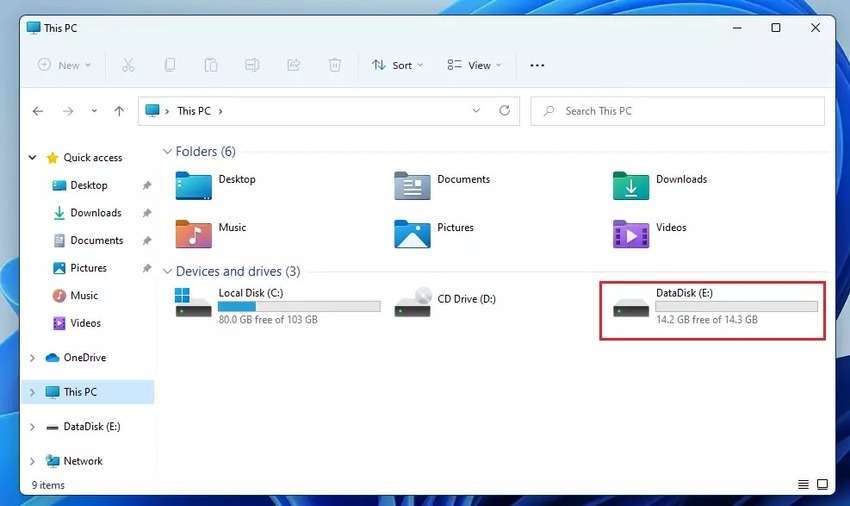
macOS
Schritt 1: Legen Sie Ihre SD-Karte in einen externen Leser ein und schließen Sie ihn über einen USB-Anschluss an Ihren Mac an.

Schritt 2: Wenn Sie macOS Ventura 13.3 oder neuer haben, wird Ihr Mac Sie auffordern, die SD-Karte zuzulassen. Klicken Sie auf Zulassen.
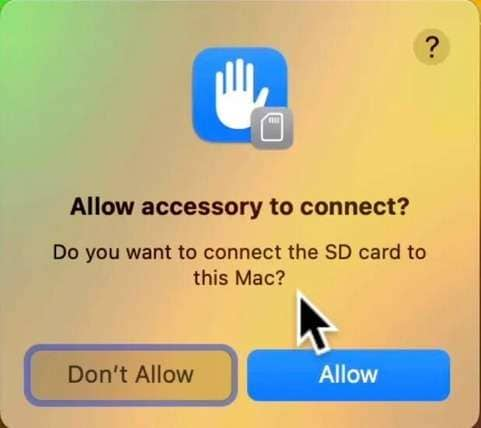
Schritt 3: Gehen Sie zu Finder > Einstellungen.
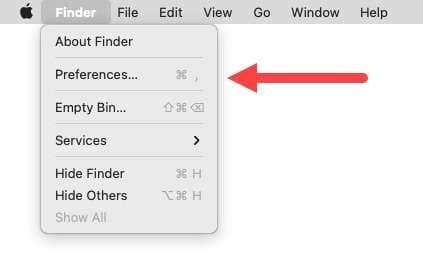
Schritt 4: Aktivieren Sie alle Kontrollkästchen auf der Registerkarte Allgemein, um sicherzustellen, dass Sie die SD-Karte auf dem Desktop sehen.
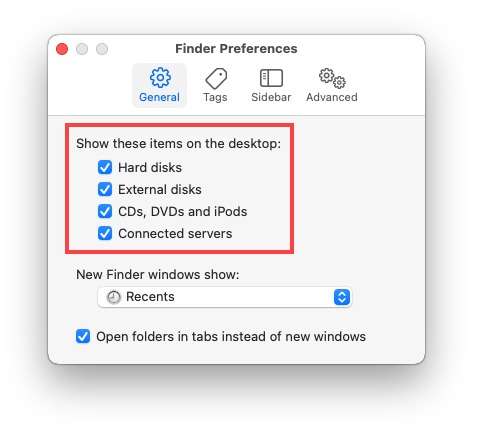
Schritt 5: Starten Sie den Finder und öffnen Sie Ihre SD-Karte.
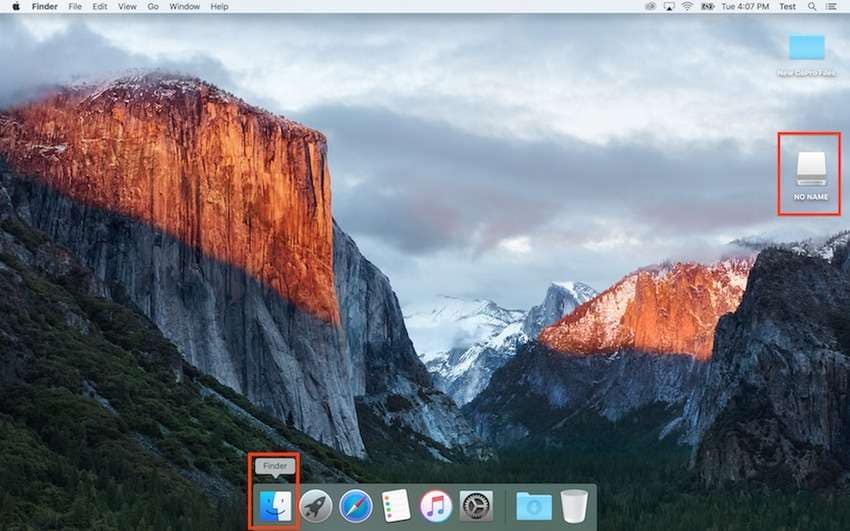
Schritt 6: Suchen Sie Ihre Fotos im DCIM Ordner.
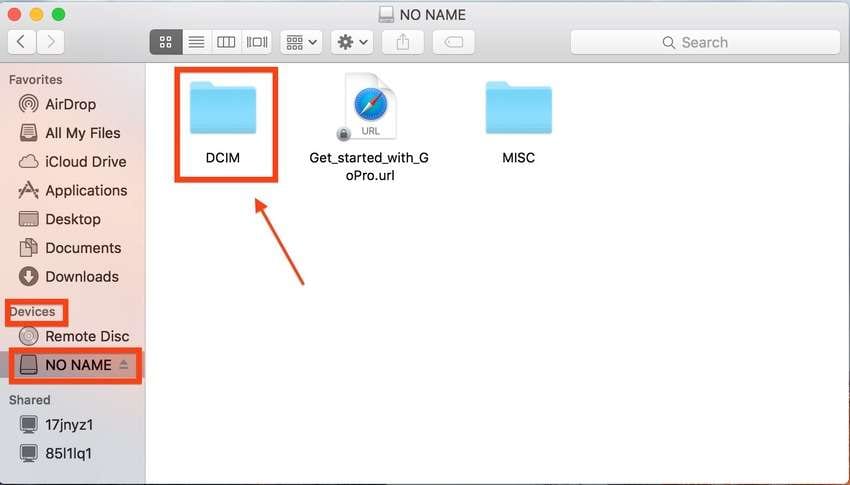
Fotos direkt auf den Kameras ansehen
Sie müssen Ihre SD-Karte nicht aus der Kamera entfernen, um die Fotos auf einem Computer zu betrachten. Sie können ein USB-Kabel verwenden, um sie direkt von der Kamera aus zu durchsuchen. Das ist perfekt, wenn Sie keinen externen Leser haben.
Hier erfahren Sie, wie Sie Bilder von einer SD-Karte auf einem Computer direkt von Ihrer Kamera aus betrachten können.
Windows
Schritt 1: Schalten Sie Ihre Kamera ein und verbinden Sie sie über ein USB-Kabel mit Ihrem Computer.

Schritt 2: Wenn Sie Ihre Kamera zum ersten Mal mit Ihrem PC verbinden, wird ein Bildschirm zur Geräteeinrichtung angezeigt. Lassen Sie Windows das Gerät initialisieren und die erforderlichen Treiber installieren.
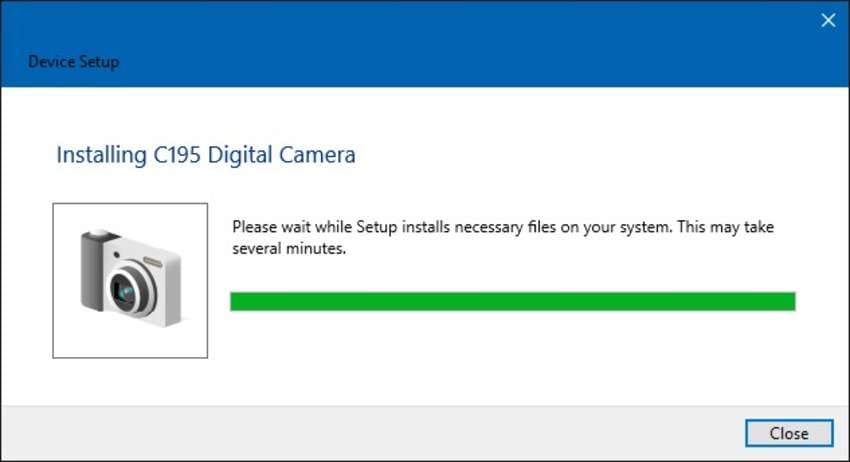
Schritt 3: Greifen Sie im Datei-Explorer > Dieser PC auf Ihren Kameraspeicher zu und öffnen Sie den Wechseldatenträger.
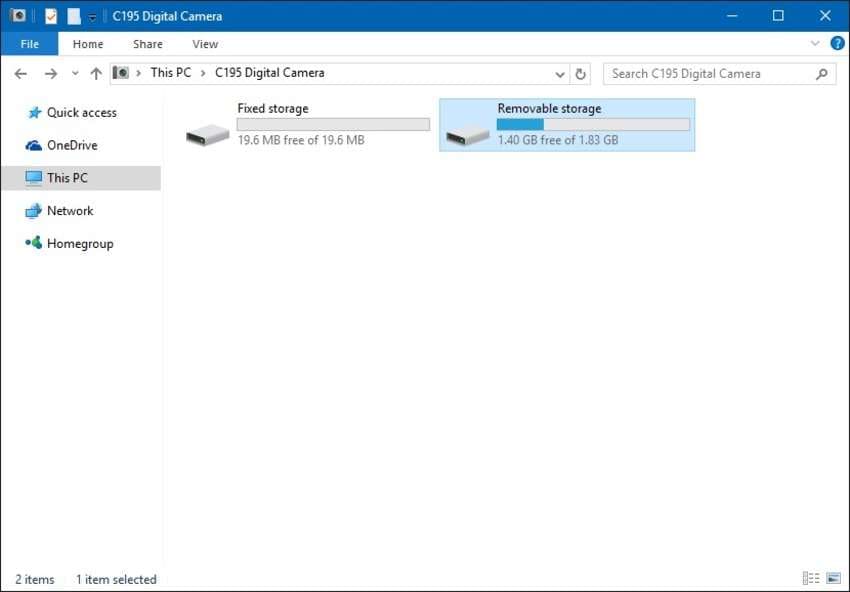
Schritt 4: Suchen Sie Ihre SD-Kartenfotos im DCIM Ordner.
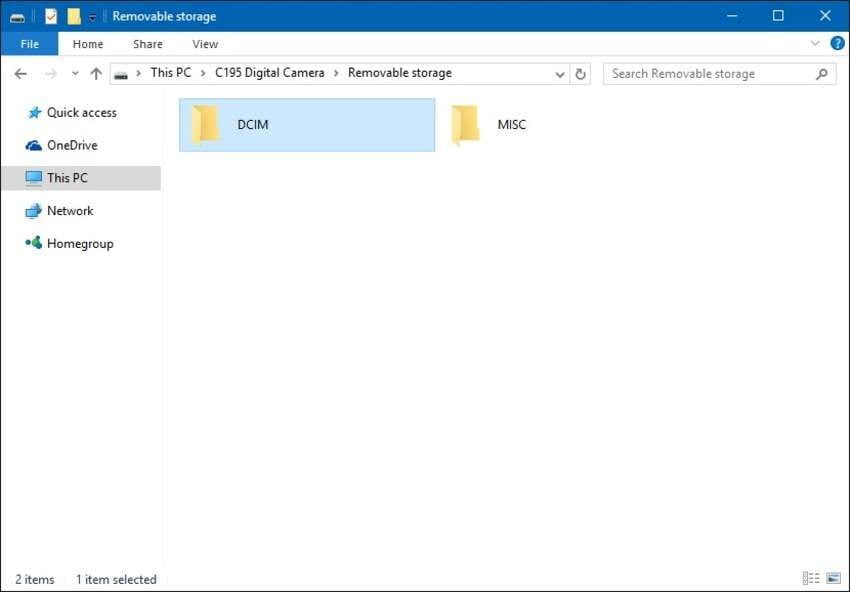
macOS
Schritt 1: Schalten Sie Ihre Kamera ein und verbinden Sie sie über ein USB-Kabel mit Ihrem Mac.

Schritt 2: Wenn Ihr Mac mit macOS Ventura 13.3 oder neuer läuft, sehen Sie ein Dialogfeld zum Anschließen von Zubehör. Klicken Sie auf Zulassen.

Schritt 3: Öffnen Sie "Image Capture", wählen Sie Ihre Kamera in der linken Seitenleiste unter "Geräte" aus und sehen Sie sich die Bilder Ihrer SD-Karte an. Sie können auch die Fotos-App verwenden.
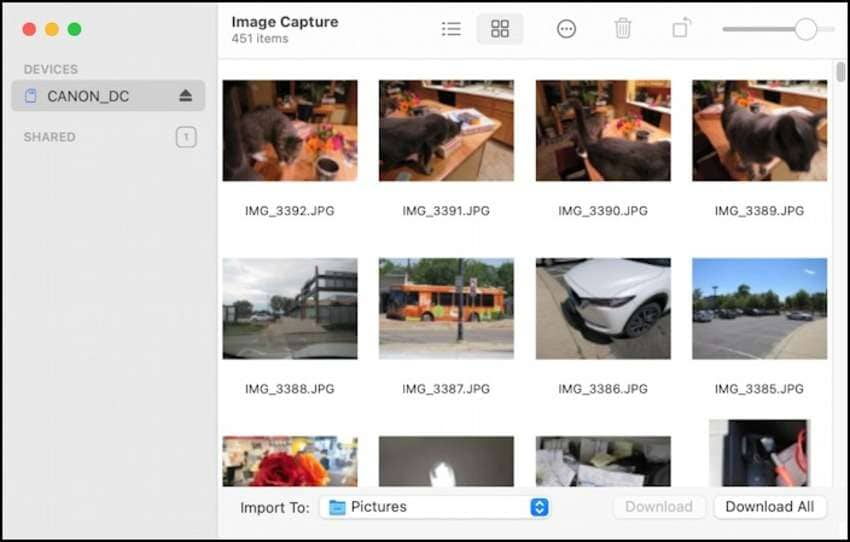
Eingebaute Kartenleser auf Computern verwenden
Die meisten neuen Computer verfügen über eingebaute Kartenleser, so dass Sie kein externes Gegenstück mehr benötigen. Einige (in der Regel ältere Geräte) haben auch einen Speicherkartenadapter, der für microSD-Karten erforderlich ist.
Hier erfahren Sie, wie Sie Bilder von einer SD-Karte auf einem Computer mit einem integrierten Kartenleser betrachten können.
Windows
Schritt 1: Stecken Sie Ihre SD-Karte in den integrierten Speichersteckplatz Ihres Computers. Entriegeln Sie den Schreibschutzschalter vorher, wenn Sie Fotos übertragen möchten. Andernfalls können Sie sie nur ansehen.

Schritt 2: Wenn Sie die Windows-Autoplay-Funktion aktiviert haben, klicken Sie auf "Ordner öffnen, um Dateien anzuzeigen".
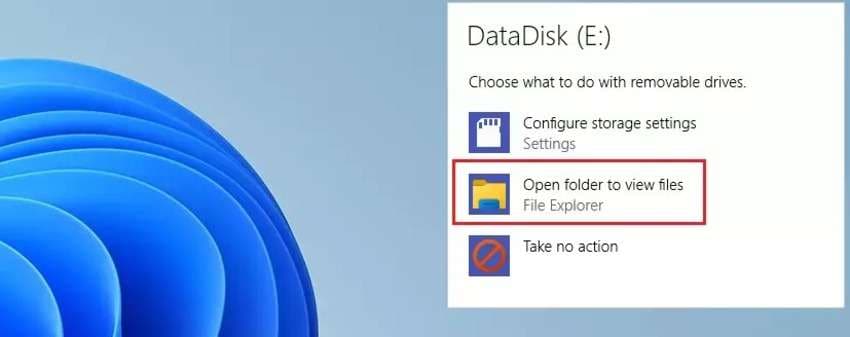
Wenn die automatische Wiedergabe deaktiviert ist, rufen Sie Ihre SD-Karte im Datei-Explorer > Dieser PC auf. Sie befindet sich unter Geräte und Laufwerke.
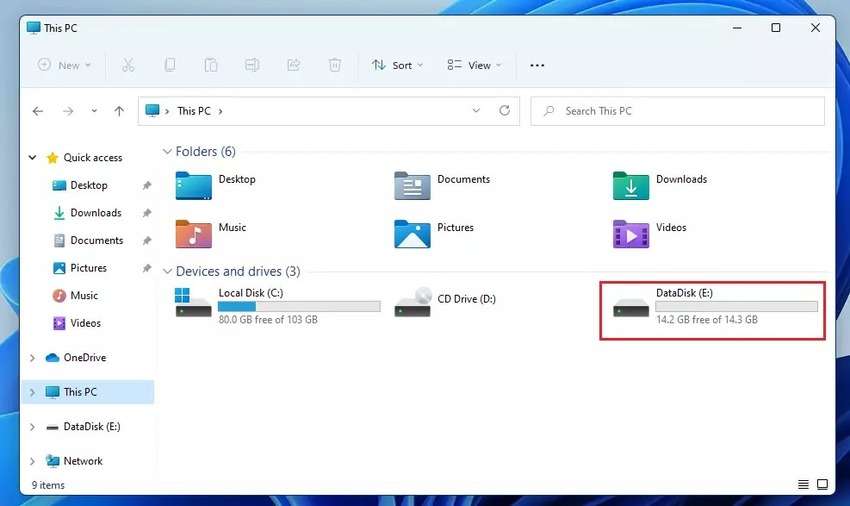
macOS
Schritt 1: Stecken Sie Ihre SD-Karte in den integrierten Speicherkartensteckplatz Ihres Macs und stellen Sie sicher, dass Sie den Schreibschutz aufheben, wenn Sie Fotos übertragen möchten.

Schritt 2: Wenn Sie macOS Ventura 13.3 oder höher verwenden, klicken Sie auf Zulassen, damit Ihr Mac eine Verbindung zur SD-Karte herstellen kann.
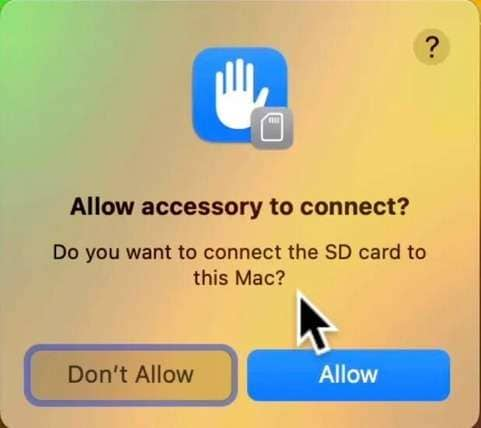
Schritt 3: Greifen Sie auf Ihre SD-Karte auf dem Desktop zu und suchen Sie Ihre Fotos im DCIM Ordner. Wenn Sie ihn nicht auf dem Desktop sehen, gehen Sie zu Finder > Einstellungen und wählen Sie alles auf der Registerkarte Allgemein.
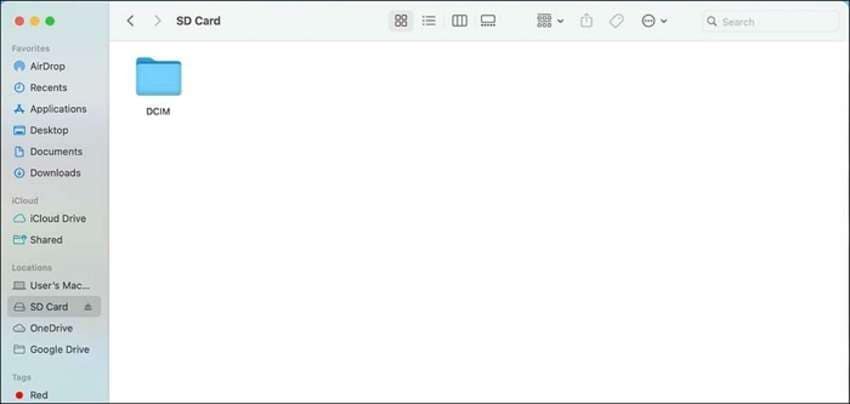
Betrachten von Fotos auf der SD-Karte auf mobilen Geräten
Da Sie nun wissen, wie Sie Bilder von einer SD-Karte auf einem Laptop oder Desktop-Computer betrachten können, ist es an der Zeit, sich mit mobilen Geräten zu beschäftigen.
Im Gegensatz zu iOS-Geräten haben ihre Android-Konkurrenten einen vergrößerbaren Speicher. Sie unterstützen jedoch nur microSD-Karten und benötigen einen externen Leser für SD-Karten.
Hier erfahren Sie, wie Sie Bilder im SD-Kartenspeicher auf Android- und iOS-Handys und -Tablets anzeigen können.
Android
Schritt 1: Stecken Sie Ihre SD-Karte in einen externen Leser mit einem kompatiblen USB-Konnektor und verbinden Sie ihn mit dem USB-Anschluss Ihres Android-Geräts.

Schritt 2: Sehen Sie sich Ihre Fotos unter Einstellungen > Speicher > SD-Karte an.
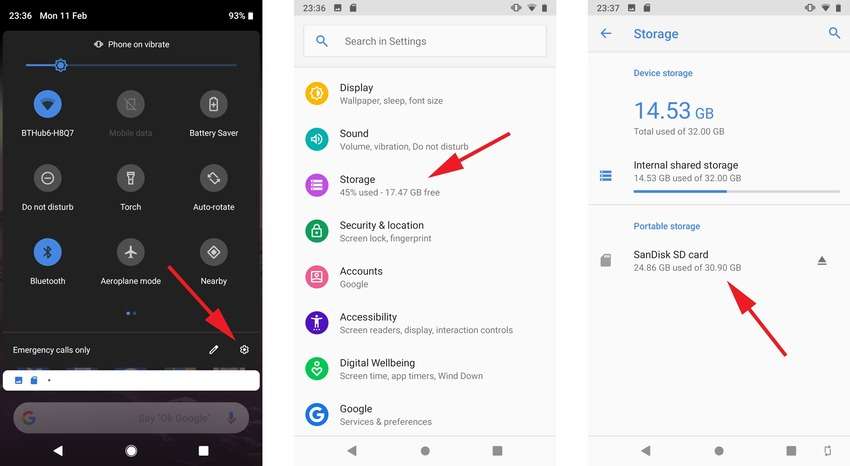
Sie können die SD-Karte auch unter Speichergeräte in der Dateien-App aufrufen.
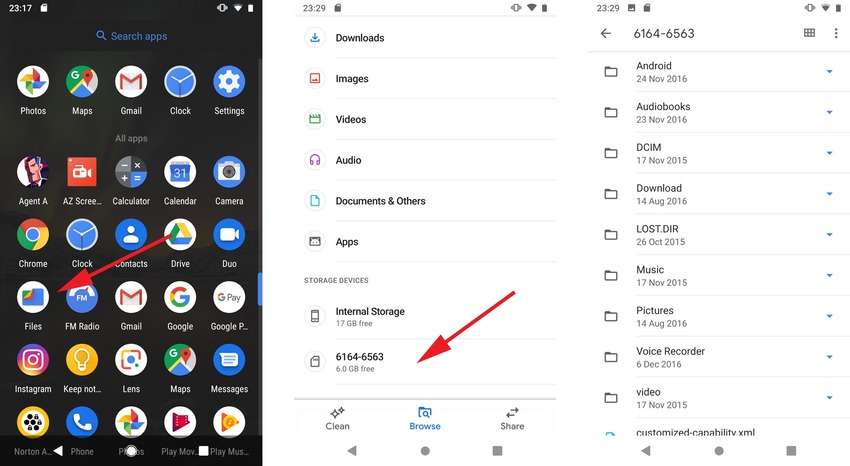
iOS
Schritt 1: Legen Sie Ihre SD-Karte in einen iOS-kompatiblen Kartenleser ein und verbinden Sie ihn über einen Lightning- oder USB-C-Konnektor mit Ihrem iPhone, iPad oder iPod Touch.

Schritt 2: Gehen Sie auf Dateien > Durchsuchen, um auf Ihre SD-Karte zuzugreifen.
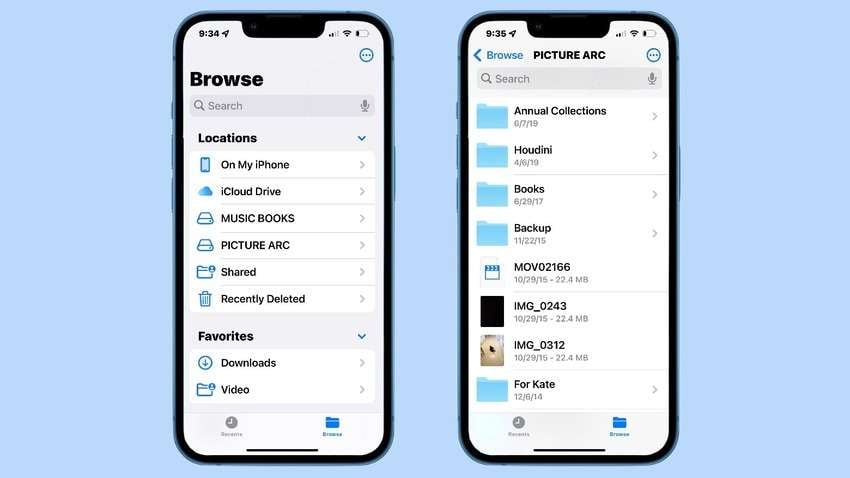
Wie man Fehlerbehebungen durchführt und häufige SD-Karten-Probleme behebt
Was, wenn Ihr Computer Ihre SD-Karte nicht erkennt? Was ist, wenn sich die Fotos nicht öffnen lassen? Was ist, wenn einige Dateien fehlen oder Ihre Digitalkamera plötzlich eine Fehlermeldung anzeigt?
Sie werden wahrscheinlich die Verbindung überprüfen, um sicherzustellen, dass ein USB-Kabel nicht lose ist oder der Kartenleser richtig funktioniert. Probieren Sie einen anderen USB-Anschluss, einen anderen Computer, ein anderes mobiles Gerät und einen anderen Kartenleser aus, um zu sehen, ob sich etwas ändert. Wahrscheinlich werden Sie auch Ihren PC, Mac oder Ihr Handy neu starten.
Was, wenn das Problem weiterhin besteht? Möglicherweise ist eine Inkompatibilität des Dateisystems oder eine Beschädigung der Daten (z.B. durch Malware) im Spiel. Hier erfahren Sie, wie Sie die Probleme beheben und Ihre Fotos retten können.
Kompatibilitätsfehler bei SD-Karten
Die Formatierung Ihrer SD-Karte ist die einzige Möglichkeit, ihr Dateisystem mit Ihrem Gerät kompatibel zu machen. Dies führt zu einem Datenverlust, der jedoch nicht dauerhaft ist, wenn Sie eine Schnellformatierung durchführen.
Dennoch benötigen Sie eine Software zur Datenwiederherstellung, um verlorene Dateien wiederherzustellen. Wir empfehlen Wondershare Recoverit, das eine Erfolgsquote von 98% hat und 1.000 Dateiformate und mehr als 2.000 Speichermedien, einschließlich SD-Karten, unterstützt. Es ist kompatibel mit Windows und macOS.
Hier erfahren Sie, wie Sie Ihre SD-Karte formatieren, um Inkompatibilitätsprobleme zu vermeiden.
Windows
Schritt 1: Schließen Sie Ihre SD-Karte an Ihren Computer an.
Schritt 2: Starten Sie den Datei-Explorer, klicken Sie mit der rechten Maustaste auf Ihren SD-Kartenspeicher und wählen Sie Formatieren.
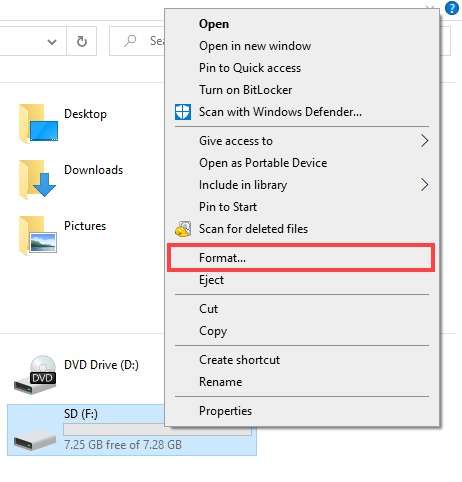
Schritt 3: Legen Sie das Dateisystem fest: FAT32, wenn die SD-Karte eine maximale Speicherkapazität von 32 GB hat (und Sie sie unter Android verwenden werden) oder exFAT, wenn sie 64 GB überschreitet. Aktivieren Sie das Kontrollkästchen der Schnellformatierung und klicken Sie auf Start.
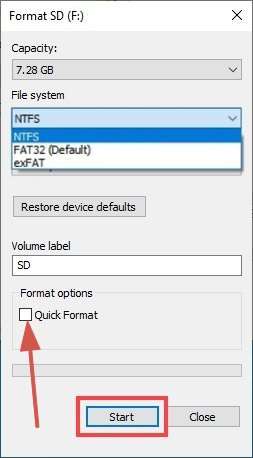
macOS
Schritt 1: Schließen Sie Ihre SD-Karte an Ihren Mac an.
Schritt 2: Starten Sie das Festplatten-Dienstprogramm, wählen Sie die SD-Karte in der linken Seitenleiste und klicken Sie auf Löschen.
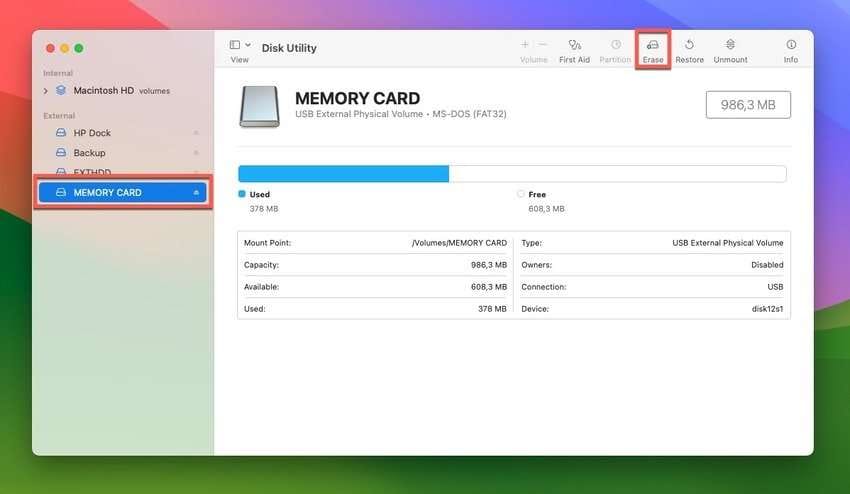
Schritt 3: Wählen Sie das Format MS-DOS (FAT32), wenn Ihre SD-Karte nicht größer als 32 GB ist oder exFAT, wenn sie mehr als 64 GB Speicherplatz hat. Klicken Sie auf Löschen und bestätigen Sie Ihre Wahl.
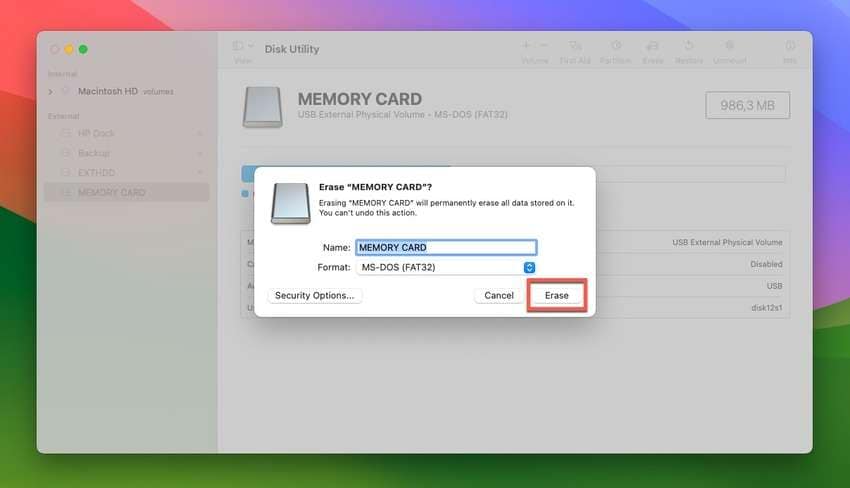
Beschädigte SD-Karten
Sie können beschädigte SD-Kartendaten auf viele Arten reparieren, aber die folgenden sind die einfachsten. Wenn diese oder andere Methoden nicht funktionieren, kann das Problem jedoch durch Formatierung gelöst werden.
Windows
Schritt 1: Schließen Sie Ihre SD-Karte an Ihren Computer an.
Schritt 2: Gehen Sie zu Datei Explorer > Dieser PC, klicken Sie mit der rechten Maustaste auf Ihre SD-Karte und wählen Sie Eigenschaften.
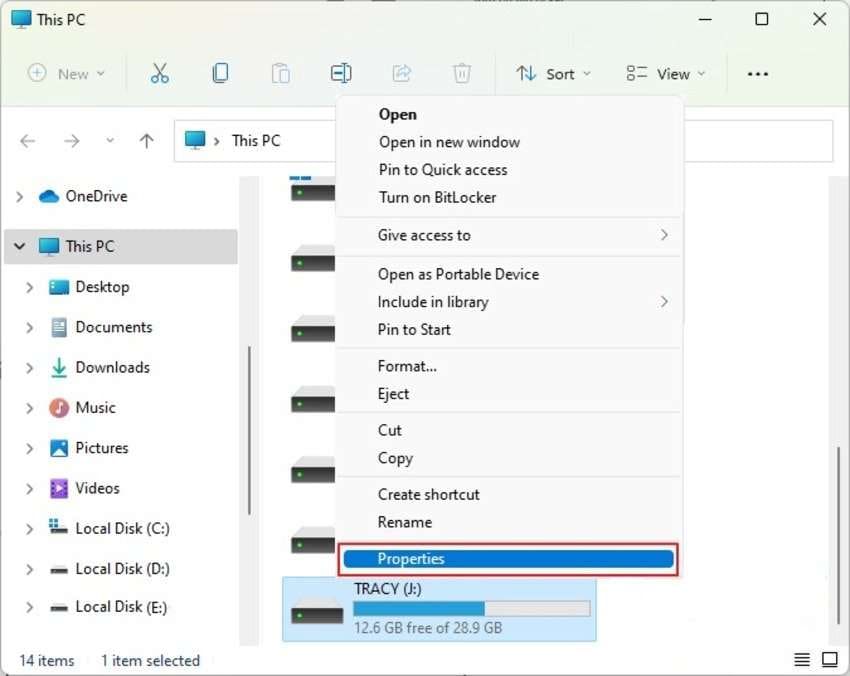
Schritt 3: Klicken Sie auf der Registerkarte Tools auf Prüfen und reparieren Sie das Laufwerk, wenn der Prüfer Fehler findet.
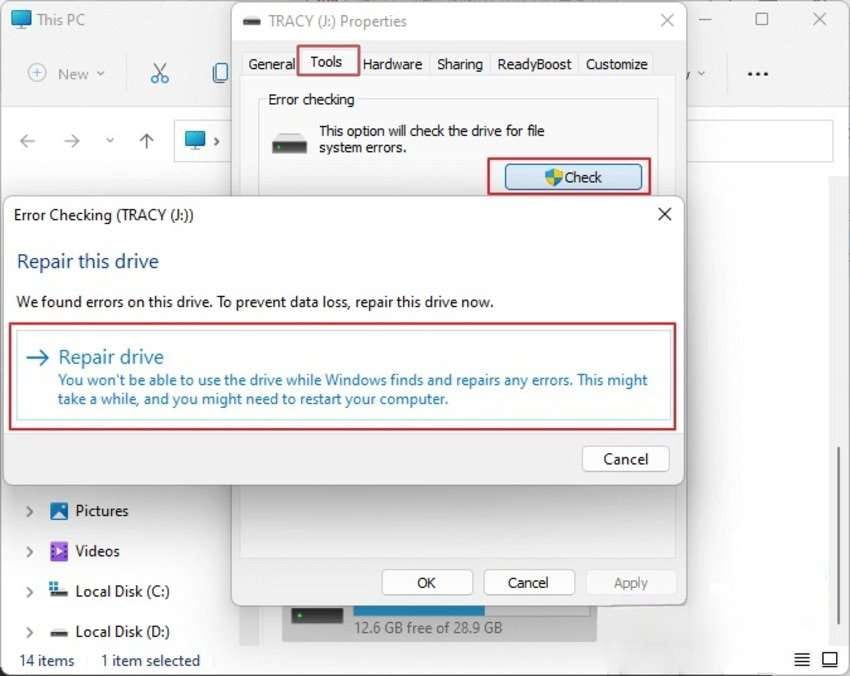
macOS
Schritt 1: Schließen Sie Ihre SD-Karte an Ihren Mac an.
Schritt 2: Starten Sie das Festplatten-Dienstprogramm, wählen Sie Ihre SD-Karte in der linken Seitenleiste aus, klicken Sie auf First Aid und dann auf Ausführen.
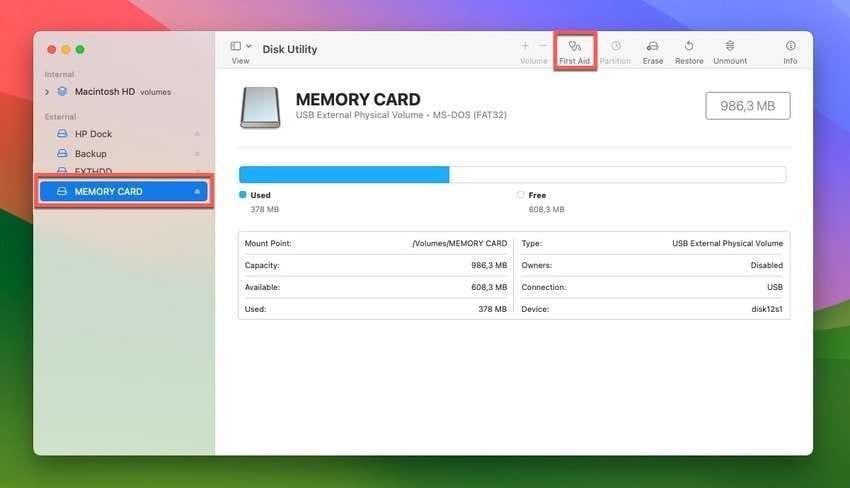
Beschädigte Fotos
Unabhängig davon, ob die oben genannten Probleme dazu führen, dass Ihre SD-Karte beschädigte Fotos enthält oder ob diese bereits vorhanden waren, kann eine zuverlässige Lösung wie Wondershare Repairit Photo Repair ihnen wieder zu ihrem früheren Glanz verhelfen. Diese Desktop-Software unterstützt 18 Bildformate und ist mit Windows und macOS kompatibel.
Laden Sie die passende Version auf Ihren Computer herunter, installieren Sie die Software und folgen Sie den nachstehenden Schritten, um Ihre beschädigten SD-Kartenbilder zu reparieren (die Oberfläche ist unter macOS und Windows identisch):
Schritt 1: Schließen Sie Ihre SD-Karte an Ihren Computer an.
Schritt 2: Starten Sie Wondershare Repairit und gehen Sie zu "Weitere Reparaturtypen" > "Fotoreparatur".
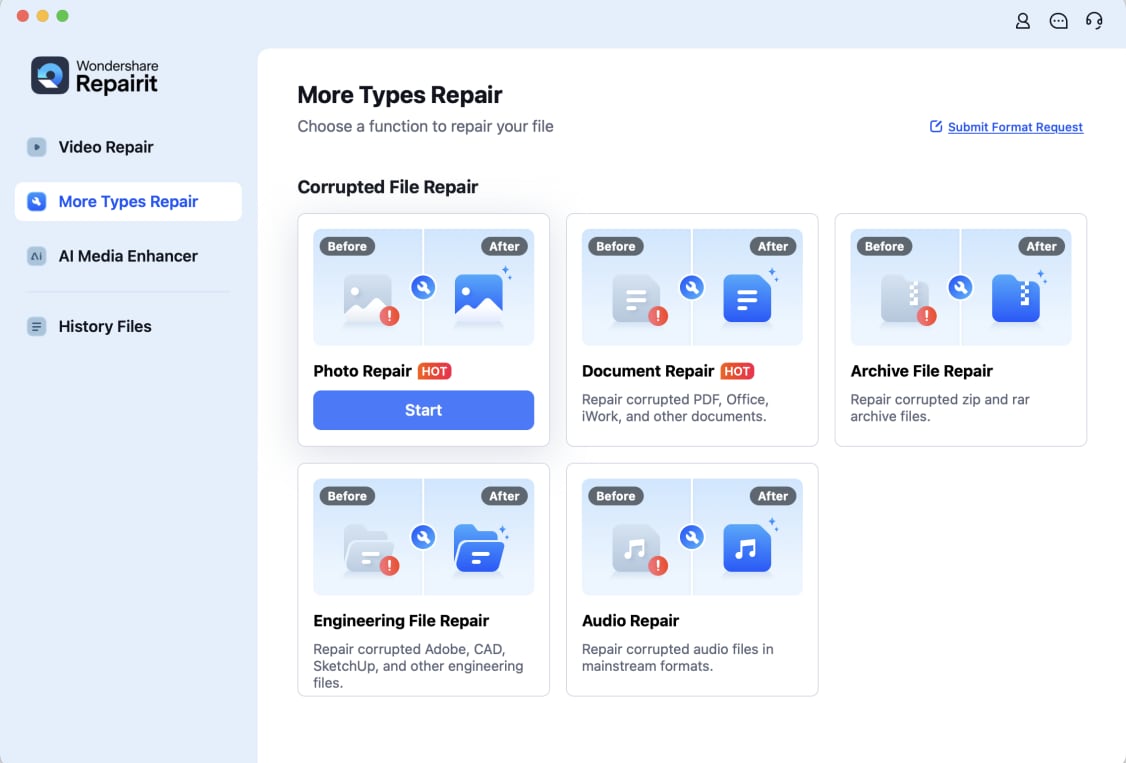
Schritt 3: Klicken Sie auf Hinzufügen, um beschädigte Bilder von Ihrer SD-Karte zu importieren.
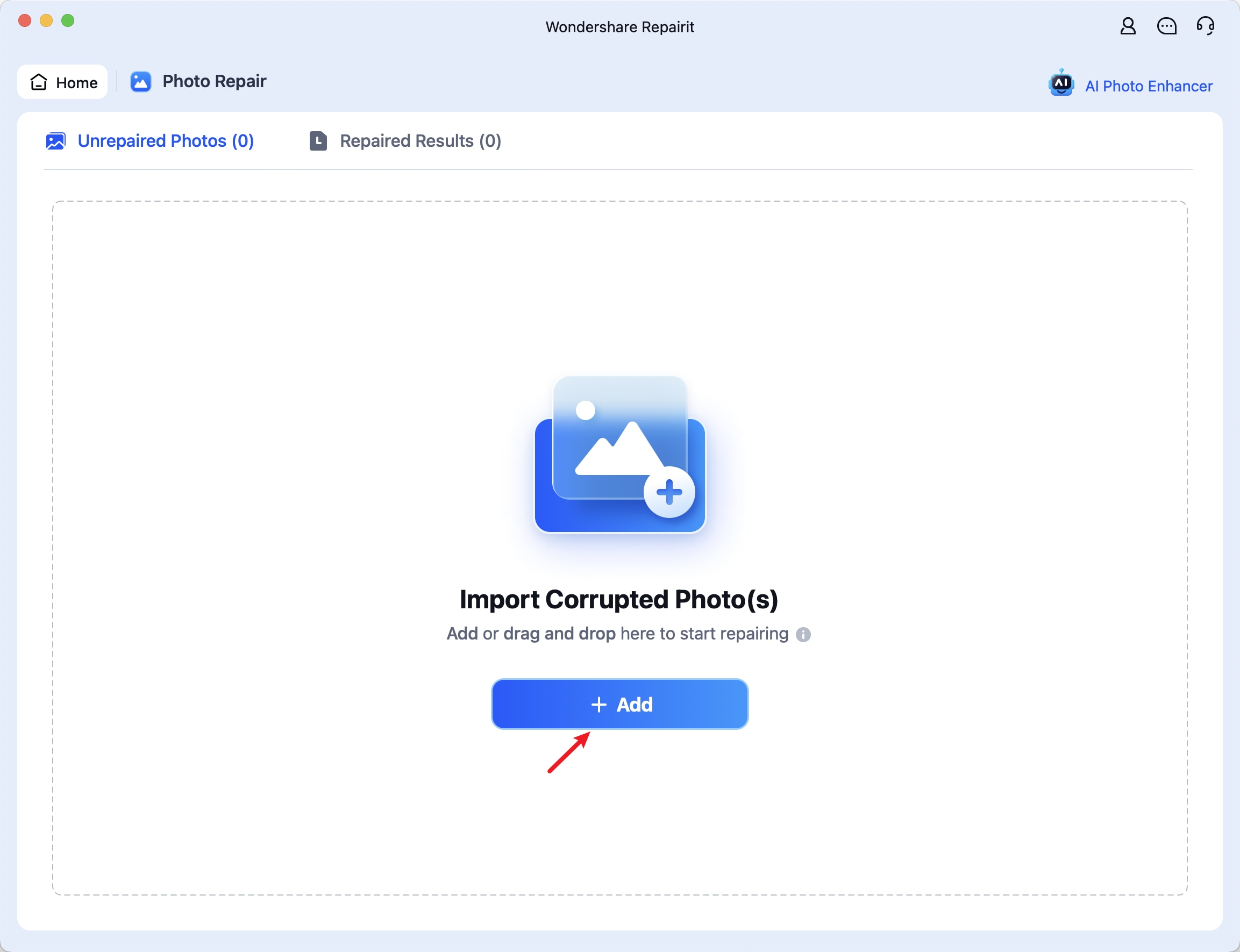
Schritt 4: Klicken Sie auf Reparieren.
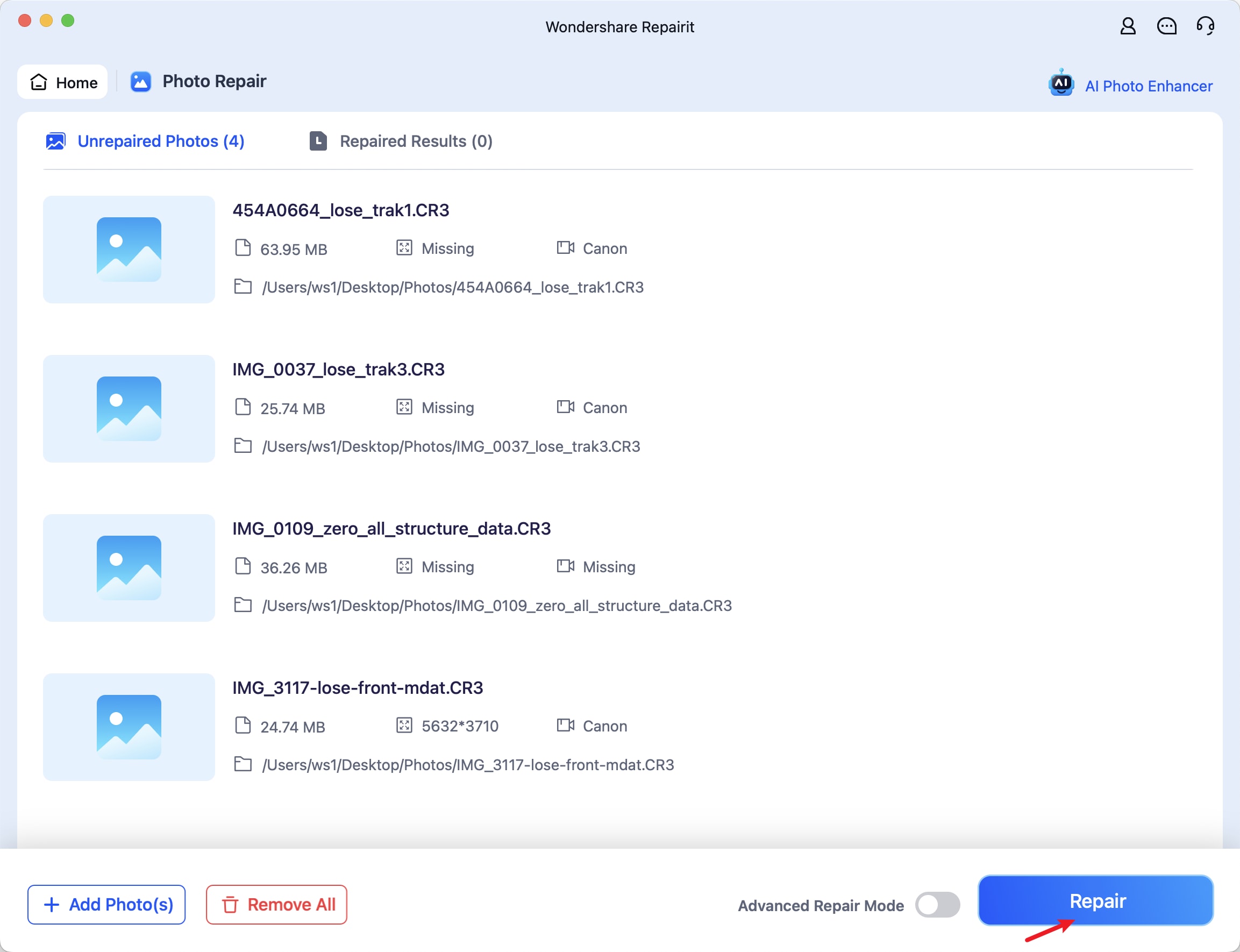
Schritt 5: Klicken Sie auf OK, wenn Sie die Erfolgsmeldung sehen und sehen Sie sich die Bilder in der Vorschau an.
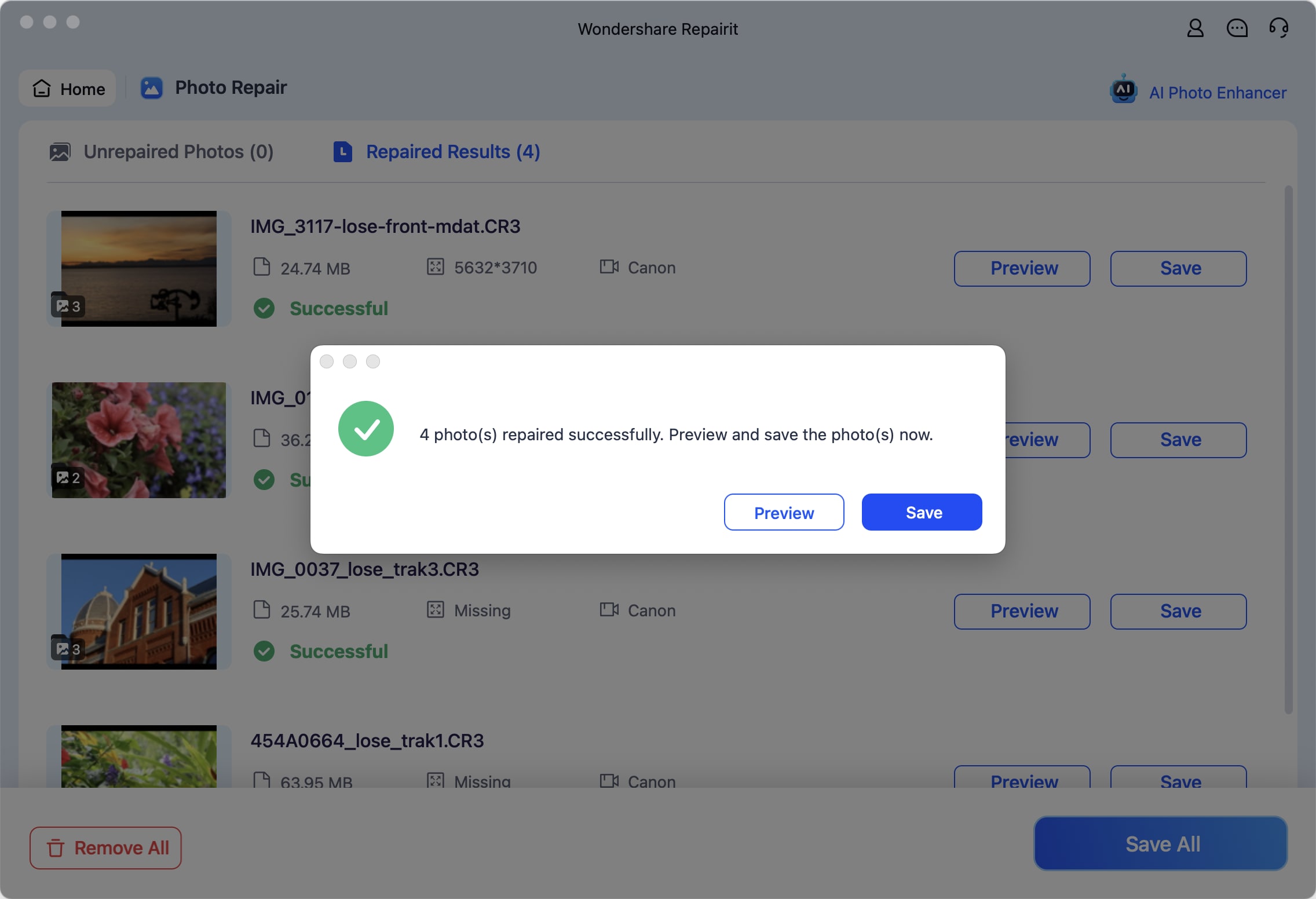
Schritt 6: Klicken Sie auf "Erweiterte Reparatur", wenn der Standardmodus die schwer beschädigten Dateien nicht reparieren konnte. Andernfalls fahren Sie mit dem letzten Schritt fort. Sie können auch den KI Bild-Hochskalierer verwenden, um die Auflösung ohne Qualitätsverlust um bis zu 800% zu erhöhen.
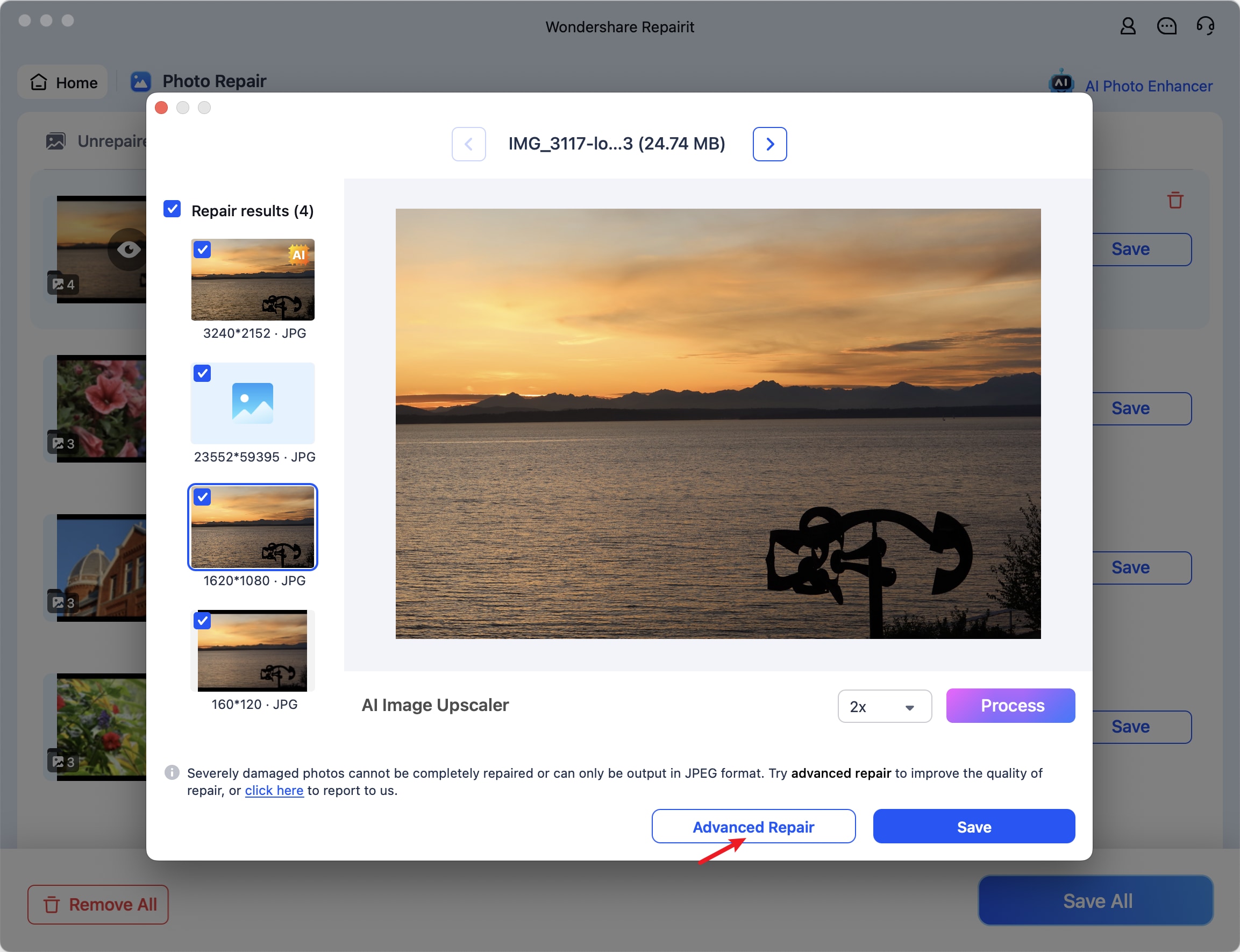
Schritt 7: Klicken Sie auf Reparieren, nachdem Sie den erweiterten Reparaturmodus aktiviert haben.
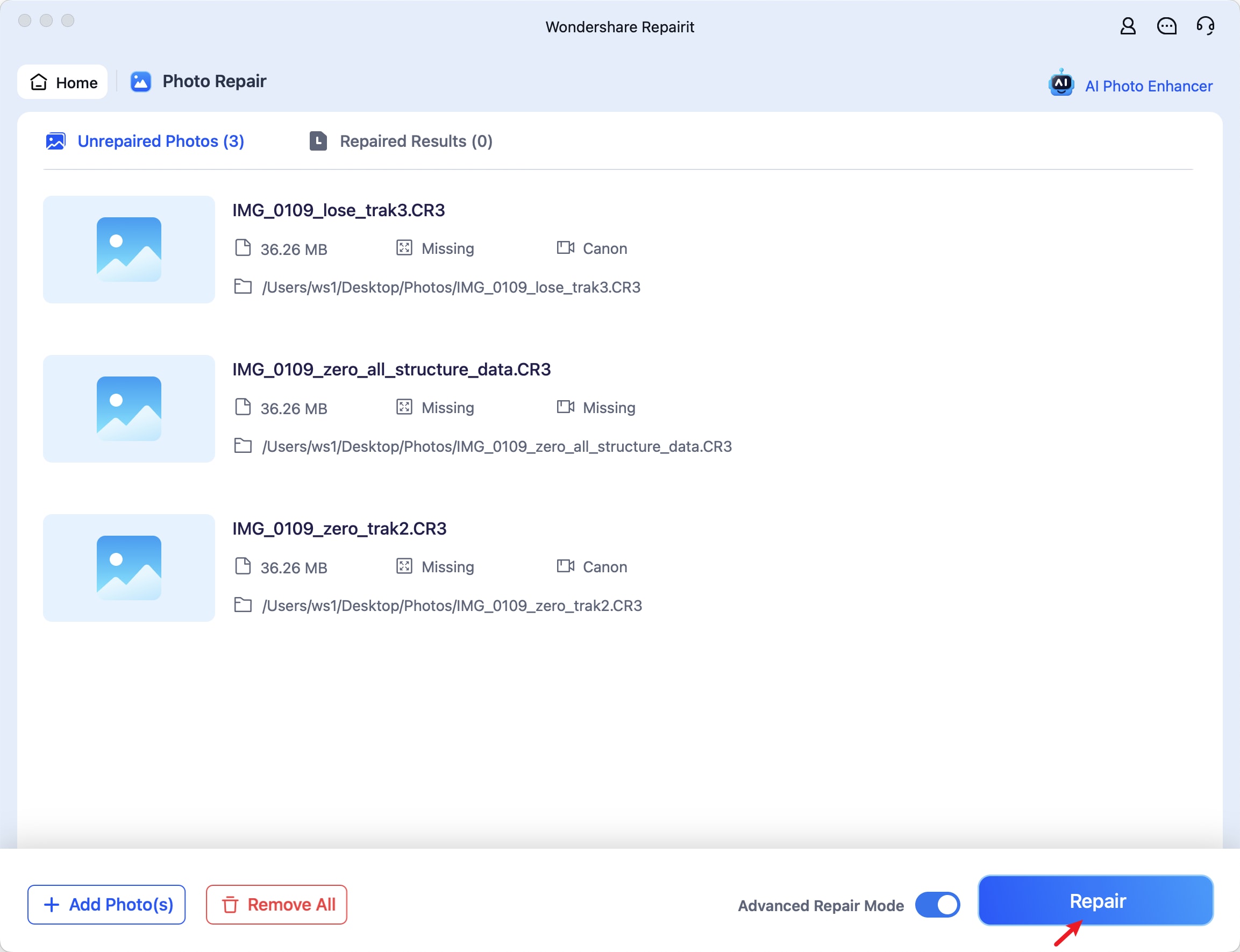
Schritt 8: Fügen Sie ein Referenzfoto hinzu und stellen Sie sicher, dass es dem Ursprungsgerät und dem Format des/der Originalbildes/e entspricht. Klicken Sie auf Weiter.
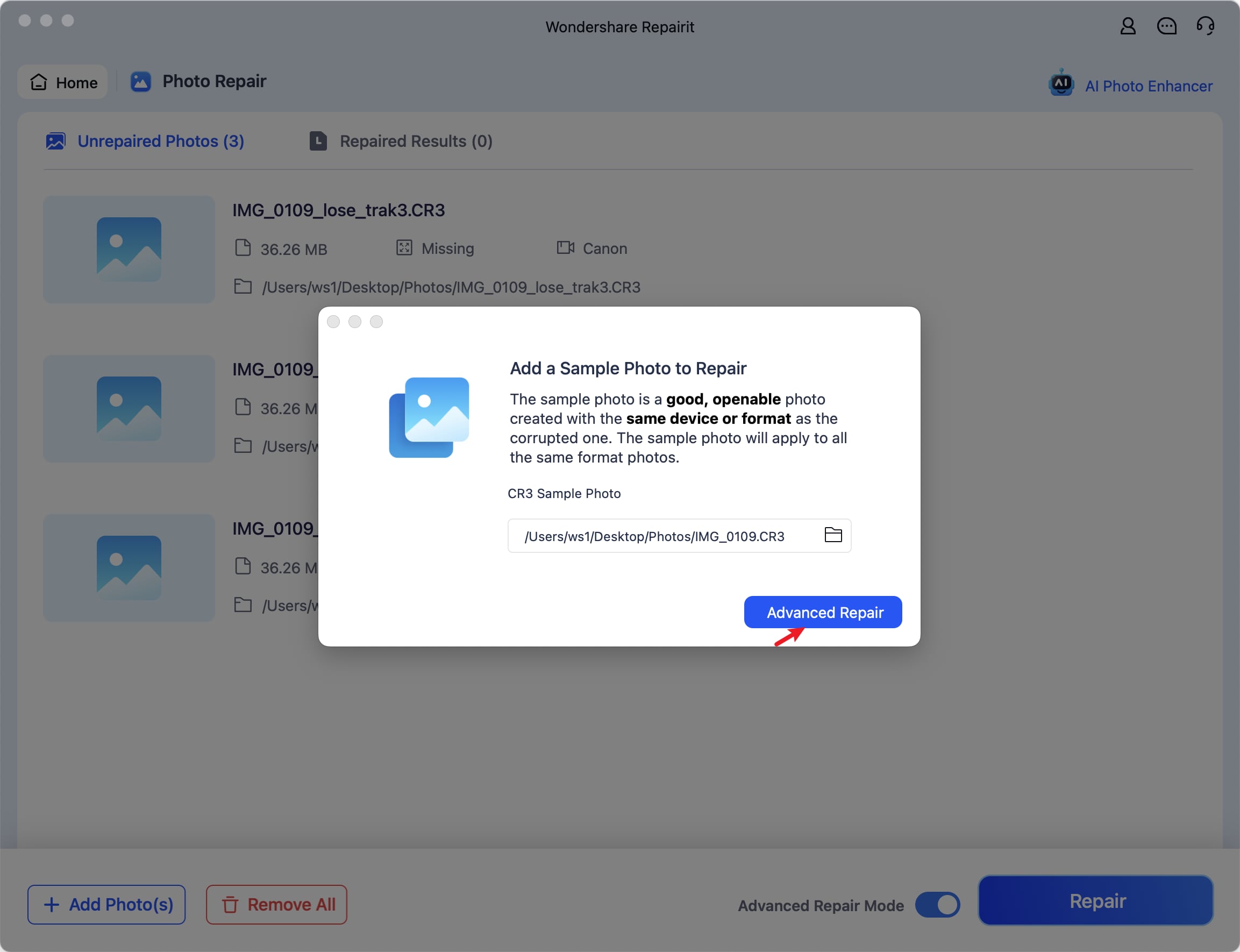
Schritt 9: Zeigen Sie die Ergebnisse in der Vorschau an und klicken Sie auf Speichern oder "Alles speichern".
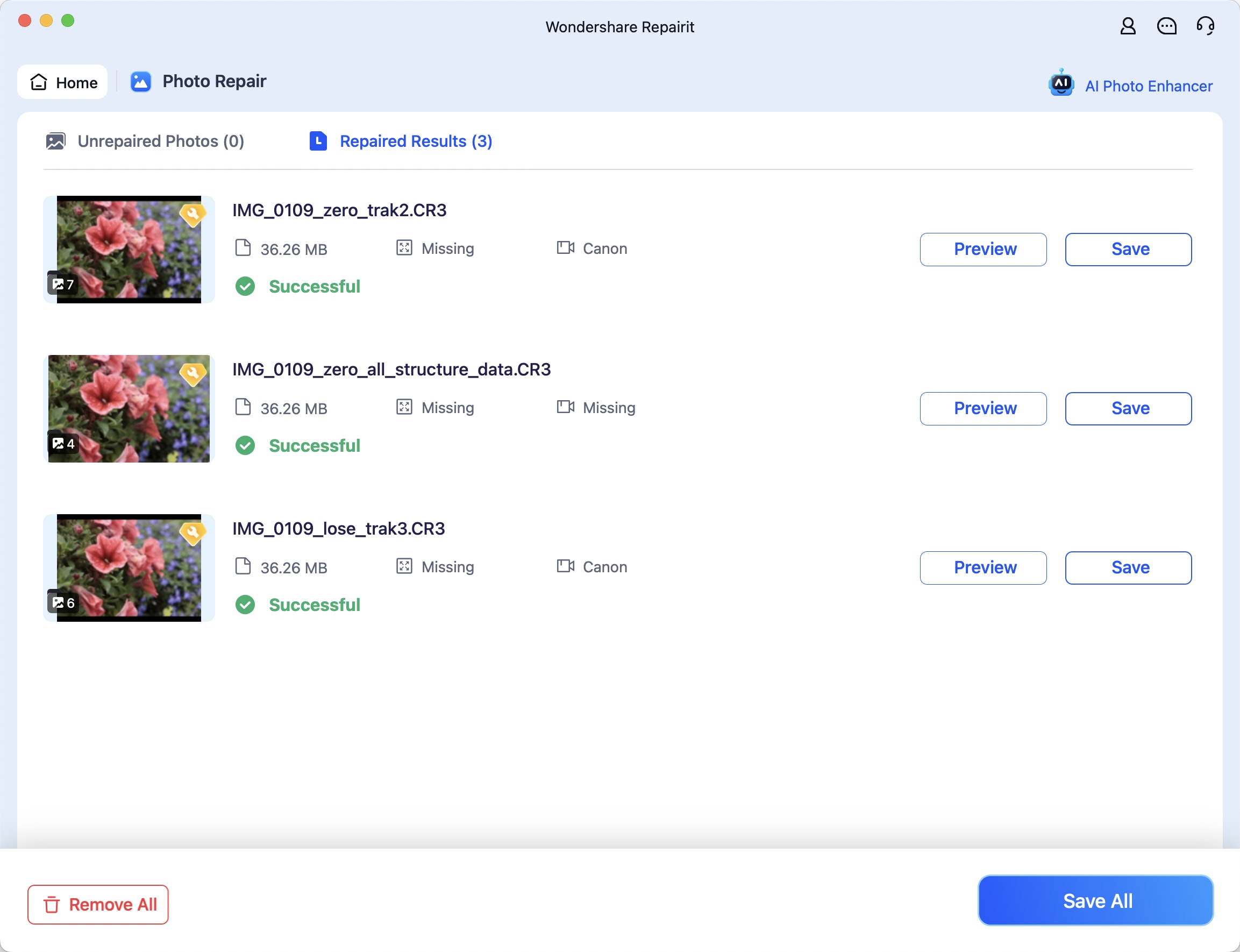
Schritt 10: Wählen Sie einen Zielort für die reparierten Bilder und klicken Sie auf Speichern.
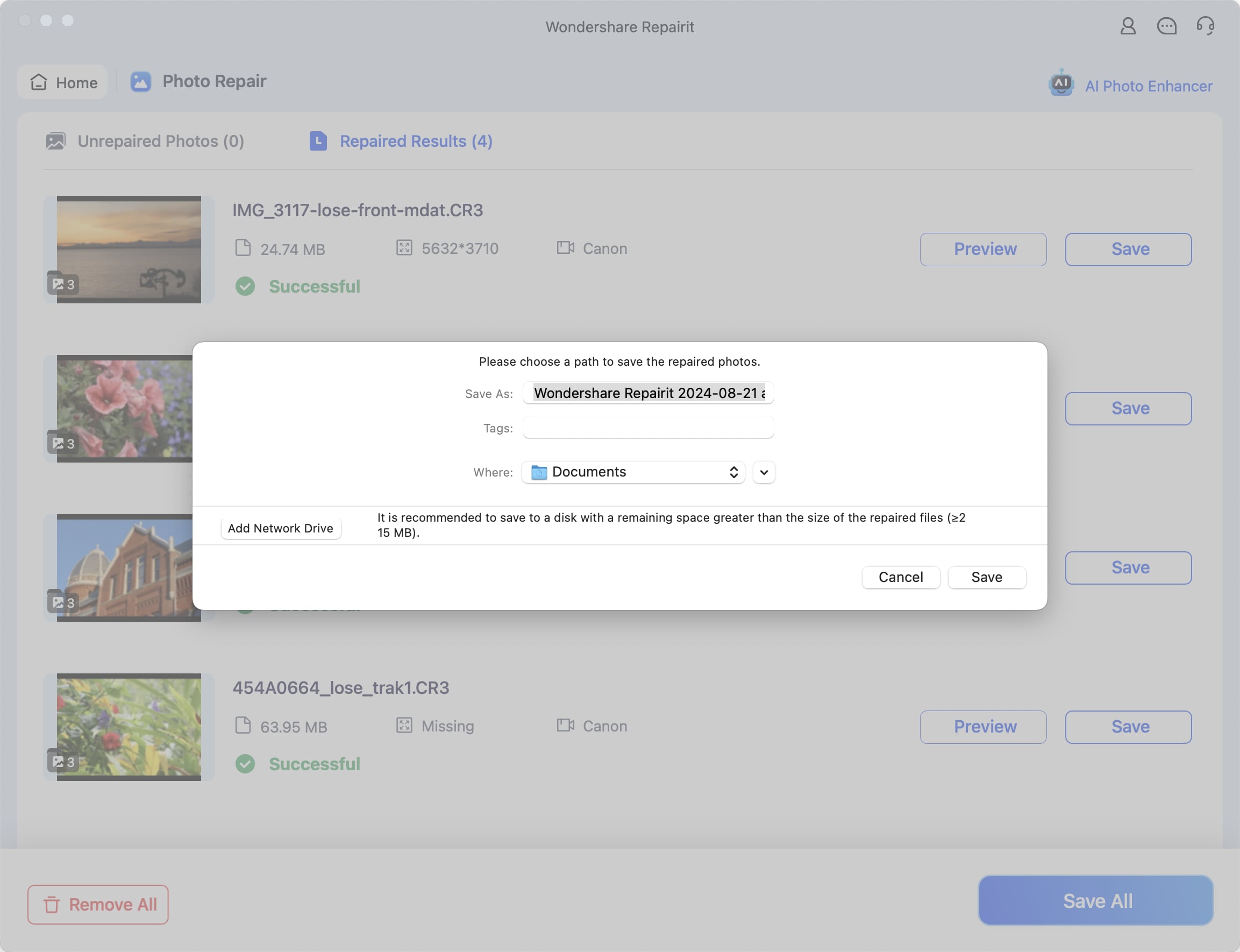
Wie man SD-Karten richtig verwendet

Der richtige Umgang mit SD-Karten ist der Schlüssel zur Vermeidung von Schäden und Datenverlust. Hier sind die wichtigsten Tipps, die Sie beachten sollten:
- SD-Karten nach der Verwendung sicher auswerfen - Die Funktion "Hardware sicher entfernen" unter Windows und macOS ist nicht ohne Grund vorhanden. Es stellt sicher, dass ein angeschlossenes Speichergerät seine Daten zu Ende schreibt, bevor es getrennt wird und verhindert so eine Beschädigung der Daten.
- Halten Sie sie sauber - Verwenden Sie ein weiches, fusselfreies Tuch oder einen Druckluftreiniger, um Ihre SD-Karten makellos zu halten. Schaumstoffstäbchen und 90%iger Isopropylalkohol können ebenfalls bei der Reinigung der Konnektoren helfen, aber Sie werden sie nicht benötigen, es sei denn, Ihre SD-Karten sammeln jahrelang Staub an.
- Behandeln Sie sie vorsichtig - Stecken Sie sie nicht gewaltsam in Kartenleser und andere Geräte ein und entfernen Sie sie nicht mit Gewalt, da Sie sie sonst beschädigen könnten. Setzen Sie sie außerdem keinen Flüssigkeiten oder extremen Temperaturen aus.
- Stecken Sie keine SD-Karten in infizierte Geräte - Viren und andere Malware können sich auf Ihrer SD-Karte ausbreiten, wenn Sie diese mit einem infizierten Computer, Tablet oder Handy verbinden.
Unerwartete Probleme wie Malware oder unbeabsichtigte Schäden können auch dann auftreten, wenn Sie diese Vorsichtsmaßnahmen ergreifen. Erstellen Sie daher regelmäßig Sicherungskopien Ihrer SD-Karte, um Ihre Daten zu schützen.
Fazit
Da Sie nun wissen, wie Sie Fotos auf Ihrer SD-Karte anzeigen können, ist es an der Zeit, eine für Ihr Gerät geeignete Methode zu wählen und Ihre Aufnahmen zu durchsuchen.
Integrierte und externe SD-Karten Reader sind fantastisch, um Ihre Fotos auf dem Desktop und auf mobilen Geräten zu betrachten. Natürlich können Sie sie auch direkt auf Ihrer Kamera durchsuchen, indem Sie eine USB-Verbindung mit Ihrem Computer herstellen.
Wenn Sie Kompatibilitätsprobleme oder Beschädigungen feststellen, befolgen Sie die oben genannten Schritte, um das Problem ohne Datenverlust zu beheben, einschließlich der Reparatur beschädigter Bilder mit Wondershare Repairit Photo Repair.

