• Abgelegt bei: Foto/Video/Audio Lösung • Bewährte Lösungen

Microsoft Windows ist das beliebteste Betriebssystem der Welt, und für seine Sicherheit und Stabilität bekannt. Es gibt jedoch Momente, in denen unerwünschte Probleme auftreten, z. B. nicht reagierende Audiodienste. Wenn der Audiodienst unter Windows nicht ordnungsgemäß ausgeführt wird, müssen Sie zuerst das Problem identifizieren und dann eine schnelle Fehlerbehebung durchführen. In diesem Beitrag werde ich Ihnene erklären, was zu tun ist, wenn der Audiodienst unter Windows nicht ordnungsgemäß ausgeführt wird.
- Teil 1: Was bedeutet es, wenn die Audiodienste nicht reagieren?
- Teil 2: 7 Möglichkeiten, um zu beheben, dass Audiodienste unter Windows nicht reagieren
- Teil 3: Weitere häufig auftretende Audioprobleme unter Windows
- Teil 4: So stellen Sie sicher, dass Audiodienste unter Windows ordnungsgemäß funktionieren
Teil 1: Was bedeutet es, wenn die Audiodienste nicht reagieren?
Wenn der Audiodienst unter Windows 10/8/7 nicht ausgeführt wird, kann dies verschiedene Ursachen haben. Für Audiofunktionen sind spezielle Treiber in Ihrem System erforderlich. Diese stellen sicher, dass die Software- und Hardwarekomponenten auf alle erforderlichen Anwendungen abgestimmt sind. Wenn ein Treiber nicht ordnungsgemäß funktioniert, kann dies zu verschiedenen Audioproblemen führen.
Es kann verschiedene Arten von Fehlern geben, die auf unserem System auftreten können, wenn der Windows-Audiodienst nicht mehr funktioniert. Im Folgenden sind einige der häufigsten Gründe für Probleme mit dem Windows-Audiodienst aufgeführt.
- Möglicherweise liegt ein Problem mit Ihren Soundeinstellungen vor
- Ein Fehler oder eine Malware könnte die Audiokomponenten beeinträchtigt haben
- Die physischen Audioeinheiten wie Ihre Lautsprecher könnten beschädigt sein
- Möglicherweise liegt ein internes Verbindungsproblem in Ihrem System vor
- Die Audiotreiber sind möglicherweise beschädigt oder veraltet
- Möglicherweise führen Sie falsche oder nicht unterstützte Treiber aus
- Der CODEC in Ihrem System kann fehlerhaft oder beschädigt sein
- Windows wurde möglicherweise nicht neu gestartet und hat die Audiokomponenten nicht ordnungsgemäß geladen
- Die Anwendung, mit der Sie das Audio abspielen, funktioniert möglicherweise ebenfalls nicht richtig
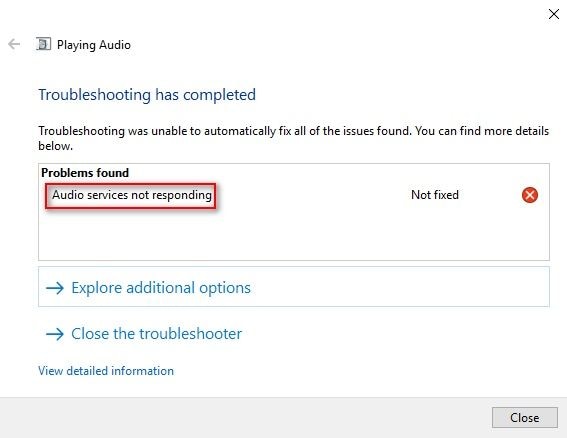
Teil 2: 7 Möglichkeiten, um zu beheben, dass Audiodienste unter Windows nicht reagieren
Da es viele Gründe für Probleme mit dem Windows-Audiodienst geben kann, wollen wir uns einige der bewährten Lösungen ansehen.
Lösung 1: Starten Sie die Windows Audiodienste neu
Wenn Sie nicht sicher sind, warum der Windows-Audiodienst nicht ausgeführt wurde, versuchen Sie, ihn neu zu starten. Falls die Dienste nicht ordnungsgemäß geladen wurden oder eine Fehlfunktion aufweisen, kann das Problem dadurch behoben werden. So können Sie den Windows-Audiodienst in verschiedenen Versionen neu starten.
Schritt 1. Öffnen Sie die Eingabeaufforderung Ausführen indem Sie einfach die Windows + R-Tasten drücken. Geben Sie nun den Befehl "services.MSC" ein, um die Windows Services-Komponente zu starten.
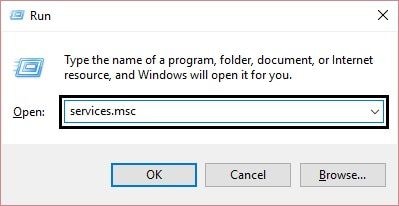
Schritt 2. Suchen Sie die Felder "Windows Audio" und "Windows Audio Endpunkterstellung" und wählen Sie sie aus.
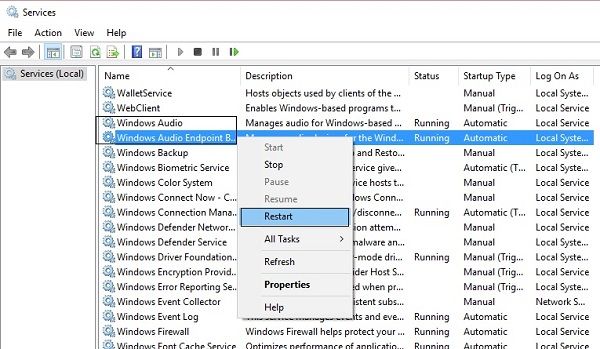
Schritt 3. Klicken Sie mit der rechten Maustaste, um das Kontextmenü aufzurufen, und starten Sie die Windows-Audiodienste auf Ihrem System neu.
Schritt 4. Alternativ können Sie ihre Eigenschaften auch über das Kontextmenü aufrufen und den Starttyp als Automatisch aktivieren.
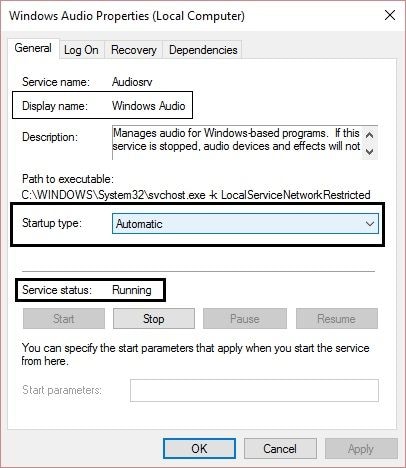
Lösung 2: Überprüfen Sie die Toneinstellungen und mögliche Hardwareprobleme
Führen Sie diese vorläufige Überprüfung durch, bevor Sie drastischere Maßnahmen ergreifen. Gehen Sie zunächst zur Taskleiste Ihres Systems und öffnen Sie die Soundeinstellungen, um sicherzustellen, dass der Ton auch aktiviert ist. Stellen Sie außerdem sicher, dass Ihr System an Lautsprecher angeschlossen und die Lautstärke eingeschaltet ist. Sie können auch die internen Verbindungen, Kopfhörer und den von Ihnen verwendeten Media Player überprüfen.
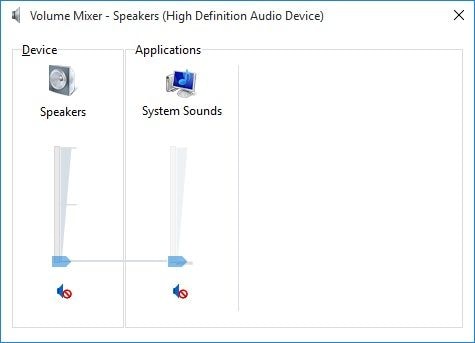
Lösung 3: Deaktivieren Sie Audioverbesserungen in Windows 10
Wenn die Audiodienste in Windows 10 nicht reagieren, kann das Problem mit der Audioverbesserung zusammenhängen. Die Funktion wird zur Verbesserung des Klangs verwendet wird, aber es auch zu Konflikten mit anderen Prozessen kommen. Um zu beheben, dass der Audiodienst nicht auf Windows 10-Fehler reagiert, können Sie diese Schritte ausführen.
Schritt 1. Gehen Sie zum Startmenü und suchen Sie nach "Sound", um die Einstellungen zu öffnen. Klicken Sie dort auf "Sound-Systemsteuerung"
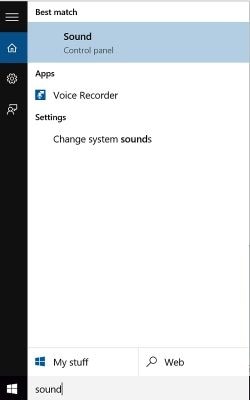
Schritt 2. Wechseln Sie nach dem Starten der Soundeinstellungen zur Registerkarte "Wiedergabe" und wählen Sie das Standard-Audiogerät für Windows 10 aus. Klicken Sie mit der rechten Maustaste darauf, um die Eigenschaften des Audiogeräts aufzurufen.
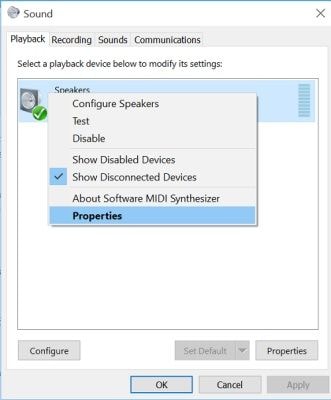
Schritt 3. Gehen Sie nun zum Tab "Verbesserungen" der Geräteeigenschaften und stellen Sie sicher, dass die Funktion "Audioverbesserungen" deaktiviert ist.
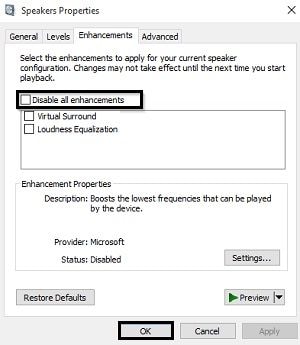
Lösung 4: Aktualisieren Sie den HD Audio CODEC und andere Treiber
Der hochauflösende Audio-Codierungs / Decodierungs-Treiber (oder ein anderer Audiotreiber) ist möglicherweise ebenfalls veraltet. Wenn Windows das Windows-Audio nicht auf dem Computer starten konnte, können Sie Ihre Treiber aktualisieren.
Schritt 1. Öffnen Sie zunächst die Eingabeaufforderung und geben Sie den Befehl "devmgmt.msc" ein. Sie können auch zu den Einstellungen gehen und Geräte-Manager starten.
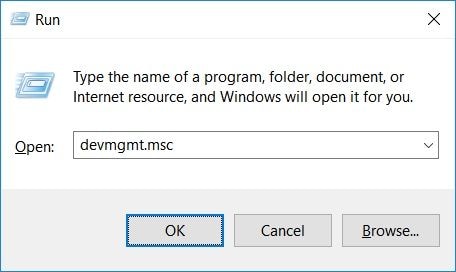
Schritt 2. Erweitern Sie beim Öffnen des Geräte-Manager-Fensters die Option "Audio-, Video- und Gamecontroller". Wählen Sie hier einfach die installierten Audiotreiber unter Windows aus und klicken Sie mit der rechten Maustaste darauf.
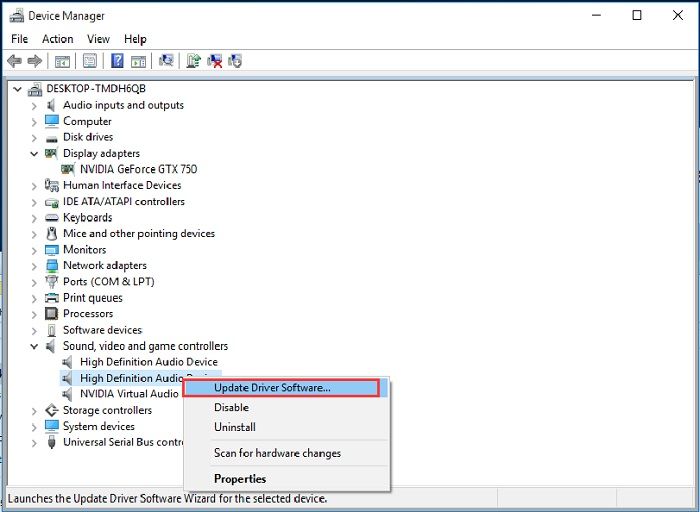
Schritt 3. Aktualisieren Sie die Treibersoftware, um den entsprechenden Assistenten zu starten. Sie können die Funktion auswählen, um automatisch nach der neuesten Version zu suchen, und Ihre Treiber zu aktualisieren.
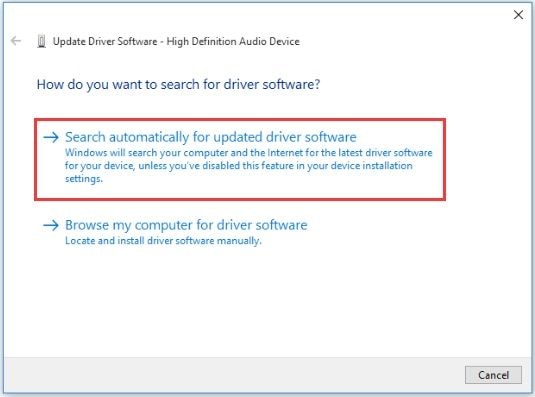
Lösung 5: Zurücksetzen oder Neuinstallieren von Audiotreibern
Neben der Aktualisierung Ihrer Treiber können Sie auch mehrere andere damit verbundene Vorgänge ausführen. Dies ist eine einfachere Möglichkeit, die Probleme mit dem Windows-Audiodienst zu beheben, und möglicherweise noch andere Treiber-bezogene Probleme zu beheben.
Schritt 1. Starten Sie dazu einfach die Geräte-Manager-Einstellungen auf Ihrem System und wählen Sie die installierten Audiotreiber aus.
Schritt 2. Klicken Sie mit der rechten Maustaste auf den Audiotreiber, sehen Sie sich dessen Eigenschaften an und wechseln Sie zum Tab "Treiber".
Schritt 3. Um den Treiber zurückzusetzen, klicken Sie einfach auf "Deaktivieren". Warten Sie eine Weile und befolgen Sie die gleichen Schritte, um den Audiotreiber wieder zu aktivieren.
Schritt 4. Sie können die Audiotreiber auch vollständig deinstallieren und später erneut von der Website (oder der Treiber-CD) installieren.
Schritt 5. Wenn ein Update fehlgeschlagen ist, können Sie einfach die Option "Treiber zurücksetzen" auswählen, um zu einer früheren Version des Treibers zurückzukehren.
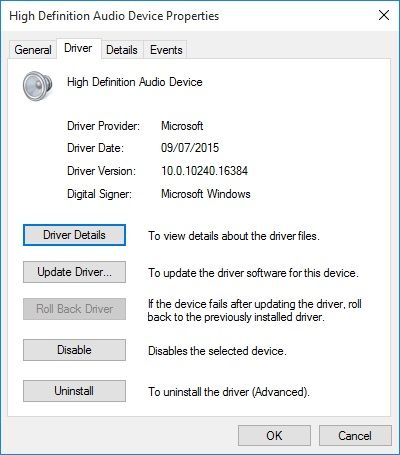
Lösung 6: Fügen Sie die Netzwerk- und Audiodienste manuell hinzu
Abgesehen von alten oder beschädigten Treibern kann das Problem, dass der Audiodienst nicht reagiert, auch auf ein Firmware-Problem zurückzuführen sein. Beispielsweise reagiert das Netzwerk oder ein anderer lokaler Dienst auf Ihrem System möglicherweise nicht. Um das Problem zu beheben, können Sie versuchen, diese Dienste manuell zu aktivieren.
Schritt 1. Öffnen Sie zunächst die Eingabeaufforderung als Administrator. (z.B. indem Sie nach "cmd" suchen und die mit einem Rechtsklick auf das erste Suchergebnis "als Administrator ausführen" wählen)
Schritt 2. Geben Sie nach dem Start einfach die folgenden Befehle ein und drücken Sie die Eingabetaste:
net localgroup Administrators /add networkservice
net localgroup Administrators /add localservice
Schritt 3. Sobald die Befehle erfolgreich verarbeitet wurden, starten Sie Ihr System neu und prüfen Sie, ob das Problem mit dem Audiodienst behoben wurde.
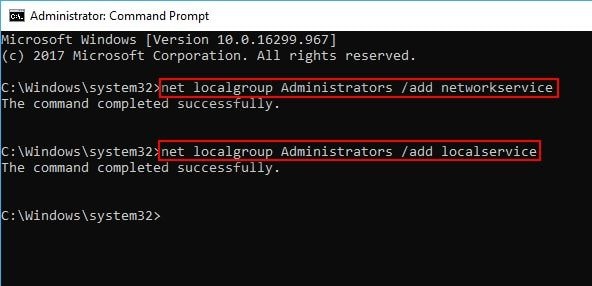
Lösung 7: Führen Sie die Windows Audio-Fehlerbehebung aus
Wenn nichts anderes zu funktionieren scheint, können Sie auch die Unterstützung der Windows-Audio-Fehlerbehebung in Anspruch nehmen. Wenn ein kleiner Fehler auftritt, der ein Problem mit dem Windows-Audiodienst verursacht, kann Ihnen die Fehlerbehebung möglicherweise helfen, das Problem zu lösen.
Schritt 1. Starten Sie dazu einfach die Systemsteuerung und suchen Sie dort nach "Fehlerbehebung".
Schritt 2. Klicken Sie im Abschnitt Hardware und Sound auf die Option "Wiedergeben von Audiodateien".
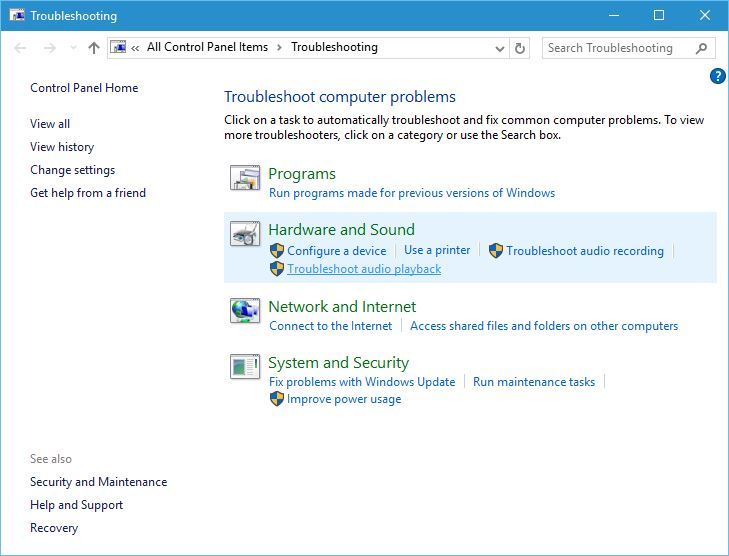
Schritt 3. Dadurch wird ein Fehlerbehebungs-Assistent gestartet, dem Sie mit einfach folgen können. Am Ende wird das Problem automatisch diagnostiziert und Sie erfahren, wie Sie das Problem beheben können.
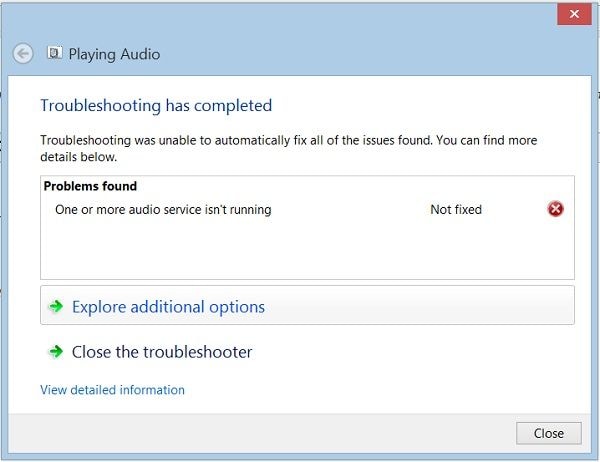
Teil 3: Weitere häufig auftretende Audioprobleme und wie man sie behebt
Abgesehen davon, dass der Audiodienst nicht ausgeführt wird, kann Ihr Computer auch auf verschiedene andere Probleme stoßen. Hier sind einige dieser häufig auftretenden Audioprobleme mit ihren Korrekturen.
Problem 1: Audio ist auf dem System nicht verfügbar
Dies ist ein häufiges Problem, bei dem Benutzer nicht auf Audiokomponenten zugreifen können. Um dies zu beheben, müssen Sie überprüfen, ob alle Audioausgangskomponenten korrekt angeschlossen sind. Außerdem sollten die Audiotreiber auf Ihrem System aktualisiert werden. Wenn Sie ein drahtloses Gerät haben, können Sie einfach zum Geräte-Manager gehen und sicherstellen, dass die WLAN-Treiber aktualisiert sind.
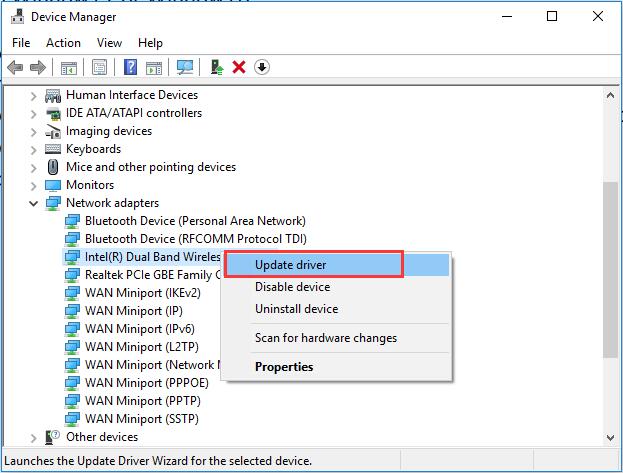
Problem 2: Ein bestimmtes Audiogerät funktioniert nicht
Bei den meisten Systemen können mehrere Audiogeräte angeschlossen sein, und es besteht die Möglichkeit, dass die Ausgabe eines Geräts nicht funktioniert. Um dies zu beheben, gehen Sie einfach zu den Toneinstellungen auf Ihrem System. Stellen Sie von hier aus sicher, dass das ausgewählte Ausgabegerät auch dasjenige ist, auf dem Sie den Ton abspielen möchten. Sie können auch zum Abschnitt "Soundgeräte verwalten" gehen, um einen Lautsprecher oder eine andere Komponente weiter zu testen.
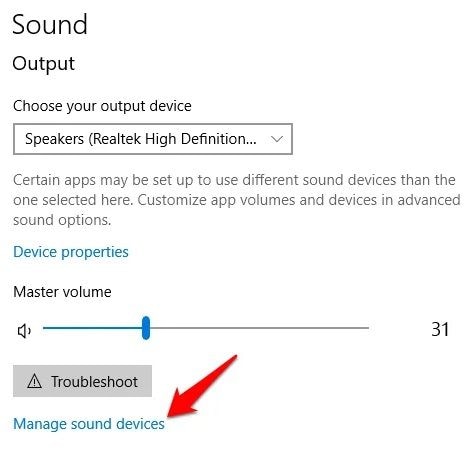
Problem 3: Audio wird nicht synchron mit dem Video abgespielt
Dies ist ein weiteres Problem, bei dem Benutzer keine synchronisierten Audio- und Bildkomponenten in einem Video finden. Dies kann passieren, wenn die Audiokomponente beschädigt wurde oder fehlt. Darüber hinaus besteht die Möglichkeit, dass Ihre Videodatei beschädigt wurde. Um beschädigte Videos zu reparieren, können Sie Wondershare Video Repair verwenden. Das DIY-Reparaturwerkzeug kann alle Arten von Problemen in Ihren Videos beheben. Sie müssen lediglich Wondershare Video Repair installieren und diese einfachen Schritte ausführen.
Schritt 1: Fügen Sie das beschädigte Video hinzu
Starten Sie einfach Wondershare Video Repair und ziehen Sie die beschädigten Videodateien per Drag & Drop darauf. Sie können auch auf Hinzufügen klicken, um Ihre beschädigten Videos zu durchsuchen.

Schritt 2: Reparieren Sie das beschädigte Video
Sobald die Videos erfolgreich geladen wurden, können Sie deren Details ansehen und Videos von dort löschen.

Wenn Sie fertig sind, klicken Sie auf "Reparieren" und warten Sie einige Minuten, bis der Vorgang abgeschlossen ist. Sie können den Fortschritt der Videoreparatur auch auf dem Bildschirm überprüfen.
Schritt 3: Vorschau und Speichern
Sobald das Video repariert wurde, können Sie sich eine Vorschau anzeigen lassen. Wenn Sie möchten, können Sie auf "Speichern" klicken, um die reparierte Datei zu exportieren.

Schritt 4: Führen Sie eine erweiterte Reparatur durch (optional)
Falls der Standardreparaturprozess Ihre Anforderungen nicht erfüllen konnte, klicken Sie auf die Funktion Erweiterte Videoreparatur. Dazu müssen Sie ein Beispielvideo laden, das auf demselben Gerät aufgenommen wurde und dasselbe Format wie die beschädigte Datei hat.

Am Ende können Sie auch eine Vorschau der Ergebnisse ansehen und zum Speicherort Ihrer Wahl navigieren, um das reparierte Video zu speichern.

Problem 4: Audioformat oder Bitrate werden nicht unterstützt
Während der Wiedergabe einer bestimmten Audiodatei unter Windows wird möglicherweise die Fehlermeldung angezeigt, dass das Dateiformat nicht unterstützt wird. Stellen Sie zunächst sicher, dass der von Ihnen verwendete Media Player die Datei unterstützt. Wenn alles korrekt ist, rufen Sie in der Systemsteuerung die Soundeinstellungen Ihres Systems auf und wählen Sie die Standard-Audiokomponente aus. Gehen Sie nun zu Eigenschaften > Wiedergabe > Erweitert und ändern Sie von hier aus das Standardausgabeformat.
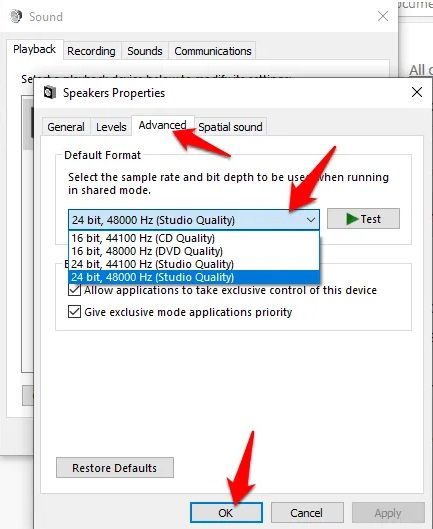
Problem 5: Alle anderen Audio-Probleme
Darüber hinaus gibt es einige andere Probleme im Zusammenhang mit dem Ton, die in Ihrem System auftreten können. Zunächst würde ich empfehlen, die Audiotreiber zu überprüfen, um sicherzustellen, dass sie aktualisiert und nicht beschädigt sind. Sie können auch eine Audio-Fehlerbehebung durchführen, um weitere unerwünschte Probleme festzustellen. Wenn Sie Ihr System seit einiger Zeit nicht mehr aktualisiert haben, sollten Sie die Windows Update-Einstellungen aufrufen und nach dem neuesten Update suchen.
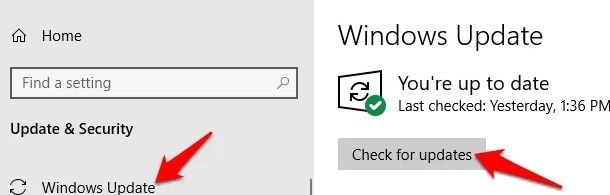
Teil 4: So stellen Sie sicher, dass Audiodienste unter Windows ordnungsgemäß funktionieren
Wenn Sie das Problem, dass Audiodienste in Windows 10 nicht reagieren, vermeiden wollen, sollten Sie den folgenden Vorschlägen folgen:
- Stellen Sie sicher, dass Ihr System und die von Ihnen verwendeten Apps auf dem neuesten Stand sind.
- Verwenden Sie nur kompatible und korrekte Treiber für Ihr System.
- Die Codec-Komponente und die Ausgabe-Audioformate sollten richtig eingestellt sein.
- Versuchen Sie auch, Ihre Audiotreiber regelmäßig zu aktualisieren, und stoppen Sie den Aktualisierungsprozess nicht zwischendurch.
- Der Speicherort Ihrer Audiodateien muss sicher sein und Sie sollten ihn regelmäßig mit Anti-Malware scannen.
- Wenn Sie Ihre Audiodateien abspielen, starten Sie Ihr System nicht neu, während sie noch abgespielt werden.
- Fahren Sie das System herunter und starten Sie es ordnungsgemäß neu, damit die Audiodienste nicht unerwartet gestoppt werden.
Damit sind wir am Ende dieser Anleitung zum Beheben von Audiodiensten, die unter Windows nicht reagieren. Dieser Artikel sollte Ihnen bei der detaillierten Fehlerbehebung bei Windows-Audiodienstproblemen in verschiedenen Versionen helfen. Wenn die Audiokomponente Ihrer Videodateien beschädigt wurde, verwenden Sie einfach ein Tool wie Wondershare Video Repair. Sie können diesen Artikel gerne mit anderen teilen, um ihnen zu zeigen, wie ein defekter Audiodienst repariert werden kann.
Häufige Fragen
-
1. Wie aktiviere ich Audiodienste unter Windows?
Öffnen Sie einfach die Eingabeaufforderung und geben Sie den Befehl "services.msc" ein, um das Fenster "Dienste" zu öffnen. Von hier aus können Sie die Audiodienste auswählen und neu starten / aktivieren. -
2. Welche Audioprobleme kann ich beheben?
Die meisten Firmware- und Softwareprobleme kann man zu hause beheben. Wenn die Hardware beschädigt wurde, sollten Sie jedoch einen Experten aufsuchen. -
3. Wie repariere ich den Windows Audiodienst?
In diesem Artikel sind viele verschiedene Möglichkeiten aufgelistet, mit denen Sie Probleme mit dem Windows Audiodienst beheben können. Gehen Sie einfach zur Eingabeaufforderung, öffnen Sie das Fenster Dienste und starten Sie die Audiodienste neu, um die meisten Probleme zu beheben. -
4. Wie überprüfe ich den Audio-Fehlercode?
Meistens enthält der Fehlercode dazu eine Erklärung. Wenn nicht, können Sie online nachsehen und das Windows-Fehlercodeverzeichnis aufrufen, um mehr darüber zu erfahren. -
5. Wie finde ich beschädigte Audiodateien?
Alle Arten von Reparaturwerkzeugen und -anwendungen können Ihnen dabei helfen, Ihre beschädigten Audiodaten zu reparieren. Wenn beispielsweise die Audiokomponente eines Videos beschädigt wurde, können Sie auch die Unterstützung der Wondershare-Videoreparaturanwendung in Anspruch nehmen.
Dateien retten & reparieren
- Video wiederhrestellen
- TikTok-Videos wiederherstelllen
- M4A-Dateien wiederherstellen
- QuickTime-Videos wiederherstelllen
- MKV-Videos wiederherstellen
- MP4-Videos wiederherstellen
- Video reparieren
- Foto wiederhrestellen
- Die kostenlosen Foto-Wiederherstellungsprogramme
- Instagram-Fotos wiederherstellen
- Dauerhaft gelöschte Bilder wiederherstellen
- Snapchat Bilder wiederherzustellen
- Fotos von Micro-SD-Karten wiederherstellen
- Foto reparieren
- Unlesbare Bilder reparieren
- Die beste JPG-Fotoreparatur-Software
- JPG-Dateien reparieren
- Beschädigte Fotos reparieren
- Dokument wiederherstellen
- Ungespeicherte Word-Dokumente
- Beschädigte Word-Datei
- Ungespeicherte PowerPoint-Datei
- Verlorene PDF-Dateien
- Verlorene PDF-Dateien
- Dokument reparieren
- Excel-Dateien reparieren
- Excel-Fehler beheben
- Word-Reparatur-Tool
- Schreibgeschützte Excel-Dateien
- Excel-Arbeitsmappe reparieren
- Mehr




Classen Becker
chief Editor