Schnelle Lösung für das "VLC Media Player kein Audio" Problem
In diesem Artikel werden wir die Ursachen und Lösungen für diesen Fehler untersuchen.
Manchmal beschweren sich Benutzer über den Fehler "VLC kein Audio", wenn sie ein Video mit diesem Media Player abspielen. Das kann mehrere Ursachen haben, die wir später in diesem Artikel erörtern werden. Außerdem geben wir Ihnen einfache Lösungen an die Hand, mit denen Sie dieses Problem zu Hause leicht beheben können.
Teil 1: Warum hat der VLC Media Player keinen Ton?
Da jeder Fehler aufgrund eines bestehenden Problems auftritt, hat auch der Fehler "VLC Media Player kein Audio" einige Ursachen, die Sie vielleicht nicht kennen. In diesem Abschnitt gehen wir kurz auf einige wichtige Ursachen ein, die dazu führen, dass der VLC-Player keinen Ton abspielt.
Beschädigtes Video
Die häufigste Ursache sind beschädigte oder fehlerhafte Videodateien. Es besteht die Möglichkeit, dass das Video, das Sie mit dem VLC Media Player abspielen möchten, beschädigt ist. Die Videodatei kann durch eine Unterbrechung beim Herunterladen oder durch das Vorhandensein eines Virus beschädigt werden.
Ungeeignete Codecs
Manchmal zeigt der VLC Media Player eine Inkompatibilität mit bestimmten Codecs der Videodatei. Codecs werden grundsätzlich verwendet, um die Übertragung von Daten durch Komprimierung reibungsloser zu gestalten. Wenn Sie also eine Videodatei aus dem Internet herunterladen, wird sie mithilfe von Codecs komprimiert.
Es besteht also die Möglichkeit, dass der VLC Media Player den Codec Ihrer Videodatei nicht unterstützt, was eventuell den Fehler "VLC Media Player kein Audio" verursacht.
Problem mit den Konfigurationseinstellungen
Änderungen in den Konfigurationseinstellungen des VLC-Mediaplayers führen ebenfalls dazu, dass VLC kein Audio abspielt. Manchmal deaktiviert das Betriebssystem Ihres Computers automatisch die Audioeinstellungen des VLC Media Players und der Benutzer kann den Ton im abgespielten Video nicht hören.
Veraltete Version des VLC Media Players
Wenn Ihr Computer nicht auf die neueste Version des VLC Media Players aktualisiert wurde, kann dies die Funktionalität des Media Players beeinträchtigen. Infolgedessen tritt der VLC kein Audio Fehler auf, der Ihr Erlebnis komplett ruinieren kann. Um diesen Fehler zu vermeiden, müssen Sie also die aktuellste Version des VLC Media Players haben.
Sie können auch lernen, wie man Videoclips in VLC erstellt.
Teil 2: Fehlerbehebung bei "VLC kein Audio"-Problem
In diesem Abschnitt stellen wir Ihnen einige der einfachsten Möglichkeiten vor, wie Sie das "VLC kein Audio"-Problem ohne professionelle Hilfe lösen können.
Prüfen Sie diese Methoden
Methode 1: Prüfen Sie, ob Sie die Stummschaltung des VLC-Players aufheben können
Aufgrund von Änderungen in den Konfigurationseinstellungen wird die Audioeinstellung des VLC Media Players oft stumm geschaltet. Um die Stummschaltung der Audioeinstellungen im VLC Media Player aufzuheben, gehen Sie wie folgt vor:
Schritt 1: Um zu beginnen, öffnen Sie zunächst Ihren VLC Media Player. Überprüfen Sie dann rechts unten das Symbol für die Lautstärke und stellen Sie sicher, dass dieses Symbol nicht rot markiert ist.
Schritt 2: Wenn Sie eine rote Markierung auf dem Lautstärkesymbol sehen, bedeutet dies, dass der Ton stummgeschaltet ist. Um die Stummschaltung aufzuheben, klicken Sie mit der Maus auf das Lautstärkesymbol.
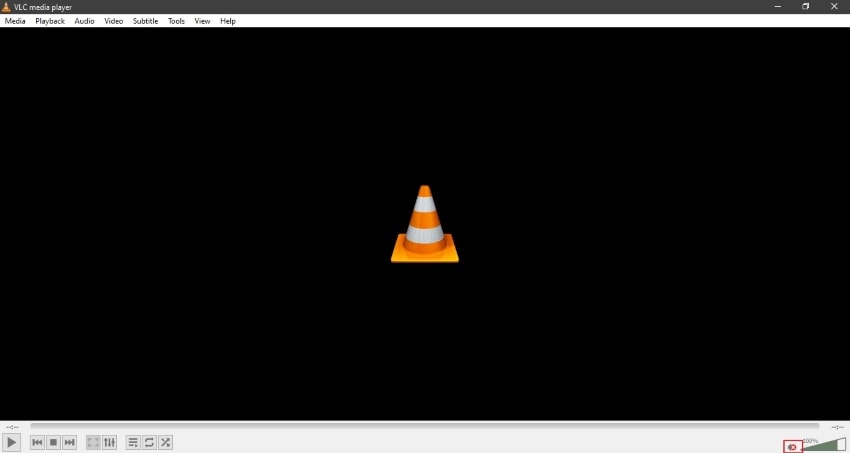
Methode 2: Aktivieren Sie Ihr VLC Audio
In den Einstellungen des VLC Media Players können Sie die Audioeinstellungen manuell aktivieren oder deaktivieren. Um sicherzustellen, dass Ihr Audio aktiviert ist, beachten Sie bitte die folgenden Schritte:
Schritt 1: Öffnen Sie den VLC Media Player auf Ihrem Computer und wählen Sie die "Tools" Option in der oben angegebenen Symbolleiste.
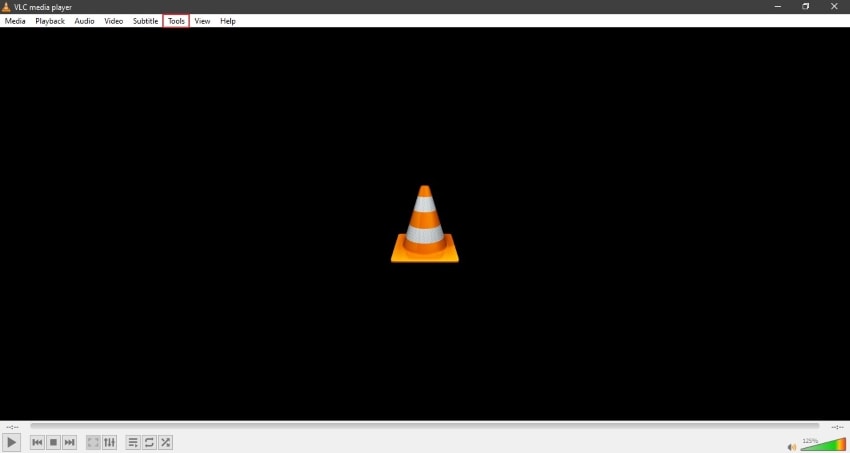
Schritt 2: Tippen Sie unter Tools auf "Einstellungen", um die Audioeinstellungen zu öffnen. Es öffnet sich ein Fenster, in dem Sie auf den "Audio" Bereich klicken.
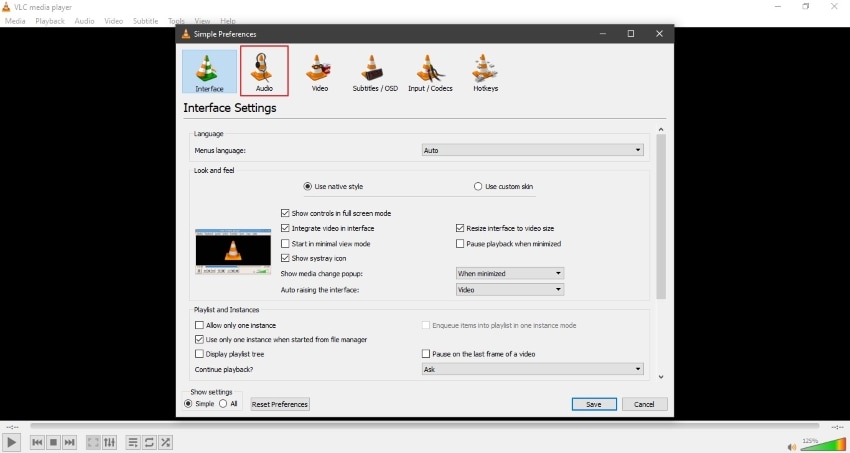
Schritt 3: Im Bereich "Audio" können Sie die Option "Audio aktivieren" markieren. Versuchen Sie anschließend, Ihre Datei abzuspielen, um zu prüfen, ob das Problem behoben ist.
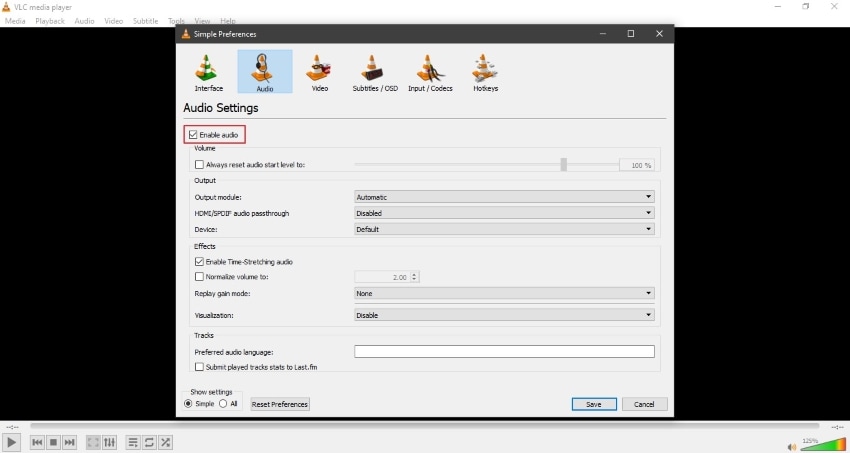
Methode 3: Aktualisieren Sie Ihren VLC auf die neueste Version
Wie wir bereits erwähnt haben, verursacht die veraltete Version des VLC Media Players auch den Fehler "VLC kein Audio". Um Ihren VLC Media Player zu aktualisieren, haben wir für Sie die einfachsten Schritte zusammengestellt:
Schritt 1: Öffnen Sie Ihren VLC Media Player und klicken Sie auf die "Hilfe" Option in der obigen Symbolleiste, um zu überprüfen, ob ein Update ansteht oder nicht.
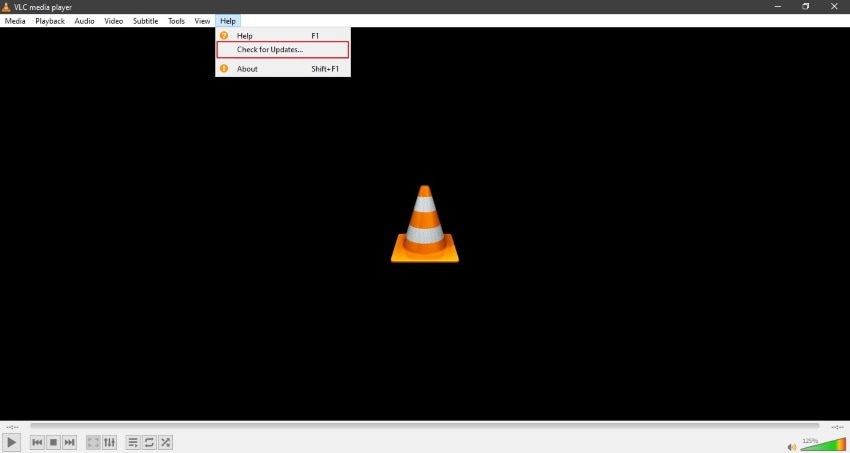
Schritt 2: Wenn eine Aktualisierung ansteht, wird ein Fenster angezeigt, in dem Sie den Aktualisierungsvorgang einleiten können. Tippen Sie im angezeigten Fenster auf "Ja" und die Installation der neuesten Version unter Windows beginnt.
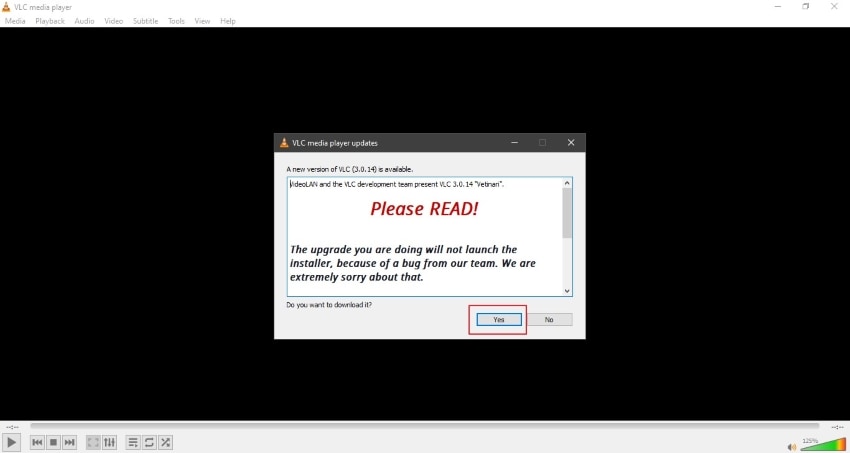
Schritt 3: Danach erscheint eine Popup-Meldung, die Sie auffordert, den VLC Media Player zu schließen und die neueste Version zu installieren. Wählen Sie "Installieren", um fortzufahren. Um VLC zu installieren, können Sie auch auf "VLC mit vorherigen Einstellungen aktualisieren (empfohlen)" tippen, um die Optionen Ihres aktuellen Media Players beizubehalten.
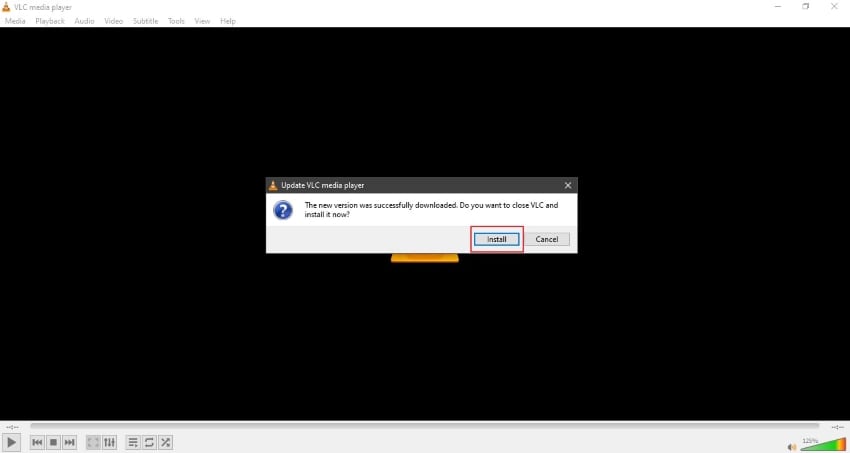
Schritt 4: Sobald die Installation abgeschlossen ist, markieren Sie "VLC Media Player ausführen" und tippen Sie auf "Fertig stellen", um den Vorgang zu beenden.
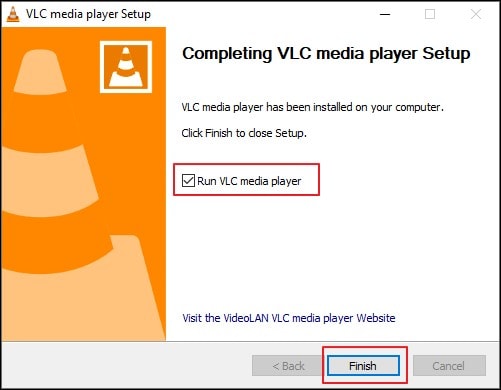
Methode 4: Zurücksetzen der VLC Player-Einstellungen
Wenn Sie die Einstellungen des VLC-Players zurücksetzen, können Sie das Problem "Kein Ton im VLC-Player" beheben. Um diese Aufgabe auszuführen, gehen Sie wie folgt vor:
Schritt 1: Öffnen Sie Ihren VLC Media Player auf Ihrem PC und wählen Sie in der Symbolleiste oben auf dem Bildschirm "Tools", indem Sie darauf klicken.
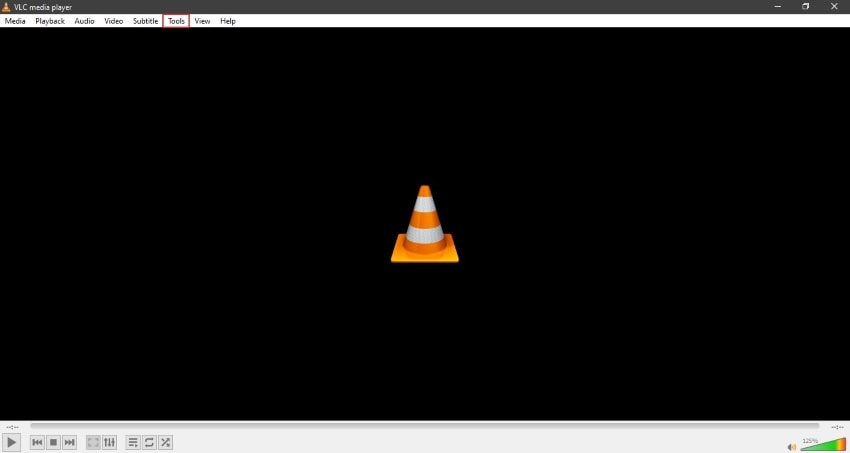
Schritt 2: Nachdem Sie die Tools geöffnet haben, wählen Sie die "Einstellungen" Option, um die Einstellungen zu öffnen. Es erscheint ein Fenster, in dem Sie die "Audio" Kategorie auswählen.
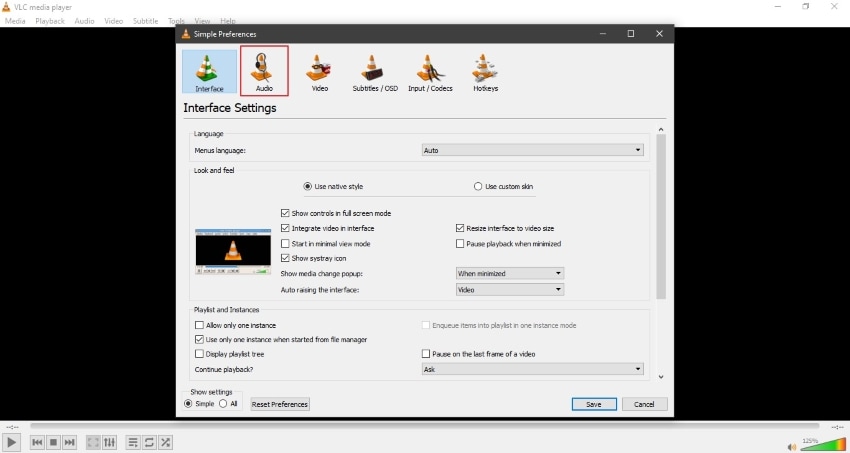
Schritt 3: Scrollen Sie auf der "Audio" Registerkarte nach unten und wählen Sie "Voreinstellungen zurücksetzen". Nachdem Sie darauf geklickt haben, warten Sie einige Zeit, bis der Vorgang abgeschlossen ist. Versuchen Sie, die Datei erneut mit VLC abzuspielen, wenn der Rücksetzvorgang abgeschlossen ist.
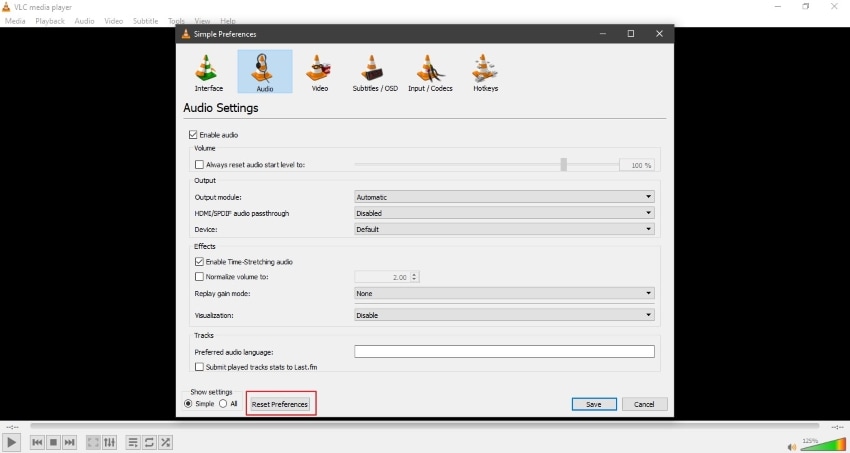
Methode 5: Deaktivieren Sie alle Erweiterungen in der Systemsteuerung
Bei dieser Methode werden wir die Einstellungen in der Systemsteuerung ändern, um zu beheben, dass das VLC Audio nicht funktioniert. Die Schritte sind:
Schritt 1: Gehen Sie zum "Startmenü" und öffnen Sie die "Systemsteuerung", indem Sie nach ihr suchen. Sobald Sie die Einstellungen der Systemsteuerung öffnen, sehen Sie mehrere Optionen, aus denen Sie "Hardware und Sound" auswählen können, indem Sie auf sie klicken.
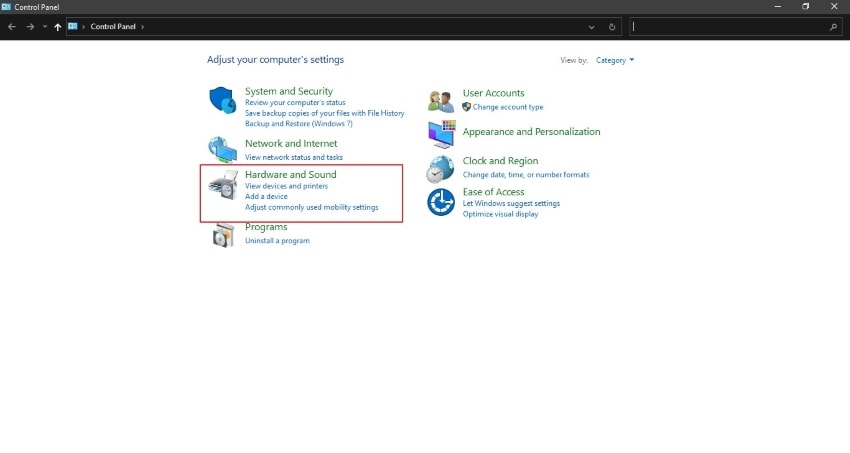
Schritt 2: Wählen Sie anschließend die "Sound" Option in den Einstellungen für "Hardware und Sound". Nun öffnet sich ein Fenster, in dem Sie "Lautsprecher" auswählen und mit einem Rechtsklick auf die Lautsprecher die "Eigenschaften" öffnen.
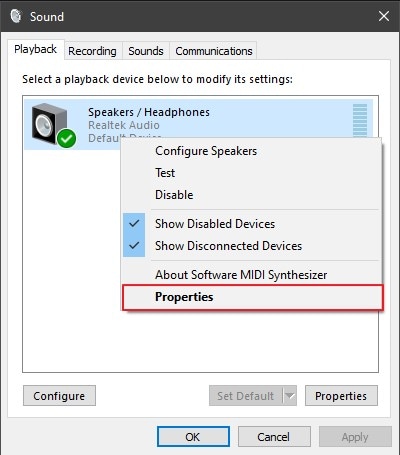
Schritt 3: Tippen Sie anschließend in den Eigenschaften der Lautsprecher auf die Kategorie "Verbesserungen". Setzen Sie nun ein Häkchen bei "Alle Soundeffekte deaktivieren" und klicken Sie auf "OK", um die Änderungen zu übernehmen.
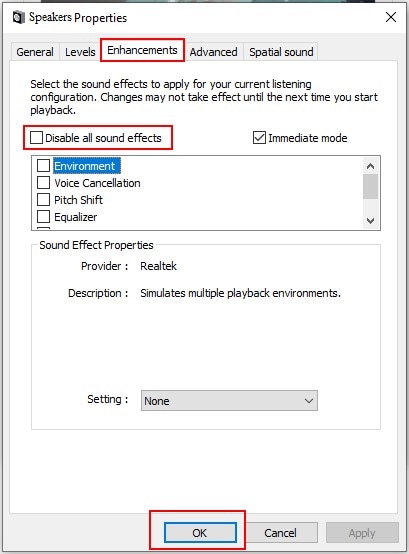
Methode 6: Konvertieren Sie das Video in ein anderes Format
Manchmal wird das Videodateiformat vom VLC Media Player nicht unterstützt. Um das Videodateiformat in MP4 oder MOV zu konvertieren, empfehlen wir Ihnen den Wondershare UniConvertor. Dieses Tool konvertiert das Dateiformat unter Beibehaltung der Qualität der Datei und unterstützt außerdem jedes Dateiformat. Um das Video mit dem Wondershare UniConvertor in ein anderes Format zu konvertieren, folgen Sie den unten angegebenen Schritten:
Schritt 1: Starten Sie zunächst den Wondershare UniConvertor auf Ihrem PC. Öffnen Sie dann dieses Tool und importieren Sie die Videodatei, die Sie konvertieren möchten, indem Sie auf "Dateien hinzufügen" tippen. Sie können die Datei auch auf das Feld ziehen und dort ablegen.
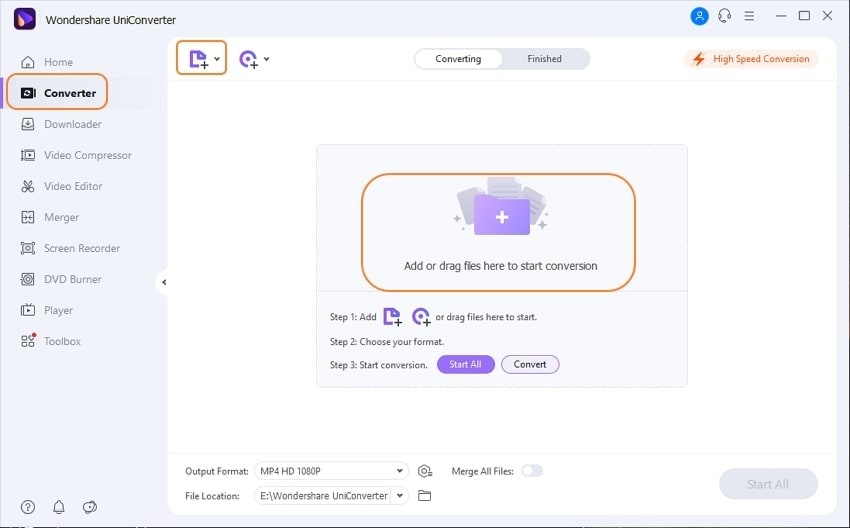
Schritt 2: Wählen Sie nun unten das "Ausgabeformat" aus und wählen Sie dann im angezeigten Video die "Video" Registerkarte. Sie können entweder das MP4- oder das MOV-Dateiformat aus den vorgegebenen Optionen auswählen.
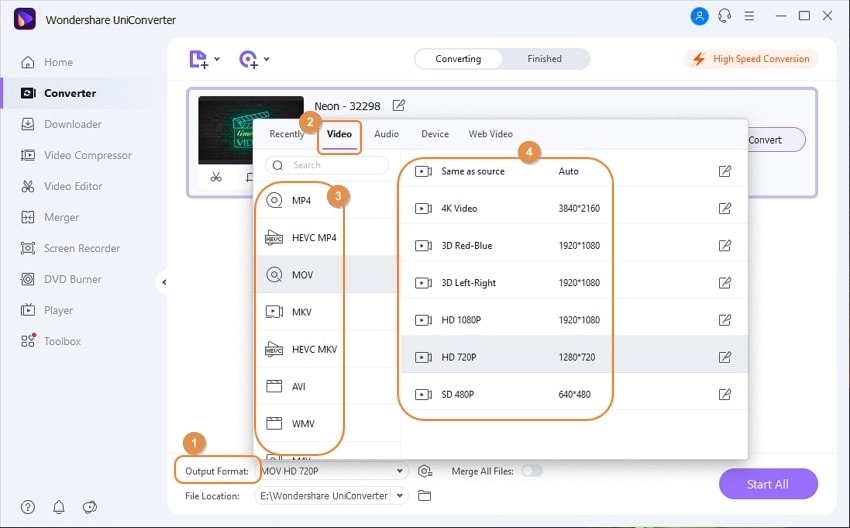
Schritt 3: Wählen Sie nun unten "Dateispeicherort" aus und entscheiden Sie, wo Sie Ihre Videodatei ablegen möchten. Tippen Sie anschließend auf "Konvertieren", um den Konvertierungsprozess zu starten. Danach können Sie eine Vorschau der Datei anzeigen und sie auf Ihrem Computer speichern.
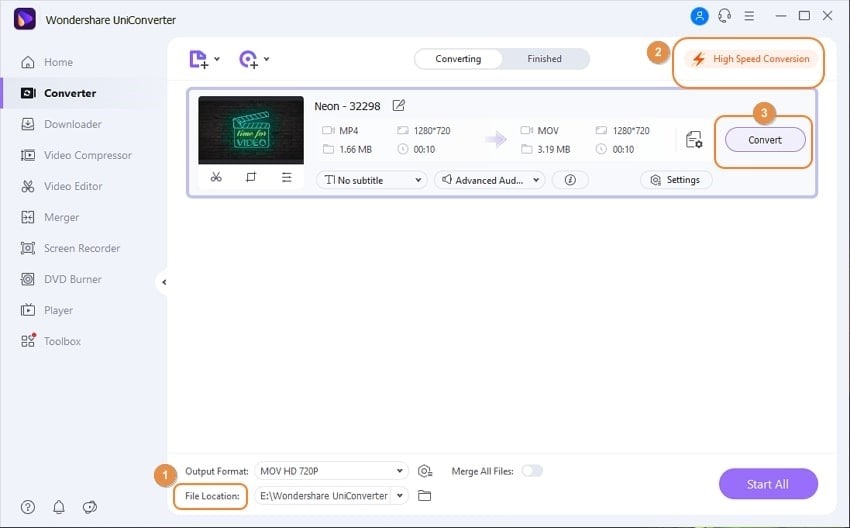
Methode 7: Ändern Sie das VLC-Ausgangsmodul
Ausgangsmodule werden zur Steuerung von Geräten verwendet, indem sie Daten und Signale an diese Geräte übertragen. Manchmal haben wir das Problem, dass VLC kein Audio ausgibt, weil es ein Problem im Ausgabemodul gibt. Gehen Sie wie folgt vor, um das VLC-Ausgangsmodul zu ändern:
Schritt 1: Öffnen Sie die VLC-Oberfläche und wählen Sie "Tools" aus der oben angegebenen Symbolleiste. Klicken Sie dann auf "Einstellungen", um die Einstellungen zu öffnen und tippen Sie dort auf "Alle" unter "Einstellungen anzeigen". Dies wird Sie zu den erweiterten Optionen führen.
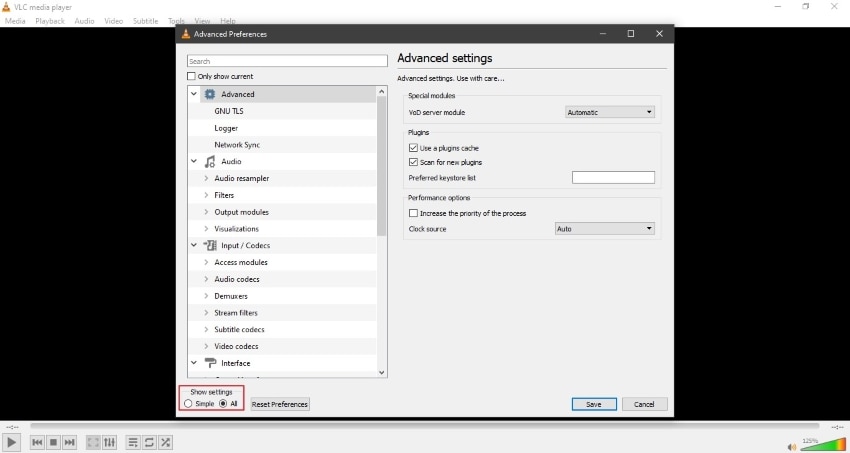
Schritt 2: Wählen Sie unter dem Abschnitt "Registerkarte Audio" die Option "Ausgabemodule", indem Sie darauf klicken. Wählen Sie nun aus dem Dropdown-Menü "Multimedia Geräteausgabe" und klicken Sie auf "Speichern", um die Änderungen zu übernehmen.
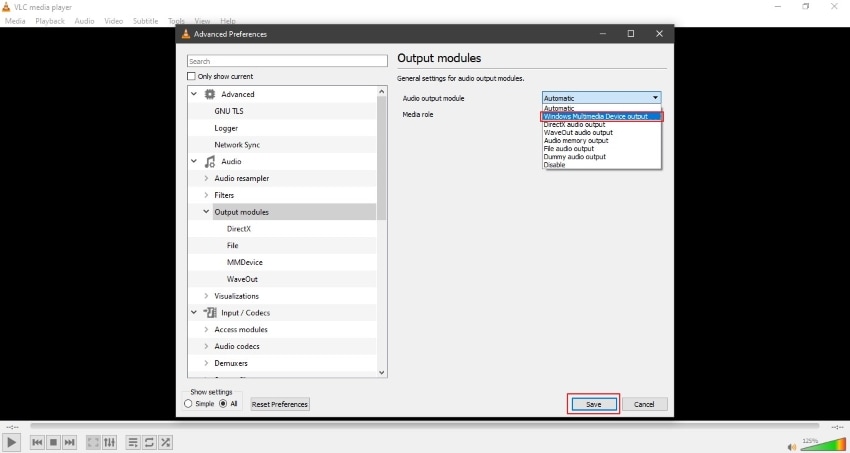
Schritt 3: Unter der "Ausgabemodule" Option können Sie "Waveout" auswählen und dann das Gerät unter "Audiogerät auswählen" aus dem Dropdown-Menü auswählen. Tippen Sie auf die "Speichern" Schaltfläche, um Ihre neuen VLC-Einstellungen zu speichern. Öffnen Sie nun VLC erneut und spielen Sie Ihr Video ab, um zu prüfen, ob es hörbar ist oder nicht.
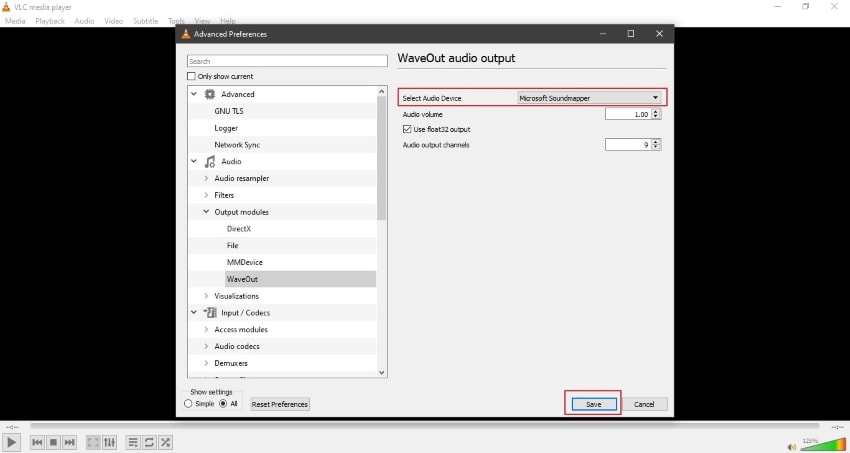
Methode 8: Aktivieren Sie die VLC-Audiospur
Durch einige kleine Änderungen in VLC kann das Problem, dass das VLC Audio nicht funktioniert, behoben werden. Sie können die VLC-Audiospur manuell aktivieren, indem Sie einige Änderungen in den Einstellungen vornehmen. Hier sind die einfachen Schritte, um dies zu tun:
Schritt 1: Während Sie das Video in VLC abspielen, klicken Sie auf die "Audio" Option in der Symbolleiste, ohne das Video anzuhalten. Wählen Sie nun "Audiospur", indem Sie darauf klicken.
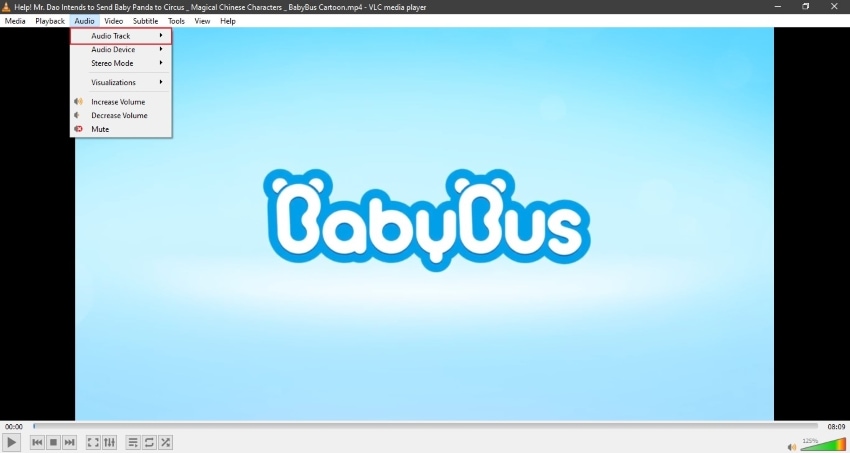
Schritt 2: Tippen Sie nun zuerst auf die "Deaktivieren" Option und aktivieren Sie sie dann wieder, indem Sie zur gleichen Option gehen. Versuchen Sie danach, Ihr Video erneut abzuspielen, um zu sehen, ob das Problem behoben wurde oder nicht.
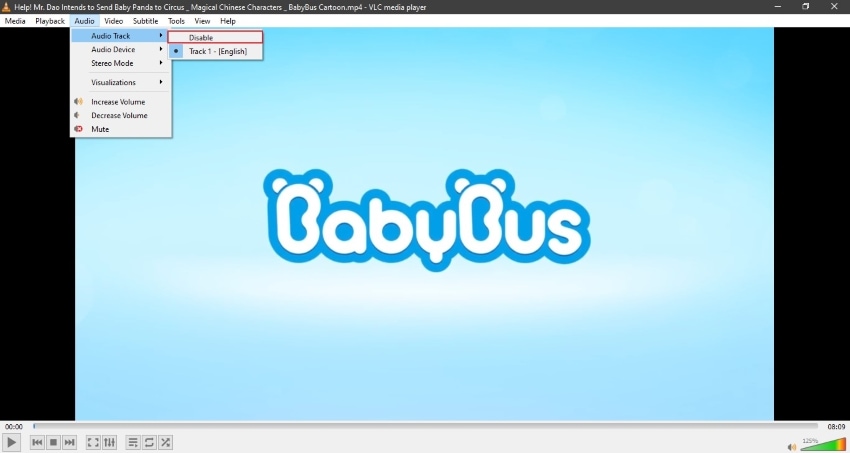
Teil 3: Bonustipps für Video auf Ihrem PC
In diesem Abschnitt geben wir Ihnen einige Bonustipps, mit denen Sie Ihre Videos vor Beschädigung oder Verlust bewahren können, sowie ein leistungsstarkes Video Wiederherstellungstool, mit dem Sie Ihre verlorenen Videos wiederherstellen können, ohne dass ein Videofragment verloren geht.
Wie kann man Videoverluste verhindern?
Wenn Ihre Videodatei automatisch beschädigt wird, verliert sie ihre Funktionalität. Außerdem wird unsere Zeit und Energie für die Reparatur des beschädigten Videos verschwendet. Da Vorsicht besser ist als Nachsicht, finden Sie hier einige Hinweise zur Vermeidung von Videoverlusten:
- Installieren Sie eine Antiviren-Software auf Ihrem Computer, die wichtige Dateien und Informationen vor Malware und Virenangriffen schützen kann. Vergewissern Sie sich, dass die Antiviren-Software auf Ihrem PC von einer authentischen Quelle gestartet wird.
- Sichern Sie die Original-Videodatei immer auf Ihrem Computer. Für den Fall, dass Ihre Datei beschädigt wird, haben Sie einen Backup-Plan.
- Vermeiden Sie unnötige Unterbrechungen beim Herunterladen der Videodatei. Denn eine Unterbrechung des Downloads kann die Videodatei beschädigen.
- Vergewissern Sie sich immer, dass der Akku Ihrer Geräte, wie z.B. der Kamera, vollständig aufgeladen ist. In vielen Fällen wird das Video aufgrund eines Stromausfalls beschädigt.
- Verwenden Sie Speichermedien wie USB- und SD-Karten mit Vorsicht, da sie anfällig für Beschädigungen sind.
Was tun, wenn ein Videoverlust auftritt?
Wenn Ihre Videodatei beschädigt ist, brauchen Sie sich trotzdem keine Sorgen zu machen, denn wir stellen Ihnen das hilfreichste Tool zur Verfügung, das Sie brauchen. Wondershare Recoverit ist ein nützliches Tool, das alle Ihre Probleme mit Videodateien lösen kann, da es Millionen von Funktionen bietet.
Wondershare Recoverit bietet eine exklusive Funktion zur erweiterten Videowiederherstellung, mit der Sie Ihre verlorenen oder beschädigten Daten sofort wiederherstellen können. Sie können die gelöschten Daten von Digitalkameras oder DSLRs wiederherstellen und dabei die Qualität der Daten erhalten. Das Tool bietet auch die Möglichkeit, HD-, 4K- oder 8K-Videos problemlos wiederherzustellen. Darüber hinaus können Sie die verlorenen Daten auch in Fragmenten wiederherstellen, was bedeutet, dass dieses Tool auch kleinste Details bei der Wiederherstellung der Datei beachtet.
Um die erweiterte Videowiederherstellung von Wondershare Recoverit zu verwenden, gehen Sie wie folgt vor:
Erfolgsquote: 98,6%
sicherer Download | Werbefrei
Schritt 1: Zugriff auf die erweiterte Videowiederherstellungsfunktion
Laden Sie zunächst die Oberfläche von Wondershare Recoverit herunter. Wählen Sie anschließend im linken Bereich den Modus "Erweiterte Videowiederherstellung". Nachdem Sie das ausgewählt haben, tippen Sie auf die "Start" Schaltfläche, um den Vorgang zu starten.
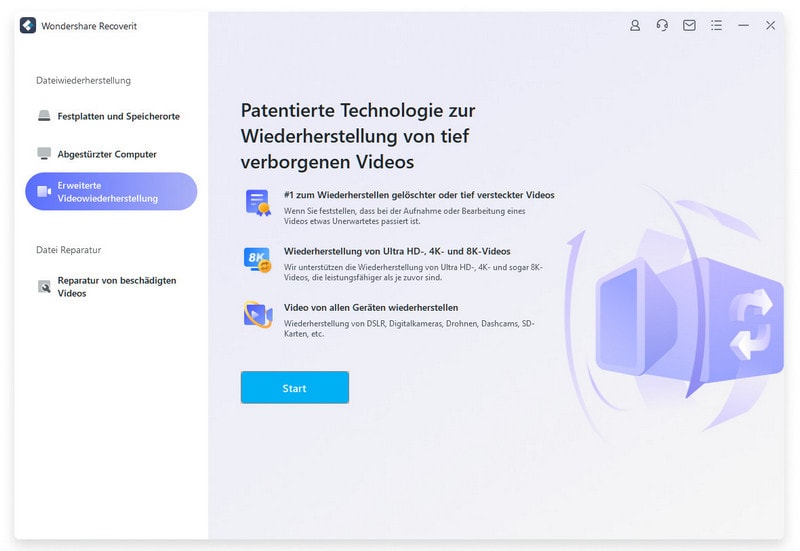
Schritt 2: Zielort und Videodateiformat auswählen
Sie können die Wiederherstellung von Videodateien von einem beliebigen Gerät auswählen, z.B. einer Kamera oder einem USB-Stick. Oder Sie können sie direkt von Ihrem PC aus auswählen. Wählen Sie nun das Format der Videodatei aus, die Sie wiederherstellen möchten und tippen Sie dann auf "Start", um mit der erweiterten Videowiederherstellung Ihrer Datei fortzufahren.
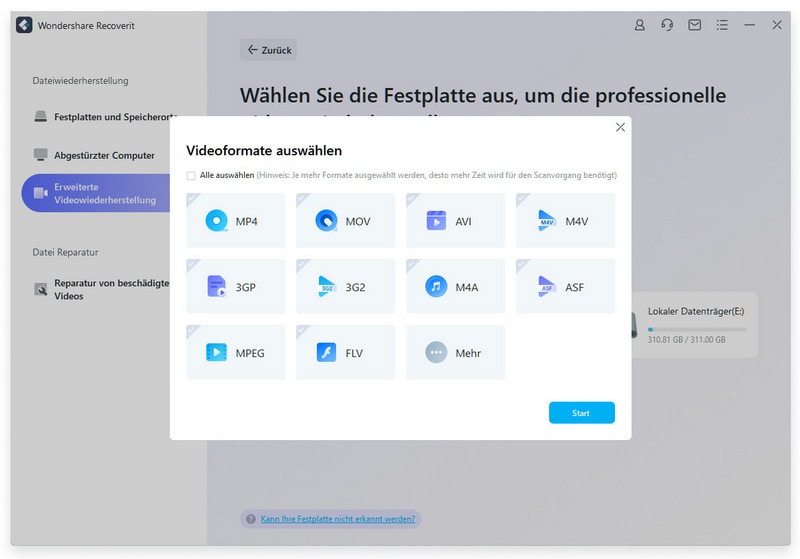
Schritt 3: Scannen von Videodateien starten
Die erweiterte Videowiederherstellung führt zwei Tiefenscans zur Wiederherstellung Ihrer Datei durch, um sicherzustellen, dass Sie das beste Ergebnis erhalten. Beim ersten Scan werden die verlorenen Daten gefunden und beim zweiten Scan werden die Fragmente Ihrer Videodatei zusammengefügt. Dieser Vorgang kann einige Zeit in Anspruch nehmen, warten Sie also geduldig.
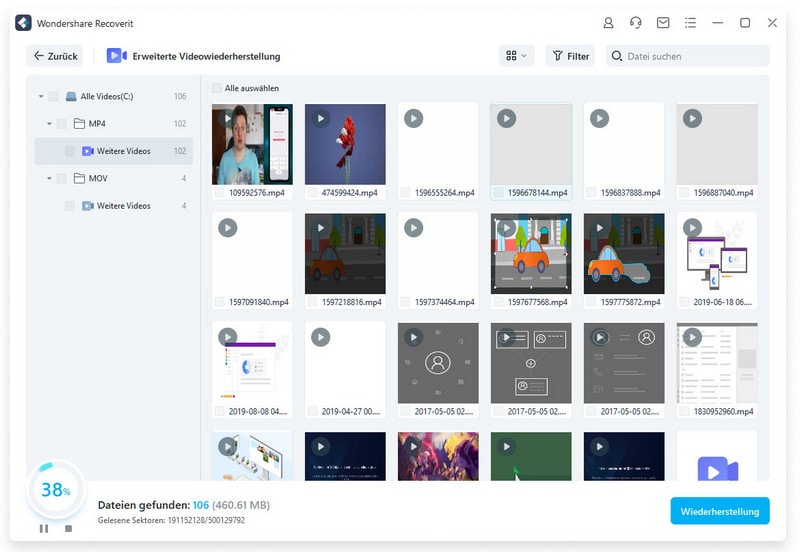
Schritt 4: Vorschau und Wiederherstellung der Datei
Nach Abschluss des Scanvorgangs können Sie das Ergebnis in der Vorschau anzeigen. Wenn Sie mit dem Ergebnis zufrieden sind, können Sie den Speicherort der Datei bestimmen und die wiederhergestellte Datei direkt auf Ihrem Computer speichern. Um die Datei zu speichern, tippen Sie auf die "Wiederherstellen" Option.

Fazit
Der VLC-Mediaplayer sollte die Multimediadateien reibungslos abspielen, aber manchmal verdirbt er uns das Erlebnis, indem der VLC-Mediaplayer kein Audio wiedergibt. In diesem Artikel haben wir uns kurz mit den Ursachen dieses Fehlers befasst, z.B. mit beschädigten Videodateien oder Problemen in den Konfigurationseinstellungen. Wir haben auch viele einfache Lösungen vorgestellt, die Sie ausprobieren können, um diesen Fehler zu beheben, ohne professionelle Hilfe in Anspruch nehmen zu müssen.
Erfolgsquote: 98,6%
sicherer Download | Werbefrei










