In diesem Artikel

Ist bei Ihnen der Image Capture Fehler 9912 oder 9937 aufgetreten, wenn Sie Fotos auf Ihren Mac importieren? Hindert Sie der Image Capture Fehler 9956 daran, Videos von Ihrem iPhone, iPod Touch oder iPad auf Ihren Mac zu übertragen? Wie sieht es mit den Fehlern 9934 oder 21345 aus?
Diese Fehler führen dazu, dass sich viele Mac-Benutzer verwundert am Kopf kratzen, weil sie nicht verstehen können, warum Image Capture einige Aufnahmen überträgt, sich aber weigert, andere zu importieren.
Was ist eigentlich ein Image Capture-Fehler auf Mac-Geräten? Finden wir es heraus, bevor wir uns die fünf wichtigsten Fehler, ihre bewährten Lösungen und eine Lösung für die Reparatur beschädigter Fotos ansehen.
Was ist ein Image Capture Fehler auf einem Mac?

Image Capture-Fehler auf Mac-Computern treten auf, wenn Fotos und Videos von Digitalkameras oder mobilen Geräten wie iPhone, iPad oder iPod Touch importiert werden. Die Hauptschuldigen sind inkompatible Formate, Ordnerberechtigungen und Sicherheitsfunktionen in älteren macOS-Versionen wie Sierra, High Sierra, Mojave, Catalina und Big Sur.
Ein weiterer Fehler tritt auf, wenn Sie versuchen, Dokumente oder Aufnahmen drahtlos mit Image Capture zu scannen. Die App weigert sich, über WLAN eine Verbindung zu Ihrem Scanner herzustellen, selbst nachdem Sie Ihren Router und Computer mehrmals neu gestartet haben.
Das Problem bei allen Image Capture-Fehlern ist das Fehlen einer Erklärung für ihr plötzliches Auftreten. Das Dialogfeld informiert Sie nur darüber, dass "Der Vorgang nicht abgeschlossen werden konnte" und lässt Sie im Unklaren über die Ursache.
Glücklicherweise lassen sich alle Probleme beheben, auch Image Capture Fehler. Sehen Sie sich die gängigsten unten an.
Häufige Image Capture-Fehler auf einem Mac

Hier finden Sie einen kurzen Überblick über die am häufigsten auftretenden Image Capture-Fehler, einschließlich ihrer Ursachen und Lösungen.
| Image Capture Fehler | Beschreibung | Ursachen | Lösungen |
| Image Capture Fehler 21345 | Fehler beim Importieren von Dateien oder drahtlosem Scannen von Dokumenten und Bildern | Eine vorübergehende Störung oder veraltete macOS-Software | Neustart eines Macs, Aktualisierung der macOS-Software oder Neukonfiguration des TCP/IPv6-Protokolls |
| Image Capture Fehler 9912 | Fehler bei der Übertragung von Fotos oder Videos von einer Digitalkamera oder einem mobilen Gerät auf einen Mac über ein USB-Kabel | Keine Verbindung zwischen den Geräten | Wechseln eines USB-Kabels |
| Image Capture Fehler 9934 | Bilder oder Videos können nicht von einem mobilen Gerät auf einen Mac importiert werden | Keine Schreibrechte für den Zielordner | Hinzufügen von Leserechten für den Ordner |
| Image Capture Fehler 9937 | Sie können keine Fotos oder Videos vom iPhone, iPad oder iPod Touch auf einen Mac übertragen | Inkompatible Dateiformate | Ändern des Aufnahmeformats der Kamera und der Exporteinstellungen der Fotos-App auf dem mobilen Gerät |
| Image Capture Fehler 9956 | Bilder oder Videos lassen sich nicht auf einen Mac-Computer importieren | Eine Sicherheitsfunktion in macOS Mojave und neueren Versionen, die den Zugriff auf Wechseldatenträger einschränkt | Erteilen einer Festplattenzugriffsberechtigung für Image Capture |
Jetzt, da Sie mehr über Mac Image Capture-Fehler wissen, ist es an der Zeit zu sehen, wie Sie diese beheben und die App reibungslos nutzen können.
Reparieren Sie beschädigte Fotos, Videos, Dateien, Audio in den meisten Beschädigungsszenarien, wie z.B. Festplattenabstürze & fehlerhafte Sektoren, Virenangriffe & Tojanisches Pferd, Softwarebeschädigung & Fehlfunktionen, unsachgemäßes Herunterfahren, etc.

Lösungen für alle Mac Image Capture-Fehler
Die folgenden bewährten Lösungen werden Ihnen helfen, die hartnäckigen Image Capture-Fehler innerhalb weniger Minuten zu beseitigen.
Wie man den Image Capture Fehler 21345 behebt
Der Image Capture Fehler 21345 kann bei der Übertragung von Fotos oder Videos auf Ihren Mac auftreten. In der Regel liegt es an einer vorübergehenden Störung oder daran, dass Ihr Mac ein Update benötigt.

So können Sie das Problem beheben:
Schritt 1: Rufen Sie das Apple-Menü auf.
Schritt 2: Klicken Sie auf Neustart.

Wenn das nicht hilft, prüfen Sie, ob Ihr Mac ein Update benötigt:
Schritt 1: Gehen Sie in das Apple-Menü > Systempräferenzen (oder Systemeinstellungen) > Allgemein > Software-Aktualisierung.
Schritt 2: Klicken Sie auf "Jetzt aktualisieren" (falls verfügbar).

Der Image Capture-Fehler 21345 kann auch auftreten, wenn Sie einen Scanner anschließen, um Fotos oder Dokumente drahtlos zu übertragen. Er informiert Sie darüber, dass "eine Verbindung zum Gerät nicht geöffnet werden konnte".

Überprüfen Sie in diesem Fall Ihre WLAN-Einstellungen und konfigurieren Sie Ihr TCP/IPv6-Protokoll neu. Und so geht's:
Schritt 1: Gehen Sie in das Apple-Menü > Systempräferenzen (oder Systemeinstellungen) > Netzwerk > WLAN > Erweitert.

Schritt 2: Wechseln Sie zur Registerkarte TCP/IP und wählen Sie "Automatisch" unter "IPv6 konfigurieren". Die IPv4 sollte DHCP verwenden. Klicken Sie auf OK.

Wie man den Image Capture Fehler 9912 behebt
Der Image Capture-Fehler 9912 erscheint, wenn Sie eine USB-Verbindung herstellen, um Videos oder Fotos von einem mobilen Gerät oder einer Digitalkamera zu importieren. Die Ursache ist ein fehlerhaftes USB-Kabel oder ein fehlerhafter Anschluss.

Hier sind die Schritte zur Beseitigung des Problems:
Schritt 1: Versuchen Sie es mit einem anderen USB-Kabel, da das Original möglicherweise defekt ist.
Schritt 2: Schließen Sie Ihr Gerät an einen anderen Mac an (von einem Familienmitglied oder Freund, wenn Sie nur einen haben), um zu sehen, ob der USB-Anschluss das Problem ist.
Wie man den Image Capture Fehler 9934 behebt
Was ist der Image Capture Fehler 9934? Er tritt auf, wenn Sie Dateien von einem mobilen Gerät importieren, aber keine Berechtigung zum Schreiben (Hinzufügen neuer Objekte) im Zielordner haben.

So beheben Sie den Image Capture Fehler 9934:
Schritt 1: Klicken Sie mit der rechten Maustaste auf den Zielordner (standardmäßig ist das der Bilder Ordner, aber vielleicht haben Sie ihn geändert), wählen Sie Info und überprüfen Sie Ihre Berechtigung unter "Freigabe & Berechtigungen".

Schritt 2: Wenn nur Schreibgeschützt angezeigt wird, klicken Sie auf das Schloss, geben Sie Ihren Mac-Benutzernamen und Ihr Passwort ein und ändern Sie die Berechtigung auf Lesen und Schreiben.

Wie man den Image Capture Fehler 9937 behebt
Was ist der Image Capture Fehler 9937? Er sagt Ihnen, dass Sie versuchen, eine inkompatible Datei auf Ihren Mac zu importieren. Die meisten Benutzer haben das Problem, wenn sie Live Photos oder große Videos von einem iPhone, iPad oder iPod Touch übertragen. Er tritt normalerweise unter macOS Sierra oder älter auf.

So beheben Sie den Image Capture Fehler 9937:
Schritt 1: Gehen Sie auf Ihrem iOS-Gerät zu Einstellungen > Kamera > Formate und wählen Sie unter Kameraaufnahmen die Option "Am kompatibelsten".

Schritt 2: Gehen Sie zu Einstellungen > Fotos und stellen Sie "Automatische Übertragung" für das Verschieben von Dateien auf einen Computer ein.

Wie man den Image Capture Fehler 9956 behebt
Apple hat in macOS Mojave (neuere Versionen verfügen ebenfalls über diese Funktion) eine Sicherheitsfunktion eingeführt, die den Zugriff auf Wechseldatenträger einschränkt. Daher wird beim Importieren von Fotos und Videos der Image Capture-Fehler 9956 angezeigt, wenn Sie Image Capture nicht zu einer Liste der autorisierten Anwendungen hinzugefügt haben.

So können Sie das Problem beheben:
Schritt 1: Gehen Sie in das Apple-Menü > Systempräferenzen (oder Systemeinstellungen) > Sicherheit und Datenschutz.
Schritt 2: Gehen Sie zu Datenschutz > Voller Festplattenzugriff und klicken Sie auf das Schloss, um Änderungen vorzunehmen.
Schritt 3: Geben Sie Ihren Mac-Benutzernamen und Ihr Passwort ein, klicken Sie auf die Plus-Schaltfläche und fügen Sie Image Capture hinzu.

Wie man beschädigte Bilder auf einem Mac repariert
Beschädigte Fotos können sehr unangenehm sein. Ob die Ursache nun Malware, fehlerhafte Sektoren, Dateisystemfehler oder eine unterbrochene Übertragung ist, Sie können sie auf keinem Gerät anzeigen. Ihre Bemühungen, die lästigen Image Capture-Fehler zu beheben, sind umsonst, wenn Ihre Bilder beschädigt und unzugänglich werden.
Zum Glück gibt es eine Lösung. Mit Wondershare Repairit Photo Repair können Sie beschädigte Bilder in 18 Formaten reparieren, darunter JPG, JPEG, PNG, GIF, RAF und TIFF. Es kann unzugängliche, unscharfe, verpixelte, beschädigte, ausgegraute, unter- oder überbelichtete Bilder wieder zu ihrem alten Glanz verhelfen.
Laden Sie daher die Mac-Version auf Ihren Computer herunter, folgen Sie dem Installationsassistenten und führen Sie diese Schritte aus, um beschädigte Bilder zu reparieren:
Schritt 1: Gehen Sie zu "Weitere Reparaturtypen" > "Fotoreparatur".
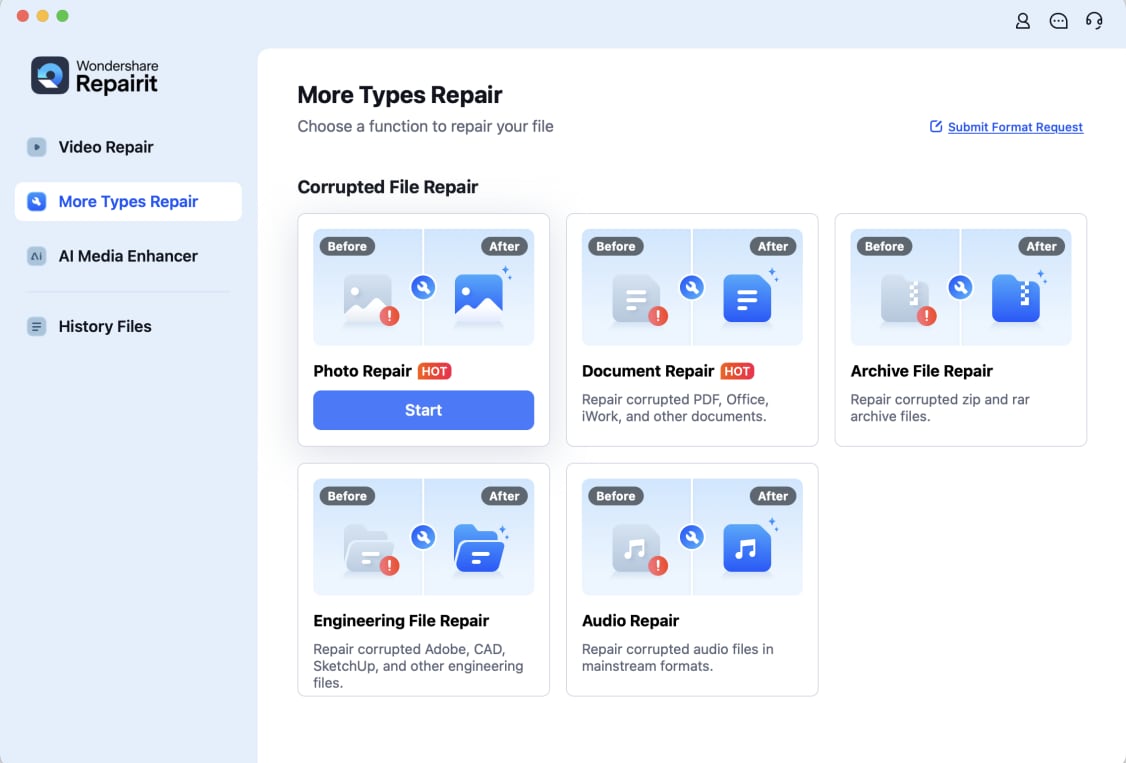
Schritt 2: Klicken Sie auf Hinzufügen, um beschädigte Bilder zu importieren.
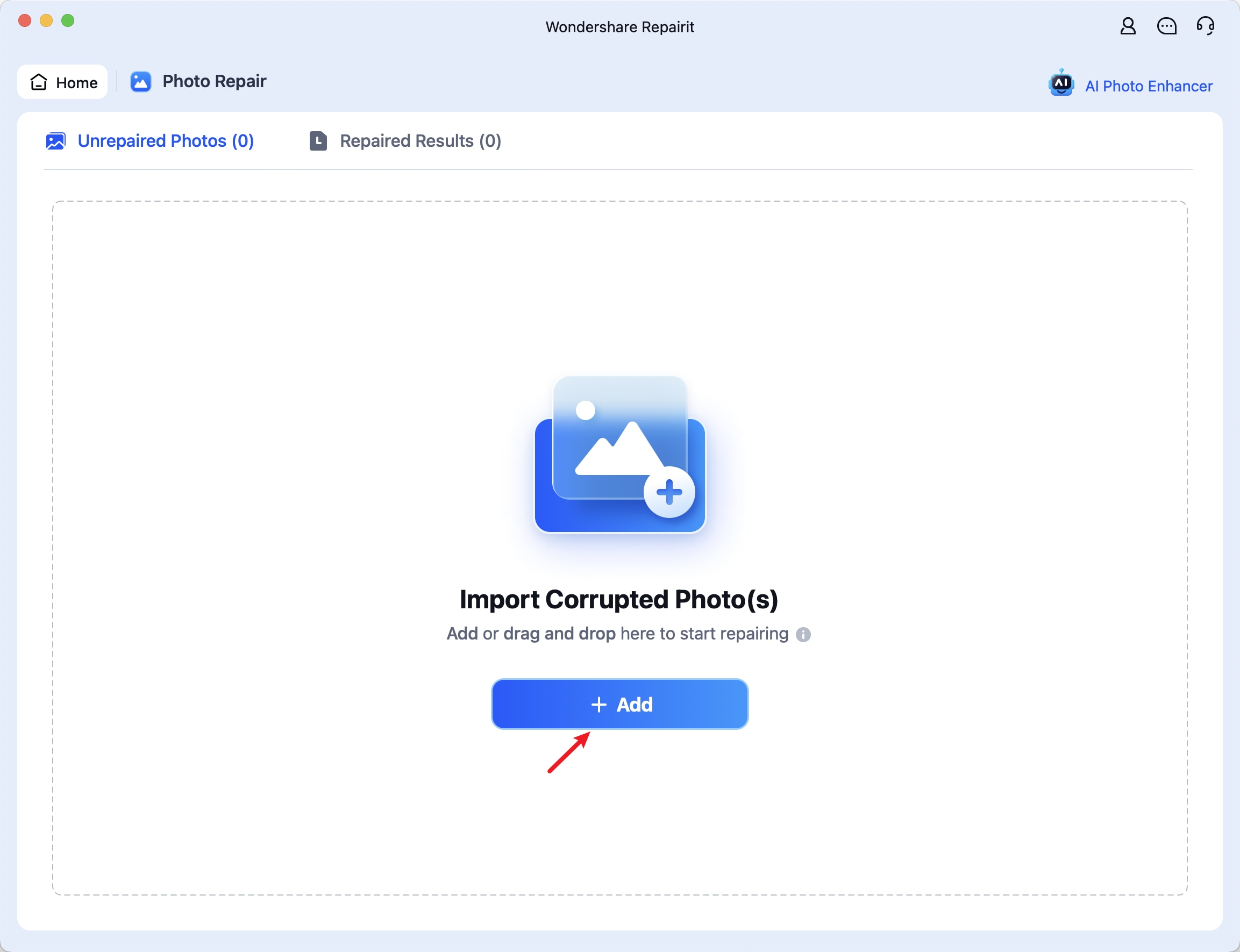
Schritt 3: Klicken Sie auf Reparieren und warten Sie ein paar Minuten.
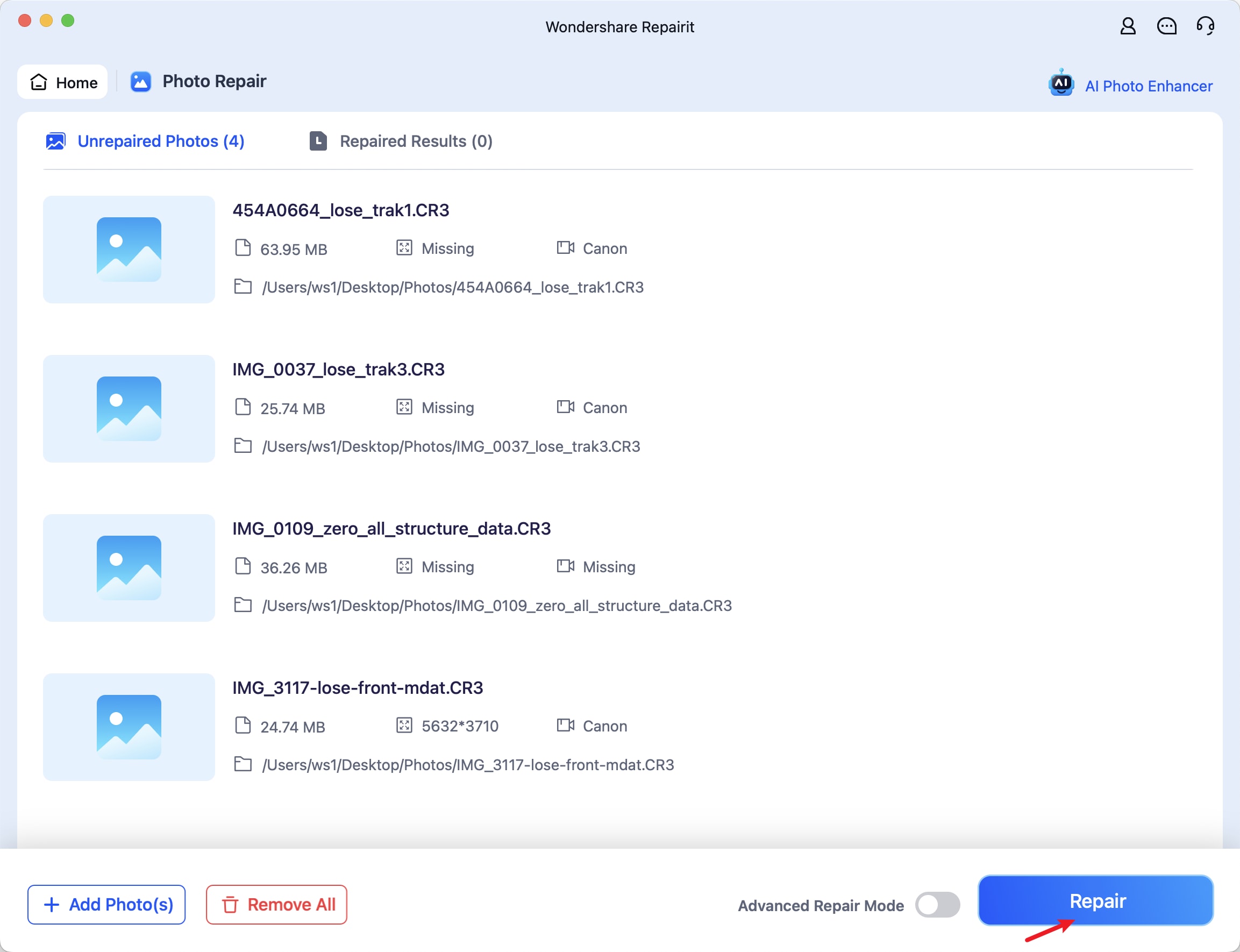
Schritt 4: Klicken Sie auf OK, wenn Sie die Erfolgsmeldung sehen und sehen Sie sich die Bilder in der Vorschau an.
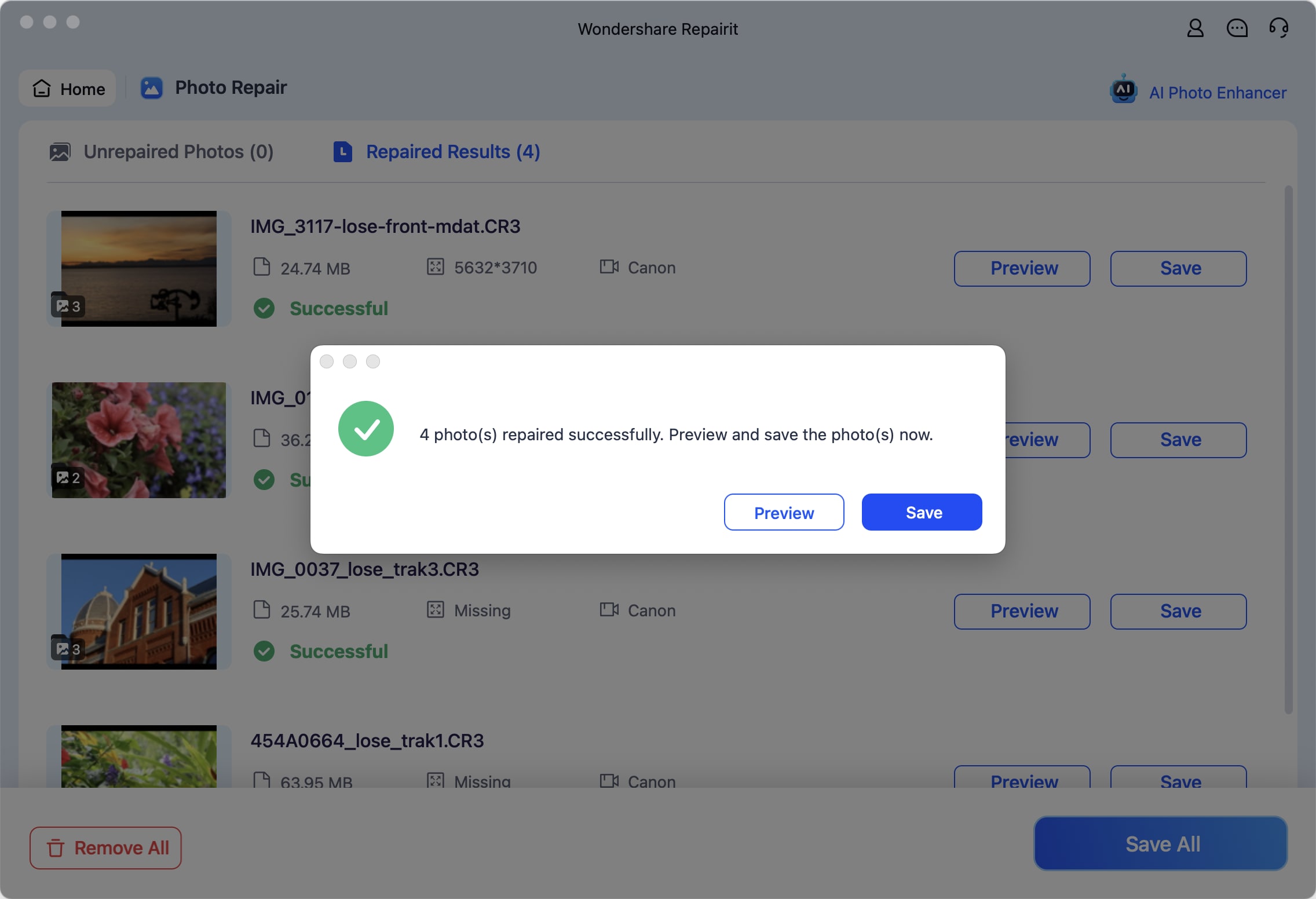
Schritt 5: Klicken Sie auf "Erweiterte Reparatur", wenn der Standardmodus Ihre schwer beschädigten Dateien nicht reparieren konnte. Andernfalls fahren Sie mit dem letzten Schritt fort. Sie können auch den KI Bild-Hochskalierer verwenden, um die Auflösung ohne Qualitätsverlust um das bis zu 8-fache zu erhöhen.
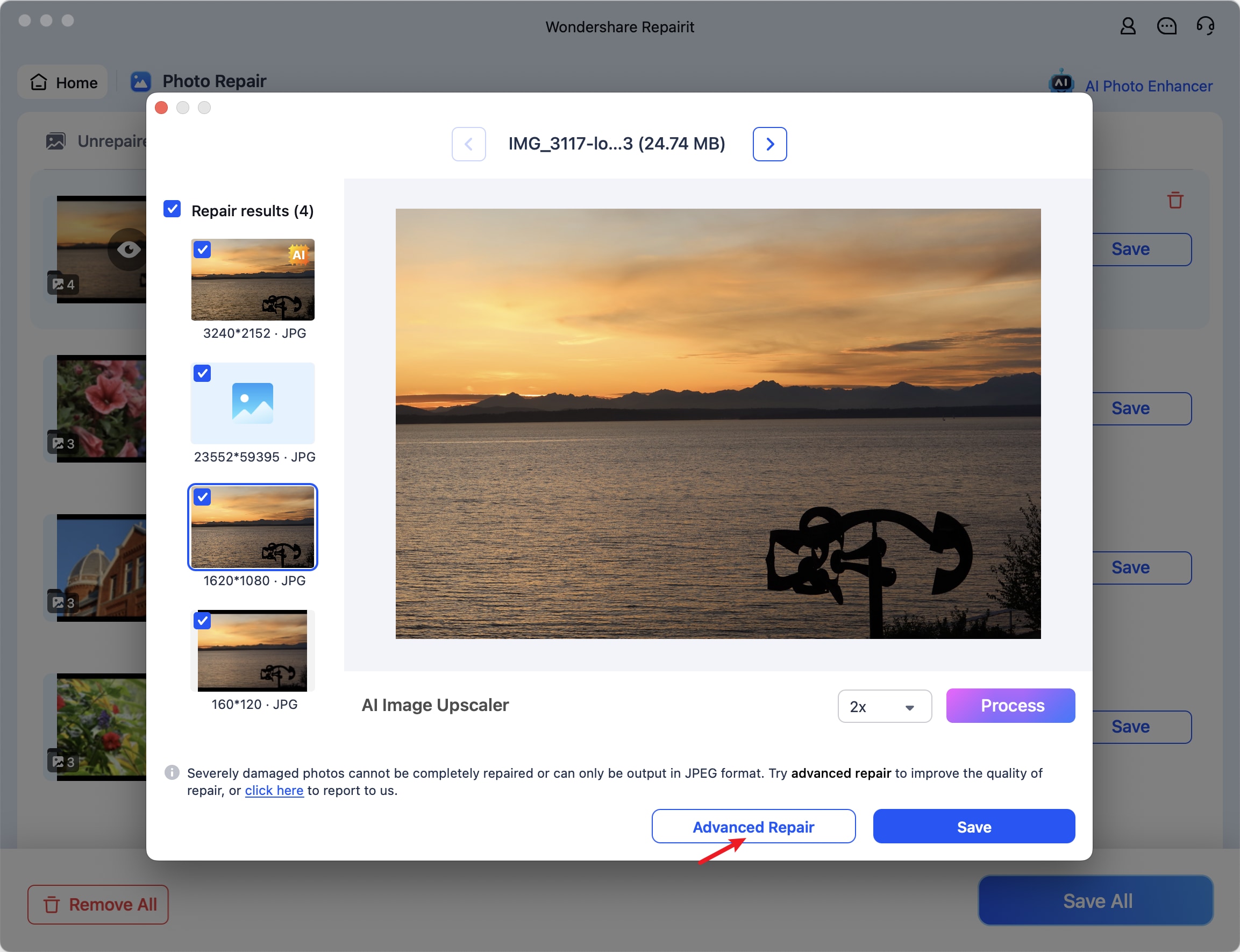
Schritt 6: Klicken Sie auf Reparieren, sobald Sie den erweiterten Reparaturmodus aktiviert haben.
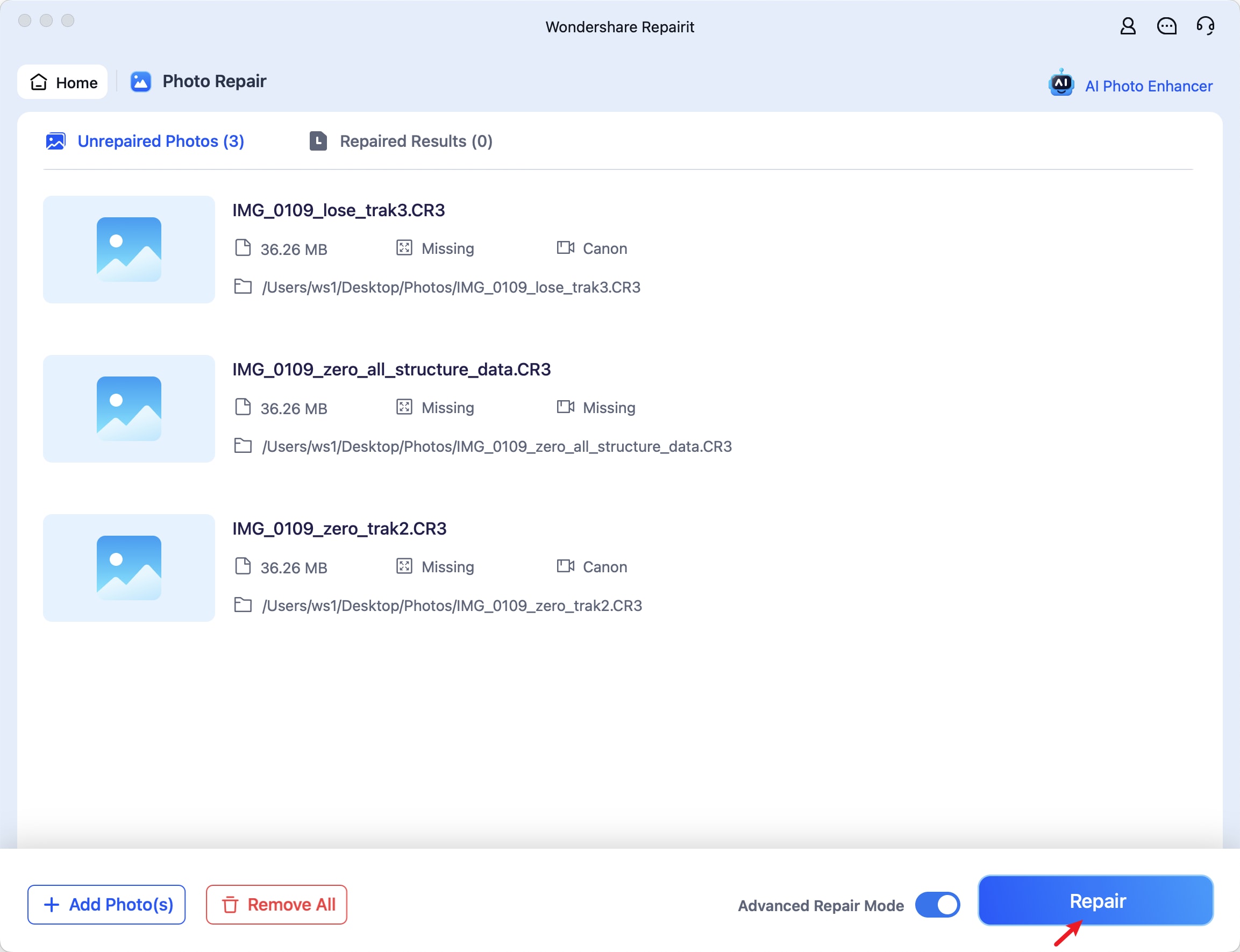
Schritt 7: Fügen Sie ein Beispielfoto hinzu und vergewissern Sie sich, dass es dem Format und dem Herkunftsgerät des/der Originalfotos entspricht. Klicken Sie auf Weiter.
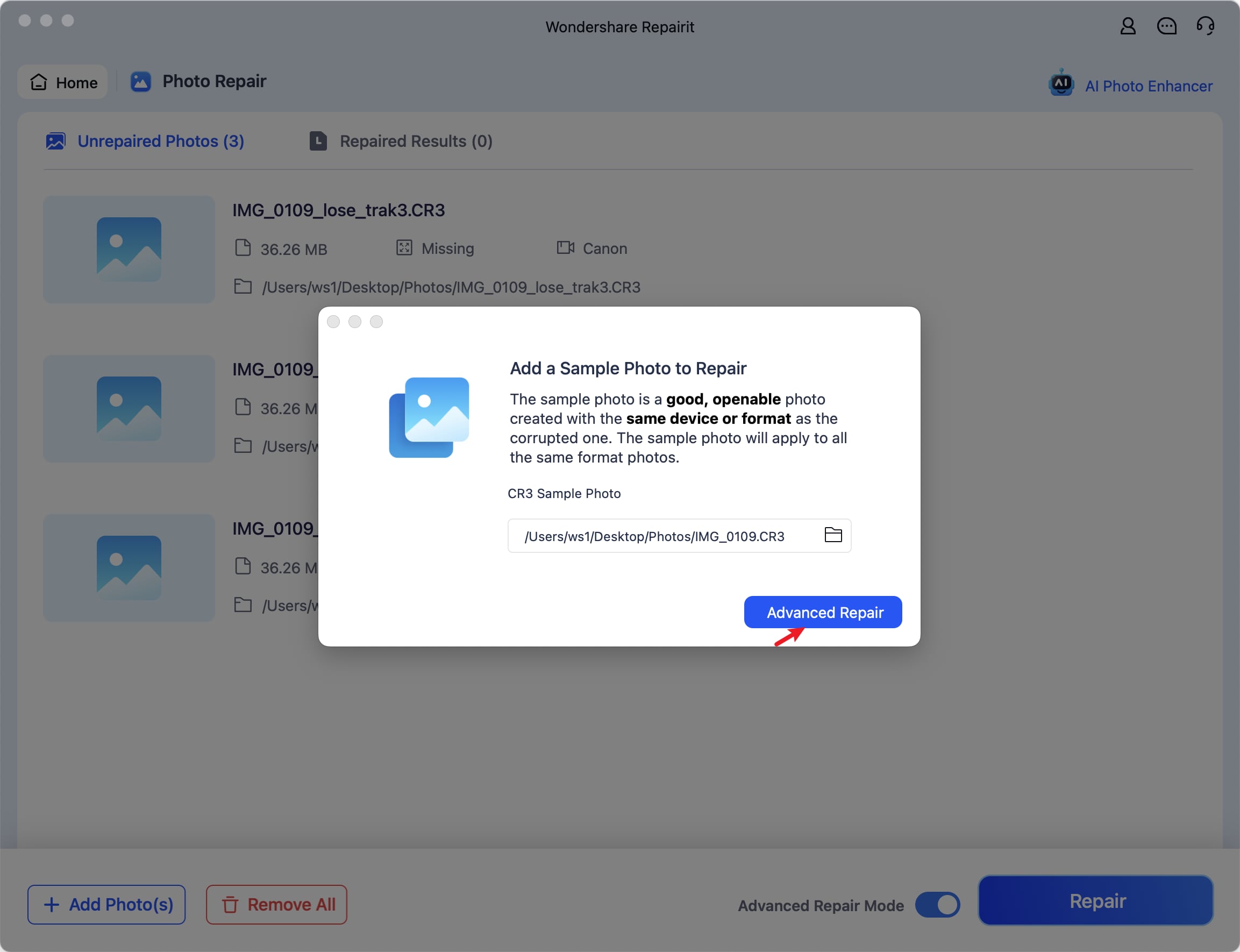
Schritt 8: Zeigen Sie die Ergebnisse in der Vorschau an und klicken Sie auf "Alles speichern".
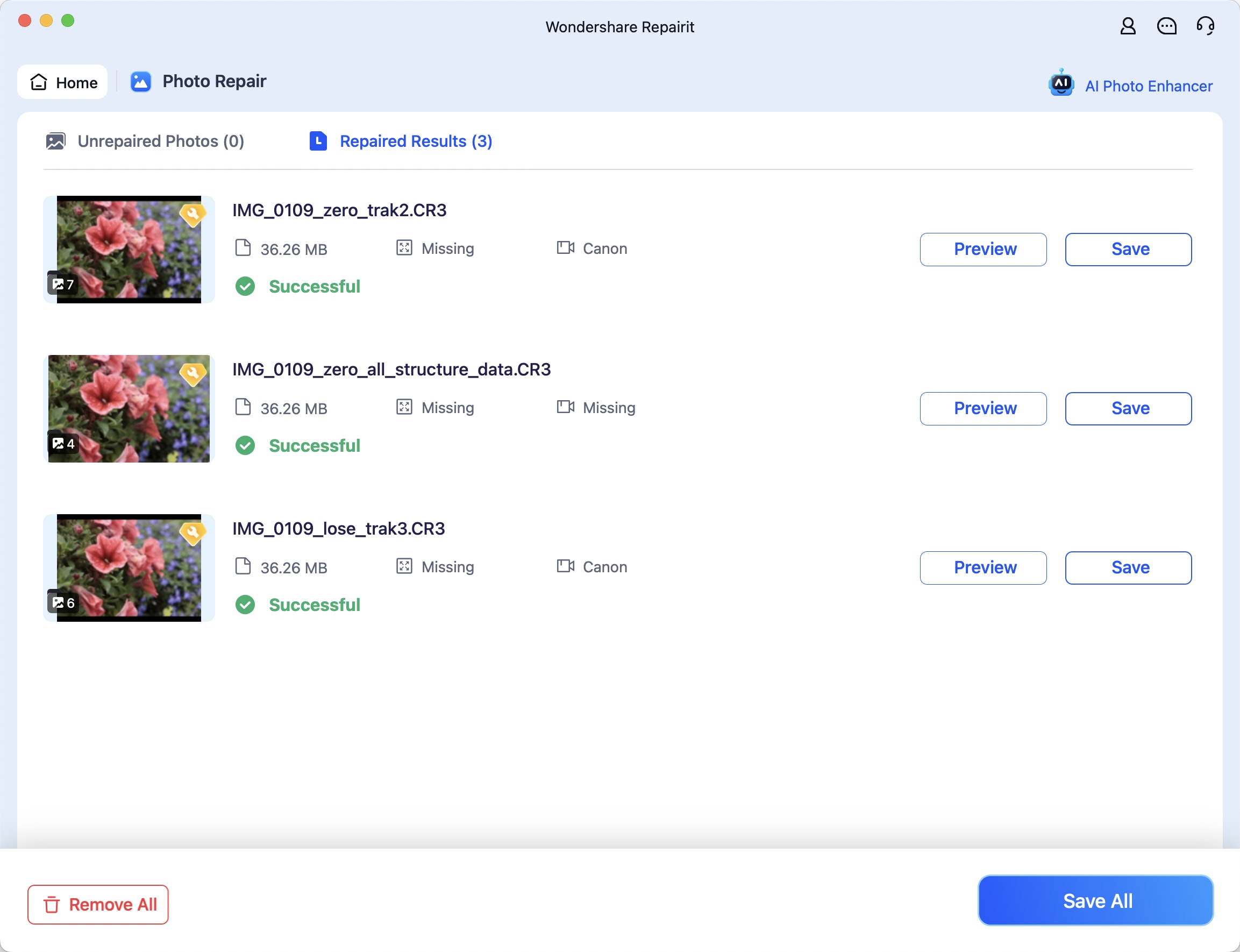
Schritt 9: Wählen Sie einen Dateipfad für die beschädigungsfreien Bilder und klicken Sie auf Speichern.
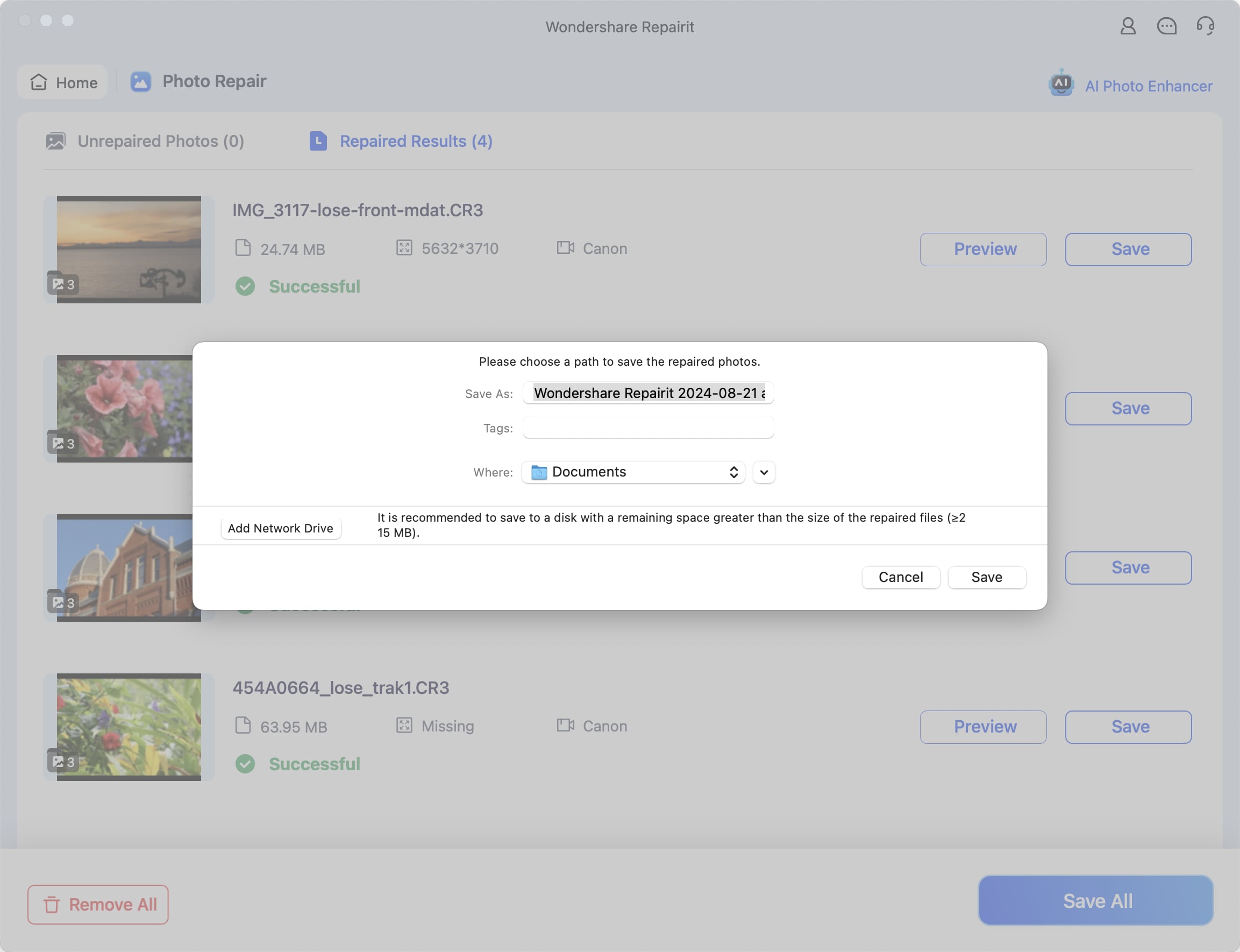
Fazit
Image Capture-Fehler auf Ihrem Mac müssen nicht der Fluch Ihrer Existenz sein. Sie müssen nicht nach Umgehungslösungen suchen und sich in ein Kaninchenloch von möglichen Lösungen begeben, die nicht funktionieren. Die oben genannten bewährten Lösungen werden die Probleme beseitigen und Ihnen helfen, alle geliebten Bilder und Videos zu scannen oder auf Ihren Mac zu übertragen.
Allerdings ist kein Mac-Gerät gegen beschädigte Dateien gefeit, so dass es sich lohnt, eine zuverlässige Lösung in Ihrer Toolbox zu haben. Wondershare Repairit Photo Repair (neben anderen Tools der gleichen Marke) kann Ihnen helfen, beschädigte Dateien innerhalb von Minuten zu reparieren. Laden Sie sich die macOS-Version herunter, um sie in Aktion zu sehen.

