• Abgelegt bei: Foto/Video/Audio Lösung • Bewährte Lösungen

MOV, eine Variante von MPEG-4, ist ein Videocontainer-Dateiformat und ein gängiges Multimedia-Format, das einen proprietären Komprimierungsalgorithmus verwendet. Das MOV-Dateiformat wurde 1998 von Apple vorgestellt. Es wird in Apples QuickTime zum Speichern von Videodateien verwendet und ist sowohl mit der Mac- als auch mit der Windows-Plattform kompatibel. Einige DVCPRO (HD)-Dateien gehören ebenfalls zum MOV-Format.
Dieses Format benötigt eine Multimedia-Container-Datei mit einer oder mehreren Spuren, in der bestimmte Datentypen wie Audio, Video oder Text wie Untertitel gespeichert sind. MOV-Dateien nutzen den MPEG-4-Codec zum Komprimieren der Dateien.
Teil 1: Mov-Datei wird nicht in Quicktime abgespielt
Möglicherweise tritt auch bei Ihnen dieses Problem auf: Quicktime Mov wird nicht abgespielt auf dem Mac oder unter Windows. Die Datei ist möglicherweise leer, wenn der Import oder die Konvertierung beendet wurde, bevor Daten in die neue Zieldatei kopiert werden konnten. Ein fehlendes EOF verhindert möglicherweise das Öffnen der Datei. Eine unter dem zum Erstellen von Keyframes erforderlichen Minimum liegende Videodatenrate führt möglicherweise zu einem schwarzen Bildschirm oder der Videocodec wird möglicherweise nicht unterstützt. Beschädigte Wiedergabe an In/Out-Punkte in der Datei führen möglicherweise dazu, dass eine Datei im Inspector leer erscheint, obwohl der Finder eventuell im Container gespeicherte Daten anzeigt. Egal, ob Ihre MOV-Dateien mit einer Digitalkamera aufgenommen, von einer Website heruntergeladen oder von einem anderen Benutzer übertragen wurde – wenn sie mit einem QuickTime-inkompatiblen Video- oder Audio-Codec codiert wurde, wird die MOV-Datei nicht in QuickTime abgespielt oder QuickTime gibt das MOV mit Audio, aber ohne Video wieder.
Teil 2: „Quicktime Mov wird nicht abgespielt“ beheben
Es gibt viele mögliche Gründe, warum Quicktime MOV nicht abspielen kann, doch alle lassen sich auf die gleiche Weise beheben: indem Sie die nicht abspielbare mov-Videodatei reparieren.
Wondershare MOV Video Repair, eine umfangreiche Videoreparatursoftware für Mac und Windows, erstellt und repariert beschädigte Videos einschließlich solcher im von QuickTime unterstützten MOV-Dateiformat. Das Tool behebt Probleme mit Bild-, Ton-, Header-, Bewegungs- und Laufzeit-Beschädigungen in verschiedenen Videoformaten wie MP4, M4V, M4A und F4V. Es ist die beste Wahl, um beschädigte Mov-Dateien zu reparieren, die nicht in QuickTime abgespielt werden können.
Video Repair repariert beschädigte Videos, die aufgrund von Komprimierungsproblemen, Änderungen an Dateiformaten, Lese-/Schreibfehlern, Virenbefall und anderen Gründen beschädigt wurden.

- Beheben von Beschädigungen im Header, in der Tonspur oder bei den Bewegungen von QuickTime mov-Videodateien.
- Fehler in beschädigten Bewegungen, Frames und dem Videoregler in QuickTime mov-Dateien beheben.
- Defekte Daten beschädigter QuickTime-Mov-Videodateien reparieren.
- „QuickTime spielt .mov nicht ab“ unter Mac 10.9-10.15 und Windows 10/8.1/8/7/Vista reparieren.
Teil 3: Warum werden MOV-Videodatei beschädigt?
Fehler beim Schreiben oder Lesen von Daten: Wenn Sie eine Datei bearbeiten, wird die interne Struktur der Datei neu festgelegt, um die von Ihnen vorgenommenen Änderungen umzusetzen. Jedes Problem bei einem dieser Vorgänge kann zu einem Fehler führen, der die Datei aufgrund falsch strukturierter oder fehlender Informationen beschädigt.
Beschädigte oder verlorene Daten: Daten werden immer häufiger geteilt. Dafür gibt es eine Vielzahl von Möglichkeiten auf physischem aber auch nicht physischem Wege z.B.:
Ist eine Videodatei beschädigt und Sie versuchen, sie abzuspielen, weist Sie der Player darauf hin, dass die Datei nicht abgespielt werden kann. Der Player weist möglicherweise auf einen der folgenden Gründe hin:
Teil 4: Mov mit Wondershare Repairit reparieren
Beschädigtes MOV-Video hinzufügen
Schritt 1 Laden Sie das Mac-Videoreparatur-Tool auf Ihr Macbook und starten Sie es. Ziehen Sie Ihre beschädigten Dateien direkt hinein oder fügen Sie sie aus einem Ordner hinzu.

Beschädigtes MOV-Video reparieren
Schritt 2 Wählen Sie mehrere Videos zur Reparatur aus. Klicken Sie nun auf den „Reparieren“-Knopf, um mit der Reparatur beschädigter Videodateien zu beginnen.

Vorschau des reparierten MOV-Videos
Schritt 3 Danach können Sie sich eine Vorschau der reparierten MOV-Videos ansehen, um einen Eindruck vom Reparaturergebnis zu erhalten.


Erweiterte Videoreparatur testen
Schritt 4 Die Videovorschau oder -reparatur schlägt fehl? Lassen Sie es uns mit dem Modus „Erweiterte Videoreparatur“ versuchen. Fügen Sie ein MOV-Beispielvideo von Ihrem Gerät hinzu. Recoverit kann die Musterdatei nutzen, um die internen Daten zu analysieren und Videos erfolgreich zu reparieren.
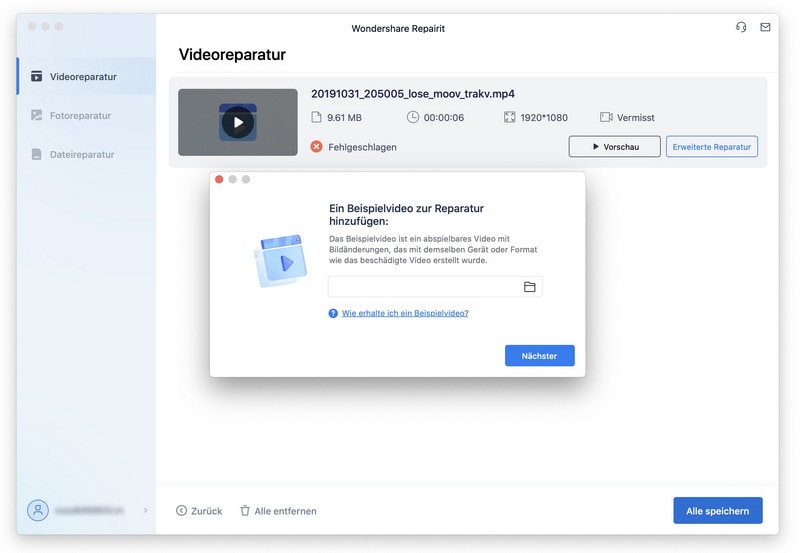
Repariertes MOV-Video speichern
Schritt 5 Wählen Sie schließlich die reparierten Videodateien aus und speichern Sie sie am Zielort.
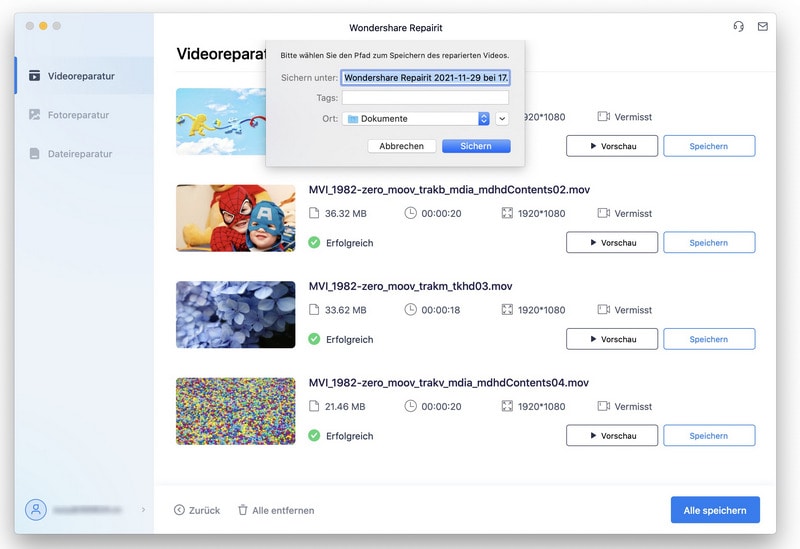
Nach dem Abschluss des Speichervorgangs können Sie die reparierten .mov-Videos in QuickTime abspielen. Herzlichen Glückwunsch! Laden Sie jetzt einfach das beste Videoreparatur-Tool herunter und probieren Sie es aus. So beheben Sie das Problem, dass Quicktime-Mov-Dateien nicht abgespielt werden.
Teil 5: Kostenlose Methoden zur Reparatur beschädigter MOV-Videodateien
QuickTime ist ein Player mit fortschrittlichen Werkzeugen zur Korrektur der Kompatibilität, der Wiedergabe sowie der Verbesserung der Qualität von Videos. Wenn eine Videodatei jedoch beschädigt wurde, kann QuickTime den Schaden nicht reparieren.
Der VLC-Player bietet die Möglichkeit, beschädigte Dateien mit der Erweiterung .AVI automatisch zu reparieren. Da Videos in diesem Fall im .Mov-Format vorliegen, müssen Sie die VLC-Funktion nutzen, um das Format in .AVI zu konvertieren, damit der Player die automatische Reparatur durchführen kann.
Schritt 1 VLC öffnen und auf Medien klicken
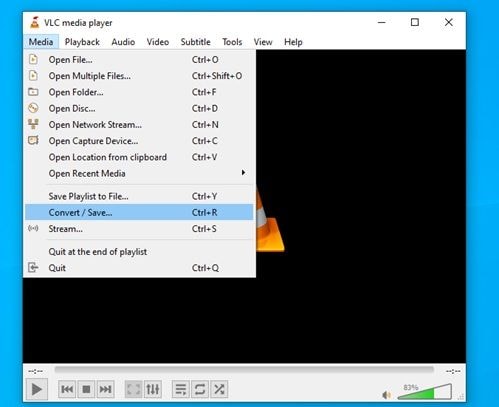
Nun öffnet sich das Werkzeug zur Formatkonvertierung.
Schritt 2 Ein beschädigtes Video hinzufügen
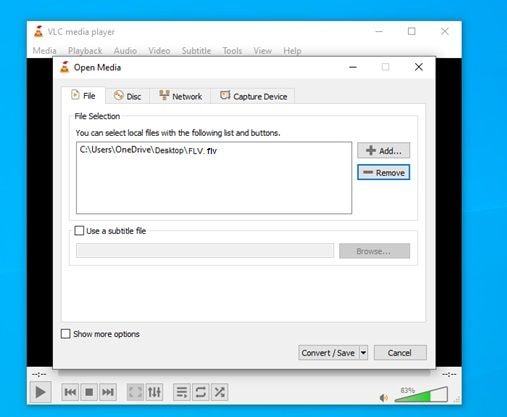
Hier können Sie die beschädigte in .AVI zu konvertierende Datei hinzuzufügen. Sobald Sie die Datei hinzugefügt haben, klicken Sie auf Konvertieren / Speichern
Schritt 3 Einstellungen wählen
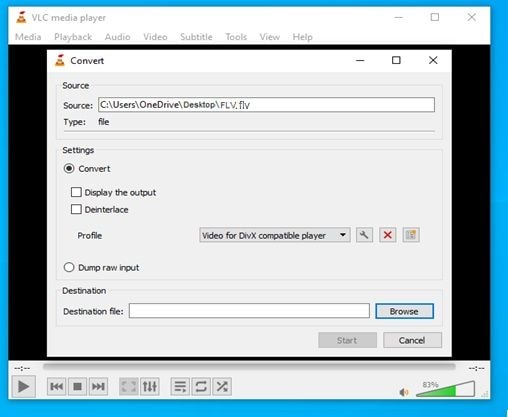
Wählen Sie den Codec, legen Sie den Speicherort für Ihr Video fest und klicken Sie auf „Start“
Schritt 4 VLC öffnen und auf „Präferenzen“ klicken
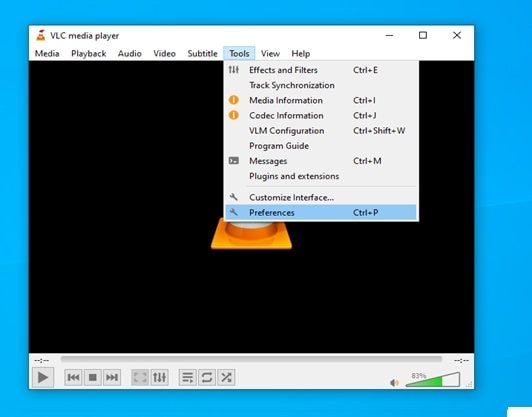
Sie können die „Einstellungen“-Option im Aufklappmenü unter „Werkzeuge“ oder durch Drücken von Strg + P öffnen
Schritt 5 „Immer reparieren“ unter der Option „Beschädigte oder unvollständige AVI-Datei“ wählen
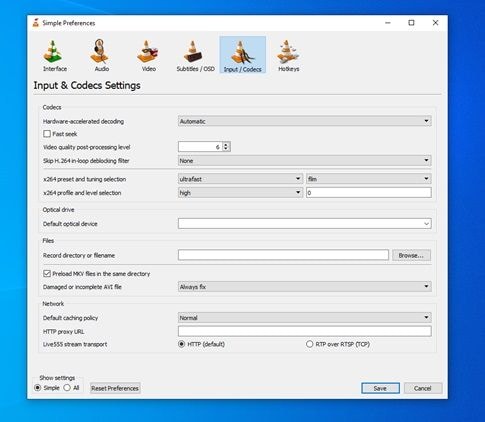
Sie finden die Option im Bereich Eingabe / Codecs. Wenn Sie die Option Immer reparieren gewählt haben, klicken Sie auf „Speichern“.
Fazit
Wenn Ihre Videodateien beschädigt wurden und Sie keine Sicherungskopie angelegt haben, war die einzige praktikable Lösung bisher oft, sie einfach neu aufzunehmen. Doch heute gibt es zahlreiche Optionen für die Reparatur beschädigter Videos. Die meisten Optionen beschränken sich jedoch auf das Beheben leichter Beschädigungen. Für komplexere oder dringende Situationen benötigen Sie daher die Unterstützung einer professionellen Datenrettungssoftware wie Recoverit. Dies stellt die praktikabelste Option dar, weil Sie mit diesem Tool sehr einfach qualitativ hochwertige Ergebnisse erzielen können.
Tipps zur Dateireparatur
- Video-Reparatur
- Kostenloses Videoreparatur-Tool
- Speicherkartenfehler
- Kein Ton auf YouTube
- Gopro-Video reparieren
- Dateiübertragungsfehler
- Video auf dem Mac reparieren
- PowerPoint kann keine Medien abspielen
- Digitale Videoreparatur
- MP4-Videoreparatur-Software
- Videowiedergabefehler 224003
- Foto-Reparatur
- Unlesbare Bilder reparieren
- Beste JPG-Fotoreparatur-Software
- JPEG-Fotos auf Mac reparieren
- Gray Box in Fotos beheben
- PNG-Dateien reparieren
- Photoshop ungültiger JPEG-Marker
- Datei-Reparatur




Classen Becker
chief Editor