• Abgelegt bei: Foto/Video/Audio Lösung • Bewährte Lösungen
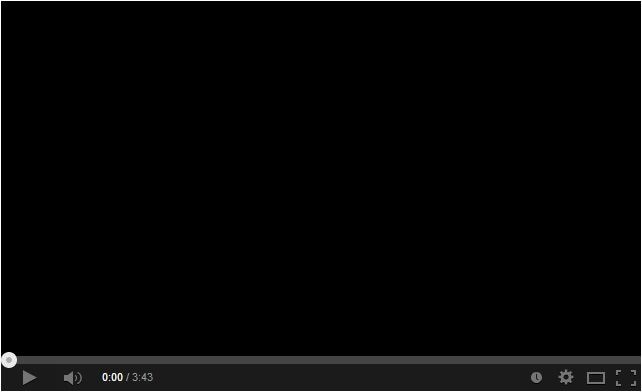
Vielleicht wissen Sie bereits, dass YouTube eine führende Plattform für die gemeinsame Nutzung und das Hosting von Videos ist, die sich im Besitz von Google befindet. Jede Minute werden Millionen von Videos von Nutzern auf der ganzen Welt auf YouTube konsumiert. Obwohl die Plattform ziemlich zuverlässig ist, erleben einige Nutzer das Problem des schwarzen Bildschirms bei YouTube, wenn sie sich ein Video auf ihrem Computer oder Telefon ansehen. In diesem Beitrag werde ich Sie über die häufigen Gründe für den schwarzen Bildschirm bei YouTube-Videos informieren und Ihnen auch zeigen, wie Sie diesen YouTube-Fehler beheben können.
- Teil 1: Was verursacht das Problem des schwarzen Bildschirms bei YouTube?
- Teil 2: Wie kann ich den schwarzen Bildschirm von YouTube auf dem Computer reparieren?
- Teil 3: Wie repariere ich den schwarzen Bildschirm von YouTube am Telefon?
- Teil 4: Wie können heruntergeladene YouTube-Videos repariert werden?
Teil 1: Was verursacht das Problem des schwarzen Bildschirms bei YouTube?
Einen schwarzen YouTube-Bildschirm zu bekommen, ist eine Situation, der sich niemand stellen will. Im Idealfall kann ein Verbindungsproblem, ein App-Problem, ein Browser-Fehler oder sogar eine Hardware-Fehlfunktion ein Grund dafür sein, dass Ihre YouTube-Videos schwarz sind. Hier sind einige der häufigsten Gründe für einen schwarzen Bildschirm bei YouTube-Videos:
- Möglicherweise verwenden Sie eine veraltete YouTube-Anwendung.
- Das kann passieren, wenn der Browser alt ist und die neuen Plugins nicht unterstützt.
- Das Video kann gelöscht werden oder ist an Ihrem Standort möglicherweise nicht verfügbar.
- Das Video könnte beim Abspielen hängen bleiben. (Schwarzer Videobildschirm während der Wiedergabe reparieren)
- Es könnte ein Problem mit der Anzeige oder den Treibereinstellungen Ihres Systems bestehen.
- Einige Erweiterungen von Drittanbietern können dieses Problem ebenfalls verursachen.
- Ihr System wird möglicherweise getrennt oder hat eine schlechte Verbindung.
- Jedes andere Problem mit den Geräte- oder Browsereinstellungen (wie Hardware-Beschleunigung)
Teil 2: Wie kann ich den schwarzen Bildschirm von YouTube auf dem Computer reparieren?
Wenn Sie nun die möglichen Gründe für einen schwarzen YouTube-Bildschirm kennen, lassen Sie uns die üblichen Wege zur Behebung dieses Problems kennen lernen. Lesen Sie weiter, um zu erfahren, wie Sie den schwarzen Bildschirm von YouTube auf 8 intelligente Arten beheben können.
Methode 1: Verwendung eines beliebigen anderen Webbrowsers
Bevor Sie irgendwelche drastischen Maßnahmen ergreifen, prüfen Sie, ob es ein Problem mit Ihrem Webbrowser gibt oder nicht. Er könnte auf einer alten Version laufen oder einige instabile Erweiterungen haben, die das Problem des schwarzen Bildschirms bei YouTube verursachen. Wenn es beispielsweise ein Problem mit Google Chrome gibt, dann sollten Sie in Erwägung ziehen, Firefox oder Opera zu starten, um YouTube-Videos anzusehen.
Method 2: Update the Web Browser
Selbstverständlich müssen Sie eine neue und stabile Version des Browsers ausführen, um YouTube-Videos ohne Verzögerung ansehen zu können. Es gibt verschiedene Möglichkeiten, einen Browser zu aktualisieren, je nach seiner Schnittstelle. Wenn Sie Google Chrome verwenden, klicken Sie auf das Drei-Punkte-Symbol oben auf der Seite, um zu den weiteren Optionen zu gelangen. Navigieren Sie zu Hilfe > Über Google Chrome und überprüfen Sie die verfügbaren Updates. Von hier aus können Sie Chrome auf die neueste stabile Version aktualisieren.
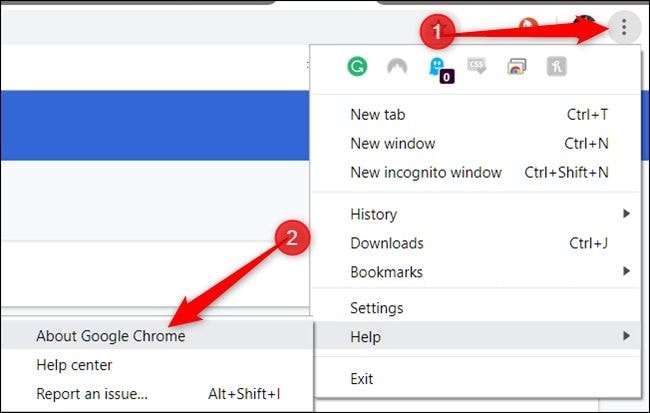
Abgesehen davon können Sie den Webbrowser auch von Ihrem Computer löschen und erneut installieren, um seine Einstellungen zurückzusetzen.
Methode 3: Aktualisieren der Seite (oder Neustart des Browsers)
Manchmal kann sogar eine einfache Lösung wie diese das Problem des schwarzen Bildschirms bei YouTube lösen. Gehen Sie einfach zum Aktualisierungssymbol in der Symbolleiste, um die Seite neu zu laden, oder drücken Sie die F5-Taste. Dadurch wird das YouTube-Video erneut geladen und es wird versucht, das Problem des schwarzen Bildschirms des YouTube-Videos zu beheben.

Wenn Sie möchten, können Sie den Browser auch schließen und nach einer Weile wieder starten. Es wird auch vorgeschlagen, das System neu zu starten, um das Problem weiter zu lösen.
Methode 4: Melden Sie sich von Ihrem YouTube-Konto ab
So überraschend es auch klingen mag, aber wenn alle YouTube-Videos schwarz sind, dann könnte es auch ein Problem mit Ihrem Konto geben. Sie können in den Einstellungen Ihres YouTube-Kontos überprüfen, ob alle Optionen korrekt markiert sind. Um sich von Ihrem Konto abzumelden, klicken Sie einfach auf Ihren Avatar in der oberen rechten Ecke des Bildschirms. Da Sie hier weitere Optionen erhalten würden, klicken Sie auf "Abmelden", um sich von Ihrem Konto abzumelden. Nachdem Sie eine Weile gewartet haben, loggen Sie sich in Ihr Konto ein oder versuchen Sie, auf das Video zuzugreifen, ohne sich anzumelden.
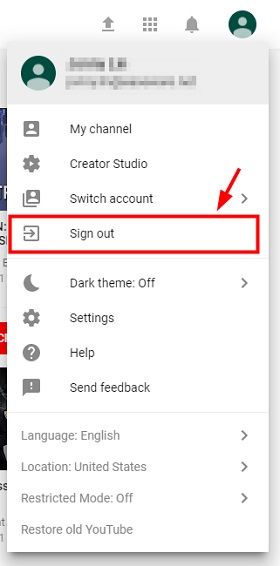
Methode 5: Überprüfen der Netzwerkverbindungen
Wenn das YouTube-Video einen schwarzen Bildschirm bekommt und Sie nicht in der Lage sind, auch andere Websites zu laden, dann könnte mit Ihrem Netzwerk etwas nicht in Ordnung sein. Sie können in der Systemsteuerung oder in der Taskleiste zu den Netzwerkeinstellungen gehen, um dies zu überprüfen. Versuchen Sie, sich wieder mit einem Netzwerk zu verbinden oder stattdessen einfach mit einem anderen stabilen Netzwerk zu verbinden. Wenn Sie wollen, können Sie in die Taskleiste gehen, das aktuelle Netzwerk ansehen und es auch vergessen. Später können Sie sich entscheiden, ein neues Netzwerk manuell hinzuzufügen.

Methode 6: Deaktivieren oder Löschen von Browser-Add-ons/Erweiterungen
Manchmal kann auch eine böswillige Erweiterung oder ein eingeschränktes Add-on das Problem des schwarzen Bildschirms von YouTube auf Ihrem System verursachen. Wenn daher keiner der oben aufgeführten Vorschläge in der Lage ist, eine YouTube-Schwarzbildschirmfixierung durchzuführen, sollten Sie die Deaktivierung von Browser-Erweiterungen in Betracht ziehen. Über das Hamburger-Symbol in Firefox oder Chrome können Sie die Einstellungen > Erweiterung oder die Funktion Add-ons aufrufen.

Dadurch wird eine Liste aller installierten Erweiterungen/Add-ons im Browser angezeigt. Sie können eine Erweiterung/ein Add-on von hier aus einfach löschen oder auch deaktivieren. Schließen Sie danach den Browser und starten Sie ihn erneut, um zu überprüfen, ob YouTube immer noch einen schwarzen Bildschirm anzeigt oder nicht.

Methode 7: Ausschalten der Hardware-Beschleunigung
Die Hardware-Beschleunigung ist eine in Browsern eingebaute Funktion, die die Leistung durch direkte Zuweisung von Last an die GPU verbessert. Benutzer haben jedoch oft bemerkt, dass die Hardware-Beschleunigungsfunktion bei eingeschalteter Funktion zu Problemen mit dem schwarzen Bildschirm von YouTube führen kann. Wenn Sie Google Chrome verwenden, tippen Sie auf das Hamburger-Symbol und besuchen Sie die Einstellungen von Google Chrome. Scrollen Sie nun nach unten und besuchen Sie stattdessen die erweiterten Einstellungen.

Hier können Sie eine Funktion zur Hardware-Beschleunigung anzeigen. Schalten Sie die Funktion einfach aus und starten Sie Ihren Browser neu.

In ähnlicher Weise können Firefox-Benutzer auch die Einstellungen > Erweiterte Einstellungen des Browsers besuchen und die Hardware-Beschleunigungsfunktion unter dem Abschnitt "Browsen" finden.
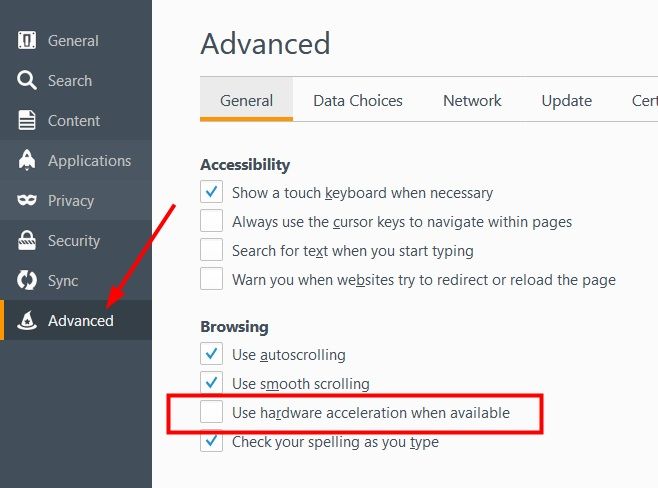
Methode 8: Browserverlauf und Daten löschen
Wenn Ihr Browser eine Menge Cache, Protokolldateien und unerwünschte Inhalte angesammelt hat, kann es ihm das Abspielen schwerer Videos erschweren. Um zu erfahren, wie Sie einen solchen YouTube-Fehler beheben können, können Sie in Erwägung ziehen, die Browsing-Daten auf Chrome, Firefox oder jedem anderen Browser, den Sie verwenden, zu löschen. Gehen Sie einfach zu den Einstellungen Ihres Browsers und finden Sie die Option Browsing-Daten löschen. Von hier aus können Sie seine Passwörter, Protokolle, Cookies, den Browserverlauf und so weiter löschen.
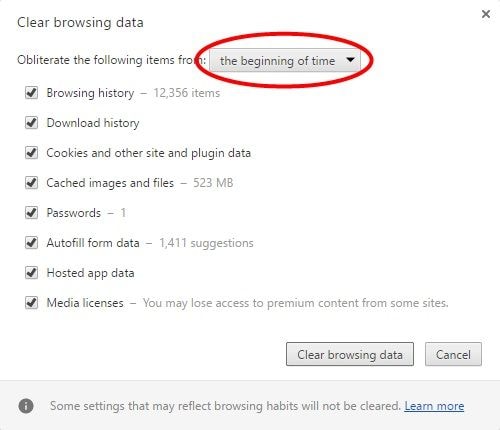
Methode 9: Herunterladen des YouTube-Videos
Und schließlich können Sie, wenn nichts anderes zu funktionieren scheint, auch das Herunterladen des YouTube-Videos in Betracht ziehen, das einen schwarzen Bildschirm bekommt. Dazu können Sie die Hilfe eines beliebigen Online-Tools oder einer Browser-Erweiterung in Anspruch nehmen. Sie können zum Beispiel Snappea ausprobieren, ein kostenloses Online-Tool zum Herunterladen von YouTube-Videos. Kopieren Sie einfach die URL des Videos, das Sie herunterladen möchten, und fügen Sie es in die Schnittstelle von Snappea ein, um den Download zu starten.
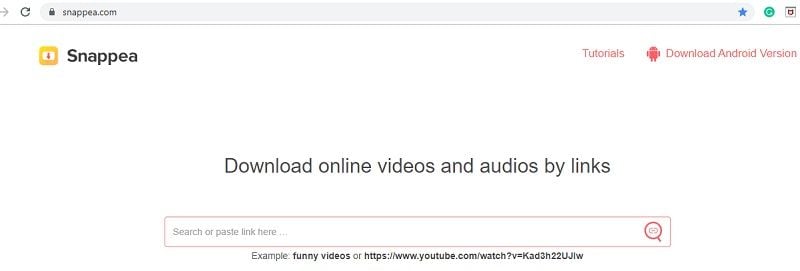
Alternativ können Sie auch eine Browser-Erweiterung oder ein Add-on ausprobieren. Wenn Sie Google Chrome oder Mozilla Firefox verwenden, dann können Sie eine Menge frei verfügbarer YouTube-Videodownloader erhalten, die Sie dem Browser hinzufügen können. Sobald das Video geladen ist, haben Sie die Möglichkeit, es auf Ihrem Computer zu speichern.

Teil 3: Wie befestige ich den schwarzen Bildschirm von YouTube auf einem Telefon?
Nicht nur Windows- oder Mac-Systeme, sondern auch Benutzer erhalten den schwarzen YouTube-Bildschirm auf ihren Android- oder iOS-Geräten. Glücklicherweise lässt sich das Problem leicht beheben, da es meist durch die App selbst verursacht wird. Um zu erfahren, wie man das Problem des schwarzen YouTube-Bildschirms auf Android/iPhone beheben kann, folgen Sie diesen Schritten:
Methode 1: Neustart der App
Erstens: Schließen Sie einfach die YouTube-Anwendung, damit sie nicht im Hintergrund läuft, und starten Sie sie neu. Sie können auf die Schaltfläche App Switch auf Ihrem Android tippen oder auf die Home-Taste des iPhones doppeltippen. Jetzt ziehen Sie die YouTube-Appkarte weg, um sie zu schließen, damit sie nicht im Hintergrund läuft, und öffnen sie wieder.
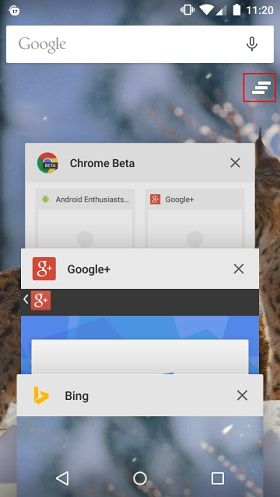
Methode 2: Aktualisieren der YouTube-Anwendung
Wenn Sie eine alte oder veraltete Version der Anwendung verwenden, kann es sein, dass Sie häufiger das Problem des schwarzen Bildschirms bei YouTube-Videos bekommen. Um dieses Problem zu beheben, können Sie die Anwendung über den Play Store oder App Store aktualisieren. Sie können die Anwendung auch starten und eine Option erhalten, sie von dort aus zu aktualisieren.

Methode 3: Löschen des App-Caches
Wenn Sie YouTube schon sehr lange benutzen, kann sich eine Menge Cache ansammeln. Android-Benutzer können einfach zu den Geräteeinstellungen > Apps > App Info oder Einstellungen > Application Manager > App Info gehen. Wählen Sie hier YouTube aus und tippen Sie auf die Schaltfläche "Cache löschen". Wenn Sie ein iPhone-Benutzer sind, dann müssen Sie die App löschen und erneut installieren, um den Cache zurückzusetzen..

Teil 4: Wie können heruntergeladene YouTube-Videos repariert werden?
Wenn Sie ein YouTube-Video heruntergeladen haben und es immer noch einen schwarzen Bildschirm oder ein anderes Problem anzeigt, dann sollten Sie die Verwendung einer speziellen Anwendung zur Reparatur von Videos in Betracht ziehen. Wir würden empfehlen Recoverit Video Repair da die Anwendung ziemlich einfach zu bedienen ist und außergewöhnliche Ergebnisse erzielt. Von einem korrupten Video bis zu einem schwarzen Bildschirm und von der Audiosynchronisierung bis zu körnigem Video - die Anwendung kann alle möglichen Probleme beheben. Sie unterstützt alle wichtigen Videoformate und läuft sowohl auf MacOS- als auch auf Windows-Systemen. Um zu erfahren, wie Sie ein heruntergeladenes YouTube-Video mit Wondershare Repairit reparieren können, folgen Sie diesen Schritten:
Schritt 1: Fügen Sie die Videos zur Anwendung hinzu
Starten Sie zunächst die Wondershare Repairit-Anwendung auf Ihrem Computer und fügen Sie einfach die Videos hinzu, die Sie reparieren möchten. Sie können die Videos per Drag & Drop auf die Oberfläche ziehen oder auf die Schaltfläche Hinzufügen klicken, um einen Browser zu starten. Mit der Anwendung können Sie mehrere Videos gleichzeitig zur Schnittstelle hinzufügen.

Schritt 2: Reparieren Sie die hinzugefügten Videos
Sobald die Videos hinzugefügt sind, können Sie einfach auf die Schaltfläche "Reparieren" klicken und einige Minuten warten. Versuchen Sie, den Prozess nicht zwischendurch anzuhalten und lassen Sie die Anwendung die notwendigen Schritte zur Reparatur der hinzugefügten Videos durchführen.

Schritt 3: Speichern Sie die reparierten Videos
Das ist es! Wenn der Reparaturvorgang abgeschlossen ist, werden Sie benachrichtigt, so dass Sie die reparierten Videos einfach an einem beliebigen Ort speichern können.

Schritt 4: Führen Sie die erweiterte Reparatur durch (optional)
Wenn Sie mit den Ergebnissen nicht zufrieden sind, dann können Sie stattdessen auf die Option "Erweiterte Reparatur" klicken. Dadurch können Sie zunächst ein Beispielvideo hinzufügen, um eine umfassendere Reparaturoperation durchzuführen.
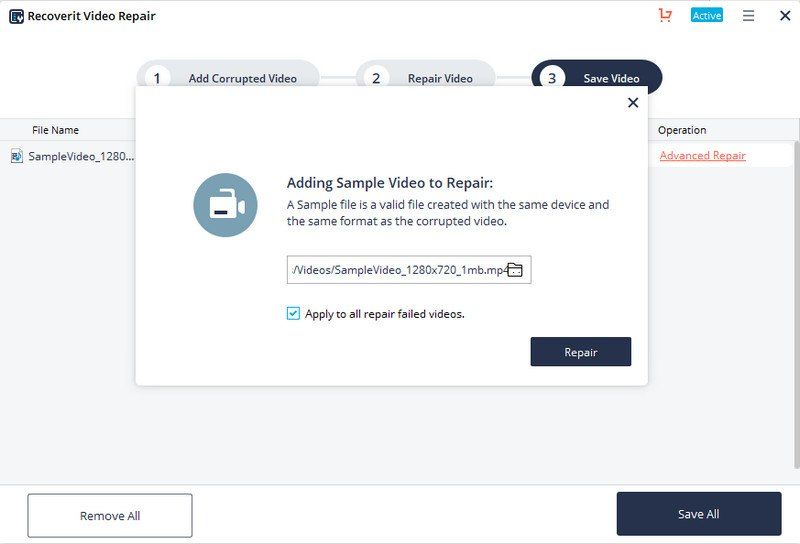
Da haben wir's! Nachdem Sie diesen Leitfaden gelesen haben, können Sie das Problem des schwarzen Bildschirms bei YouTube ohne Probleme beheben. Wie Sie sehen können, habe ich Möglichkeiten aufgelistet, den schwarzen Bildschirm von YouTube sowohl auf Android als auch auf einem Computer zu beheben. Auch wenn das heruntergeladene YouTube-Video stattdessen einen schwarzen Bildschirm hat, können Sie ein professionelles Tool wie Wondershare Repairit verwenden. Es wird von Experten empfohlen und ist ein High-End-Videoreparatur-Tool, das einfach zu bedienen ist und alle Arten von Videos reparieren kann, die unter verschiedenen Szenarien beschädigt wurden.
Tipps zur Dateireparatur
- Video-Reparatur
- Kostenloses Videoreparatur-Tool
- Speicherkartenfehler
- Kein Ton auf YouTube
- Gopro-Video reparieren
- Dateiübertragungsfehler
- Video auf dem Mac reparieren
- PowerPoint kann keine Medien abspielen
- Digitale Videoreparatur
- MP4-Videoreparatur-Software
- Videowiedergabefehler 224003
- Foto-Reparatur
- Unlesbare Bilder reparieren
- Beste JPG-Fotoreparatur-Software
- JPEG-Fotos auf Mac reparieren
- Gray Box in Fotos beheben
- PNG-Dateien reparieren
- Photoshop ungültiger JPEG-Marker
- Datei-Reparatur




Classen Becker
chief Editor