• Abgelegt bei: Foto/Video/Audio Lösung • Bewährte Lösungen

YouTube ist eine der wichtigsten Quellen für Video-Inhalte für Menschen, mit Facebook dicht dahinter. Daher ist es sinnvoll, immer mit Informationen und Unterhaltung von diesen Plattformen in Kontakt zu bleiben. Dies ist jedoch nicht immer der Fall, denn manchmal kann es vorkommen, dass Videos nicht auf YouTube oder Facebook abgespielt werden, insbesondere für Android-Benutzer.
Wenn Sie mit diesem Problem konfrontiert sind, sind Sie bei uns an der richtigen Adresse. In diesem Artikel erfahren Sie, wie Sie die Probleme der nicht abgespielten YouTube- und Facebook-Videos beheben können.
Teil 1: Die Symptome von nicht abgespielten Videos
Wenn Videos auf Ihrem System oder Mobiltelefon nicht abgespielt werden, kann es sein, dass eines der unten aufgeführten Symptome auftritt:
1. Irrreagierend System: Wenn Ihre Videos nicht auf Ihrem Gerät abgespielt werden, kann es sein, dass sich Ihr System aufhängt und auf keinen Befehl reagiert. Hier können Sie versuchen, Ihren Cursor zu bewegen, um das Video abzubrechen, oder eine andere Funktion auszuprobieren, und es wird sich als fehlgeschlagen erweisen.
2. Verzerrtes Spiel: Ein weiteres Symptom für nicht abgespielte Videos ist ein verzerrter Lauf des Videos selbst. Dies tritt auf, wenn das Video kontinuierlich startet und stoppt.
3. Leerer Bildschirm: Dieses Symptom deutet darauf hin, dass der Bildschirm ein weißes, schwarzes oder sogar ein leeres Fenster anzeigen kann. Dies kann auch dann passieren, wenn Sie den Videoton bei normaler Wiedergabe deutlich hören können. Ein leerer oder einfach farbiger Bildschirm oder ein leeres Fenster ist ein Hinweis darauf, dass Ihr Video nicht abgespielt wird.
4. Anormaler Abspielmodus: Ein Symptom dafür, dass Ihr Video nicht abgespielt wird, ist, wenn es in einem anormalen Modus, wie z. B. einem erweiterten oder großen Modus, abgespielt wird. Wenn Ihr Video also so aussieht, als wäre es gezoomt worden, anstatt in seiner üblichen Größe, kann dies ein Symptom dieses Fehlers sein.
5. Verzerrte Wiedergabe: Wenn Ihre Wiedergabevideos und die Anzeigefarben verzerrt sind, ist dies ein Zeichen dafür, dass die Videos nicht abgespielt werden. Ein Problem im Wiedergabebereich Ihres Videos ist ein Symptom für diesen Fehler.
Teil 2: Wie man YouTube-Videos repariert, die nicht abgespielt werden
Dieser Teil zeigt Ihnen, wie Sie YouTube-Videos reparieren können, die nicht abgespielt werden, sowie Videos, die auf YouTube geladen, aber nicht abgespielt werden:
1. Gründe dafür, dass YouTube-Videos nicht abgespielt werden:
Es gibt häufige Gründe, warum YouTube-Videos nicht abgespielt werden. Diese werden in den folgenden Kategorien erklärt:
- Probleme mit Browsern: YouTube-Videos werden möglicherweise aufgrund von Problemen im Zusammenhang mit dem zur Wiedergabe der Videos verwendeten Browser nicht abgespielt. Obwohl das Problem in den meisten Fällen durch eine Aktualisierung der Seite behoben wird, könnte es sich dennoch wiederholen, solange der Browser veraltet oder mit Cache und Cookies ausgestattet ist. (YouTube funktioniert nicht mit Chrome)
- Probleme mit dem Internet: Eine schlechte lokale Netzwerkverbindung könnte der Grund dafür sein, dass YouTube-Videos auf Ihrem Gerät nicht abgespielt werden. Auch eine fehlerhafte WI-FI-Verbindung könnte Teil dieses Problems sein.
- Probleme mit mobilen Geräten: Es gibt mehrere Probleme im Zusammenhang mit mobilen Geräten, die dazu führen können, dass YouTube keine Videos lädt oder abspielt. Zu den Problemen gehören: eine falsche Uhrzeit oder ein falsches Datum, ein angesammelter Cache in der YouTube-Anwendung auf dem Mobiltelefon, eine veraltete YouTube-Anwendung oder eine veraltete Betriebssystemversion wie z. B. ein veraltetes Android-Betriebssystem.
- Problem mit dem Flash Player: YouTube streamt Videos mit Hilfe des Flash Players. Wenn der Flash-Player ein Problem hat, wird das YouTube-Video möglicherweise nicht abgespielt. Ein installierter Flash-Player ist möglicherweise nicht mit den Versionen der verwendeten Browser kompatibel oder kann korrupt oder sogar veraltet sein.
2. Beheben Sie, dass YouTube keine Videos auf Chrome oder Firefox abspielt:
Sie können das Problem, dass YouTube-Videos nicht auf Chrome oder Firefox abgespielt werden, mit den hier angegebenen Schritten beheben, daher ist es auf YouTube-Videos auf diesen Browsern beschränkt.
Löschen Sie die Cookies und den Cache des Browsers: Es wurde festgestellt, dass Browser manchmal Cache und Cookies sammeln, die die Wiedergabe von YouTube-Videos verhindern. Daher müssen sie geleert werden.
Für Chrome:
- Starten Sie den Browser. Wählen Sie als nächstes "Mehr", zeigen Sie dann mit dem Cursor auf "Mehr Werkzeuge" und wählen Sie von hier aus die Option "Browsing-Daten löschen...".
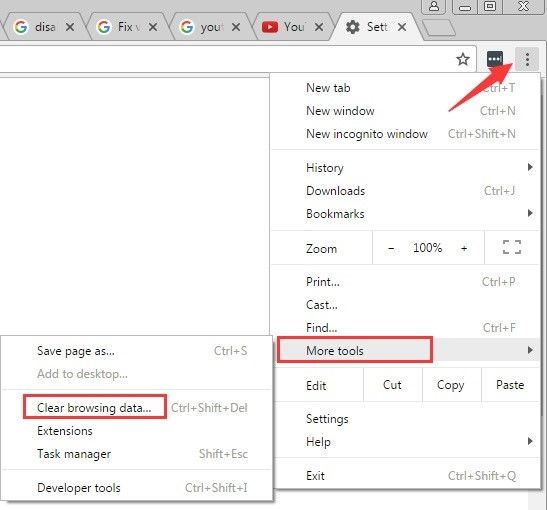
- Kreuzen Sie die Kästchen neben "Cookies und andere Site- und Plugin-Daten" und "Zwischengespeicherte Bilder und Dateien" an.
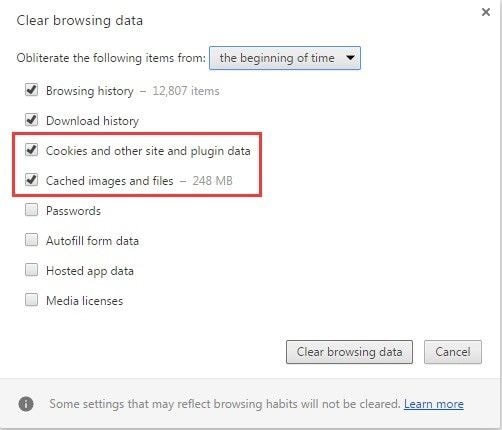
- Führen Sie die Funktion " Auslöschen der folgenden Elemente ab: Beginn der Zeit" aus, dann werden alle Daten gelöscht.
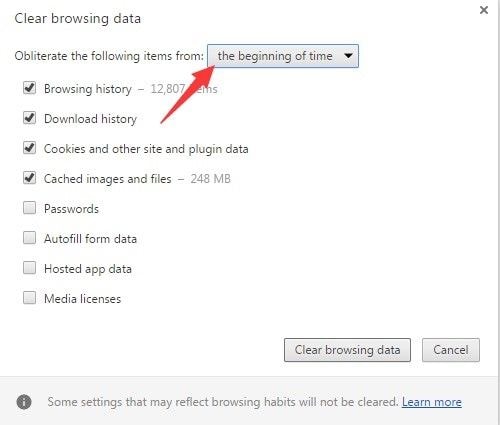
- Wählen Sie die Option "Browsing-Daten löschen".
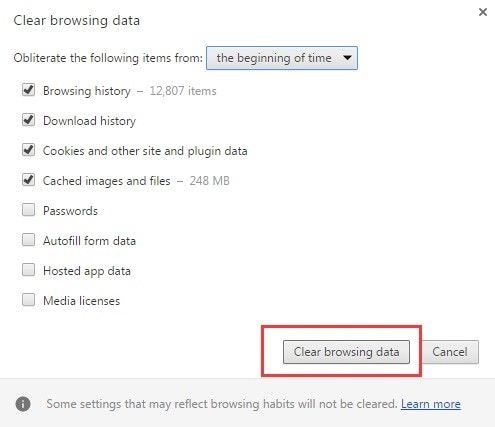
- Starten Sie jetzt Ihr Windows neu, bevor Sie das YouTube-Video noch einmal abspielen.
Für Firefox:
- Starten Sie den Firefox-Browser
- In der oberen rechten Ecke der Schnittstelle befindet sich eine Schaltfläche "Dreizeiliges Menü", wählen Sie diese aus. Wählen Sie aus dem Menü "Geschichte".
- Wählen Sie die Option "Aktuelle Geschichte löschen...".
- Klicken Sie auf "Zeitspanne zum Löschen". Klicken Sie, um die Dropdown-Liste von "Details" zu öffnen und kreuzen Sie die Kästchen neben "Cookies" und "Cache" an. Wählen Sie "Jetzt löschen".
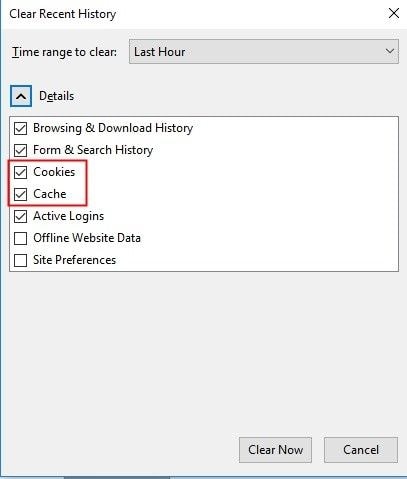
- Auch hier gilt: Starten Sie Ihr Windows-System neu, bevor Sie das YouTube-Video abspielen.
3. Reparieren Sie YouTube-Videos, die auf Android nicht abgespielt werden:
Es gibt mehrere Lösungen, um YouTube-Videos, die nicht auf Android abgespielt werden, zu reparieren; zwei werden hier erklärt.
Stellen Sie das Datum und die Uhrzeit richtig ein:
1. Gehen Sie zu "Einstellungen" und wählen Sie die Option "Datum & Stempel; Uhrzeit".
2. Aktivieren Sie die Auswahlmöglichkeiten "Automatisches Datum und Stempel; Uhrzeit" und "Automatische Zeitzone".
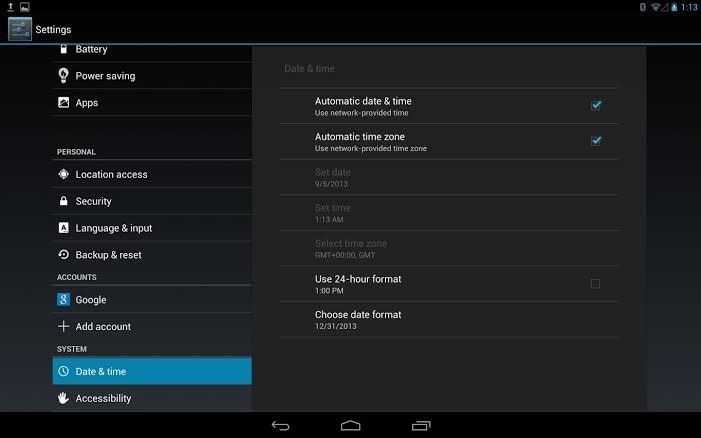
3. Das Datum und die Uhrzeit werden nach einer Weile aktualisiert.
Cache aus der YouTube-App löschen:
1. Gehen Sie zu "Einstellungen", führen Sie eine Suche nach "Apps" durch und wählen Sie "Apps verwalten". Tippen Sie auf "YouTube".
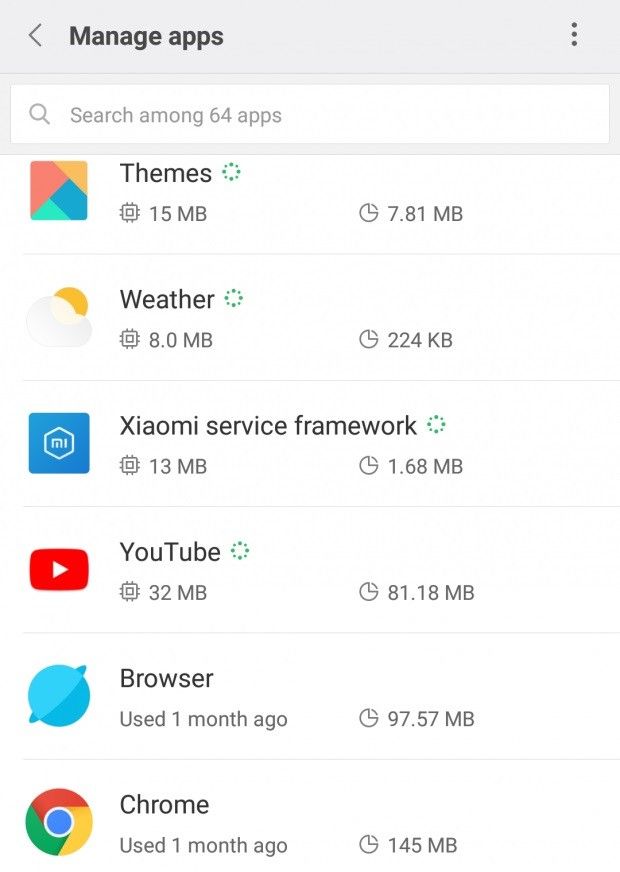
2. Tippen Sie auf "Speicher" und wählen Sie die Option "Cache löschen". Starten Sie Ihr Android neu und spielen Sie das YouTube-Video erneut ab.
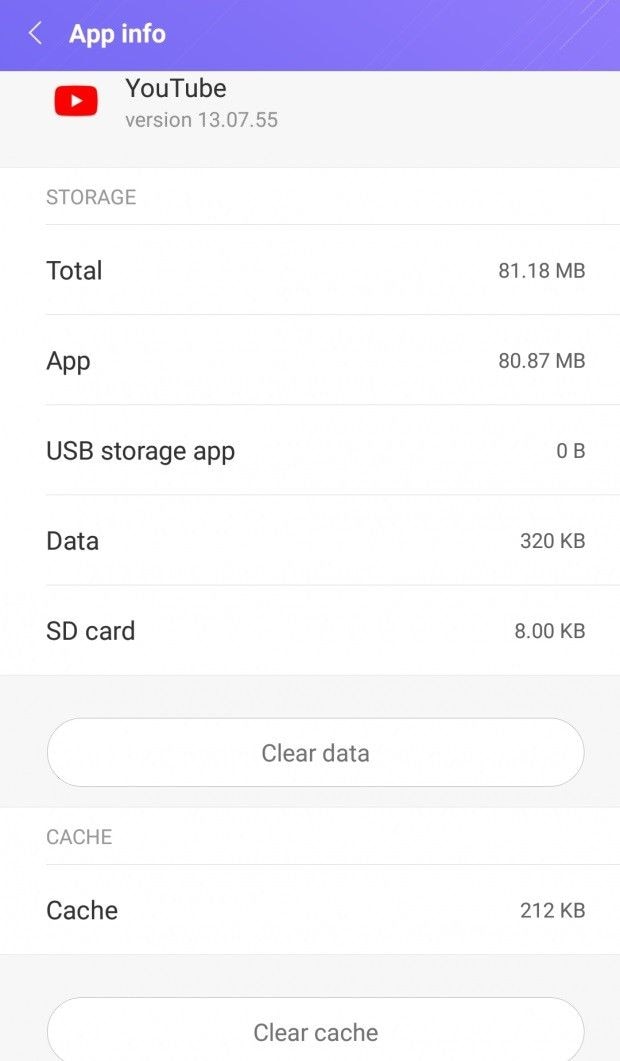
4. Fixieren Sie YouTube-Videos, die geladen, aber nicht abgespielt werden:
Diese Lösung ist auf eine Situation anwendbar, in der das YouTube-Video vollständig geladen, aber nicht abgespielt wird. Sie können die folgenden Schritte verwenden, um temporäre Dateien auf Ihrem Windows zu löschen und das Problem zu beheben:
- Öffnen Sie "Windows-Einstellungen", indem Sie die Tasten "Win" + "I" drücken. Gehen Sie auf "System" und dann auf "Speicher". Wählen Sie aus der Liste der Festplattenpartitionen "Dieser PC".
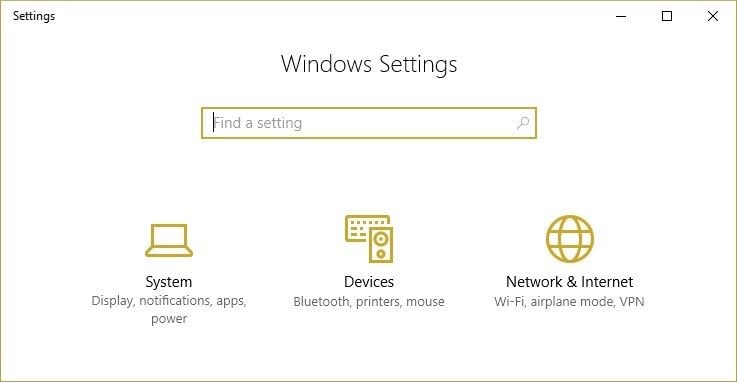
- Scroll to “Temporary files” and select it. Delete "Temporäre Dateien" durch Anklicken der Option. Sobald der Prozess abgeschlossen ist, starten Sie Ihr System neu.
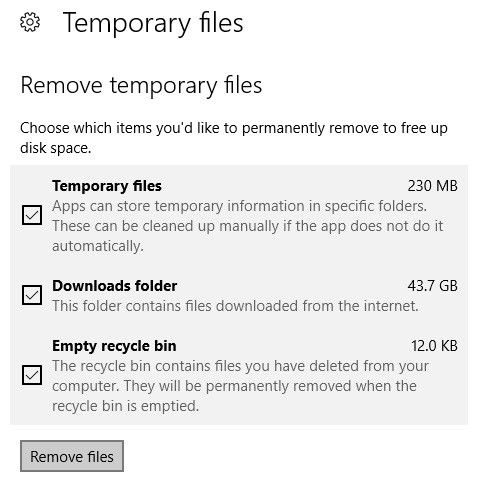
5. Herunterladen und Reparieren mit Wondershare Repairit:
Wondershare Video Repair ist ein neues Produkt von Wondershare. Mit diesem Tool können Sie Videos in vielen verschiedenen Formaten reparieren. Sie können es zur Wiederherstellung von Videodaten von Ihrer internen Festplatte, einem externen Speichergerät sowie von einem abgestürzten System verwenden. Es wurde zur Unterstützung von Video-Reparaturen sowohl unter Mac als auch unter Windows OS entwickelt. Außerdem ist es aufgrund seiner einfachen Benutzeroberfläche leicht zu bedienen.
Starten Sie Wondershare Repairit auf Ihrem System und befolgen Sie diese Schritte, um die Videos, die nicht auf YouTube abgespielt werden, herunterzuladen und zu reparieren:
Schritt 1: Videodateien hinzufügen
Klicken Sie auf die Schaltfläche "Video hinzufügen und reparieren" oder "Hinzufügen", um die YouTube-Videos hinzuzufügen, die Sie reparieren möchten.

Schritt 2: Reparatur starten
Ihre ausgewählten Videos werden von Wondershare Repairit gescannt und repariert, sobald Sie auf "Reparieren" klicken.

Schritt 3: Vorschau und Wiederherstellen von Dateien
Mit Wondershare Repairit können Sie eine Vorschau aller reparierten Videos sehen, bevor Sie an Ihrem gewünschten Ort speichern.

6. Häufigere Methoden
Aktualisieren Sie Ihren veralteten Browser:
- Prüfen und finden Sie Ihre Browserversion heraus.
- Suchen Sie online nach der neuesten Version des von Ihnen verwendeten Browsers. Vergleichen Sie ihn mit Ihrer eigenen Version, um zu wissen, ob Ihre Version veraltet ist oder nicht. Wenn ja, dann ist es an der Zeit, die neueste verfügbare Version zu installieren.
Aktualisieren Sie Ihr Android-Betriebssystem und Ihre YouTube-Anwendung:
- Gehen Sie zu "Einstellungen" > "Systemaktualisierungen".
- Tippen Sie auf die Option "Nach Aktualisierungen suchen". Wenn ein neues Update verfügbar ist, installieren Sie es.
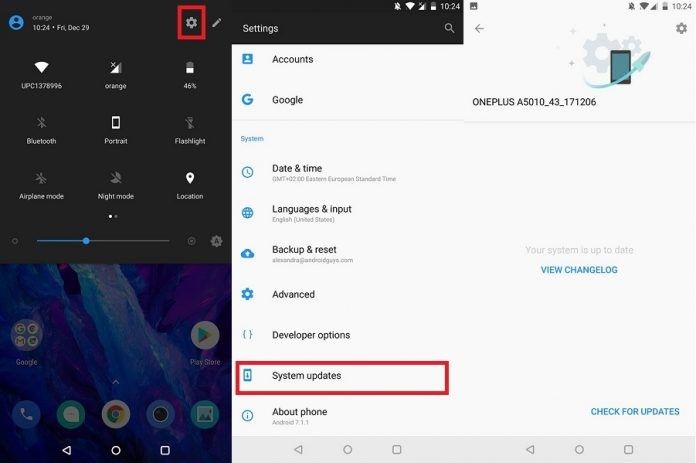
- Für das YouTube-Update öffnen Sie Ihren "Google Play Store".
- Tippen Sie auf "Meine Apps & Spiele".
- Es wird eine Liste mit allen ausstehenden Aktualisierungen angezeigt. Aktualisieren Sie die YouTube-Anwendung, indem Sie auf das Feld "Aktualisieren" daneben tippen. Tippen Sie auf "Alle aktualisieren", um alle ausstehenden Aktualisierungen zu aktualisieren.
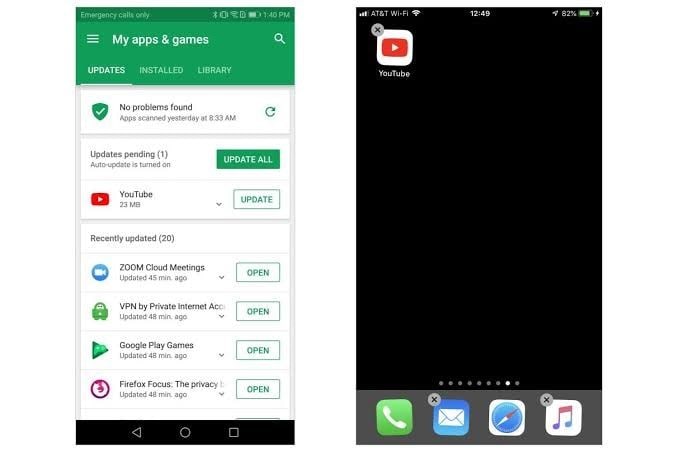
- Öffnen Sie nach den Aktualisierungen YouTube und spielen Sie Ihr Video erneut ab.
Setzen Sie Ihre Verbindungseinstellungen zurück:
Sie können das Problem, dass YouTube-Videos nicht abgespielt werden, beheben, indem Sie Ihre Verbindungseinstellungen zurücksetzen. Dies kann mit diesen Schritten erreicht werden:
- Öffnen Sie die "Systemsteuerung" auf Ihrem System. Zeigen Sie "Alle Elemente der Systemsteuerung" an und wählen Sie dann "Internetoptionen".
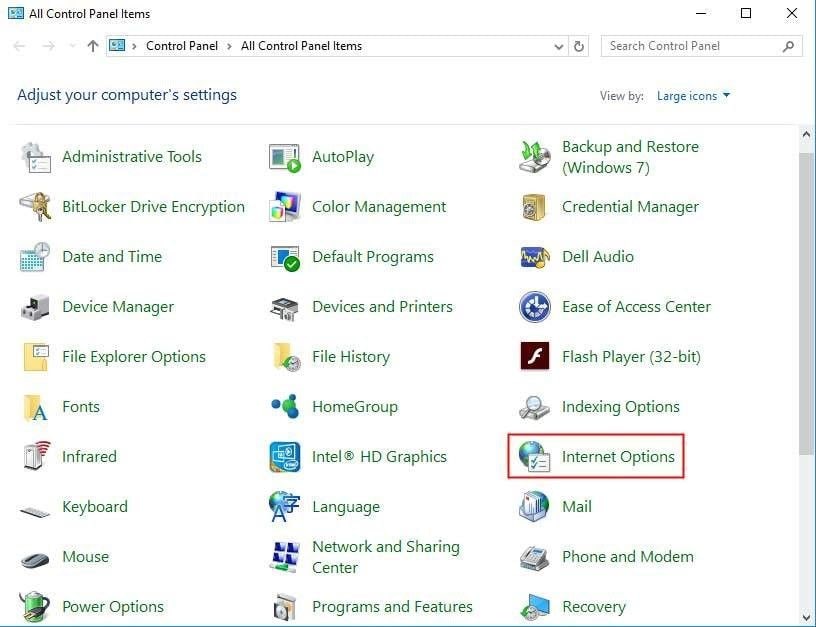
- Wählen Sie "Erweitert" > "Erweiterte Einstellungen wiederherstellen" > "Zurücksetzen". Um alle vorgenommenen Änderungen zu übernehmen, wählen Sie die Schaltfläche "Übernehmen".
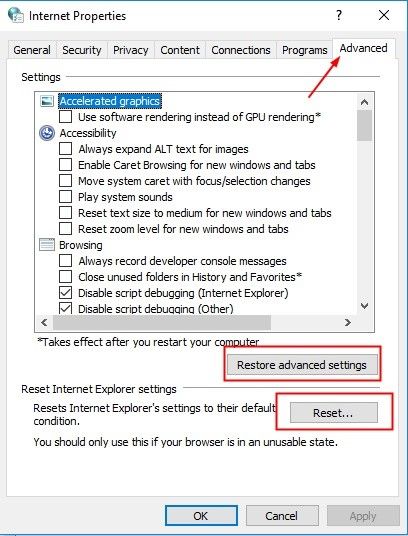
Teil 3: Wie man nicht abgespielte Facebook-Videos repariert
1. Gründe dafür, dass Facebook-Videos nicht abgespielt werden:
Es ist gut zu wissen, warum Facebook-Videos auf Ihrem Gerät oder System nicht abgespielt werden können. Die Hauptgründe dafür, dass Facebook-Videos nicht abgespielt werden, sind:
- Unzureichender Platz: Wenn Ihr Gerät oder System voll ausgelastet ist, kann es keine Daten mehr aufnehmen. Wenn Sie versuchen, zusätzliche Videos von Facebook zu laden, gibt es keinen Platz mehr, um sie abzuspielen.
- Datenträgerbeschädigung: A corrupt storage space will only prevent your device from housing any more Facebook videos data.
- Einstellungen Probleme: Wenn Ihre Browsereinstellungen nicht richtig konfiguriert sind, können sie dazu führen, dass Ihre Facebook-Videos nicht abgespielt werden.
- Entfernte oder verschlüsselte Videos: Es kann sein, dass Sie auf ein Facebook-Video nicht zugreifen und es nicht abspielen können, nur weil es von der Person, die es gepostet hat, entfernt wurde. Außerdem wurde das Video möglicherweise so verschlüsselt, dass nur ausgewählte Personen darauf zugreifen können.
- Korrupter Cache und Cookies: Während Sie auf Facebook sind, erhalten Sie möglicherweise eine sofortige Weiterleitung zu einer Anwendung oder einer Webseite. Wenn Sie die Webseite besuchen, kann es sein, dass Ihnen Cookies oder ein Cache zugesandt werden. Dies kann dazu führen, dass deine Facebook-Videos gestört werden und nicht abgespielt werden können.
- Probleme der Netzwerkverbindung: Dies ist eine der häufigsten Ursachen dafür, dass Videos nicht auf Facebook abgespielt werden. Wenn die Netzwerkverbindung schlecht ist, kann es sein, dass die Wiedergabe von Videos auf Facebook eine Herausforderung darstellt.
2. Fix "Facebook wird keine Videos auf dem Computer abspielen"
Die folgenden Methoden helfen Ihnen, das Problem zu beheben, dass Facebook-Videos nicht auf Ihrem PC abgespielt werden:
Methode 1: Browser zurücksetzen
Bei dieser Methode wird Ihr Browser auf die Standardeinstellungen zurückgesetzt. Gehen Sie dazu wie folgt vor (am Beispiel von Chrome):
- Browser starten. Klicken Sie auf das Menü auf der Benutzeroberfläche oben rechts im Browser. Das Menü wird durch drei Punkte dargestellt, die vertikal ausgerichtet sind. Wählen Sie "Einstellungen" aus Ihrer Liste der Optionen. Klicken Sie auf "Erweiterte Einstellungen anzeigen".
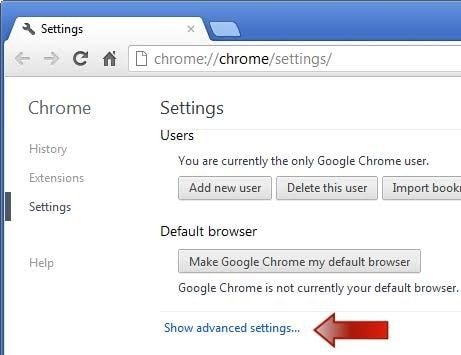
- Scrollen Sie zum Ende der neu erscheinenden Liste, wählen Sie "Zurücksetzen" > "Einstellungen auf die ursprünglichen Standardwerte zurücksetzen". Wählen Sie aus dem Menü, das Sie dazu auffordert, "Zurücksetzen". Schließen Sie den Browser, starten Sie ihn erneut und gehen Sie zurück, um Ihre Facebook-Videos abzuspielen.
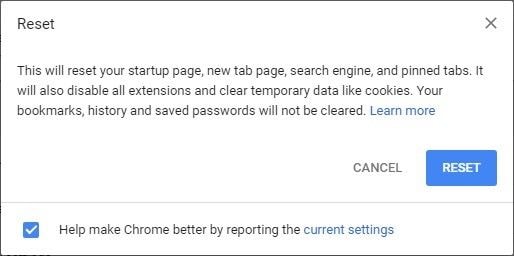
Methode 2: Deaktivieren der Hardware-Beschleunigung:
Versuchen Sie, die Hardwarebeschleunigung zu deaktivieren, indem Sie diese einfachen Schritte in Ihrem Browser (z.B. Chrome) durchführen:
- Gehen Sie zur Seite mit den Einstellungen. Wählen Sie "Erweitert".
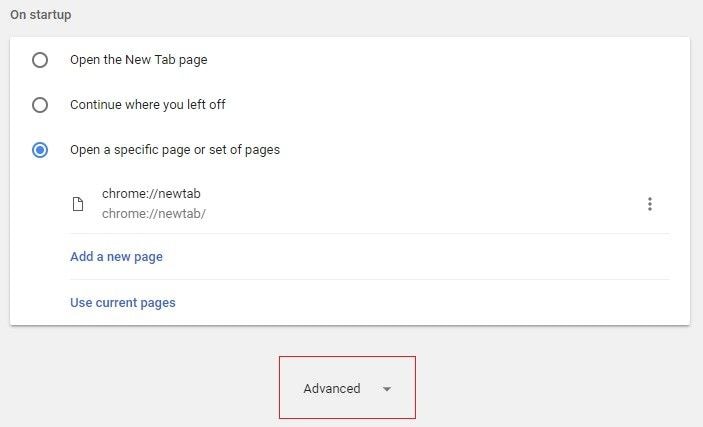
- Deaktivieren Sie das Kontrollkästchen neben "Hardwarebeschleunigung verwenden, wenn verfügbar". Öffnen Sie Ihren Browser noch einmal und spielen Sie das Video ab.
3. Reparieren Sie Facebook-Videos, die nicht auf dem Handy abgespielt werden:
Methode 1: Facebook aktualisieren
Prüfen Sie, ob Ihre Facebook-Anwendung die neueste Version ist. Falls nicht, verwenden Sie diese Schritte, um die neueste Version herunterzuladen und zu installieren.
- Öffnen Sie "Google Play Services" und suchen Sie nach "Facebook". Tippen Sie auf die "Facebook"-Anwendung. Wählen Sie "Aktualisieren".
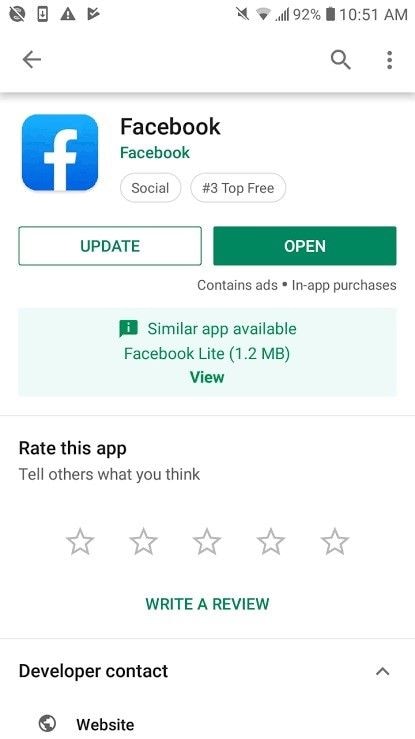
- Sie können sie auch "deinstallieren" und später wieder installieren.
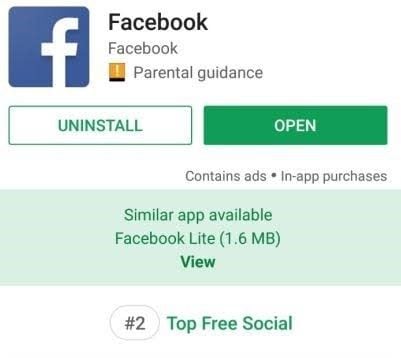
Methode 2: Gerät neu starten:
Sie können diese Lösung anwenden, indem Sie zuerst Facebook zwangsweise stoppen. Befolgen Sie diese Schritte, um das Stoppen von Facebook zu erzwingen:
- Gehen Sie zu "Einstellungen" > "Anwendungen"
- Wählen Sie "Facebook".
- Tippen Sie auf "Kraft-Stopp".
Methode 3. Videos mit Wondershare Repairit herunterladen und reparieren:
Wondershare Repairit ist ein großartiges Tool, mit dem Sie die Videos, die nicht auf Ihrem Facebook abgespielt werden, herunterladen und reparieren können. Es unterstützt die Reparatur von Videos in verschiedenen Formaten wie MP4, AVI, MPEG, FLV, 3GP, MOV und vielen anderen. Kostenloser Download die Videoreparatur-Software und reparieren Sie Ihre Facebook-Videos anhand der folgenden Schritte.
Schritt 1: Videos hinzufügen
Fügen Sie das/die Video(s) hinzu, das/die Sie reparieren möchten, indem Sie auf "Hinzufügen" klicken. Durchsuchen Sie die Liste und fügen Sie sie hinzu, wenn Sie mehrere Videos haben, die Sie reparieren möchten.

Schritt 2: Starten Sie die Videoreparatur
Wählen Sie die Option "Reparieren", um die von Ihnen ausgewählten Videos zu reparieren. Unter "Operation" sehen Sie den Fortschritt des Reparaturvorgangs.

Schritt 3: Vorschau und Wiederherstellung der reparierten Videos
Sie haben die Möglichkeit, die reparierten Videodateien in der Vorschau anzuzeigen. Nach der Vorschau der Videodateien können Sie diese nun an dem von Ihnen gewählten Speicherort speichern.

5. Häufigere Methoden
- Melden Sie sich erneut bei Ihrem Facebook-Konto an:
Vielleicht möchten Sie versuchen, sich von Ihrem Facebook-Konto abzumelden und sich wieder einzuloggen. Dies könnte das einzige Erfordernis sein, damit das Video wieder abgespielt werden kann.
- Cache auf Android bereinigen:
Sie können den Fehler von korrupten Cache-Daten wie folgt beheben:
- Gehen Sie zu "Einstellungen" > "Anwendungsmanager".
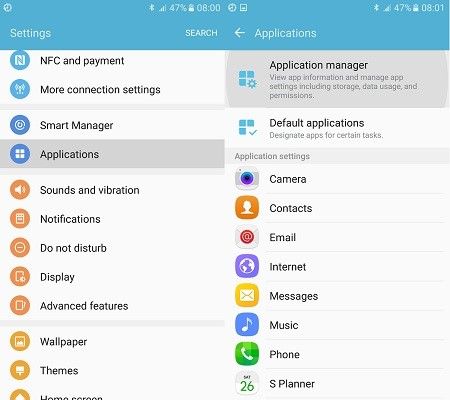
- Wählen Sie "Speicherung" > "Cache löschen".
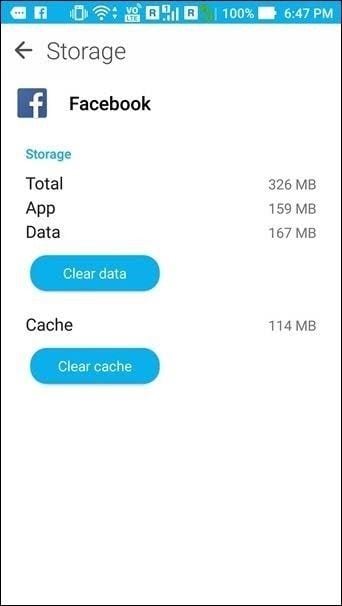
- Gehen Sie zurück zu Facebook und spielen Sie Ihr Video ab.
Nach dieser umfassenden Lektüre sollten Sie sicher nicht nervös sein, wenn Videos nicht auf Ihrem YouTube oder Facebook abgespielt werden, oder? Natürlich können Sie mit all diesen Informationen jetzt Ihre unterhaltsamen Videos online ansehen und sich über die Ereignisse auf der ganzen Welt auf dem Laufenden halten.
Tipps zur Dateireparatur
- Video-Reparatur
- Kostenloses Videoreparatur-Tool
- Speicherkartenfehler
- Kein Ton auf YouTube
- Gopro-Video reparieren
- Dateiübertragungsfehler
- Video auf dem Mac reparieren
- PowerPoint kann keine Medien abspielen
- Digitale Videoreparatur
- MP4-Videoreparatur-Software
- Videowiedergabefehler 224003
- Foto-Reparatur
- Unlesbare Bilder reparieren
- Beste JPG-Fotoreparatur-Software
- JPEG-Fotos auf Mac reparieren
- Gray Box in Fotos beheben
- PNG-Dateien reparieren
- Photoshop ungültiger JPEG-Marker
- Datei-Reparatur




Classen Becker
chief Editor