• Abgelegt bei: Foto/Video/Audio Lösung • Bewährte Lösungen
Videos sind eine gute Möglichkeit, Ihre Erinnerungen zu bewahren. Damit können Sie Momente festhalten, die eine besondere Bedeutung in Ihrem Leben haben, und sie anschließend jederzeit wieder zum Leben erwecken. Heute sind Mobiltelefone mit hochauflösenden Kameras ausgestattet. Menschen können immer einfacher Videos aufnehmen. Diese Videos werden in einer Reihe verschiedener digitaler Dateiformate erfasst. Die am häufigsten verwendeten Videoformate sind unter anderem MP4, MOV, M4V, M4A, F4V, WMV, ASF, AVI und 3GP. Wird eine Videodatei beschädigt, können Sie sie nicht mehr abspielen. In einer solchen Situation benötigen Sie ein Videoreparaturprogramm, um die Videodateien zu reparieren.
Heute werden Videos nicht mehr nur zu Unterhaltungszwecken erstellt. Sie sind in praktisch jedem Teil unseres Lebens wichtig, von persönlichen Beziehungen bis hin zu Überwachung, Erinnerung und Bildung. Daher ist es wichtig, ein praktisches Tool für die Wiederherstellung beschädigter Videos zu besitzen.
Teil 1: Warum ein Video beschädigt wird
Videos können aus einer Vielzahl von Gründen beschädigt werden. Sie reichen von menschlichen Fehlern bis hin zu technischen und sogar mechanischen Problemen. Mit der besten Videoreparatur-Software, die wir in diesem Artikel vorstellen, können Sie Ihre beschädigten Videos kostenlos reparieren, ganz gleich, was für die Schäden verantwortlich ist. Lesen Sie weiter, um mehr über die beste Videoreparatur-Software zu erfahren.
Wie bereits erläutert, liegen digitale Videos in verschiedenen Dateiformaten vor. Diese Dateiformate sind untereinander konvertierbar. Sie können sie also mit Hilfe einer Videokonverter-Software ganz einfach untereinander konvertieren. Werden Videodateien jedoch nicht korrekt behandelt, können sie Schaden nehmen. Im Folgenden finden Sie einige Fälle, in denen Videos mit großer Wahrscheinlichkeit Schaden nehmen.
- Viren und Bugs:
Bugs und Viren sind ein Albtraum für jeden PC. Sie können auf der Festplatte gespeicherte Dateien und Videos beschädigen. Wenn Sie keine Schutzsoftware wie ein Antivirenprogramm dagegen verwenden, werden Ihre Videodateien möglicherweise beschädigt. - Fehlerhafter Videokonverter:
Auch Videokonverter, die nicht von einem seriösen Softwareunternehmen stammen, können manchmal Videos beschädigen. Da sie nicht zuverlässig arbeiten, konvertieren sie Videodatei manchmal nicht vollständig und einige Komponenten werden übersprungen. Die Videos sind in der Folge nicht abspielbar. - Probleme mit dem Betriebssystem:
Probleme mit dem Betriebssystem können ebenfalls zur Beschädigung von Videodateien beitragen. Sowohl Windows- als auch Mac-Betriebssysteme sind anfällig für Fehlfunktionen. Kommt es hierzu, werden Videos, die sich auf ihrem System befinden, möglicherweise beschädigt. - Unerwartete Unterbrechung der Stromversorgung:
Videos können beschädigt werden, wenn eine unerwartete Unterbrechung der Stromversorgung auftritt, während die Videos auf dem PC abgespielt werden.
Teil 2: Die beste Videoreparatur-Software
Beschädigte Videos sollten so schnell wie möglich repariert werden. Andernfalls kann die Wiederherstellung problematisch werden. Der effektivste Weg zur Reparatur beschädigter Videos ist die Verwendung eines Videoreparaturprogramms. Sie finden eine breite Palette solcher Software im Internet. Diese können die Videodateien jedoch nicht korrekt reparieren. Einige beschädigen Ihre Videos sogar noch mehr. Sie sollten die Verwendung solcher MP4-Reparatursoftware also vermeiden. Sie sollten stattdessen ausschließlich Wondershare Repairit zum Reparieren beschädigter Videodateien verwenden, da es die beste derzeit auf dem Markt erhältliche Videoreparatur-Software ist.

- Repariert beschädigte Header von Videodateien, Tonspuren oder Frames.
- Repariert beschädigte Daten von Videodateien oder Fehler bei der Bewegung des Videoreglers.
- Fehlercode 0xc00d36c4 unter Windows 10 /8.1 /8 /7 /Vista /XP beheben.
- Beschädigte Videos unter macOS Catalina 10.15-10.9 reparieren.
Hier finden Sie eine Schritt-für-Schritt-Anleitung mit allen Details dazu, wie Sie Wondershare Repairit zur Reparatur beschädigter MP4-Videodateien verwenden.
Beschädigtes Video hinzufügen
Schritt 1 Starten Sie das Videoreparatur-Tool, klicken Sie auf den Hinzufügen-Knopf, um beschädigte MP4-Videodateien hinzuzufügen.

Beschädigtes Video reparieren
Schritt 2 Wählen Sie alle beschädigten MP4-Videodateien aus und klicken Sie auf den „Reparieren“-Knopf, um diesen Schritt abzuschließen.

Vorschau und Speichern des reparierten Videos
Schritt 3 Das Videoreparatur-Tool beginnt nun mit der Reparatur der beschädigten MP4-Videodateien. Nach der Vorschau der reparierten Videos können Sie die reparierten Videos speichern. Sobald Sie auf den „Speichern“-Knopf klicken, ist dieser Schritt abgeschlossen.


Beispielvideo hinzufügen
Hinweis:Falls das Video stark beschädigt ist und die Reparatur nicht wie gewünscht gelingt, versuchen Sie es mit dem „Erweiterte Reparatur“-Modus. Hierfür müssen Sie ein Beispielvideo zur Reparatur hinzufügen. Eine Musterdatei ist eine gültige Datei, die mit dem gleichen Gerät und im gleichen Format wie das beschädigte Video erstellt wurde. Auf diese Weise kann Recoverit eine tiefere Reparatur durchführen. Anschließend dauert es nur einige Sekunden, um das reparierte Video zu speichern. Herzlichen Glückwunsch, der Vorgang ist nun abgeschlossen und Ihre Videodateien sind repariert.

Einfache Tipps zum Vermeiden beschädigter Videos
Hier finden Sie einige wichtige Tipps, um Ihre Videos auch in Zukunft vor Beschädigungen zu schützen.
- Investieren Sie in ein gutes Antivirenprogramm, das Viren und Bugs vom Beschädigen Ihrer Videodateien abhält.
- Achten Sie darauf, dass der PC kontinuierlich läuft, wenn Sie gerade Videos abspielen. Vermeiden Sie plötzliche Stromausfälle, indem Sie in eine Notfallstromversorgung wie eine USV investieren.
- Achten Sie darauf, ein zuverlässiges Videokonvertierungsprogramm für die Konvertierung von Videos von einem Format in ein anderes zu verwenden.
Der beste Weg, gelöschte oder verlorene Videodateien wiederherzustellen
Wenn Sie versuchen, Ihre beschädigten Videodateien aus den Ursprungsdateien wiederherzustellen oder wenn Videodateien von Ihrem Computer gelöscht wurden und der Papierkorb geleert wurde, können Sie eine leistungsstarke Datenrettungssoftware nutzen, um sie wiederherzustellen. Das Programm Recoverit Video Recovery stellt die effektivste Software zum Wiederherstellen von Dateien dar
Recoverit Wiederherstellungssoftware für verlorene Videos
- Gelöschte oder verlorene Videos von Computern und Laptops, USB-Flash-Laufwerken, SD-Speicherkarten und Mobiltelefonen wiederherstellen.
- Stellen Sie verlorene Videos wieder her, die durch versehentliches Löschen, formatierte Karten, Virenangriffe und Systemabstürze von Geräten gelöscht wurden.
- Unterstützte Videoformate: AVI, MOV, MKV, MP4, M4V, 3GP, 3G2, WMV, ASF, FLV, MPG, RM / RMVB usw.
Teil 3: Kostenlose Videoreparatur-Software 2019
Digital Video Repair
Dank der einsteigerfreundlichen Oberfläche können Sie mit diesem kostenlosen Tool Videoreparaturvorgänge ganz einfach ausführen. Von ruckligen Bildern bis hin zu Bildausfällen, optischen Artefakten und Freezes bietet Digital Video Repair sofortigen Zugriff auf Funktionen, um verschiedene Probleme mit Videos zu beheben. Sie erleichtert Ihnen das unterbrechungsfreie Abspielen durch Neucodierung beschädigter Segmente einer Videodatei. So stellen Sie die ursprüngliche Struktur der Datei wieder her, egal ob MP4-, MOV- oder AVI-Dateien. Es kann fehlende Segmente identifizieren, unvollständige Szenen ergänzen, defekte Video- und Audio-Szenen in der Datei korrigieren und die Audio- und Videowiedergabe perfekt synchronisieren. Wenn der Originalindex Ihres Videos beschädigt wurde oder seine Daten beschädigt sind, erstellt DVR einen neuen Index, indem es Cues aus dem Originalindex zusammenfügt.
Dank dieser Fähigkeiten können Sie teilweise heruntergeladene Videos, die aufgrund der Unterbrechung der Internetverbindung beschädigt wurden, Videos mit Navigationsproblemen und stellenweise einfrierende Videos reparieren.
Wie Sie Videos mit Digital Video Repair reparieren:
Schritt 1 Laden Sie die kostenlose Anwendung herunter, installieren und starten Sie sie.
Schritt 2 Starten Sie die Anwendung, laden Sie das beschädigte Video, legen Sie den Zielordner für die Ausgabedatei fest und klicken Sie abschließend auf den „Fehler prüfen“-Knopf.
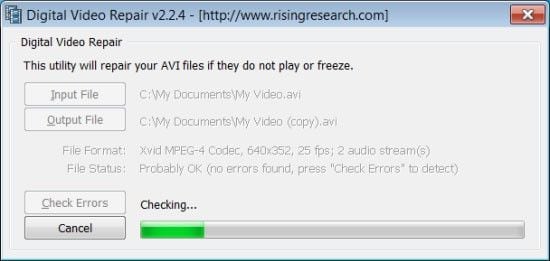
Fertig. Die Verwendung von DVR ist kurz, angenehm und einfach.
VLC Player
Die Videoreparaturfunktionen von VLC sind einfach zu bedienen und zuverlässig. Seine Videowiedergabe-Tools haben die Software im Laufe der Jahre für Millionen Benutzer zu einem begehrten Medienplayer gemacht. Die Anwendung bietet eine Transkodierungsfunktion, mit der Sie beschädigte MOV- und MP4-Videos in Dateien umwandeln können, die sich problemlos abspielen lassen.
Wenn Sie versuchen, ein beschädigtes Video abzuspielen, wechselt VLC in den Videoreparaturmodus. Es meldet, dass die Videodatei beschädigt ist und fragt Sie, ob die App das Video reparieren soll. Sie können außerdem direkt mit der Reparatur eines Videos fortfahren, wenn Sie bereits wissen, dass es beschädigt ist, ohne es zunächst abspielen zu müssen. Hier sind die nötigen Schritte dafür:
Schritt 1 Zunächst müssen Sie die MP4-Datei in AVI konvertieren, um den automatischen AVI-Reparaturvorgang der Anwendung verwenden zu können. Starten Sie dazu VLC media player und klicken Sie auf „Medien“. Fügen Sie das beschädigte Video hinzu und klicken Sie dann auf „Konvertieren/Speichern“.
Schritt 2 Wählen Sie nun einen Codec und einen Speicherort für Ihre Videodatei. Klicken Sie dann auf den „Start“-Knopf.
Schritt 3 Wechseln Sie nach der Konvertierung zurück zur Startseite der App und gehen Sie dann auf „Tabs > Einstellungen“. Scrollen Sie nun zum „Eingabe / Codecs“-Tab und aktivieren Sie die Option „Immer reparieren“ im Feld „beschädigte oder unvollständige AVI-Datei“.
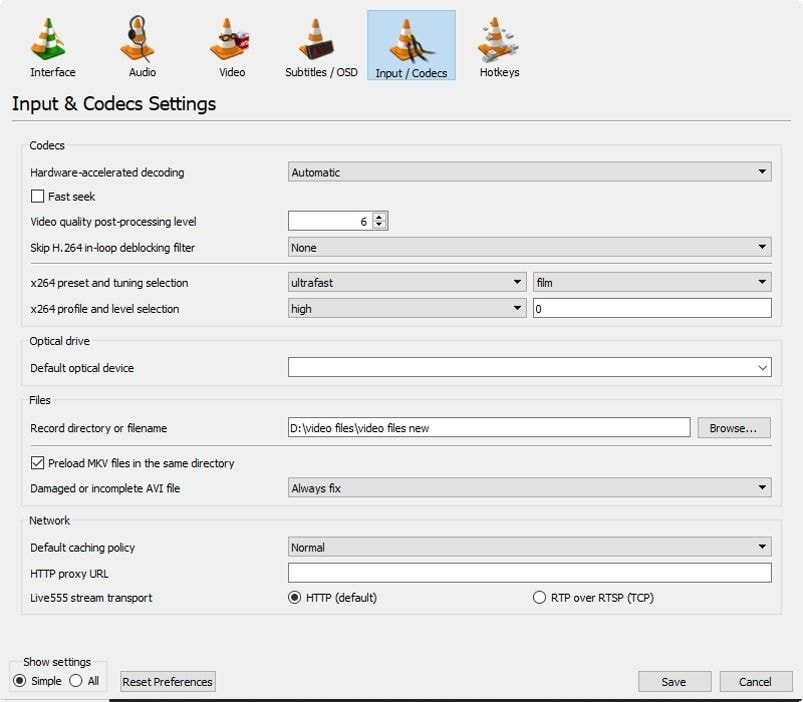
Schritt 4 Speichern Sie abschließend die Einstellungen, indem Sie auf „Speichern“ klicken. Dadurch repariert die Anwendung automatisch jede beschädigte AVI-Datei, die Sie laden.
DivFix++
Ein weiteres kostenloses und äußerst zuverlässiges Tool mit einigen guten Argumenten für einen Platz auf unserer Liste der besten Videoreparatur-Software. Von beschädigten Frames bis hin zu unvollständigen Indizes, fehlenden Headern und Footern usw., DivFix++ kann ein breites Spektrum von Videoproblemen bewältigen. Die App funktioniert außerdem unter verschiedenen Betriebssystemen, einschließlich Windows, Mac und iOS.
Darüber hinaus hilft die App dabei, das Herunterladen beschädigter Videos zu vermeiden. Sie bietet eine Vorschaufunktion für Video-Downloads, so dass Sie im Voraus ermitteln können, welchen Schaden eine Videodatei möglicherweise aufweist. Wenn Sie mit dem Herunterladen einer beschädigten Videodatei fortfahren, können Sie einfach das Videoreparatur-Tool der Anwendung nutzen, um die Schäden zu beheben.
Wie Sie Ihr defektes Video mit DivFix++ reparieren:
Schritt 1 Laden Sie die Anwendung herunter, installieren Sie sie und führen Sie sie aus.
Schritt 2 Laden Sie die beschädigte Datei in die Anwendung (Sie können sogar mehrere beschädigte Dateien auf einmal laden und dann reparieren). Klicken Sie dazu auf den „Dateien hinzufügen“-Knopf.
Schritt 3 Aktivieren oder deaktivieren Sie oben links die Option „Relativer Ausgabeordner und Datei“, um der Anwendung zu erlauben, das reparierte Video als separate Datei zu öffnen. Wählen Sie dann den Zielordner für die Ausgabedatei, indem Sie auf das Ordnersymbol klicken.
Schritt 4 Klicken Sie nun auf den „Reparieren“-Knopf, um den Reparaturvorgang zu starten.
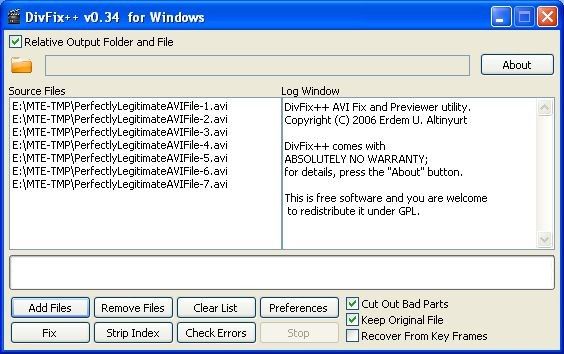
Damit sollten Ihre defekte Datei repariert sein und im gewünschten Ordner bereitliegen.
Repair Video Master
Dank seiner Reparaturfunktionen, die eine breite Palette von Videodateien von AVI bis MPEG-4, MP4, RM, ASF, WMA usw. unterstützen, stellt diese Software ein äußerst vielseitiges Videoreparatur-Tool dar. Es bietet schnelle Reparaturoperationen, die eine Vielzahl von Problemen mit Videodateien effektiv beheben, von Navigationsproblemen bis hin zu Problemen mit einfrierenden Videos, fehlenden Indizien usw.
Dank der äußerst intuitiven Benutzeroberfläche können Sie den Reparaturvorgang mit nur wenigen Klicks starten. Um eine Videodatei mit der Anwendung zu reparieren, müssen Sie einfach nur die Anwendung starten, die beschädigte Videodatei laden und dann auf den Reparatur-Knopf klicken. Mit der Stapelreparaturfunktion können Sie sogar mehrere Dateien auf einmal reparieren.
Yodot AVI Repair
Yodot AVI Repair ist ein weiteres besonders zuverlässiges Tool, mit dem Sie beschädigte Datei mühelos reparieren können. Yodot AVI Repair ermöglicht die Reparatur von Videodateien von einer Vielzahl von Geräten, von iPads bis zu iPhones, Windows PC und Macs. Außerdem unterstützt es zahlreiche Videodateiformate z.B. MOV zu MP4, AVI, XviD und DivX.
Um Ihre defekte Datei mit Yodot zu reparieren, laden Sie die Anwendung herunter, installieren Sie sie und starten Sie sie auf Ihrem Computer. Laden Sie nun die defekte Videodatei, indem Sie auf den „SUCHEN“-Knopf klicken. Klicken Sie dann auf den „Reparieren“-Knopf. Nach kurzer Zeit ist das Video repariert und steht zur Vorschau bereit. Klicken Sie auf den „Vorschau“-Knopf, um sie anzuzeigen. Klicken Sie dann auf „Speichern“, um sie zu speichern.
DivXRepair
Bei der Wiederherstellung von Videos können Sie auf DivXRepair vertrauen – egal, aus welchen Gründen sie beschädigt wurden, von Übertragungsfehlern bis hin zu Download-Fehlern, Bearbeitungsfehlern usw. Das Tool arbeitet mit einer Vielzahl von Dateiformaten, einschließlich XVID, DVIX, AVI, MOV und MP4. Es kann fehlende Segmente in Audio- und Videodatenströmen erkennen und auffüllen. Sie können es dabei kostenlos auf vielen Windows- und Mac-Geräten nutzen. Sie können es sogar zur Reparatur von Videodateien auf externen Festplatten, USB-Laufwerken und iPods einsetzen.
Um das Tool zu verwenden, laden Sie einfach die Datei herunter, installieren und starten Sie sie. Laden Sie die beschädigte Videodatei dann herunter und klicken Sie abschließend auf den „Reparieren“-Knopf.
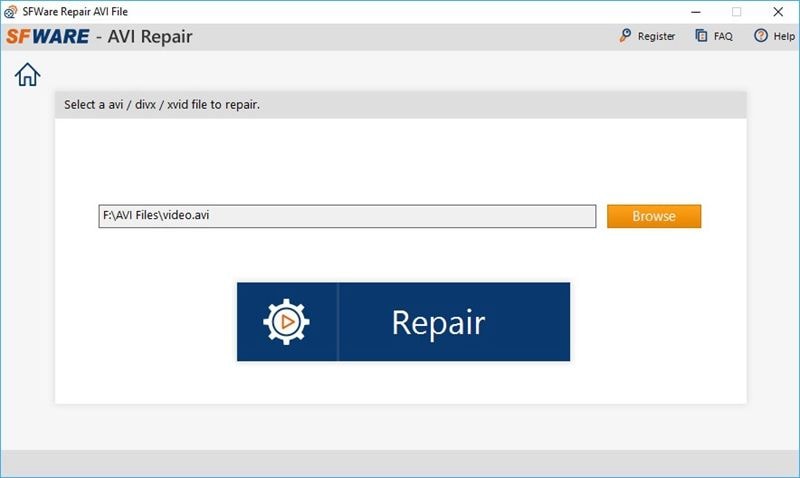
Nach der Reparatur können Sie sich durch einen Klicken auf den „Vorschau“-Knopf eine Vorschau des reparierten Videos ansehen und es dann speichern, wenn Sie mit Ihrer Reparatur zufrieden sind.
Teil 4: Fazit
Und das war auch schon alles. Die besten Videoreparatur-Tools, auf die Sie sich in diesem Jahr verlassen können. Sie kosten nichts und erfordern keine besonderen technischen Kenntnissen. Viele dieser Programme sind mit einer großen Zahl von Geräten kompatibel. Sie können sie also überall mithin nehmen, um jederzeit ein Videoreparatur-Tool griffbereit zu haben.
Tipps zur Dateireparatur
- Video-Reparatur
- Kostenloses Videoreparatur-Tool
- Speicherkartenfehler
- Kein Ton auf YouTube
- Gopro-Video reparieren
- Dateiübertragungsfehler
- Video auf dem Mac reparieren
- PowerPoint kann keine Medien abspielen
- Digitale Videoreparatur
- MP4-Videoreparatur-Software
- Videowiedergabefehler 224003
- Foto-Reparatur
- Unlesbare Bilder reparieren
- Beste JPG-Fotoreparatur-Software
- JPEG-Fotos auf Mac reparieren
- Gray Box in Fotos beheben
- PNG-Dateien reparieren
- Photoshop ungültiger JPEG-Marker
- Datei-Reparatur




Classen Becker
chief Editor