In diesem Artikel
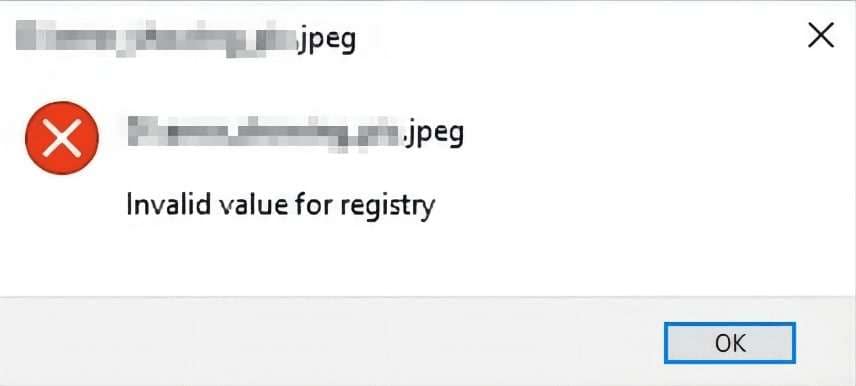
Microsoft Fotos ist die integrierte Software zum Betrachten von Bildern auf Windows-Betriebssystemen. Wir alle nutzen diese App täglich, ohne darüber nachzudenken, was sie tut und wie hilfreich sie ist. Leider denken viele Menschen darüber nach, sobald sie Probleme haben.
Microsoft Photos ist im Allgemeinen ein robustes Tool, das nicht viele Probleme hat. Es ist ein einfaches Fotobetrachtungsprogramm mit einigen grundlegenden Funktionen zur Bearbeitung, aber es funktioniert gut. Eines der Probleme, auf die Benutzer stoßen können, wenn sie versuchen, ein Bild mit Fotos anzuzeigen, ist die Fehlermeldung "Ungültiger Wert für Registry".
Dieser Fehler kann beim Öffnen einer beliebigen Bilddatei angezeigt werden, tritt aber häufig bei PNG-, JPEG- und JPG-Bildern auf. Heute werden wir Sie über diesen Fehler informieren und Ihnen die besten Methoden zur Behebung des Fehlers vorstellen.
Was ist der JPEG-Fehler "Ungültiger Wert für Registry"?
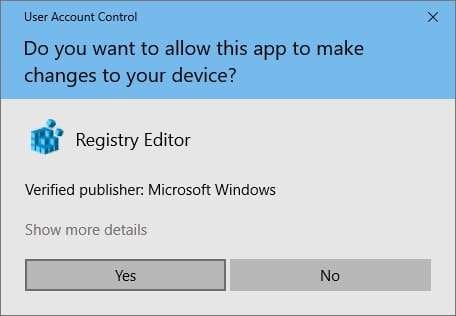
Die Windows Registry enthält verschiedene Datenbanken, die Einstellungen und Informationen über Softwareprogramme, Benutzereinstellungen, Hardwaregeräte, etc. speichern. Im Allgemeinen bedeutet ein ungültiger Wert für eine Registry, dass mit Ihren Registry-Einträgen etwas nicht in Ordnung ist.
Auch wenn die Meldung "Ungültiger Wert für die Registry" bei Microsoft Photos nicht so häufig vorkommt, sind diese Fehler bei anderen Betriebssystemen üblich. Wie der Name schon sagt, handelt es sich um einen Fehler in der Registry, der leicht behoben werden kann.
Machen Sie sich keine Sorgen. Heute stellen wir Ihnen einige einfache Methoden vor, mit denen Sie das Problem leicht beheben können. Doch bevor wir dazu kommen, sollten wir uns die Ursachen für diesen Registry-Fehler ansehen.
Ursachen für den JPG-Fehler "Ungültiger Wert für Registry"
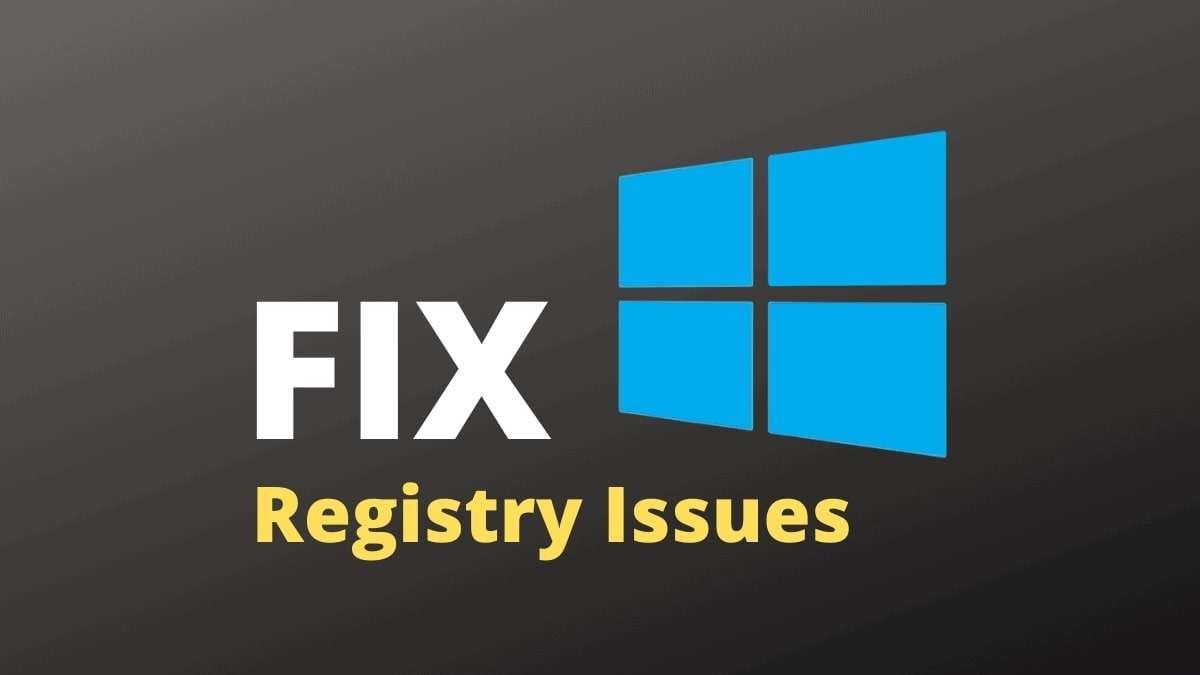
Dies ist zwar ein seltener Fehler, aber er kann ärgerlich sein. Personen, die normalerweise die Fehlermeldung "Ungültiger Wert für die Registry" erhalten, haben die neueste Windows-Version heruntergeladen. Was passiert, ist, dass die Microsoft Photos Software in einer veralteten Version zurückbleibt, die nicht mit den neuen Systemen kompatibel ist.
Wenn Sie Ihre Windows-Anwendungen aktualisieren oder den PC aufrüsten und die Registry-Einträge für Microsoft Fotos nicht aktualisiert werden, führt dies zu verschiedenen Konflikten innerhalb der Systemprozesse. Aus diesem Grund können Sie keines Ihrer Fotos mit Photos öffnen.
Obwohl dies der häufigste Grund ist, ist es nicht der einzige. Hier sind einige weitere Ursachen für den Fehler "Ungültiger Wert für die Registry":
- Falsch konfigurierte oder beschädigte Registry-Einstellungen;
- Beschädigte Systemdateien;
- Beschädigte oder fehlerhafte Microsoft Fotos-App;
- Veraltete Grafiktreiber.
Beste Methoden zur Behebung des JPEG-Fehlers "Ungültiger Wert für Registry".
Registry-Einstellungen ändern
Eine der effektivsten Methoden ist das Löschen veralteter Einträge der Fotos-App. Und so geht's:
Schritt 1: Klicken Sie auf Start, geben Sie "regedit" ein und klicken Sie auf das erste Ergebnis.
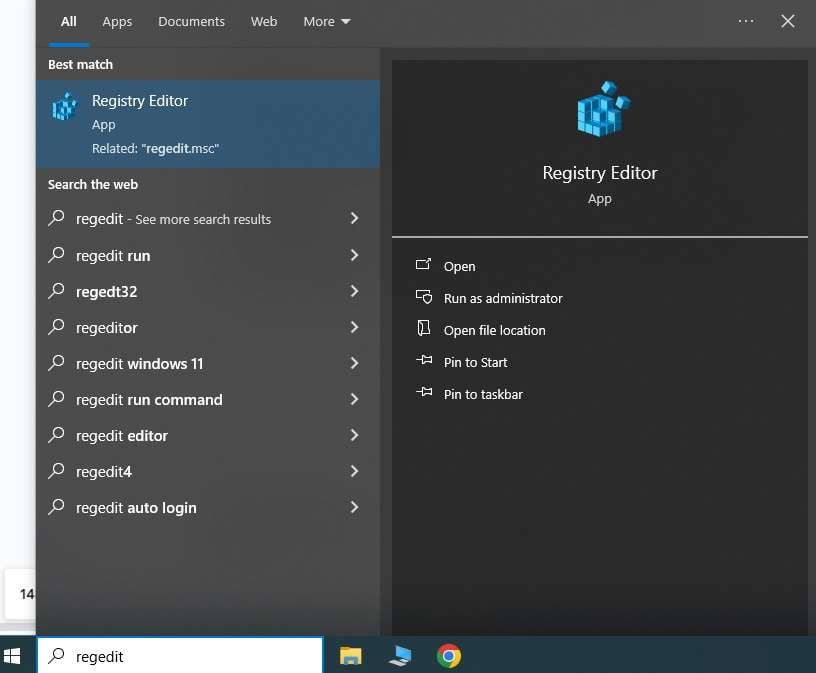
Schritt 2: Navigieren Sie zu HKEY_CURRENT_USER\Software\LocalSettings\Software\Microsoft\Windows\CurrentVersion\AppModel\Repository\Families.
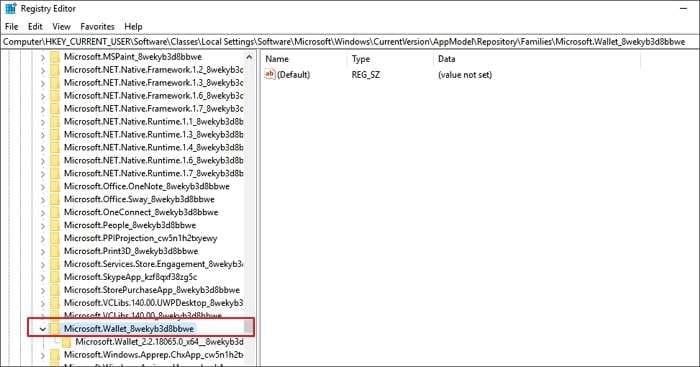
Schritt 3: Suchen Sie den Eintrag Microsoft.Windows.Photos_2022.31060.30005.0_x64__8wekyb3d8bbwe, klicken Sie mit der rechten Maustaste darauf und dann auf Berechtigungen.
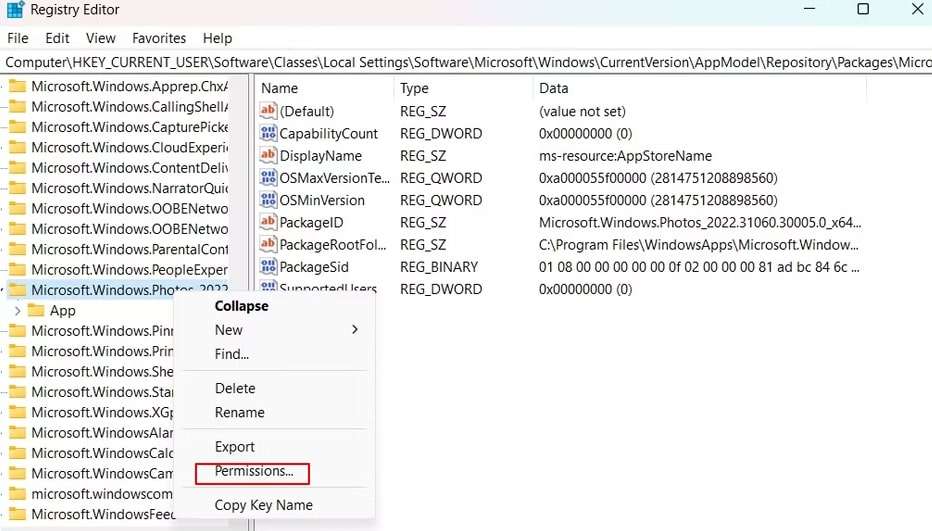
Schritt 4: Klicken Sie im nächsten Fenster auf Erweitert und Ändern.
Schritt 5: Klicken Sie erneut auf Erweitert und dann auf "Jetzt suchen". Wählen Sie Ihr Benutzerkonto aus der Liste und klicken Sie auf OK.
Schritt 6: Klicken Sie auf Übernehmen und dann auf OK.
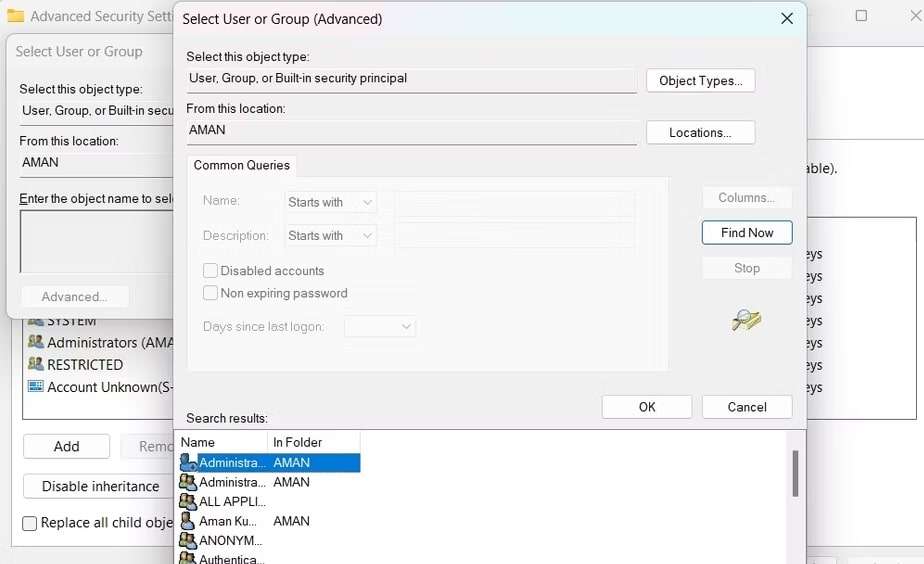
Schritt 7: Klicken Sie erneut mit der rechten Maustaste auf Microsoft.Windows.Photos_2022.31060.30005.0_x64__8wekyb3d8bbwe und klicken Sie erneut auf Berechtigungen.
Schritt 8: Nachdem Sie den Benutzernamen ausgewählt haben, klicken Sie auf "Vollzugriff zulassen".
Schritt 9: Klicken Sie auf Übernehmen und dann auf OK.
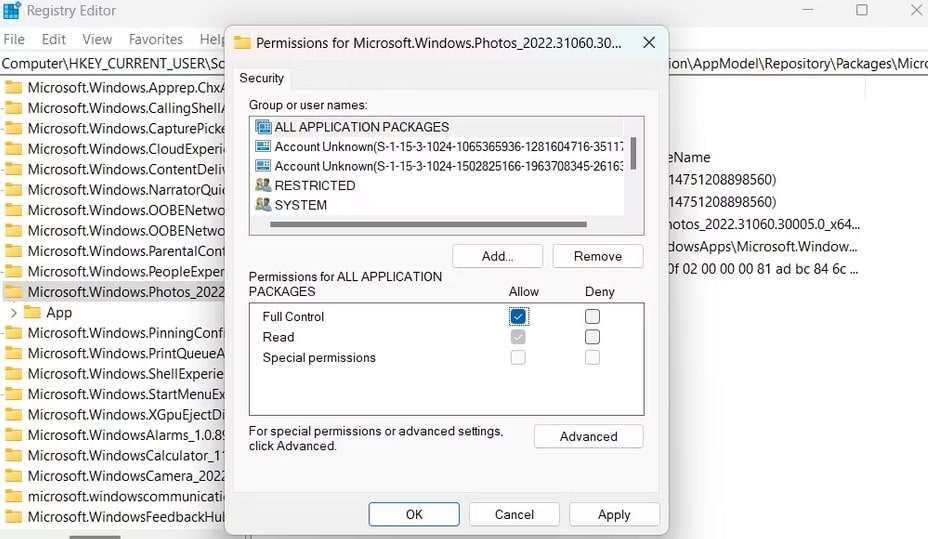
Schritt 10: Klicken Sie mit der rechten Maustaste auf denselben Eintrag und klicken Sie auf Löschen. Klicken Sie auf Ja und starten Sie Ihr Gerät neu, um zu sehen, ob der Fehler weiterhin besteht.
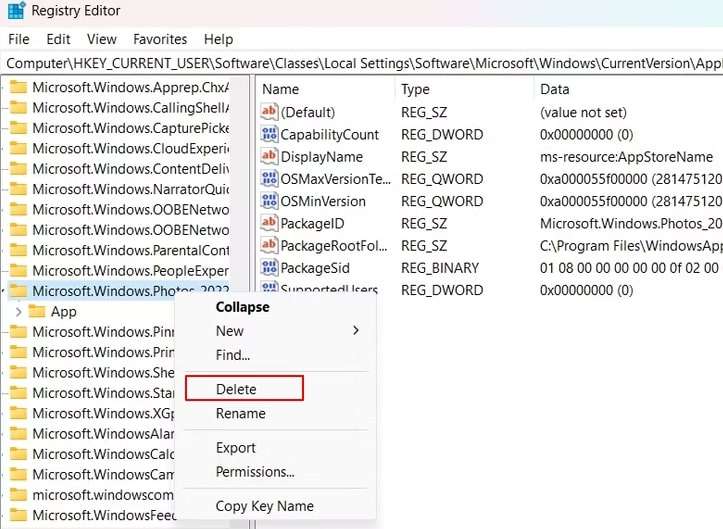
Aktualisieren Sie Ihre Grafikkartentreiber
Da Treiber eine der Ursachen für dieses Problem sein können, ist es wichtig, dass Sie sicherstellen, dass Ihre Grafiktreiber auf dem neuesten Stand sind. Hier sind die zu befolgenden Schritte:
Schritt 1: Klicken Sie auf Start, geben Sie Geräte-Manager ein und klicken Sie auf das erste Ergebnis.
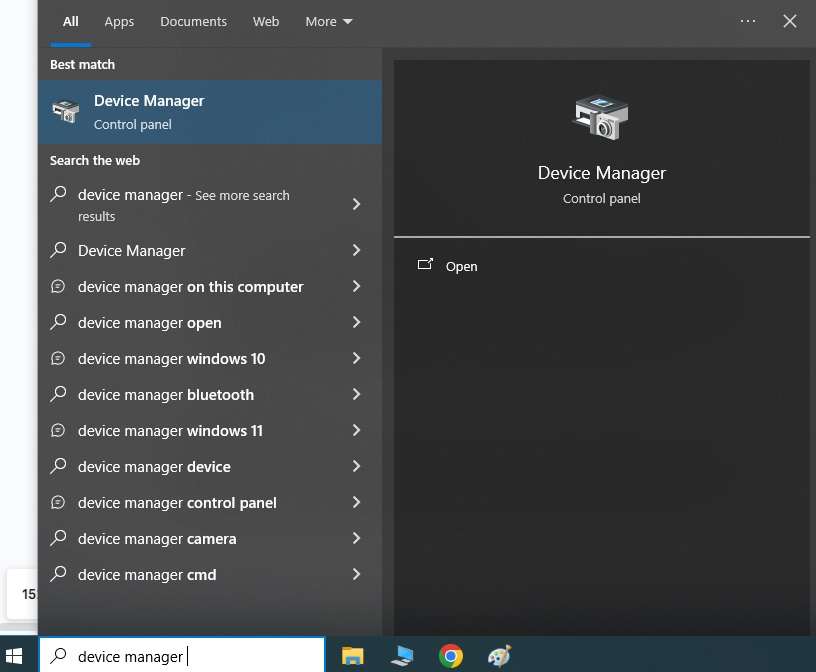
Schritt 2: Erweitern Sie Anzeigeadapter, suchen Sie Ihre Grafikkarte, klicken Sie mit der rechten Maustaste darauf und klicken Sie auf "Treiber aktualisieren".
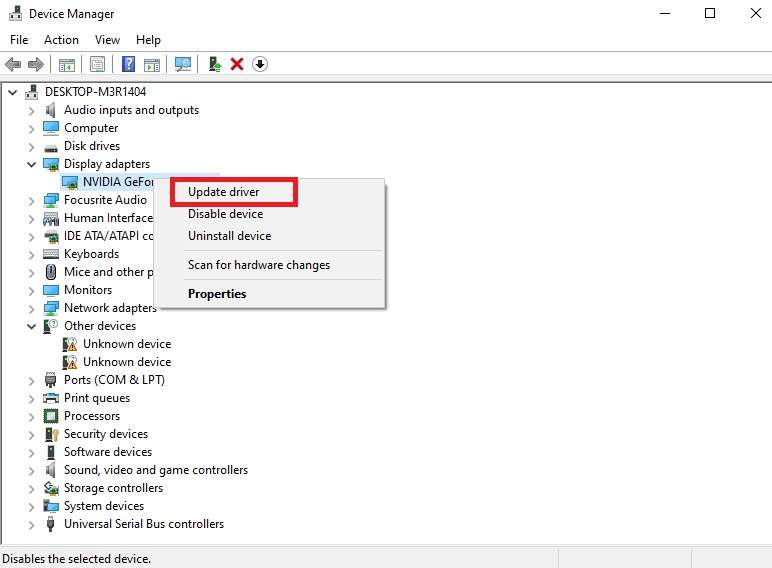
Schritt 3: Windows wird Sie fragen, wie Sie nach Treibern suchen möchten. Klicken Sie auf "Automatisch nach aktualisierter Treibersoftware suchen" und warten Sie, bis das Programm die fehlenden Treiber findet oder Ihnen mitteilt, dass Ihre Treiber auf dem neuesten Stand sind.
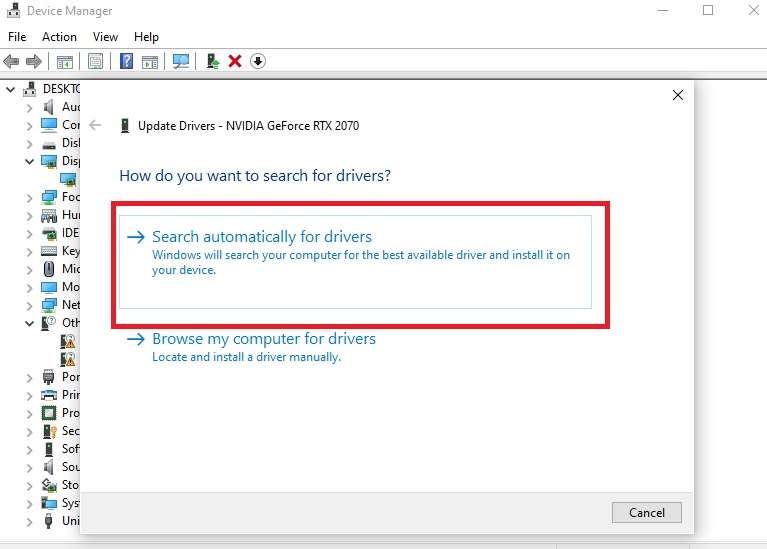
Schritt 4: Starten Sie Ihren Computer nach der Installation der neuen Treiber neu und versuchen Sie, ein Bild zu öffnen.
Reparieren Sie Ihr Foto
Manchmal liegt das Problem nicht an der Registry oder den Grafiktreibern, sondern an der Fotodatei selbst. Nehmen wir an, Ihre anderen Bilder lassen sich normal öffnen und Sie haben nur Probleme mit einer einzigen Datei oder einer Handvoll Bilder, die genau an diesem Ort gespeichert sind. In diesem Fall ist es wahrscheinlich, dass die Dateien beschädigt sind.
Zum Glück können Sie Tools wie Wondershare Repairit verwenden, um beschädigte, fehlerhafte oder kaputte Bilder zu reparieren und sie wieder nutzbar zu machen. Und so geht's:
Schritt 1: Starten Sie Wondershare Repairit, wählen Sie Foto-Reparatur auf der linken Seite, klicken Sie auf "+ Hinzufügen" und wählen Sie das Foto, das Sie reparieren möchten.

Schritt 2: Sobald Sie alle Dateien hinzugefügt haben, die Sie reparieren möchten, klicken Sie unten rechts auf Reparieren.

Schritt 3: Nachdem der Vorgang abgeschlossen ist, können Sie auf Vorschau klicken, um zu sehen, ob die Dateien funktionieren und unten rechts im Bildschirm auf "Alle speichern" klicken, um sie auf Ihrem Gerät zu speichern.

Zurücksetzen der Fotos App
Sie können alle zwischengespeicherten Daten und Einstellungen löschen, indem Sie die Fotos-App zurücksetzen. Sie können den Fehler in der Registry beheben, wenn das Problem irgendwo dort liegt. Hier erfahren Sie, wie Sie Ihre Fotos-App zurücksetzen können:
Schritt 1: Klicken Sie auf Start, geben Sie "Einstellungen" ein und klicken Sie auf das erste Ergebnis.
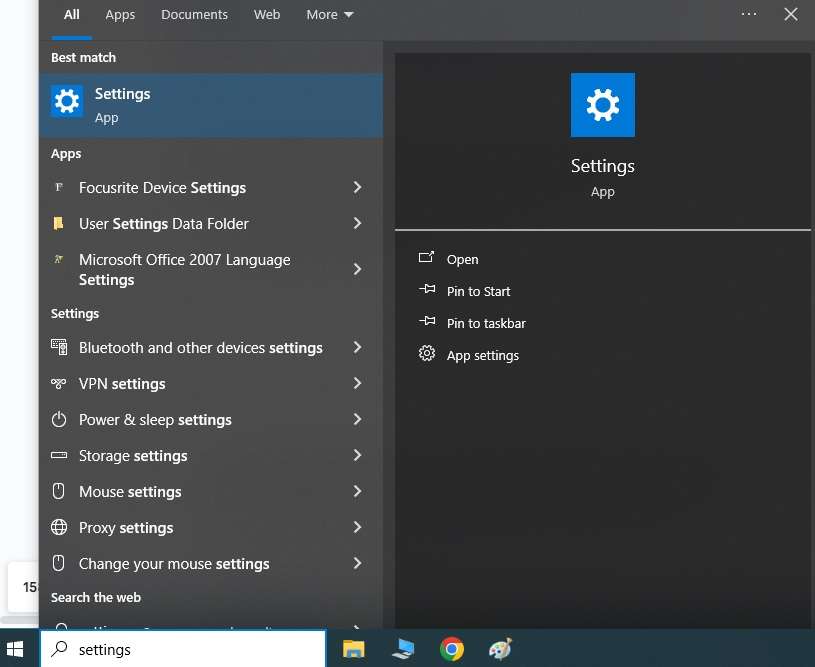
Schritt 2: Klicken Sie auf Apps.
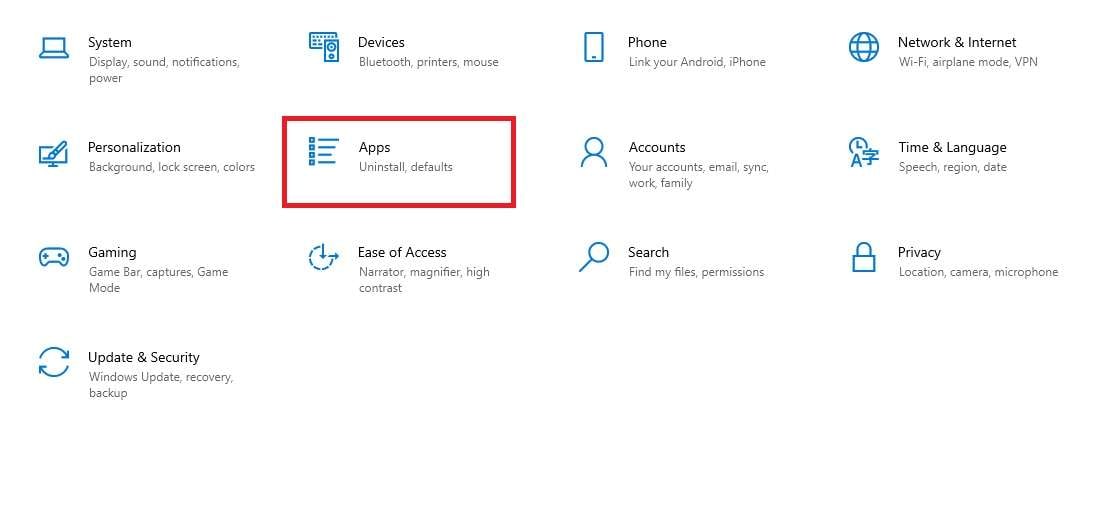
Schritt 3: Suchen Sie in der Suchleiste nach Microsoft Fotos, klicken Sie auf das Symbol und anschließend auf "Erweiterte Optionen".
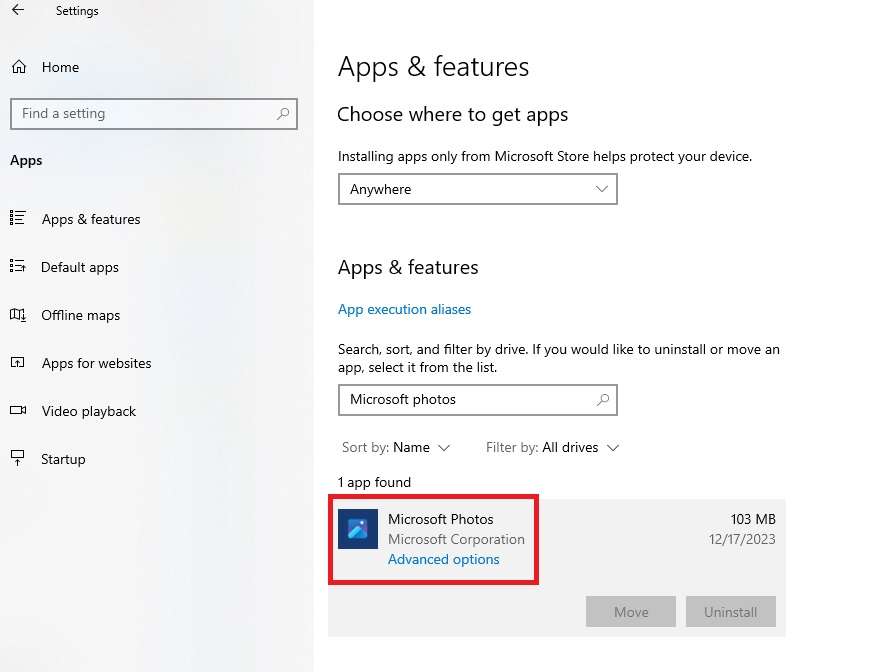
Schritt 4: Klicken Sie auf Zurücksetzen und warten Sie, bis der Vorgang abgeschlossen ist. Starten Sie Ihren Computer neu.
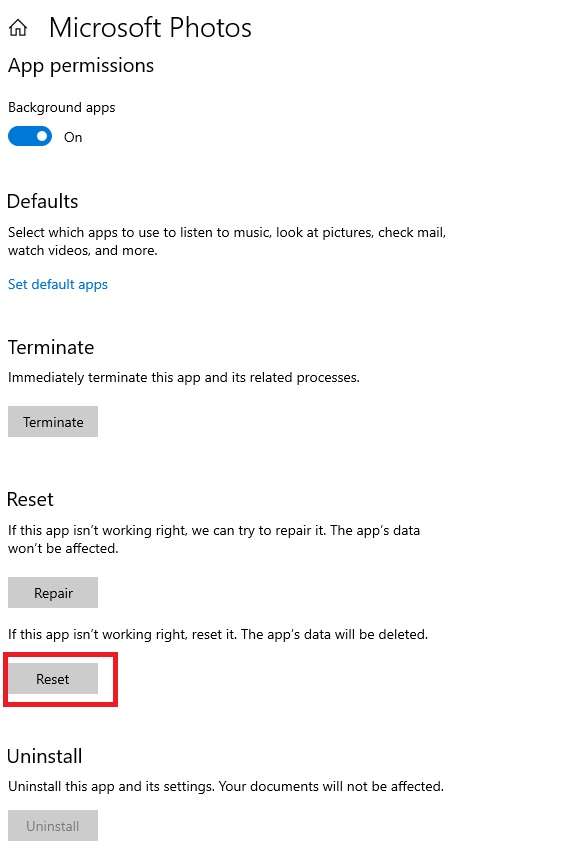
Schritt 5: Wenn dies nicht funktioniert, können Sie auch die Reparieren Option oben mit denselben Schritten versuchen.
Windows Foto-Viewer aktualisieren
Software-Updates haben oft Bugs, Fehler oder Störungen, die zu verschiedenen Problemen führen. Möglicherweise muss Ihr Microsoft Photo Viewer korrekt aktualisiert werden oder das Update ist komplett fehlgeschlagen. Deshalb ist es im Allgemeinen eine gute Idee, die App zu aktualisieren, um zu sehen, ob dies das Problem ist.
Folgen Sie diesen Schritten zur Aktualisierung des Photo Viewer:
Schritt 1: Klicken Sie auf Start, geben Sie "Einstellungen" ein und klicken Sie auf das erste Ergebnis.
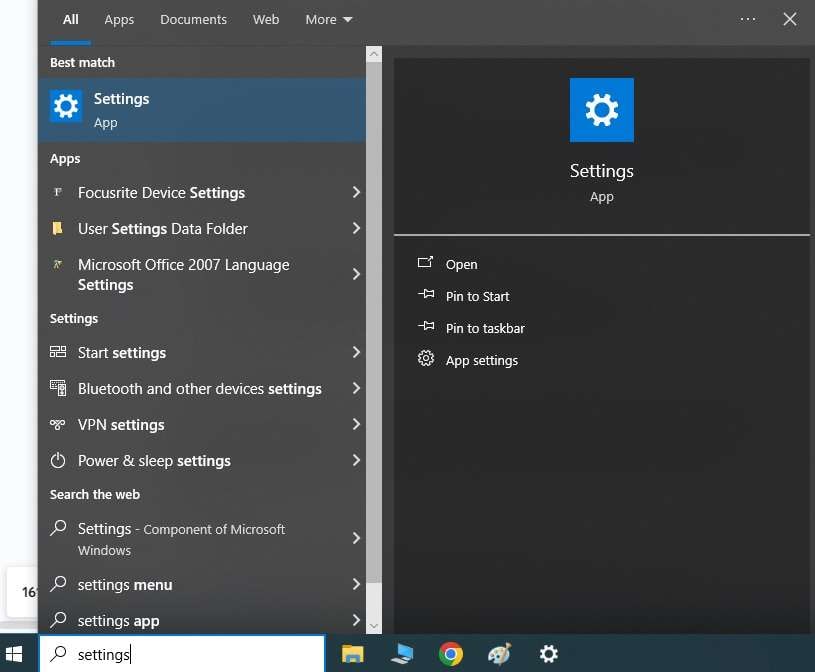
Schritt 2: Klicken Sie auf Update & Sicherheit.
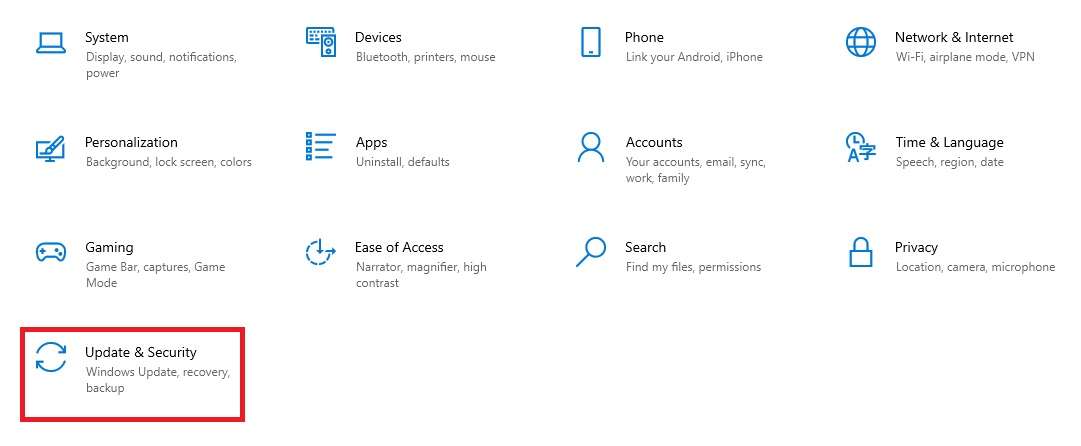
Schritt 3: Klicken Sie auf Windows Update und dann auf der rechten Seite auf "Nach Updates suchen".
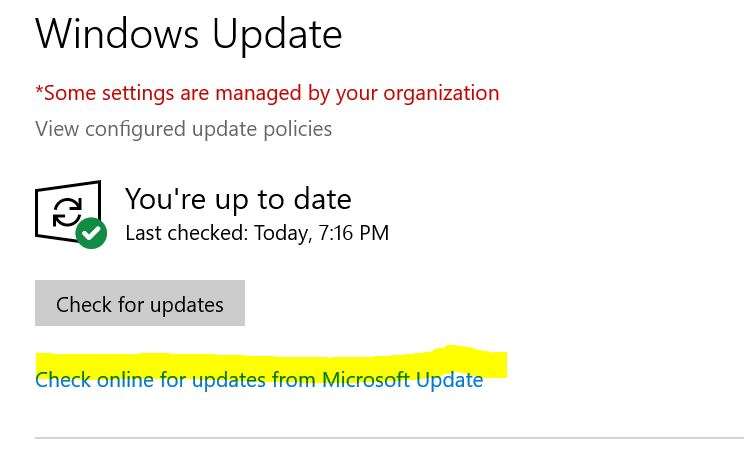
Schritt 4: Warten Sie, bis das System nach Updates sucht. Falls es welche gibt, klicken Sie auf "Jetzt installieren".
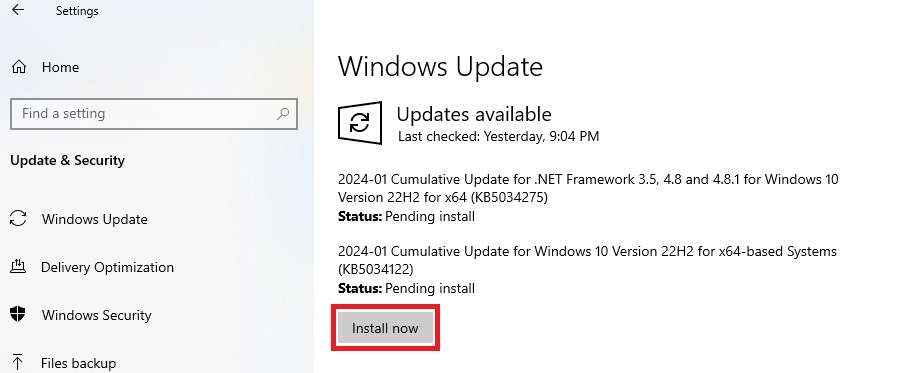
Einen SFC Scan durchführen
Wenn es irgendwelche Dateisystemfehler gibt, kann es schwierig sein, diese zu erkennen und manuell zu reparieren. Glücklicherweise verfügt Windows über verschiedene Tools und Mechanismen zur Selbstdiagnose und Reparatur. In diesem Fall können Sie den Systems File Checker verwenden, ein Windows Dienstprogramm, das alle Windows-Systemdateien auf Beschädigungen überprüfen und wiederherstellen kann.
Und so geht's:
Schritt 1: Klicken Sie auf Start, geben Sie "CMD" ein und klicken Sie auf das erste Ergebnis.
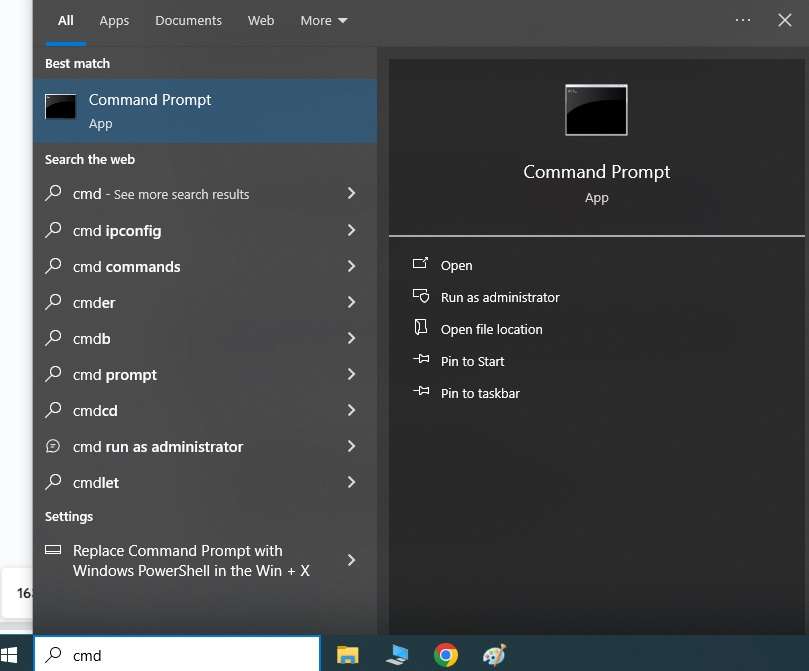
Schritt 2: Wenn sich das Fenster der Eingabeaufforderung öffnet, geben Sie "sfc /scannow" ein und drücken Sie die Eingabetaste.
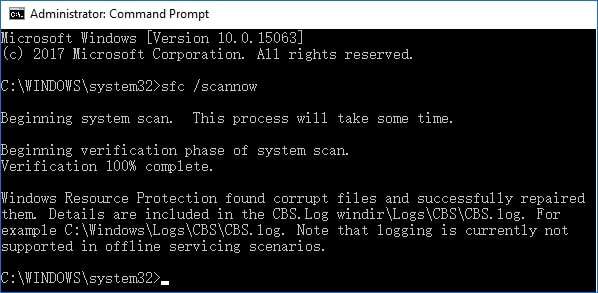
Schritt 3: Warten Sie, bis der Vorgang abgeschlossen ist. Wenn das Tool beschädigte Dateien gefunden hat, starten Sie neu und versuchen Sie, ein Foto zu öffnen.
Windows Store Cache löschen
Der Windows Store verfügt über einen eigenen Cache, der mit der Zeit unübersichtlich werden kann, was zu verschiedenen Konflikten und Fehlern führen kann. Deshalb ist es generell eine gute Idee, den Windows Store Cache regelmäßig zu leeren. Dadurch werden alle Caches gelöscht und alle bestehenden Konflikte beseitigt.
Und so geht's:
Schritt 1: Klicken Sie auf Start, geben Sie "Ausführen" ein und klicken Sie auf das erste Ergebnis.
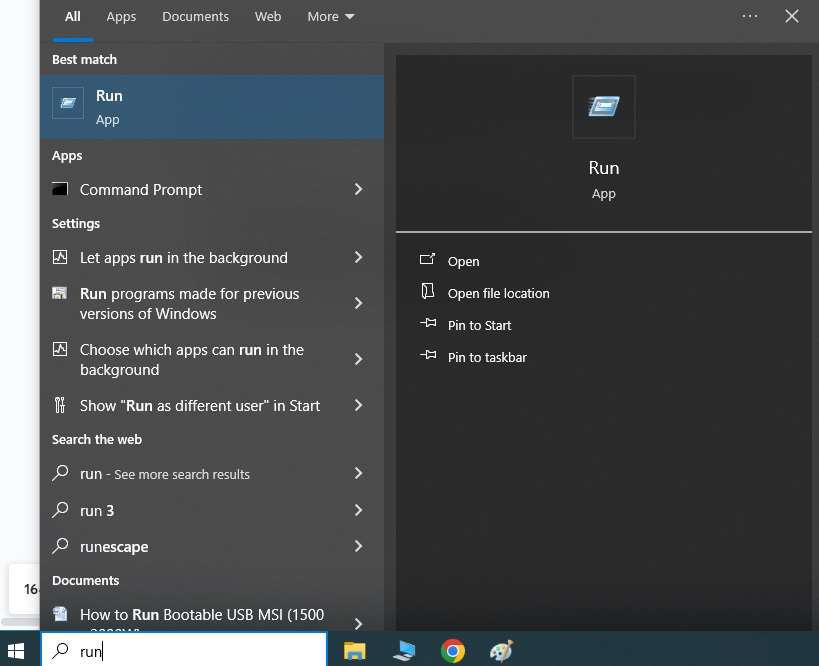
Schritt 2: Geben Sie WSReset.exe in das Ausführungsfeld ein und klicken Sie auf OK.
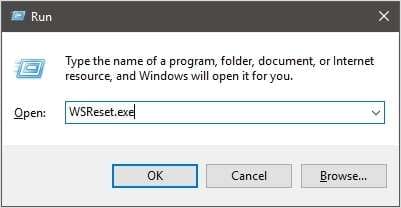
Schritt 3: Sobald Sie dies getan haben, startet der Windows Store und zeigt nach einiger Zeit eine Meldung an, dass der Cache des Stores geleert wurde.
Schritt 4: Starten Sie Ihren Computer neu und versuchen Sie, das Bild zu öffnen.
Fehlerbehebung ausführen
Wenn Sie Ihre Fotos immer noch nicht öffnen können, versuchen Sie es mit der Windows Fehlerbehebung, um Probleme zu erkennen und zu beheben. In diesem Fall sollten Sie alle Windows Store-Apps auf Probleme untersuchen, um zu prüfen, ob sie ordnungsgemäß funktionieren.
Und so geht's:
Schritt 1: Klicken Sie auf Start, geben Sie Einstellungen ein und klicken Sie auf das erste Ergebnis.
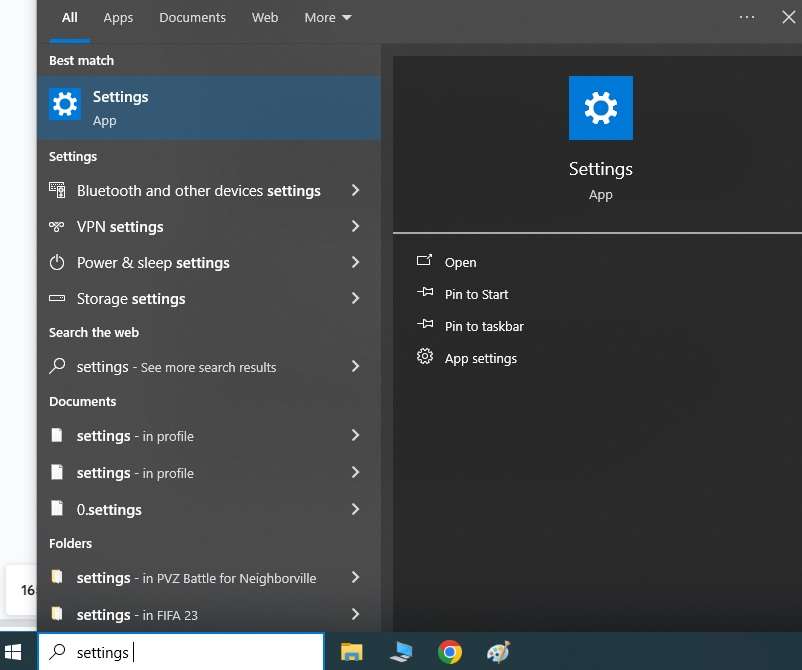
Schritt 2: Klicken Sie auf Update & Sicherheit.
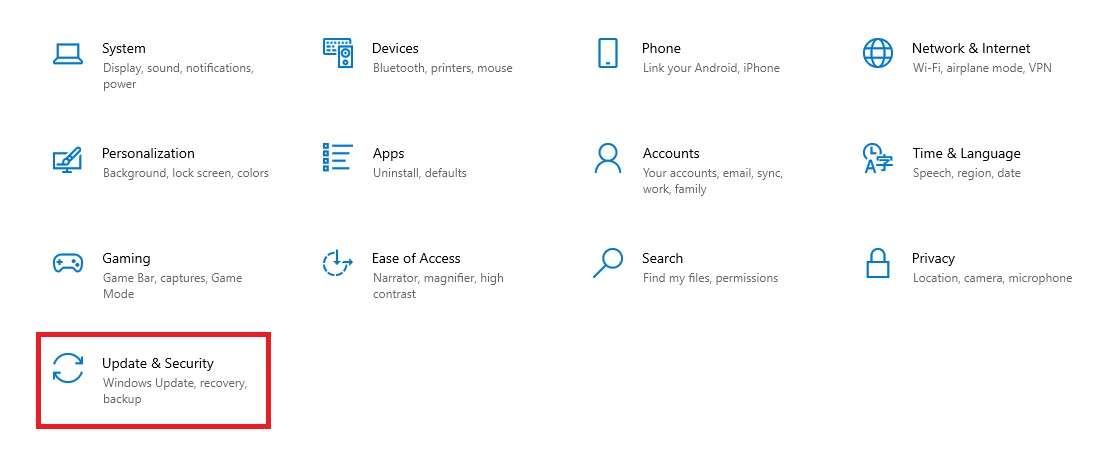
Schritt 3: Sobald Sie das Fenster geöffnet haben, klicken Sie auf Fehlerbehebung und dann auf "Weitere Fehlerbehebungen".
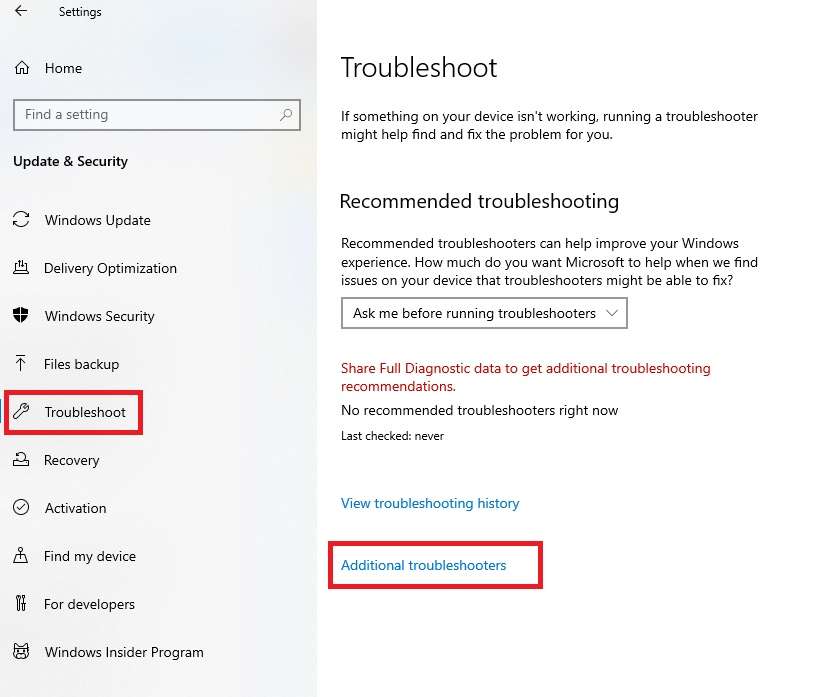
Schritt 4: Suchen Sie die Option "Windows Store Apps", klicken Sie darauf und klicken Sie auf Fehlerbehebung ausführen.
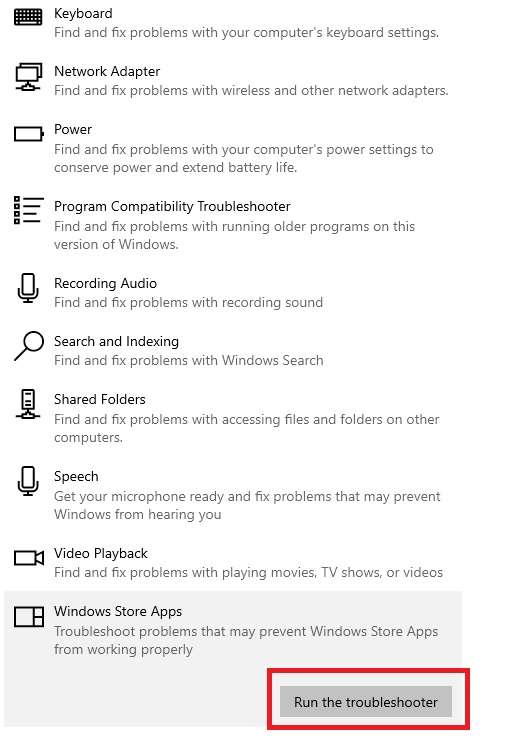
Schritt 5: Die Fehlerbehebung wird eine Weile laufen, um Probleme zu entdecken. Sie können die Probleme individuell beheben, nachdem der Prozess abgeschlossen ist.
Schritt 6: Starten Sie Ihr Gerät neu, nachdem Sie die Fehlerbehebung abgeschlossen haben.
Fazit
Der JPEG-Fehler "Ungültiger Wert für die Registry" kann anstrengend sein, aber zum Glück können Sie das Problem mit diesen Methoden beheben.
Beginnen Sie mit dem Ändern der Registry-Einstellungen und gehen Sie dann zu anderen Methoden über, wie dem Aktualisieren der Grafiktreiber, dem Reparieren der Fotos, dem Aktualisieren des Windows Store, dem Zurücksetzen der Fotos-App, dem Durchführen eines SFC-Scans, dem Löschen des Windows Store-Caches und dem Ausführen der Windows-Fehlerbehebung.
Wir garantieren Ihnen, dass eine dieser Methoden Ihnen helfen wird, das Problem zu lösen. Nehmen Sie sich die Zeit, diese Schritte sorgfältig zu befolgen, da sie einfach sind und jeder sie durchführen kann. Viel Erfolg!

