
Sind Sie frustriert, weil die Windows 10 Fotos-App nicht funktioniert? Sie sind nicht allein. Obwohl es sich um ein praktisches Tool zum Betrachten und Verwalten von Fotos handelt, treten häufig Probleme auf, wie das Einfrieren beim Start oder unerwartete Abstürze. Die Gründe für diese Fehler können von beschädigten Dateien bis hin zu Softwarefehlern reichen.
Unsere Kurzanleitung befasst sich mit den Details der Windows 10 Fotos-App, die nicht funktioniert und beleuchtet häufige Benutzerprobleme und deren Ursachen. Egal, ob Sie mit einer eingefrorenen App oder anderen Problemen zu kämpfen haben, wir sind für Sie da. Lernen Sie einfache Schritte, um diese Probleme zu beheben und eine reibungslose Fotowiedergabe unter Windows zu gewährleisten. Verabschieden Sie sich von der Frustration - lassen Sie uns gemeinsam das Problem beheben, dass die Windows 10 Fotos App nicht funktioniert!
In diesem Artikel
- Methode 1: Starten Sie das System neu.
- Methode 2: Aktualisieren Sie die Fotos-App.
- Methode 3: Beschädigte Fotos mit Wondershare Repairit reparieren
- Methode 4: Bildformat konvertieren.
- Methode 5: Überprüfen Sie die Bilddatei (sie sollte nicht verschlüsselt sein).
- Methode 6: Überprüfen Sie das Windows System Update.
- Methode 7: Führen Sie die Windows-Fehlerbehebung aus.
- Methode 8: Beenden Sie die Fotos-App und setzen Sie sie zurück.
- Methode 9: Standardbibliotheken wiederherstellen.
- Methode 10: Installieren Sie die Fotos-App unter Windows 10 neu.
- Methode 11: Store Apps neu registrieren.
Häufige Benutzerprobleme mit der Windows 10 Fotos App
Benutzer der Windows 10 Fotos-App haben oft mit Problemen wie Abstürzen, Problemen beim Öffnen von Dateien und Kompatibilitätsproblemen zu kämpfen. Diese Probleme können aufgrund von veralteter Software oder Konflikten mit Treibern auftreten und erfordern eine Fehlerbehebung, damit die App einwandfrei funktioniert. Im Folgenden finden Sie die häufigsten Probleme, die bei Benutzern auftreten.
Die Windows 10 Fotos-App funktioniert nicht.
Viele Windows-Nutzer haben Probleme mit der Windows 10 Fotos-App. Es ist das Standard-Tool für die Anzeige von Bildern und Videos, aber es kann aus verschiedenen Gründen nicht richtig funktionieren, was für Benutzer, die ihre Mediendateien damit verwalten, zu Problemen führt.
Die Windows 10 Fotos-App friert beim Start ein.
Das Einfrieren der Windows 10 Fotos-App beim Start ist ein häufiges Problem, bei dem die App beim Öffnen nicht mehr reagiert. Dies kann die Benutzer beim Betrachten und Verwalten von Fotos stören.
Die Fotos-Anwendung in Windows 10 funktioniert nicht.
Benutzer haben Probleme, wie das Nichtöffnen der App, Fehler oder Probleme beim Anzeigen und Verwalten von Fotos.
Die Fotos-Anwendung bleibt bei einem schwarzen Bildschirm hängen.
Wenn Benutzer versuchen, es zu öffnen, werden keine Fotos angezeigt, sondern nur ein schwarzer Bildschirm.
Gründe für die Probleme mit der Windows 10 Fotos App
Probleme mit der Windows 10 Fotos-App können durch veraltete Software, beschädigte Dateien, Konflikte mit anderen Apps oder Probleme mit Grafiktreibern entstehen. Die Identifizierung dieser Gründe ist der Schlüssel zur Behebung und Wiederherstellung der Funktionalität der App. Schauen Sie sich die folgende Liste an, um sie besser zu verstehen.
Die Windows-Version ist veraltet.
Die Fotos-App funktioniert möglicherweise nicht richtig, wenn sie mit einer veralteten Version läuft. Die Aktualisierung der App über den Microsoft Store kann Kompatibilitätsprobleme beheben und die Leistung verbessern.
Das Format der Bilder ist möglicherweise nicht kompatibel.
Die Fotos-App funktioniert möglicherweise nicht, wenn das Bildformat nicht unterstützt wird. Stellen Sie sicher, dass Ihre Fotos in gängigen Formaten wie JPEG oder PNG vorliegen, um Kompatibilitätsprobleme zu vermeiden. Das Konvertieren von Bildern in unterstützte Formate kann helfen, dieses Problem zu lösen.
Die Datei ist beschädigt.
Die Fotos-App funktioniert möglicherweise nicht richtig, wenn die Bilddatei beschädigt ist. Stellen Sie die Integrität der Datei sicher oder verwenden Sie eine unbeschädigte Version, um dieses Problem zu beheben.
Die App ist nicht richtig installiert.
Probleme mit der Windows 10 Fotos-App können auftreten, wenn die Anwendung nicht korrekt installiert ist. Installieren Sie die App erneut über den Microsoft Store, um eine ordnungsgemäße Installation zu gewährleisten und alle damit verbundenen Probleme zu beheben.
Die besten Lösungen für das Abstürzen der Fotos-App unter Windows 10
Zu den schnellen Lösungen für Probleme mit der Windows 10 Fotos-App gehören die Aktualisierung der App, die Suche nach Systemupdates und die Verwendung der integrierten Fehlerbehebung. Diese schnellen Lösungen beheben häufige Probleme und stellen die reibungslose Anzeige von Fotos und Videos wieder her. Im Folgenden finden Sie die besten Lösungen, um Probleme mit der Windows 10 Fotos-App zu beheben und die reibungslose Anzeige und Verwaltung von Fotos auf Ihrem System wiederherzustellen.
Methode 1: Starten Sie das System neu.
Es kann sein, dass Ihr Desktop einfach eine kurze Pause von der intensiven Nutzung braucht. Aus diesem Grund löst ein Neustart Ihres Systems oft schnell Probleme mit der Windows 10 Fotos-App. Machen Sie sich keine Sorgen. Dieses Verfahren ist sehr einfach zu initiieren. Hier ist der Leitfaden für den Anfang.
Schritt 1: Drücken Sie die Windows-Taste und wählen Sie dann die Einschalttaste, um Ihr System neu zu starten.
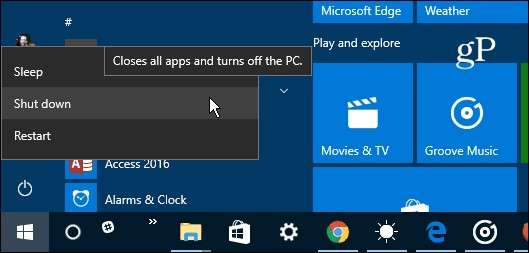
Schritt 2: Legen Sie eine kurze Pause ein, damit das System neu starten kann und überprüfen Sie, ob das Problem behoben wurde.
Methode 2: Aktualisieren Sie die Fotos-App.
Suchen Sie im Microsoft Store nach App-Updates. Die Aktualisierung kann Probleme mit der Windows 10 Fotos-App beheben. Hier erfahren Sie, wie Sie das in einfachen Schritten tun können.
Schritt 1: Öffnen Sie den Microsoft Store und suchen Sie nach der Microsoft Fotos App.
Schritt 2: Klicken Sie auf die Schaltfläche "Aktualisieren" (falls verfügbar), um die Fotos-App auf die neueste Version zu aktualisieren.
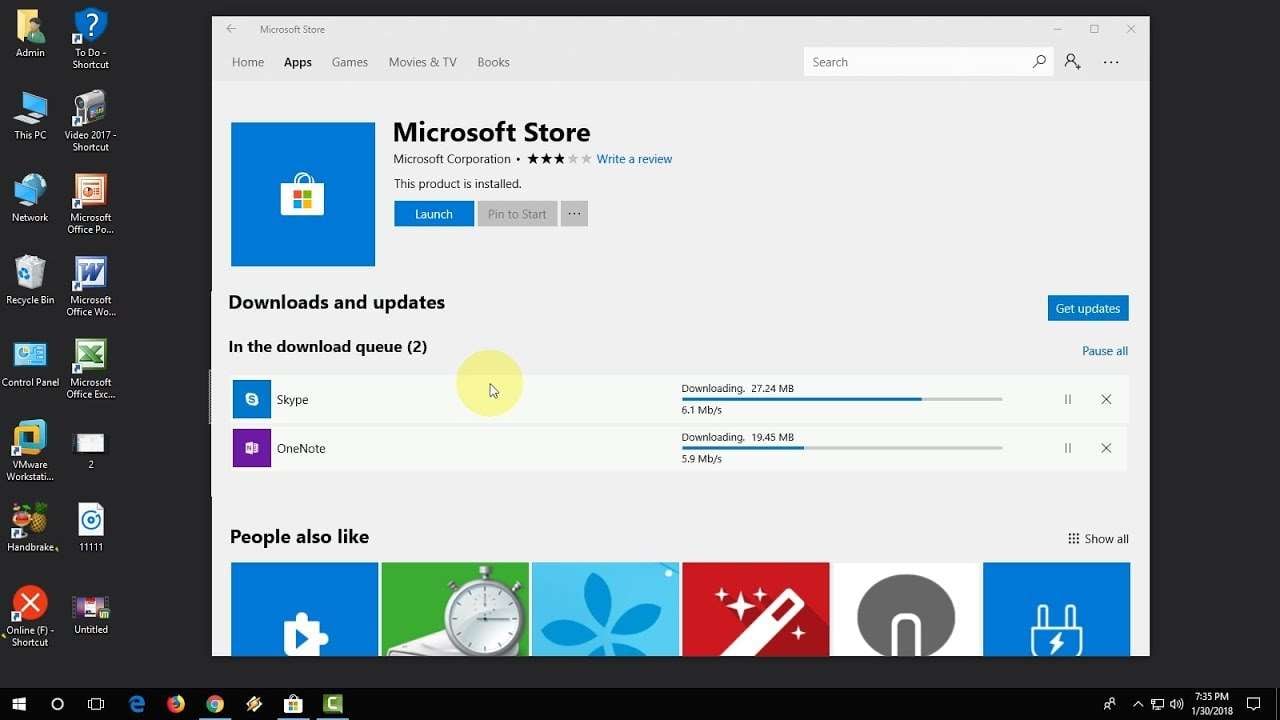
Methode 3: Reparieren Sie beschädigte Fotos mit Wondershare Repairit.
Bei beschädigten Fotos ist es nicht ungewöhnlich, dass die Fotos-App abstürzt. Das kann frustrierend sein und Sie daran hindern, Bilder zu betrachten oder zu teilen. Hier kommt Wondershare Repairit ins Spiel - Ihre Lösung für Probleme mit Windows 10 Fotos. Mit der Desktop-Version von Wondershare Photo Repair beheben Sie mühelos gängige Probleme wie beschädigte Dateien und Fotos und sorgen für eine reibungslose Funktionalität Ihrer digitalen Medien unter Windows 10. Hier sind die Vorteile, die Wondershare Photo Repair bietet:
- Repariert mühelos beschädigte Fotos verschiedener Formate, wie JPEG, PNG, JPG, CR3, CR2, NEF, NRW, RAF, DNG, ARW, GPR, TIF, TIFF, GIF und andere.
- Stellen Sie die ursprüngliche Qualität der beschädigten Bilder wieder her und machen Sie sie achtmal klarer.
- Reparieren Sie alte Bilder oder Produktaufnahmen mit verbesserter Klarheit.
- Beseitigen Sie Kratzer, verbessern Sie die Farben und verfeinern Sie unscharfe Stellen, um Ihren verblassten und beschädigten Fotos neues Leben einzuhauchen.
- Lösen Sie Probleme mit unvollständigen Daten und reparieren Sie verpixelte oder unzugängliche Fotos mit nur wenigen Klicks.
- Kompatibel mit verschiedenen Geräten und Speichermedien, einschließlich Mac- oder Windows-Datenträgern, USB Flash Drives, Speichersticks, SD-Karten, Digitalkameras oder Handys.
Die benutzerfreundliche Oberfläche von Wondershare Repairit vereinfacht die Fotoreparatur in nur wenigen Schritten. Sehen Sie unten nach.
Schritt 1: Starten Sie die Wondershare Repairit Anwendung auf Ihrem Computer. Warten Sie, bis die Symbolleisten vollständig geladen sind.
Schritt 2: Rufen Sie die Seitenleiste auf und klicken Sie auf "Weitere Reparaturtypen", um die verfügbaren Optionen anzuzeigen. Wählen Sie unter den Auswahlmöglichkeiten die Option der Fotoreparatur.

Schritt 3: Klicken Sie auf die Hinzufügen Schaltfläche. Suchen Sie von dort aus die beschädigten Dateien, die Sie reparieren möchten und laden Sie sie auf die Plattform hoch.

Schritt 4: Klicken Sie auf Reparieren, um den Wiederherstellungsprozess für die beschädigten Bilder zu starten.

Schritt 5: Ein Prompt-Fenster, das Sie darüber informiert, dass die Bilder erfolgreich repariert wurden, wird nach Abschluss des Vorgangs auf Ihrem Bildschirm erscheinen. Klicken Sie dann auf OK, um eine Vorschau der Ergebnisse anzuzeigen.

Schritt 6: Doppelklicken Sie auf das Thumbnail der Bilder oder klicken Sie auf Vorschau, um die neu reparierten Bilder zu sehen. Wenn Sie mit dem Ergebnis zufrieden sind, klicken Sie auf Speichern, um eine Kopie auf Ihren Computer herunterzuladen. Andernfalls klicken Sie auf "Erweiterte Reparatur", um die Datei weiter zu bearbeiten.

Methode 4: Bildformat konvertieren.
Konvertieren Sie Bilder in kompatible Formate wie JPEG oder PNG, um Probleme mit der Windows 10 Fotos-App zu lösen. Hier sind die allgemeinen Schritte zum Konvertieren von Bildern in kompatible Formate wie JPEG oder PNG mit einem gängigen Tool wie Microsoft Paint: (Die Schritte können je nach Software leicht variieren, aber der Gesamtprozess bleibt ähnlich). Hier ist eine einfache Schritt-für-Schritt-Anleitung.
Schritt 1: Öffnen Sie das Bild, starten Sie Microsoft Paint und öffnen Sie dann das Bild, das Sie konvertieren möchten.
Schritt 2: Wählen Sie "Speichern unter" und klicken Sie auf das "Datei" Menü, wählen Sie dann "Speichern unter" oder "Kopie speichern".
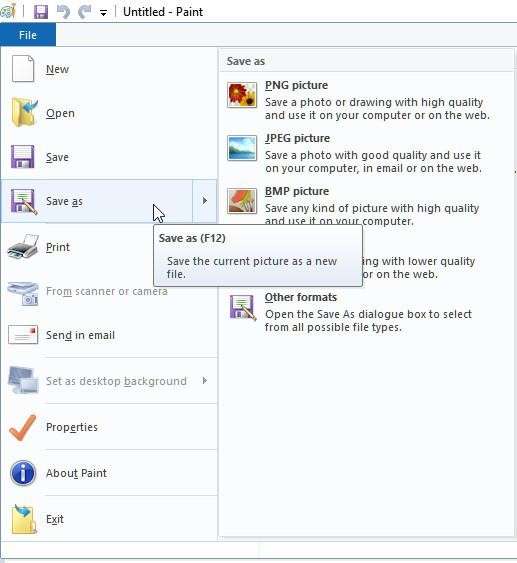
Schritt 3: Wählen Sie das gewünschte Format aus dem Dropdown-Menü (z.B. JPEG oder PNG).
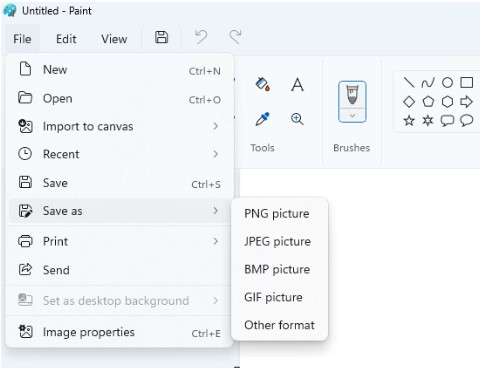
Schritt 4: Passen Sie die Einstellungen je nach Format an. Möglicherweise haben Sie die Option, die Qualität oder die Komprimierungseinstellungen anzupassen.
Schritt 5: Klicken Sie auf Speichern, um das Bild in dem neuen Format zu speichern.
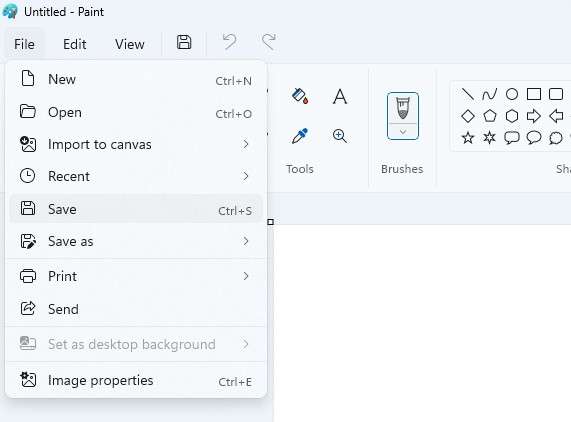
Methode 5: Überprüfen Sie die Bilddatei (sie sollte nicht verschlüsselt sein).
Stellen Sie sicher, dass die Bilder nicht verschlüsselt sind, da die Verschlüsselung die Fotos-App beeinträchtigen kann. Passen Sie bei Bedarf die Dateieinstellungen an. Hier ist eine einfache Möglichkeit, dies zu tun.
Schritt 1: Markieren Sie das Bild oder die Mediendatei und wählen Sie Eigenschaften aus dem Rechtsklickmenü.
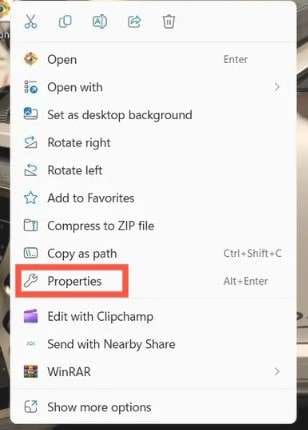
Schritt 2: Wechseln Sie zur Registerkarte Allgemein und wählen Sie Erweitert.
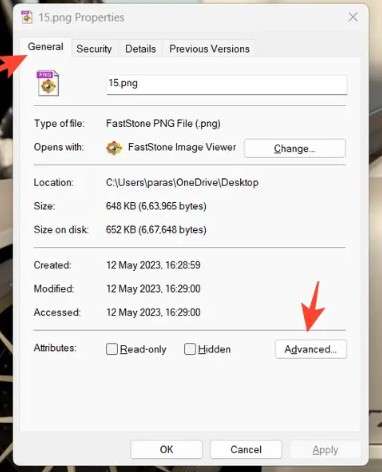
Schritt 3: Vergewissern Sie sich, dass die Kippschalter für Komprimierung und Verschlüsselung ausgeschaltet sind.
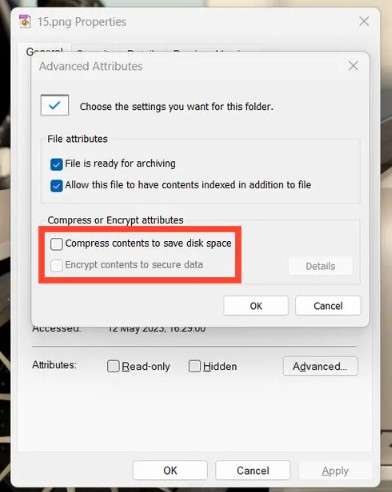
Methode 6: Überprüfen Sie das Windows System Update.
Mit den neuesten Updates können Sie mögliche Kompatibilitätsprobleme beheben und die Gesamtleistung der Fotos-App in Windows 10 verbessern. Hier erfahren Sie, wie Sie das in einfachen Schritten tun können.
Schritt 1: Drücken Sie gleichzeitig die Windows-Taste und die I-Taste, um die Einstellungen-App zu öffnen und klicken Sie dann auf Windows Update in der oberen rechten Ecke.
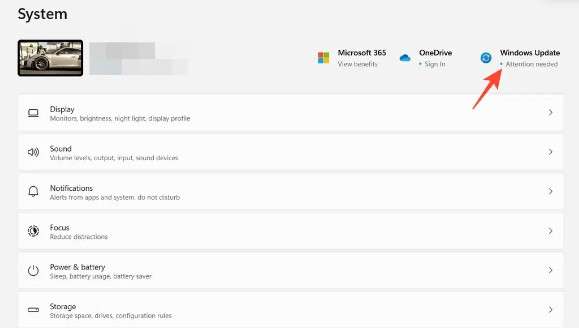
Schritt 2: Lassen Sie das System nach neuen Updates suchen, klicken Sie dann auf Installieren und starten Sie Ihr System neu, um die Aktualisierung abzuschließen.
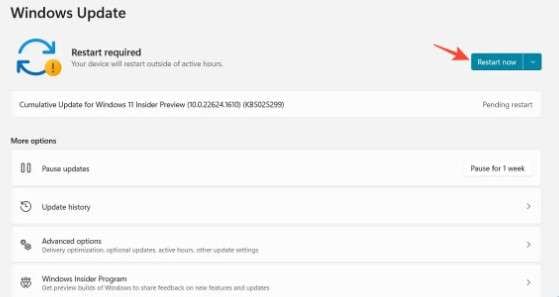
Methode 7: Führen Sie die Windows-Fehlerbehebung aus.
Nutzen Sie die integrierte Windows-Fehlerbehebung, um Probleme mit der Fotos-App in Windows 10 automatisch zu erkennen und zu beheben. Hier ist eine einfache Schritt-für-Schritt-Anleitung.
Schritt 1: Öffnen Sie die Einstellungen-App, gehen Sie zur linken Seitenleiste, erweitern Sie System und wählen Sie Fehlerbehebung.
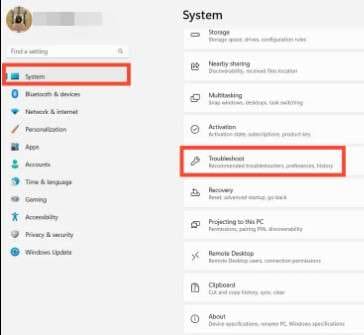
Schritt 2: Suchen Sie die Fehlerbehebung für Windows Store Apps und klicken Sie auf Ausführen, um den Fehlerbehebungsprozess zu starten.
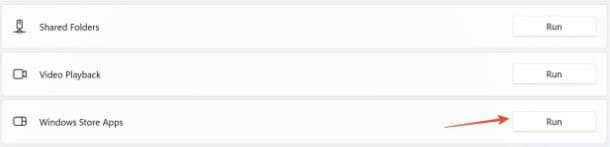
Schritt 3: Pausieren Sie kurz und folgen Sie dann den Anweisungen auf dem Bildschirm, um Probleme mit der Fotos-App erfolgreich zu beheben.
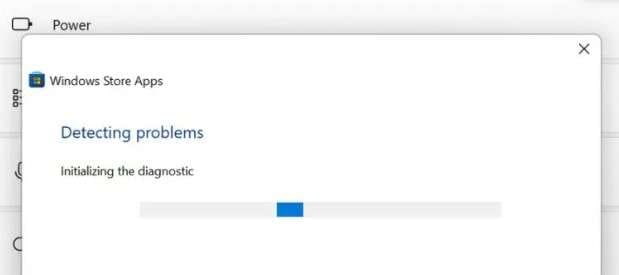
Methode 8: Beenden Sie die Fotos-App und setzen Sie sie zurück.
Schließen Sie die Fotos-App vollständig und führen Sie einen Reset durch, um mögliche Probleme in Windows 10 zu beheben. Hier ist eine einfache Schritt-für-Schritt-Anleitung.
Schritt 1: Rufen Sie die Einstellungen App auf, navigieren Sie dann zur linken Seitenleiste und vergrößern Sie Apps, um die installierten Anwendungen zu sehen.
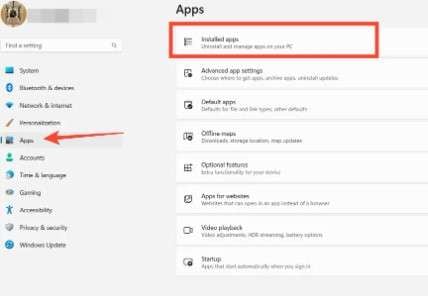
Schritt 2: Scrollen Sie nach unten und suchen Sie die Microsoft Fotos App, um die erweiterten Optionen zu konfigurieren.
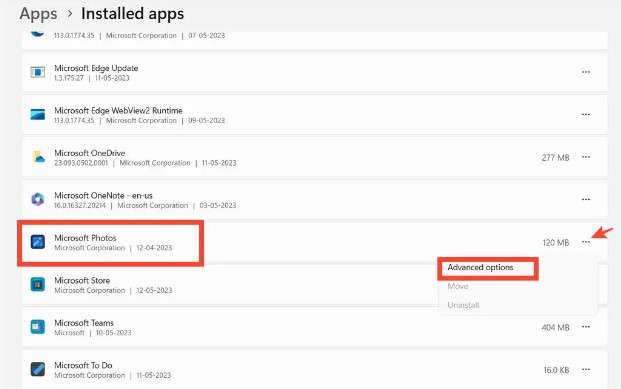
Schritt 3: Klicken Sie auf die Beenden Schaltfläche, um alle aktiven Instanzen der Fotos-App zwangsweise zu schließen.
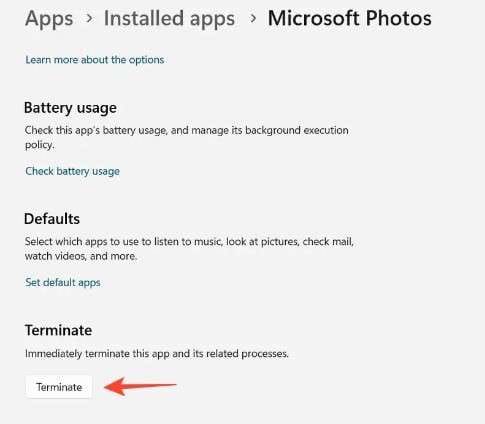
Schritt 4: Öffnen Sie abschließend die Fotos-App erneut, um den Neustart einzuleiten.
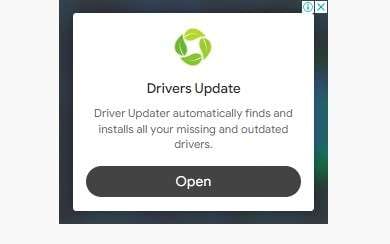
Methode 9: Standardbibliotheken wiederherstellen.
Das Zurücksetzen von Bibliotheken kann Probleme mit der Fotos-App beheben und durch das Zurücksetzen der Bibliothekskonfigurationen die ordnungsgemäße Funktionalität sicherstellen. Hier erfahren Sie, wie Sie das in einfachen Schritten tun können.
Schritt 1: Öffnen Sie den Windows Explorer.
Schritt 2: Klicken Sie in der oberen Menüleiste auf die Registerkarte Ansicht.
Schritt 3: Klicken Sie auf den Navigationsbereich in der oberen linken Ecke und wählen Sie "Bibliotheken anzeigen".
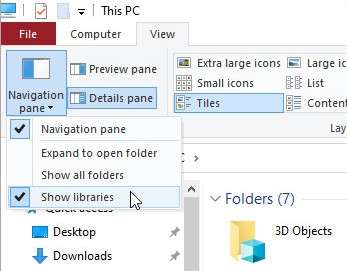
Schritt 4: Klicken Sie mit der rechten Maustaste auf Bibliotheken und wählen Sie "Standardbibliotheken wiederherstellen".
Methode 10: Installieren Sie die Fotos-App unter Windows 10 neu.
Wenn die Fotos-App nicht funktioniert, versuchen Sie, sie neu zu installieren. Starten Sie nach der Entfernung der App Ihr System neu und installieren Sie sie dann erneut aus dem Microsoft Store, um alle zugrunde liegenden Probleme zu beheben. Hier erfahren Sie, wie Sie das in einfachen Schritten tun können.
Schritt 1: Geben Sie Windows PowerShell in die Suchleiste ein.
Schritt 2: Wählen Sie "Als Administrator ausführen", indem Sie mit der rechten Maustaste auf Windows PowerShell klicken.
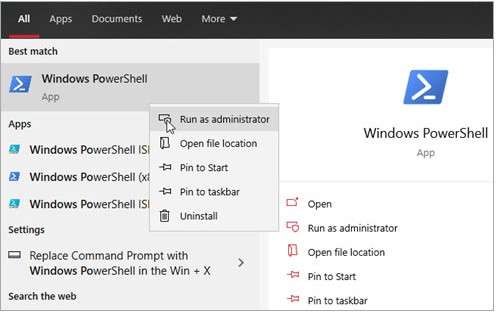
Schritt 3: Klicken Sie mit der rechten Maustaste auf PowerShell, um das Fenster der Eingabeaufforderung zu öffnen. Kopieren Sie den folgenden Befehl und fügen Sie ihn ein: get-appxpackage Microsoft.Windows.Photos | remove-appxpackage.
Schritt 4: Drücken Sie die Eingabetaste, um die Deinstallation der Fotos-App zu starten. Warten Sie, bis der Vorgang abgeschlossen ist.
Schritt 5: Als nächstes starten Sie Windows 10 neu.
Schritt 6: Öffnen Sie nach dem Neustart den Microsoft Store und installieren Sie die Fotos-App erneut.
Methode 11: Store Apps neu registrieren.
Beheben Sie Probleme mit der Windows 10 Fotos-App, indem Sie Store-Apps neu registrieren. Dieser Prozess kann Fehlkonfigurationen korrigieren und die ordnungsgemäße Funktionalität wiederherstellen. Hier ist eine einfache Schritt-für-Schritt-Anleitung.
Schritt 1: Öffnen Sie PowerShell als Administrator. Klicken Sie mit der rechten Maustaste auf die Start Schaltfläche und wählen Sie Windows PowerShell (Admin) aus dem Kontextmenü.
Schritt 2: Führen Sie den Befehl aus und drücken Sie Enter.

Schritt 3: Lassen Sie den Befehl laufen; dies kann einige Zeit dauern und warten Sie, bis der Prozess abgeschlossen ist. Vergewissern Sie sich, dass der Vorgang abgeschlossen ist, bevor Sie fortfahren.
Schritt 4: Nachdem der Befehl ausgeführt wurde, starten Sie Ihren Computer neu, um die Änderungen zu übernehmen.
Fazit
Kurz gesagt, die Fotos Anwendung auf unseren Windows-Computern ist unsere erste Anlaufstelle für die Verwaltung von Erinnerungen und visuellen Momenten. Die Frustration, dass die Windows 10 Fotos-App nicht funktioniert, ist jedoch nur allzu bekannt. Hier kommt Wondershare Repairit ins Spiel - ein echter Wendepunkt. Es ist, als hätte man einen zuverlässigen Freund, der Probleme wie Einfrieren, schwarze Bildschirme und Probleme mit der Fotovorschau mühelos behebt. Mit nur wenigen Klicks können Sie die reibungslose Funktionalität wiederherstellen. Ganz gleich, ob es sich um ein Familienurlaubsalbum oder eine Sammlung von Schnappschüssen handelt, Wondershare Repairit sorgt dafür, dass die Windows 10 Fotos-App zu einem stressfreien Tor wird, um unsere wertvollen Momente wieder zu erleben. Denn seien wir ehrlich: Fotos sind nicht nur Pixel, sie sind Teile unserer Story.
FAQ
Warum funktioniert meine Microsoft Fotos-App unter Windows 10 nicht?
Wenn die Fotos-App auf Ihrem PC Probleme verursacht, die zu dem Problem führen, dass die Windows 10 Fotos-App nicht funktioniert, versuchen Sie sie neu zu installieren. Entfernen Sie die Fotos-App einfach von Ihrem Computer und installieren Sie sie erneut aus dem Microsoft Store.Warum reagieren meine Fotos unter Windows 10 nicht?
Wenn der Windows 10 Foto-Viewer keine Bilder öffnen kann, beheben Sie das Problem, indem Sie die App zurücksetzen. So geht's: Öffnen Sie Start > Einstellungen > Apps > Apps & Funktionen. Scrollen Sie nach unten und wählen Sie die Foto-App, die Sie verwenden.Warum wird Windows Fotos nicht geöffnet?
Wenn sich Ihre Fotos auf Ihrem Windows-PC nicht in der Vorschau anzeigen oder öffnen lassen, liegt das möglicherweise an einer veralteten Version der Fotos-App. Beheben Sie dieses Problem einfach, indem Sie die App aktualisieren. Rufen Sie die Windows Store App aus dem Startmenü Ihres Systems auf, um das Update durchzuführen.

