• Abgelegt bei: Foto/Video/Audio Lösung • Bewährte Lösungen
Twitch ist ein beliebter Live-Streaming-Dienst, der weltweit genutzt wird. Es ist eine "Go-To"-Plattform für Gamer. Sie können Hunderte von Streams und Spielen mit Twitch erkunden. Aber trotz seiner Beliebtheit landen die Leute bei einem Stream, der immer wieder buffert oder noch schlimmer. Dieses Lagging oder Buffering behindert die Benutzererfahrung erheblich. Probleme mit Buffering bei Twitch können sehr lästig sein und die Bedienbarkeit beeinträchtigen. Von Benutzern werden einige ähnliche Probleme gemeldet:
- Twitch VOD, Clip Buffering
- Twitch Buffering bei Chrome, Firefox, alle paar Sekunden, lag
- Twitch Wiedergabe Buffer
Einige Lösungen, die sich zur Behebung von Lagging oder zum Buffering als nützlich erweisen, sind PCs mit besseren Spezifikationen, die Überprüfung der Firewall-Einstellungen, die Sicherstellung einer guten und schnellen Internetverbindung, die Verwendung von VPN und die einfachste Lösung ist der Wechsel des Browsers. Außerdem können verzögerte Videos mit einer leistungsstarken Videowiederherstellungssoftware, z.B. Wondershare Repairit, repariert werden. Sie stellt das Video in drei einfachen Schritten wieder her, d.h. Hinzufügen von beschädigtem Video, Reparieren des Videos und Speichern des Videos.
Teil 1: Beste Lösungen zur Behebung von Twitch Lagging oder Buffering
Twitch ist eine "Go-To"-Plattform für Gamer. Aber Twitch Lagging oder Buffering-Probleme erschweren die Nutzung der Plattform erheblich. Deshalb werfen wir einen gründlichen Blick auf das Twitch Lagging und die damit verbundenen Probleme sowie auf die verschiedenen Möglichkeiten, diese zu lösen.
1. Computer mit besseren Spezifikationen
Neben den vielen anderen Gründen sind ihre Computerspezifikationen möglicherweise einer der Gründe, warum Sie mit einem Twitch-Lag zu kämpfen haben. Und es ist ein Grund zur Sorge, wenn Sie ein Streamer sind. Die Zuschauer werden keine großen Probleme haben, da das Schauen von Twitch genau wie das Ansehen eines Videos auf YouTube ist. Bei Streamern ist es jedoch etwas anders. Abgesehen von der intensiven Bandbreite, die für das Streaming benötigt wird, erfordert es eine Menge von Ihrem Computer, um dies auf eine reibungslose Art und Weise zu tun.
Deshalb ist ein guter Computer mit überdurchschnittlichen Spezifikationen das Mindeste, was Sie haben sollten. Wir haben eine Liste von Dingen zusammengestellt, die Sie beachten sollten. Betrachten Sie es als einen Maßstab den sie beachten sollen, wenn Sie mit Problemen wie Lagging während dem Twitch-Streaming zu kämpfen haben. Dann sollten Sie als erstes Ihren PC aufrüsten.
| Betriebssystem | Windows 10 64-Bit |
|---|---|
| Mainboard | MSI B250 Pro-VD |
| Prozessor | Intel Pentium G4560 |
| Grafikkarte | GTX 1050 Ti |
| RAM | 16GB |
| Hard Disk | Seagate BarraCuda 1 TB |
| Internet | 20 MB |
2. Firewall-Einstellungen prüfen
Spezifische Firewall-Probleme betreffen sowohl die Twitch-Streamer als auch die Zuschauer. Es gibt verschiedene Firewall-Einstellungen, die möglicherweise verhindern, dass Twitch reibungslos ausgeführt wird. Deaktivieren Sie in diesem Fall die Firewall und schauen Sie, ob sich mit Twitch etwas ändert.

Außerdem könnte auch in diesem Fall ein im Hintergrund laufender Antivirus der Übeltäter sein. Antiviren sind so programmiert, dass sie jede Software stoppen, die Ihre Datenbank im Hintergrund belastet. Als Streamer ist der Up- und Download ständig im Gange und fällt daher in die Liste der Dinge, die von der Antiviren-Software gestoppt werden. Dafür gibt es zwei Abhilfen. Entweder können Sie ihn während des Streamings in den Gamingmodus schalten oder Sie können ihn deaktivieren. Letzteres ist eine Option für alle Antivirenprogramme, während Ersteres nur in neuer und aktualisierter Antivirensoftware anwendbar ist.

3. Gute Internetverbindung
Die Internetverbindung ist ein größeres Problem, das vergleichsweise schwer zu erkennen und zu lösen ist. In 75 % der Fälle trägt die Internetverbindung dazu bei, dass Twitch-Videos nicht richtig geladen werden. Als Streamer müssen Sie sehr vorsichtig damit umgehen. Eine gute Internetverbindung ist ein Muss genauso wie sicherzustellen, dass Sie den ganzen Tag über eine gleichbleibende Geschwindigkeit erhalten.
Die beste Möglichkeit, Ihre Internetgeschwindigkeit zu überprüfen, ist ein schneller und einfacher Geschwindigkeitstest. Überprüfen Sie Ihre Internetgeschwindigkeit durch einen Geschwindigkeitstest, immer wenn Sie zu Twitch wechseln. Dieser Geschwindigkeitstest gibt einen guten Eindruck von der Leistungsfähigkeit des Internets. Wenn die Internetverbindung langsamer als erwartet ist, würden ein paar Optimierungen sehr helfen.
- Verwendung einer Kabelverbindung
- Trennen aller anderen an Ihr Netzwerk angeschlossenen Geräte
- Wechseln des Wi-Fi Passworts
- Alle bestehende Benutzer bis auf Ihren Computer entfernen
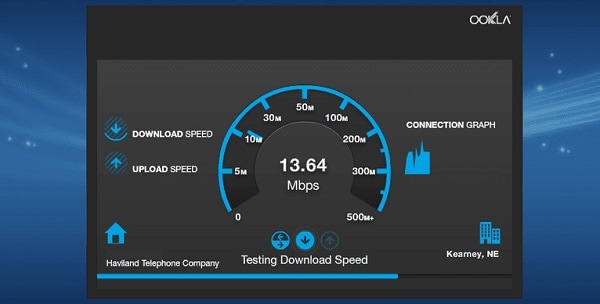
4. Benutzen Sie ein VPN
Der Grund, warum Twitch für Sie nicht lädt, könnte auch mit Problemen in einem bestimmten Land oder Gebiet zusammenhängen. Dafür gibt es eine schnelle Lösung - einfach ein VPN verwenden. Sie können entweder eine VPN-Browser-Erweiterung installieren oder direkt eine VPN-Seite aufrufen.
Wenn Sie bereits ein VPN verwenden, könnte dies das Problem sein, dass Twitch-Streams nicht laden. In einem solchen Fall könnten Sie Ihre aktuelle VPN deaktivieren und sehen, ob sich etwas ändert.
5. Wechseln Sie ihren Browser
Der wahrscheinlich einfachste Schritt, um eine Lösung für das Twitch-Lagging zu finden, ist der Gebrauch eines anderen Browsers. Wenn Twitch aus unbekannten Gründen aufhört zu laufen oder nicht startet, liegt es wahrscheinlich an Ihrem Browser. Eine Aktualisierung kann ebenfalls eine Lösung für das Problem sein, aber wenn Sie dazu zu faul sind, dann ist es wahrscheinlich das Beste, auf einen anderen Browser, z.B. Firefox oder Opera umzusteigen.
Dies geschieht meistens, wenn Sie Chrome als einzigen Browser verwenden. Chrome ist berüchtigt dafür, dass es viel Speicherplatz beansprucht und somit wenig bis gar nichts für Ihren Stream übrig lässt. Sie können dies einfach lösen, indem Sie Ihre Chrome-Einstellungen aufrufen und die "Hardware-Beschleunigung" ausschalten.

Twitch Lagging tritt meist auf, wenn Sie Chrome als einzigen Browser verwenden. Chrome ist berüchtigt dafür, dass es viel Speicherplatz beansprucht und somit wenig bis gar nichts für Ihren Stream übrig lässt. Sie können dies einfach lösen, indem Sie Ihre Chrome-Einstellungen aufrufen und die "Hardware-Beschleunigung" ausschalten.
- Öffnen Sie den Google Chrome-Browser auf Ihrem Computer, indem Sie auf die Verknüpfung auf dem Desktop doppelklicken oder im Startmenü danach suchen.
- Klicken Sie auf die drei horizontalen Punkte oben rechts im Browserfenster. Es sollte lauten: Google Chrome anpassen und einstellen, wenn Sie darüber floaten. Durch diese Taste wird ein Dropdown-Menü geöffnet.
- Klicken Sie auf die Option "Einstellungen" unten im Dropdown-Menü und scrollen Sie diese Seite herunter bis zur Schaltfläche "Erweitert". Stellen Sie sicher, dass Sie darauf klicken.
- Scrollen Sie auf der neuen Seite wieder nach unten, bis Sie den Bereich System erreichen. Um die Hardwarebeschleunigung von Google Chrome zu deaktivieren, deaktivieren Sie das Kontrollkästchen "Hardwarebeschleunigung verwenden" neben der Eingabe.
- Stellen Sie sicher, dass Sie Ihren Browser durch Schließen und erneutes Öffnen von Google Chrome neu starten.

Teil 2: Reparieren Sie verzögertes Video mit Wondershare Repairit
Manchmal werden Videos nicht reibungslos gestreamt, weil sie nicht ordnungsgemäß konvertiert wurden, die Videodatei beschädigt ist oder unsachgemäß von nicht verifizierten Quellen heruntergeladen wurde. Diese tief verwurzelten technischen Probleme erfordern Videoreparaturwerkzeuge zur Korrektur der Videowiedergabe. Es gibt eine Vielzahl von Werkzeugen, die Ihnen bei der Reparatur Ihres beschädigten Videos helfen können. Wondershare Repairit ist ein solches Werkzeug.
Wondershare Repairit ist eine leistungsstarke Videoreparatur-Software zum Reparieren von beschädigten, kaputten oder beschädigten MOV-, MP4-, M2TS-, MKV-, MTS-, 3GP-, AVI- und FLV-Dateiformaten. Es unterstützt zwei Reparaturmodi. Die Schnellreparatur dient der Reparatur verschiedener Videofehler. Die Vorabreparatur kann Ihre beschädigten Videos reparieren, indem die Daten und die Technologie des mit demselben Gerät aufgenommenen Probevideos analysiert werden.
Wondershare Repairit hat folgende Funktionen:
- Reparieren Sie mehrere Videoformate gleichzeitig.
- Kostenloser Scan für beschädigte Videos und Vorschau auf reparierte Videos vor dem Speichern
- Keine Größenbeschränkungen für zu reparierende Videodateien
- Reparieren Sie eine beliebige Anzahl beschädigter Videodateien
Schritte zur Behebung des Lagging im Video
Schritt 1: Beschädigtes Video hinzufügen
Fügen Sie das Video, das Sie reparieren möchten, auf der Benutzeroberfläche der Software hinzu.

Schritt 2: Reparaturprozess starten
Dieser Schritt bezieht sich auf Videos, die Sie mit einem der Reparaturmodi der Werkzeuge reparieren möchten: Schnell-Reparatur. Dadurch werden die Fehler in Ihren beschädigten Videos einfach entfernt, sobald Sie auf "Reparieren" klicken.

Schritt 3: Vorschau und Speichern des Videos
Mit Wondershare Repairit können Sie eine Vorschau der Dateien sehen, aus denen Fehler gescannt und entfernt wurden. Als nächstes können Sie die Dateien speichern, indem Sie auf "Speichern" klicken.

Schritt 4: Vorzeitige Reparatur für schwer beschädigtes Video (optional)
Dieser Schritt ist nur für den zweiten Reparaturmodus vorgesehen: Vorgezogene Reparatur. Dieser Modus funktioniert bei stark beschädigten Videos. Klicken Sie einfach auf die Schaltfläche Erweiterte Reparatur. Fügen Sie dann ein Beispielvideo hinzu und reparieren Sie es.

Schritt 5: Speichern des reparierten Videos
Dies ist der letzte Schritt, in dem die vorzeitige Reparatur den Reparaturprozess durchführt. Sie können alle reparierten Videodateien speichern. Klicken Sie einfach auf die Schaltfläche " Speichern" oder " Alles speichern", um das reparierte Video zu sichern.

Tipps zur Dateireparatur
- Video-Reparatur
- Kostenloses Videoreparatur-Tool
- Speicherkartenfehler
- Kein Ton auf YouTube
- Gopro-Video reparieren
- Dateiübertragungsfehler
- Video auf dem Mac reparieren
- PowerPoint kann keine Medien abspielen
- Digitale Videoreparatur
- MP4-Videoreparatur-Software
- Videowiedergabefehler 224003
- Foto-Reparatur
- Unlesbare Bilder reparieren
- Beste JPG-Fotoreparatur-Software
- JPEG-Fotos auf Mac reparieren
- Gray Box in Fotos beheben
- PNG-Dateien reparieren
- Photoshop ungültiger JPEG-Marker
- Datei-Reparatur




Classen Becker
chief Editor