• Abgelegt bei: Foto/Video/Audio Lösung • Bewährte Lösungen
VLC ist einer der beliebtesten Media Player, aber wie die meisten Programme ist er mit einer Reihe von Problemen behaftet. Eine dieser markanten Störungen ist VLC kein Ton. Dieser Artikel führt Sie durch die Szenarien, Lösungen und Vorbeugung des VLC-Players kein Ton-Problem.
Die Szenarien von VLC Player ohne Ton
VLC Spieler hat keinen Ton, ist ein Problem, dass gelegentlich zu Unannehmlichkeiten für viele Benutzer führt. Im Folgenden werden die häufigsten Szenarien aufgeführt, bei denen es zu einem VLC "kein Ton" Problem oder VLC "keine Audio MP4" Problem kommt.
Szenario 1: Fehlerhafte Videodateien
- Die Beschädigung von Videodateien ist eines der am weitesten verbreiteten VLC kein Ton Probleme. Die Beschädigung kann sich auf die Metadaten der Datei auswirken und dazu führen, dass bei der Wiedergabe des Videos Probleme auftreten.
- Es gibt eine ganze Reihe von Gründen, warum eine Videodatei beschädigt ist. Der erste Grund kann durch einen Virus oder Malware-Angriff verursacht werden. Angriffe durch Viren und Malware können die Video-/Audiointegration einer Datei verschlüsseln und die Tonausgabe auf VLC beeinträchtigen. Der Verlust der Internetverbindung während des Herunterladens eines Videos kann zu fehlenden Daten führen und ist ein weiterer häufiger Grund dafür, dass Videodateien bei VLC keinen Ton ausgeben.
Szenario 2: Fehlerhafte oder fehlende Codecs
- Ein weiteres Szenario, bei dem im VLC-Player kein Ton abgespielt wird, ist auf fehlerhafte und fehlende Codecs zurückzuführen. Ein Codec ist ein Computerprogramm, das Daten für die Speicherung komprimiert, um eine schnellere Übertragung zu ermöglichen. Codecs dekomprimieren auch empfangene Daten für die Wiedergabe und Bearbeitung. Wenn Ihre MP4- oder MKV-Datei einen Videocodec enthält, der nicht mit VLC kompatibel ist, ist ein VLC kein Ton-Fehler die Folge.
- Der Grund für dieses Szenario könnte darin liegen, dass der Codec falsch installiert oder beschädigt ist. Eine fehlerhafte Installation kann auch bei der Aktualisierung eines Codec-Pakets auftreten.
Szenario 3: Fehler bei den Konfigurationseinstellungen
- Einer der häufigsten Gründe für kein Ton Probleme beim VLC-Player, sind Fehler in den Konfigurationseinstellungen.
- Wenn Sie Ihren VLC-Player versehentlich auf Stumm geschaltet haben, wird kein Ton abgespielt. Das Betriebssystem könnte die Einstellung aufrufen und VLC automatisch stumm schalten, wenn Sie es das nächste Mal benutzen wollen.
Top 7 Lösungen für VLC kein Ton-Probleme
Nur wenige Dinge sind so frustrierend, wie der Versuch, Ihre Lieblingsvideos abzuspielen, und VLC gibt keinen Ton wieder. Wir haben jedoch gute Neuigkeiten für Sie. Zu diesem Problem gibt es viele einfache Lösungen die wir hier bereit stellen.
Warum funktioniert der Ton bei VLC nicht?
Im Folgenden finden Sie die sieben einfachsten Lösungen, die Ihnen helfen, das Problem mit der Ton Wiedergabe dei dem VLC Player zu beheben.
1. Ton für VLC einschalten
Dieses Problem können Sie Lösen indem Sie den Ton von dem VCL-Player wieder einschalten.
Wie schalte ich den Ton für den VLC wieder an?
Den Ton für den VLC-Player wieder ein zu schalten ist sehr einfach. Die folgenden Schritte werden Ihen zeigen wie es geht.
Schritt 1: Öffnen Sie den VLC Media Player und klicken Sie auf den Reiter Audio.
Schritt 2: Klicken Sie auf Stummschalten.
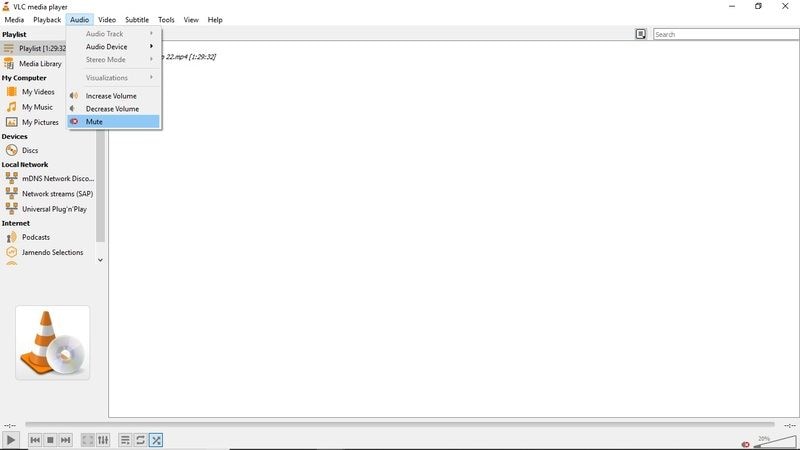
Schritt 3: Gehen Sie auf die Registerkarte " Werkzeuge" und dann auf "Einstellungen".

Schritt 4: Gehen Sie zu Audio und aktivieren Sie das Kontrollkästchen Audio aktivieren.

Mit diesen einfachen Schritten wird Ihr VLC die Stummschaltung aufheben, und Sie haben wieder Ton und mit dem Sie Ihre Videos genießen können.
2. Audiogeräte einschalten/aktivieren
Einer der Hauptgründe, warum "kein Ton" Probleme Ihren VLC Media Player plagen können, sind die deaktivierten Audiogeräte.
Wie kann ich den Ton in VLC reparieren?
Die Lösung für dieses Problem ist, den Ton in Ihren Computereinstellungen zu aktivieren. Die Schritte, die Sie befolgen müssen, sind recht einfach.
Schritt 1: Gehen Sie zur Systemsteuerung und öffnen Sie "Hardware und Sound". Sie können dies tun, indem Sie die Windows-Taste drücken und "Systemsteuerung" eingeben.

Schritt 2: Klicken Sie dann auf "Sound".

Schritt 3: Hier klicken Sie mit der rechten Maustaste auf alle Geräte und dann auf "aktivieren".

Schritt 4: Klicken Sie schließlich auf "Übernehmen" und "OK", um die von Ihnen vorgenommenen Einstellungen zu speichern.
Dieser einfache Prozess sollte in der Lage sein, das VLC kein Ton Problem zu beheben. Sollte dies jedoch das Problem nicht lösen, besteht kein Grund zur Sorge, es gibt noch mehr mögliche Lösungen.
3. Deaktivieren und Aktivieren der Tonspur
Die Überprüfung des Lautstärke-Mixers erweist sich in der Regel als eine weitere häufige Lösung für das kein Ton Problem. Der Prozess ist kurz und unkompliziert.
Schritt 1: Starten Sie ein Video mit Ton auf dem VLC Media Player.
Schritt 2: Während das Video noch abgespielt wird, klicken Sie auf Audio und wählen die Option "Audiospur".
Schritt 3: Deaktivieren Sie den Ton und aktivieren Sie Ihn wieder.

Diese Schritte reichen meistens aus, um das kein Ton Problem zu beheben.
4. Deaktivieren Sie alle Verbesserungen in der Systemsteuerung
Wenn sich die oben genannten Lösungen bei der Wiederherstellung des Tons Ihres VLC-Medienplayers als unwirksam erweisen, könnte diese Option Ihr Problem lösen. Keine Sorge, die Deaktivierung aller Verbesserungen ist keineswegs ein komplizierter Prozess.
Schritt 1: Gehen Sie zum Bedienfeld und klicken Sie dann auf die Option Ton. Sie können dies tun, indem Sie die Windows-Schaltfläche drücken und Systemsteuerung eingeben.
Schritt 2: Nachdem Sie auf die Soundoption geklickt haben, müssen Sie dann mit der rechten Maustaste auf Soundgeräte klicken und dann auf Eigenschaften klicken.

Schritt 3: Wählen Sie Verbesserungen und markieren Sie das Feld "Alle Verbesserungen deaktivieren" für alle Geräte.

Schritt 4: Dann müssen Sie die Änderungen übernehmen und Ihr Gerät neu starten.
Dieser Prozess sollte in der Lage sein, Ihren VLC ohne Ton zu reparieren. Wenn nach der Deaktivierung der Verbesserungen nichts behoben ist, besteht immer noch kein Grund zur Sorge. Die nachfolgenden Lösungen können Ihr Problem lösen.
5. Passen Sie die VLC-Audio-Einstellungen in den Voreinstellungen an.
Eine der VLC kein Ton Lösungen, die Sie selbst umsetzen können, ist die "VLC-Audio-Einstellungen in den Voreinstellungen anpassen". Dies ist ganz einfach.
Schritt 1: Zuerst müssen Sie auf Tool > Einstellungen im VLC gehen.
Schritt 2: Der nächste Schritt ist von den Einstellungen in die "Audio-Einstellungen" zu gehen.
Schritt 3: Sie müssen sicherstellen, dass das Kontrollkästchen "Audio aktivieren" aktiviert ist, um "Directx-Audioausgabe" in der Dropdown-Liste für die Ausgabe aus zu wählen.

6. VLC auf die neueste Version aktualisieren
Eine weitere einfache Lösung für das VLC Player kein Ton Problem ist die Aktualisierung Ihres VLC auf die neueste Version. Die älteren Versionen von VLC neigen zu Störungen, und eine davon könnte VLC kein Ton und VLC keine Audio MP4 sein. Ein Upgrade Ihres VLC Players ermöglicht es Ihnen, die Programmverbesserungen zu erhalten, die in den älteren Versionen nicht vorhanden sind. Die Tatsache, dass VLC Open Source ist, stellt sicher, dass die Programmierer die Sound-Fehler beheben, die die früheren Versionen plagen könnten. Die Programmierer können auch neue Codecs hinzufügen, um den Sound zu aktivieren. Das Fehlen eines bestimmten Codecs kann dazu führen, dass die Funktion einer Mediendatei nicht aktiviert werden kann. Die Aktualisierung von VLC auf die neueste Version ist sehr einfach.
Schritt 1: Klicken Sie auf Hilfe > nach Updates suchen. Wenn eine Update verfügbar ist, wird eine Aufforderung zum Herunterladen des Updates angezeigt.
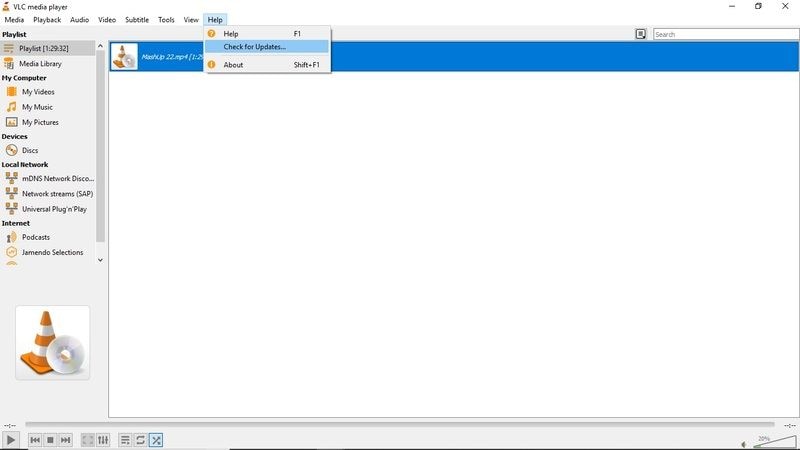
Schritt 2: Sie klicken dann auf "Ja" und der Download beginnt automatisch.

Schritt 3: Installation. Nachdem der Download abgeschlossen ist, wird eine Option zur Installation angeboten. Klicken Sie auf die Schaltfläche "Installieren".
Schritt 4: Sie werden nach Admin-Rechten fragen. Klicken Sie auf "Ja".
Schritt 5: Sie erhalten zwei Optionen. Ein Upgrade unter Verwendung der vorherigen Einstellungen oder die Option Erweitert.
Schritt 6: Nachdem Sie Ihre Upgrade-Option gewählt haben, wird das Installationsprogramm nun die Dateien extrahieren und die Installation abschließen.
7. Wondershare Repairit verwenden
Wenn der VLC-Player keinen Ton mehr abspielt, könnte Ihr Video beschädigt sein, und Sie müssten ein Video-Reparaturprogramm verwenden. Ein Beispiel für eine Video-Reparaturprogramm, das wir sehr empfehlen können, ist das Wondershare Repairit. Wondershare Repairit ist ein hochfunktionales Repaturprogramm, das Videodateien repariert. Das Programm unterstützt verschiedene Formen der Dateikorruption, einschließlich der Beschädigung von Dateiheadern, Dateisystemen und Sound-Systemen, um nur einige zu nennen. Das sehr gefragte Reparaturprogramm kann eine große Vielfalt an beschädigten und fehlerhaften Dateiformaten reparieren, darunter MOV, MP4, M4V, M2TS, MKV, MTS, 3GP, AVI und FLV. Alle Arten von korrupten, kaputten, unzugänglichen und beschädigten Videos können mit Wondershare Repairit repariert werden. Ein weiterer Vorteil, den Sie mit dieser professionellen Videoreparatur-Software genießen werden, ist, dass es keine Beschränkung hinsichtlich der Größe der zu reparierenden Videodatei gibt.
Nachfolgend finden Sie eine Schritt-für-Schritt-Anleitung für die Verwendung der professionellen Software.
Laden Sie Wondershare Repairit herunter und installieren Sie es. Starten Sie das Videoreparatur-Programm.
Schritt 1. Klicken Sie auf der Startseite auf die Option "Video hinzufügen und reparieren", um das fehlerhafte Video zu importieren, das Sie reparieren möchten.

Schritt 2. Starten Sie den Reparaturprozess im Schnellreparaturmodus. Der Schnellreparaturmodus der Wondershare Repairit Software ermöglicht es Ihnen, eine Vielzahl von verschiedenen Reparaturmeldungen zu reparieren.

Schritt 3. Nach Abschluss des Reparaturvorgangs können Sie noch eine Vorschau der Videos sehen um sicher zu gehen, dass das Video richtig repariert ist. Drücken Sie dann auf OK, speichern Sie das Video an einem Ort Ihrer Wahl, und schon können Sie loslegen.


Schritt 4. Wenn die Schnellreparatur-Option der Wondershare Repairit-Option fehlschlägt, können Sie den erweiterten Reparaturmodus ausprobieren. Dieser Modus beinhaltet die Verwendung des Beispielvideos.
Sie müssen zunächst das Beispielvideo auswählen, das als Referenz verwendet werden soll, wenn die Reparatur der beschädigten Videodateien beginnt.

Schritt 5. Nachdem das Beispielvideo ausgewählt und gescannt wurde, beginnt die Option "Erweiterte Reparatur" mit der Reparatur der beschädigten Videodatei. Der letzte Schritt umfasst die Vorschau des reparierten Videos und dessen Speicherung.

Top-Tipps zur Verhinderung von kein Ton in Videos mit VLC
VLC Media Player ist eine kostenlose und open-source Media Player Software und ein Media Server. VLC ist eine plattformübergreifende Software und verfügt unter anderem über Windows-, Android-, Windows Phone, iOS-, Linux-, iPadOS- und MacOS-Versionen. Der berühmte Media Player ist in hohem Maße anpassbar und bietet eine sehr beeindruckende Unterstützung von Dateiformaten. Zu der Vielzahl von Dateiformaten, die der Media-Player unterstützt, gehören 3GP, ASF, AVI, DVR-MS, Blu-ray, FLV, MP4, MPEG-2, DVD-Video, CD, MP3.
Der VLC Media Player ist voll ausgestattet, Sie müssen keine zusätzlichen Codecs herunterladen, damit Ihre Videos perfekt funktionieren. Der andere bedeutende Vorteil, den VLC gegenüber anderen Media Playern hat, ist, dass er MPEG- und DivX-Streaming unterstützt. Der Media Player erlaubt es Ihnen auch, Videos abzuspielen, während sie noch heruntergeladen werden. VLC bietet auch eine kreative Möglichkeit, YouTube-Videos herunterzuladen und zu streamen. Das Verfahren ist ziemlich einfach und unkompliziert.
Sie müssen nur die URL des Videos, das Sie streamen möchten, kopieren. Nach dem Kopieren der Video-URL öffnen Sie VLC, gehen dann zu Medien und fahren mit dem Öffnen des Netzwerk-Streams fort. Der letzte Schritt besteht darin, die URL im Eingabefeld zu öffnen und dann auf "Play" zu drücken, um mit dem Streaming des Videos zu beginnen.
Dies ist eine sehr innovative Funktion, die bei den Benutzern sehr beliebt ist. Der VLC Media Player zeichnet sich auch dadurch aus, dass er die Wiedergabe von ZIP-Dateien ermöglicht, ohne dass die Dateien einzeln entpackt werden müssen, wie es bei anderen Media Playern erforderlich ist. Der Media Player ist auch für seine Fähigkeit bekannt, Audio- oder Videodateien in jedes beliebige Format zu konvertieren. Die häufigsten Störungen des VLC Media Players sind:
- VLC Media Player hat "shuttering lags"
- Verschlüsselte Videowiedergabe im VLC-Player
- VLC Media Player stürzt immer wieder ab
- VLC funktioniert nicht richtig
- VLC kein Ton Problem
Das Öffnen und Abspielen einer Videodatei auf VLC ist ein unkomplizierter Prozess. Sie müssen nur die Datei auswählen, die Sie abspielen möchten. Danach klicken Sie mit der rechten Maustaste darauf und wählen die Option "Öffnen mit". Es erscheint eine Liste mit Software, wählen Sie dann VLC Media Player und Sie sind bereit. Wenn Ihre Datei nicht VLC-kompatibel ist, müssen Sie sie zunächst in ein VLC-kompatibles Format konvertieren.
VLC spielt keinen Ton, ist eines der prominentesten Themen, die Sie beim VLC player finden können. Dieser Artikel hat die VLC spielt keinen Ton Szenarien und Lösungen im Detail beleuchtet. So wichtig die Lösungen auch sind, so wichtig ist es jedoch, dass Sie mit Informationen darüber ausgestattet sind, wie Sie VLC kein Ton in Videos vermeiden können. Nachfolgend finden Sie die wichtigsten Tipps zur Vermeidung von VLC kein Ton in Ihren Videos.
- Sichern von Videodateien
- Halten Sie Ihre VLC auf dem neuesten Stand.
- Ständige Überprüfung der VLC-Konfigurationseinstellungen
Die Sicherung wichtiger Videodateien in einer Cloud-Speichereinrichtung ist unerlässlich, um die Gefahren der Dateikorruption auszugleichen. Die andere einfache Methode, Ihre Daten zu sichern, besteht darin, sie an eine E-Mail anzuhängen und sie an Sie selbst zurückzuschicken. Dieser Prozess stellt sicher, dass Sie ein alternatives Video haben, wenn das abzuspielende Video beschädigt wird. Es wird keine Notwendigkeit bestehen, Reparatursoftware zu verwenden.
Um zu verhindern, dass VLC keinen Ton auf Ihren Videos hat, ist es wichtig, dass Sie Ihre VLC auf dem neuesten Stand halten. Wenn Sie eine veraltete Version haben, werden bei der Audioausgabe Wiedergabeprobleme auftreten.
Die kontinuierliche Überwachung Ihrer VLC-Konfigurationseinstellungen kann Ihnen helfen, zu verhindern, dass VLC kein Ton auftritt. Sie müssen regelmäßig überprüfen, dass der Ton nicht versehentlich stumm geschaltet wurde. Sie sollten auch immer wieder den Lautstärke-Mixer überprüfen.
Diese einfachen Verfahren können Ihnen dabei helfen, den VLC kein Ton in Ihren Videos Fehler zu verhindern.
VLC ist ein äußerst vielseitiger und leistungsstarker Media-Player, der jedoch mit vielen Pannen behaftet ist. Eines der häufigen Probleme, die die Media-Player plagen, ist das der VLC keinen Ton abspielt. In diesem Artikel wurden die üblichen Szenarien, Lösungen und Präventivmaßnahmen bezüglich des VLC kein Ton Problems ausführlich beleuchtet.
Tipps zur Dateireparatur
- Video-Reparatur
- Kostenloses Videoreparatur-Tool
- Speicherkartenfehler
- Kein Ton auf YouTube
- Gopro-Video reparieren
- Dateiübertragungsfehler
- Video auf dem Mac reparieren
- PowerPoint kann keine Medien abspielen
- Digitale Videoreparatur
- MP4-Videoreparatur-Software
- Videowiedergabefehler 224003
- Foto-Reparatur
- Unlesbare Bilder reparieren
- Beste JPG-Fotoreparatur-Software
- JPEG-Fotos auf Mac reparieren
- Gray Box in Fotos beheben
- PNG-Dateien reparieren
- Photoshop ungültiger JPEG-Marker
- Datei-Reparatur




Classen Becker
chief Editor