• Abgelegt bei: Dateiwiederherstellungslösung • Bewährte Lösungen
Haben Sie schon einmal versucht, eine Excel Datei zu öffnen, um dann eine Fehlermeldung wie "Der Converter konnte diese Datei nicht öffnen" zu erhalten? Vielleicht haben Sie schon einmal die Erfahrung gemacht, dass all Ihre harte Arbeit bei der Eingabe wertvoller Daten in Ihre Excel Arbeitsmappe umsonst gewesen zu sein scheint? Excel Fehler treten von Zeit zu Zeit auf und manche zeigen sich als Datei, die nicht geöffnet werden kann. Dafür kann es verschiedene Gründe geben, wie z.B.:
- Möglicherweise ist ein Add-In im Programm beschädigt.
- Ihr Excel Programm steht möglicherweise in Konflikt mit einem anderen Programm.
- Eine Datei im Excel Startordner kann einige Probleme aufweisen.
- Möglicherweise versuchen Sie, mit einer falschen Version von Microsoft Office zu öffnen.
Falls Sie sich jemals in dieser Situation befinden, geraten Sie nicht in Panik! Es gibt viele Maßnahmen, die Sie ergreifen können, um Ihre Excel Datei zu reparieren.
Schritte, um Excel Fehler zu beheben
Wenn sich Ihre Excel Datei nicht öffnen lässt oder ein anderer Fehler auftritt, versuchen Sie die folgenden Schritte, um Ihre Excel Datei zu reparieren und die Fehler zu beheben:
- Sie könnten versuchen, die Excel Datei mit der Option "Öffnen und reparieren" im "Datei" Menü Ihres Microsoft Excel Programms zu reparieren.
- Eine andere Sache, die Sie versuchen könnten, ist die Änderung der Dateierweiterung Ihrer Microsoft Excel Datei.
Wenn sich Ihre Datei nach diesen Schritten immer noch nicht öffnen lässt, können Sie versuchen, ein Excel Reparaturtool zu verwenden, um Ihre Excel Datei zu reparieren.
Teil 1: Kostenloser Download des Microsoft Excel Datei Reparatur Tools
Es gibt mehrere Programme, die Sie verwenden können, um Excel Dateien zu reparieren und Excel Fehler zu beheben. Hier möchten wir Ihnen das Stellar Phoenix Excel Repair Tool vorstellen, welches ein sehr gutes Programm ist, das Ihnen helfen kann, Ihre Excel Dateien zu reparieren. Das Stellar Phoenix Excel Repair Tool wurde entwickelt, um beschädigte Excel Programme in ihrem vorherigen Zustand wiederherzustellen. Das Programm tut dies durch den Einsatz von hochentwickelten mathematischen Modellen und Algorithmen. Mit diesem Programm können Sie die verschiedenen Ordner auf Ihrem Computer durchsuchen, um Ihre Excel Datei zu finden. Nachdem Sie den Excel Fehler behoben und die Excel Datei repariert haben, können Sie diese in der Vorschau anzeigen, bevor Sie sie in einem beliebigen Ordner auf Ihrem Computer speichern.

- Stellt alle Arten von Daten wieder her, die in beschädigten Excel Dateien gespeichert sind, z. B. Tabellen, Diagramme, Formeln, Kommentare, Bilder, etc.
- Stellen Sie alle Ihre beschädigten Excel Dateien in ihrem ursprünglichen Zustand wieder her.
- Vorschau der reparierten Excel Datei in Echtzeit; sehen Sie, wie viel der Datei wiederhergestellt wurde, während sie repariert wird.
- Alle Arten von MS Office Beschädigungen (nur für XLS- und XLSX-Dateien) können mit diesem Tool behandelt werden.
- Dieses Excel Datei Reparatur Tool kann sowohl auf Windows- als auch auf Mac-Plattformen verwendet werden, um beschädigte Excel Dateien zu reparieren.
- Alle Arten von MS Office Beschädigungen (nur für XLS- und XLSX-Dateien) können mit diesem Tool behandelt werden.
- Dieses Excel Datei Reparatur Tool kann beschädigte Dateien aller Versionen von 2000 bis 2016 reparieren, einschließlich 2000, 2003, 2007, 2010, 2013, etc.
Teil 2: Wie man den Fehler behebt, wenn sich Excel nicht öffnen lässt
Um das Stellar Phoenix Excel Repair Tool zu verwenden, müssen Sie es zunächst installieren. Die Systemanforderungen für dieses Reparaturtool sind: 1 GB Arbeitsspeicher, mindestens 50 MB freier Festplattenspeicher und ein Prozessor der Pentium-Klasse. Nachdem Sie das Programm installiert haben, führen Sie die folgenden Schritte aus, um Ihre Dateien, die sich nicht öffnen lassen, zu reparieren:
Schritt 1 Suchen Sie Ihre beschädigten Excel Dateien vom lokalen Laufwerk, indem Sie auf diese Buttons klicken: "Datei auswählen", "Ordner auswählen", "Datei suchen"
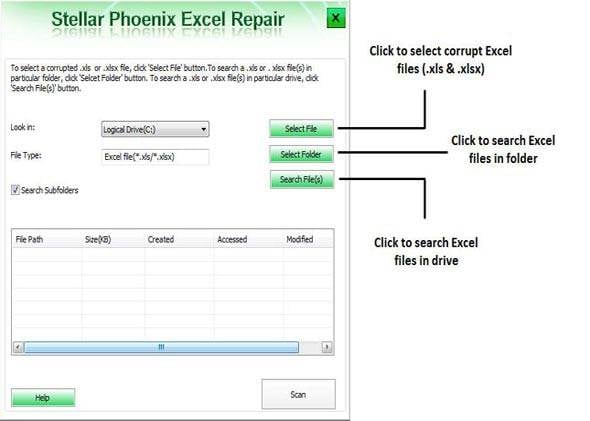
Schritt 2 Die Liste der gesuchten Dateien wird im Ergebnisbereich angezeigt. Wählen Sie eine oder alle Dateien aus, um den Reparaturprozess zu starten.
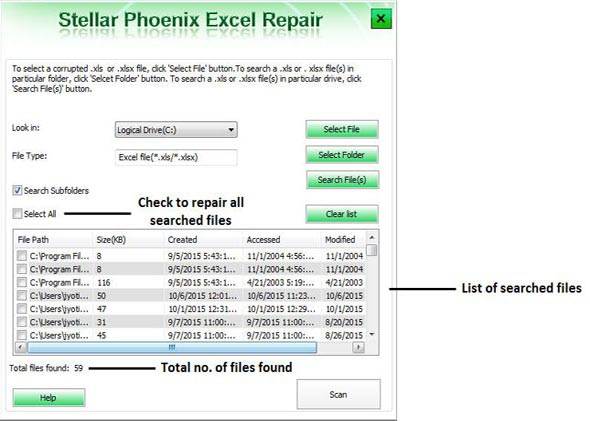
Schritt 3 Klicken Sie auf den linken Baum, um eine Vorschau der reparierten Dateien anzuzeigen.

Schritt 4 Speichern Sie die reparierten Excel Dateien an einem beliebigen Ort, den Sie bevorzugen.

Mit dem Stellar Phoenix Excel Repair Tool müssen Sie sich keine Sorgen mehr über den Verlust Ihrer wertvollen Informationen machen, die in Ihren Tabellenkalkulationen gespeichert sind. Mit diesem Tool können Sie jeden Excel Fehler beheben und alle Ihre Excel Dateien reparieren. Diese Software ist einfach zu verwenden und sehr benutzerfreundlich. Außerdem bleiben alle Formatierungen erhalten, die Sie möglicherweise auf die Daten in Ihren Excel Dateien angewendet haben.
Leute fragen auch
-
Wie behebe ich OLDE Fehler in Excel?
Wenn Sie die Fehlermeldung "Excel wartet auf OLDE" erhalten, sollten Sie zunächst Ihren Computer neu starten und es erneut versuchen. Wenn das Problem weiterhin besteht, aktivieren Sie die Funktion "Andere Anwendungen, die DDE verwenden, ignorieren" oder deaktivieren Sie Ihre Add-Ins.
-
Wieso lässt mich mein Excel nicht speichern?
Es gab wahrscheinlich eine Unterbrechung. Dies könnte von einem Netzwerkausfall kommen, wenn Sie sie auf einem externen Netzlaufwerk speichern. Es könnte auch sein, dass die Diskette, die zum Speichern der Datei verwendet wurde, entfernt wurde.
-
Wie behebt man das Problem, wenn Excel sich nicht öffnen lässt?
Hier finden Sie die besten Lösungen zur Behebung des Fehlers, dass sich Excel nicht öffnet:
- Zurücksetzen der Dateiverknüpfungen von Excel
- Deaktivieren der Hardware Grafikbeschleunigung
- Wenn das Kontrollkästchen zum Ignorieren von DDE aktiviert wurde, deaktivieren Sie es
- Durchführen einer Reparatur von Office
- Deaktivieren Sie Ihre Add-Ins.
Dateien Lösungen
- Video wiederhrestellen
- TikTok-Videos wiederherstelllen
- M4A-Dateien wiederherstellen
- QuickTime-Videos wiederherstelllen
- MKV-Videos wiederherstellen
- MP4-Videos wiederherstellen
- Foto wiederhrestellen
- Die kostenlosen Foto-Wiederherstellungsprogramme
- Instagram-Fotos wiederherstellen
- Dauerhaft gelöschte Bilder wiederherstellen
- Snapchat Bilder wiederherzustellen
- Fotos von Micro-SD-Karten wiederherstellen
- Dokument wiederherstellen
- Ungespeicherte Word-Dokumente
- Beschädigte Word-Datei
- Ungespeicherte PowerPoint-Datei
- Verlorene PDF-Dateien
- Verlorene PDF-Dateien
- Dokument reparieren
- Excel-Dateien reparieren
- Excel-Fehler beheben
- Word-Reparatur-Tool
- Schreibgeschützte Excel-Dateien
- Excel-Arbeitsmappe reparieren
- Mehr




Classen Becker
chief Editor