„Wir haben ein Problem mit einigen Inhalten in. Möchten Sie, dass wir versuchen, so viel wie möglich wiederherzustellen? Wenn Sie der Quelle dieser Arbeitsmappe vertrauen, klicken Sie auf Ja.“
Teil 1. Was ist die Ursache für eine beschädigte Excel-Datei?
Die Ursache des Fehlers liegt in der Regel in:
- a). Einem Fehler in den Add-Ins der Drittanbieter-Software.
- b). Wenn einer Zelle eine Zeichenkette anstelle einer Zahl hinzugefügt wird, kann dieser Fehler auftreten. Dies kann auch passieren, wenn eine Zeichenkette hinzugefügt wird, die in eine Zahl konvertierbar ist.
Im Folgenden finden Sie einige Szenarien, in denen Excel-Tabellen beschädigt werden:
- Unsachgemäßes Herunterfahren des Systems: Häufig kommt es vor, dass Computersysteme aufgrund eines Stromausfalls oder aus ähnlichen Gründen plötzlich abgeschaltet werden. Aber auch das normale Herunterfahren des Systems, ohne alle laufenden Anwendungen ordnungsgemäß zu schließen, kann Dateien und Daten in ähnlichem Maße schädigen. Auch MS Excel-Dateien werden aus solchen Gründen beschädigt oder beschädigt.
- Virus: Computerviren sind Programme, die in böser Absicht entwickelt wurden, um Quell- oder Datendateien auf einem Computer zu infizieren, oft in sehr großem Umfang. Ein mit dem Virus infiziertes Computersystem kann die Ursache für die Beschädigung von Excel-Dateien sein.
- Fehlerhafte Sektoren auf einem Speichergerät: Die Speichergeräte, z.B. die Festplatte (lokal), die Festplatte (extern), der USB-Stick usw. können im Laufe der Zeit fehlerhafte Sektoren entwickeln, was ein Hardware-Problem ist, und die Excel-Tabelle auf diesen fehlerhaften Sektoren kann beschädigt werden.
- Unsachgemäße Handhabung von MS Excel: Das unerwartete Schließen eines Excel-Blattes oder das unsachgemäße Schließen einer geöffneten Datei kann eine Ursache für eine beschädigte Excel-Datei sein.
- Große Datenmenge: MS Excel ist nicht für die Verarbeitung großer Datenmengen geeignet, da es sich nicht um eine Datenbank handelt. Daher steigt das Risiko einer Beschädigung, wenn Sie Excel-Dateien mit großen Datenmengen überladen.
- Software-Konflikt: Manchmal können auch Softwarekonflikte oder, seltener, das Drucken von Excel-Dateien die Ursache für beschädigte Excel-Dateien sein.
- Makros und Formeln: Excel-Makros und komplexe Formeln haben außerdem den schlechten Ruf, dass sie Daten in einem Arbeitsblatt beschädigen können.
Teil 2. Mit der Funktion ‚Öffnen und Reparieren‘ können Sie beschädigte Excel-Dateien reparieren
So reparieren Sie die Excel-Arbeitsmappe (Excel 2013) mit der Art der Fehlermeldung: „Wir haben ein Problem mit einigen Inhalten in <Dateiname> gefunden. Möchten Sie, dass wir versuchen, so viel wie möglich wiederherzustellen? Wenn Sie der Quelle dieser Arbeitsmappe vertrauen, klicken Sie auf Ja.“
Das gilt auch für Excel 2007/2010. Es gibt fünf Methoden, um beschädigte Dateien wiederherzustellen.
1. Wiederherstellen (vom Backup). Die Datei kann aus dem Backup wiederhergestellt werden, wobei das Backup automatisch beibehalten werden muss.
2. Wiederherstellen (aus der Wiederherstellungsdatei). Dies ist eine Alternative zum Backup, einer Datei mit allen Excel-Daten, die Sie auch dann wiederherstellen können, wenn Daten versehentlich gelöscht oder beschädigt wurden. Markieren Sie dazu in den Excel-Optionen in jedem Kästchen von „Auto-Wiederherstellung speichern“ ein Häkchen, außer bei „Auto-Wiederherstellung deaktivieren“.
3. Wiederherstellen von Office-Dokumenten. Diese Option ist nur verfügbar, wenn die Datei leicht beeinträchtigt ist. Im Aufgabenbereich der dokumentarischen Wiederherstellung können Sie auf einen Pfeil in der Nähe der wiederhergestellten Datei klicken und mit der Option „Speichern unter“ die Wiederherstellung aktivieren.
4. „Öffnen und Reparieren“-Funktion Excel startet automatisch einen Wiederherstellungsversuch, wenn es eine beschädigte Excel 2013-Datei entdeckt, da diese Funktion in MS Excel selbst enthalten ist. Wenn dieser Modus nicht funktioniert, ist eine manuelle Wiederherstellung mit der Funktion „Öffnen und Reparieren“ möglich. Folgen Sie diesen Schritten.
- Excel öffnen
- Klicken Sie auf Datei -> Öffnen.
- Suche Sie nach der Datei. Wählen Sie ein beschädigtes Arbeitsblatt aus.
- Klicken Sie im Auswahlmenü (drücken Sie auf den Pfeil der Schaltfläche Öffnen) auf ‚Öffnen und Reparieren‘.
5. Externe Tools.
Für den Fall, dass keine dieser Optionen die Excel 2013-Datei richtig wiederherstellt, sollten Sie die beste professionelle Excel-Reparatursoftware ‚Stellar Phoenix Excel Repair‘ verwenden, um alle Fehler zu beheben.
Teil 3. MS Excel-Datei mit Excel-Reparaturtool reparieren
Wondershare Repairit - Dateireparatur ist eine Software zur Reparatur von Excel-Dateien. Die Demoversion ist kostenlos, damit auch Neulinge bequem Erfahrungen sammeln können. Es ist eine unverzichtbare Excel-Datei-Reparatursoftware, die beschädigte Excel-Dateien fehlerfrei repariert. Diese Excel-Datei Reparatur-Software bietet zwei lizenzierte Versionen, eine für einen einzelnen Benutzer und eine für mehrere Systeme, die Mac (Excel 2011) und alle Windows-Versionen unterstützen.
- Repariert alle Arten von Daten, die in beschädigten Excel-Dateien gespeichert sind, z.B. Tabellen, Diagramme, Formeln, Kommentare, Bilder usw.
- Stellen Sie alle Ihre beschädigten Excel-Dateien in ihrem ursprünglichen Zustand wieder her.
- Zeigen Sie eine Vorschau der reparierten Excel-Datei in Echtzeit an und sehen Sie, wie viel von der Datei wiederhergestellt wurde, während sie repariert wird.
- Alle Arten von MS Office-Fehlern (nur für XLSX-Dateien) können mit diesem Tool behoben werden.
- Dieses Tool zur Reparatur von Excel-Dateien kann sowohl auf Windows- als auch auf Mac-Plattformen verwendet werden, um beschädigte Excel-Dateien zu reparieren.
- Dieses Tool zur Reparatur von Excel-Dateien kann beschädigte Dateien aller Versionen von 2000 bis 2016 reparieren, einschließlich 2000, 2003, 2007, 2010, 2013 usw.
Einfache Schritte zur Durchführung der Excel-Dateireparatur
Unter Windows können Sie die folgende Schrittfolge befolgen, um beschädigte oder beschädigte Excel-Dateien zu reparieren. Für Mac ist die Option vorhanden und kann auf dieselbe Weise verwendet werden. Diese Excel-Datei-Reparatursoftware funktioniert gleichermaßen gut mit beiden, um beschädigte Excel-Dateien zu reparieren.
Schritt 1Laden Sie die beschädigten Excel-Dateien auf Repairit - Dateireparatur

Schritt 2Reparieren der geladenen Excel-Dokumente mit Repairit

Schritt 3Vorschau der Ergebnisse und Export Ihrer Excel-Dateien
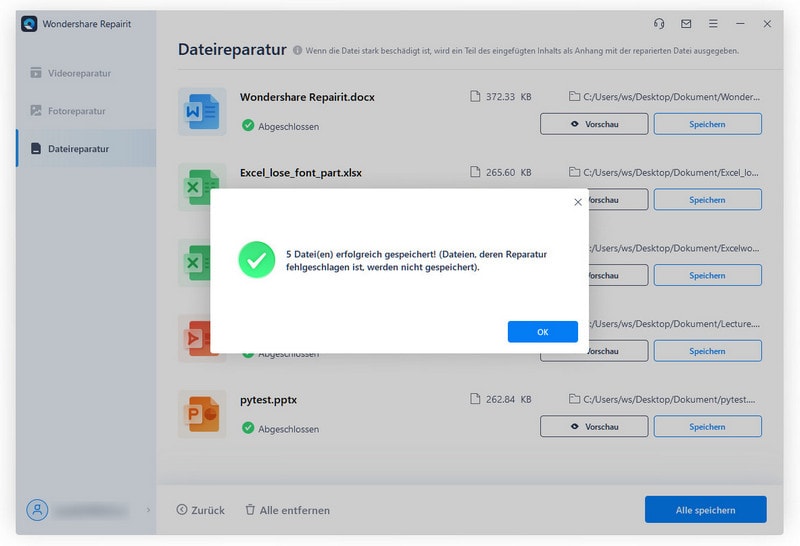
Hier, auf der nativen Schnittstelle von Repairit, können Sie überprüfen, ob das geladene Excel-Dokument repariert wurde, indem Sie die Vorschau anzeigen.
Das war's schon! Wenn Sie mit den Ergebnissen zufrieden sind, können Sie auf die Schaltfläche "Speichern" neben den Dateidetails klicken. Auf diese Weise können Sie Ihre reparierten Excel-Dateien aus Repairit an einen beliebigen sicheren Ort auf Ihrem System exportieren.

Teil 4. Tipps für die Reparatur beschädigter Excel-Dateien
Fall 1. Wenn Excel die Datei nicht öffnen kann
- Kopieren und öffnen Sie beschädigte Dateien auf einer Festplatte.
- Suchen Sie die .xlb-Datei. Legen Sie außerdem ein Backup an. Löschen Sie .xlb. Starten Sie Excel neu.
- Versuchen Sie, die Datei in MS Word oder Notepad zu öffnen. Damit können Sie zwar Daten wiederherstellen, aber nicht die Formatierung
- Verwenden Sie Excel XP. Dies bietet bessere Möglichkeiten zur Wiederherstellung.
- Deaktivieren Sie Makros, wenn Sie versuchen, die Datei zu öffnen
- Klicken Sie auf Excel im abgesicherten Modus starten und geben Sie dann „C:\Program file\Microsoft office\office\excel.exe“/s ein
Fall 2. Wenn die Excel-Datei geöffnet ist
- Versuchen Sie es mit am einer anderen Computer
- Schalten Sie die automatische Speicherung aus.
- Deaktivieren Sie die Option zur gemeinsamen Nutzung von Dateien
- Führen Sie Excel nicht von einer Diskette aus
- Speichern Sie die Datei als Webseite und öffnen Sie sie erneut als Excel-Datei.
- Verringern Sie die Größe der Excel-Datei
- Gehen Sie zurück zur zuletzt gespeicherten Version der Datei.
Vorsorgliche Tipps, um zu vermeiden, dass die Excel-Datei beschädigt wird
- Stellen Sie sicher, dass das System ordnungsgemäß heruntergefahren ist.
- Installieren Sie immer die neueste Antiviren-Software.
- Auf dem Speichermedium sollten keine fehlerhaften Sektoren vorhanden sein.
- Schließen Sie Excel immer ordnungsgemäß.
- Vermeiden Sie eine umfangreiche Datenverarbeitung mit Excel.
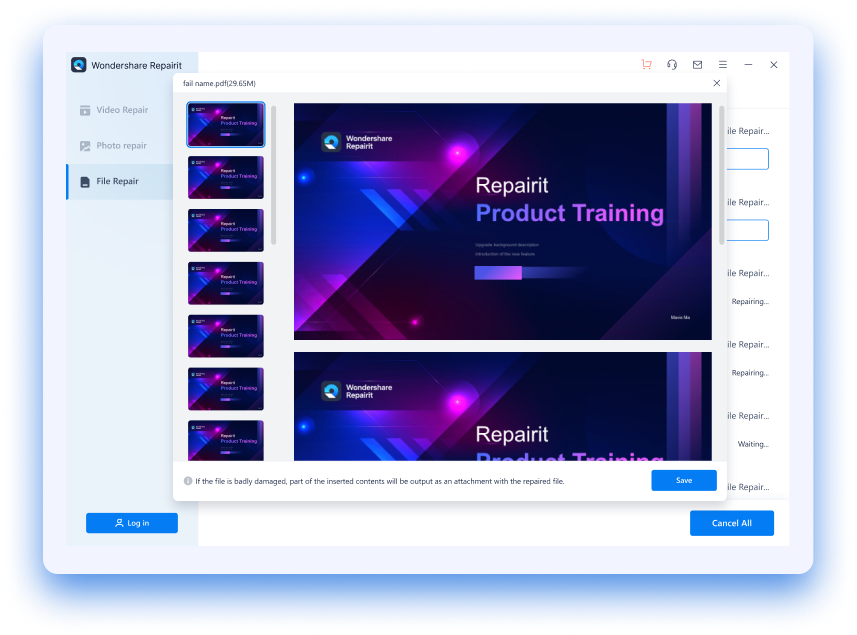


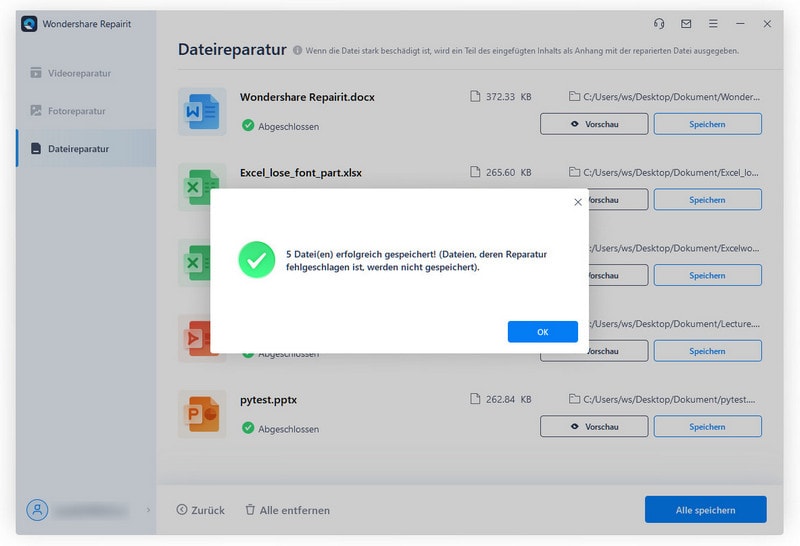

Classen Becker
chief Editor