Als ich vor einiger Zeit versuchte, eine MS Excel-Datei zu öffnen, bekam ich stattdessen immer wieder Verarbeitungsprobleme. Wenn ich zum Beispiel versuchte, die Datei zu laden, erhielt ich die Fehlermeldung "Excel bleibt beim Öffnen der Datei bei 0% hängen" und konnte nicht fortfahren.
Da das Problem durch eine Datenbeschädigung, logische oder anwendungsbezogene Probleme verursacht werden kann, habe ich versucht, es auf jede mögliche Weise zu diagnostizieren. Idealerweise habe ich aus meiner Erfahrung gelernt und in diesem Beitrag 9 verschiedene Möglichkeiten vorgestellt, die Ihnen bei der Lösung dieses Excel-Problems helfen können.

Teil 1: Häufige Gründe für die Fehlermeldung "Excel bleibt beim Öffnen der Datei bei 0% hängen".
Wenn auch Sie diesen Excel-Fehler beim Öffnen eines Dokuments erhalten haben, kann einer der folgenden Gründe dafür verantwortlich sein.
-
Beschädigte Datei
Höchstwahrscheinlich tritt das Problem auf, wenn wir versuchen, ein beschädigtes Arbeitsblatt in MS Excel zu öffnen, das einige fehlende Segmente aufweist (z.B. einen defekten Header).
-
Inkompatibles Dokument
Dieser Fehler kann auch auftreten, wenn Sie versuchen, Dateien in einem nicht unterstützten Format (außer XLS und XLSX) in Excel zu laden.
-
Anwendungs Problem
Außerdem kann MS Excel (oder die MS Office Suite) Probleme machen, ein fehlerhaftes Update haben oder beschädigt sein.
-
Add-in Probleme
Manchmal können auch von Drittanbietern heruntergeladene Add-Ins dazu führen, dass Ihre MS Excel-Anwendung nicht mehr funktioniert.
-
Sonstige Themen
Abgesehen davon können andere Ursachen für dieses Excel-Problem darin bestehen, dass zu viele flüchtige Funktionen, komplexe Formeln oder eine unsachgemäße Installation vorliegen.
Teil 2: 9 funktionierende Lösungen zur Behebung des Fehlers "Excel bleibt beim Öffnen der Datei bei 0% hängen".
Da es so viele Gründe für den Fehler "Excel bleibt beim Öffnen der Datei bei 0% hängen" geben kann, können Sie einige der folgenden Lösungen ausprobieren, um ihn zu beheben:
Lösung 1: Reparieren Sie beschädigte Excel-Dokumente mit Wondershare Repairit - File Repair
Wenn keine der oben genannten Lösungen den Fehler "Excel bleibt beim Öffnen der Datei 0% hängen" beheben kann, liegt ein ernsthafteres Problem mit Ihren Arbeitsblättern vor. In diesem Fall können Sie Wondershare Repairit - File Repair verwenden, das alle Arten von kritischen und größeren Problemen mit Ihren Arbeitsblättern beheben kann.
Die Anwendung kann mehrere Excel-, Word-, PowerPoint- und PDF-Dokumente reparieren, die aus zahlreichen Gründen beschädigt sein können. Einige der häufigsten Probleme, die damit behoben werden können, sind ein beschädigtes Arbeitsblatt, ein fehlender Header, eine nicht ordnungsgemäß geladene Datei und so weiter. Daher können Sie auch die Hilfe von Wondershare Repairit - File Repair in Anspruch nehmen, um diese Excel-Probleme auf folgende Weise zu lösen:
Schritt 1: Öffnen Sie Wondershare Repairit - File Repair und laden Sie ein beschädigtes Arbeitsblatt.
Installieren und starten Sie einfach Wondershare Repairit auf Ihrem Desktop und gehen Sie in der Seitenleiste auf die Registerkarte "Dateireparatur". Jetzt können Sie entweder Ihre beschädigten Excel-Dateien per Drag & Drop verschieben oder einfach auf die "Hinzufügen" Schaltfläche klicken, um Ihre Dokumente zu durchsuchen und zu laden.

Schritt 2: Lassen Sie Repairit Ihre beschädigten Excel-Dateien reparieren
Sobald Sie Ihre beschädigten Excel-Dateien geladen haben, können Sie deren Details auf der Oberfläche einsehen. Sie können hier jede andere Datei hinzufügen/entfernen oder auf die "Reparieren" Schaltfläche klicken, um den Vorgang zu starten.

Jetzt können Sie eine Weile warten, denn das Programm scannt die geladenen Dokumente und versucht, sie automatisch zu reparieren.

Schritt 3: Vorschau der Excel-Dateien und Speichern der Dateien
Nachdem der Reparaturvorgang abgeschlossen ist, werden Sie von Wondershare Repairit benachrichtigt. Sie können nun auf das Symbol für die Vorschau oder das Thumbnail der Datei klicken, um eine detaillierte Vorschau der Datei in der Anwendung zu erhalten.

Zum Schluss können Sie einfach auf die "Speichern" Schaltfläche oder "Alle speichern" klicken, um die reparierten Excel-Dateien an einen beliebigen Ort auf Ihrem System zu exportieren.

Auf diese Weise können Sie den Fehler "Excel bleibt beim Öffnen der Datei bei 0% hängen" oder verschiedene andere Probleme mit Ihren Arbeitsblättern auf jede erdenkliche Weise beheben.
Bonus:
Das Repairit Online File Repair Tool ist eine weitere ideale Option, wenn Sie beschädigte Dateien online reparieren möchten, ohne eine Software zu starten. Lösen Sie den Fehler "Excel bleibt beim Öffnen der Datei bei 0% hängen" in drei Schritten.
Lösung 2: Beenden Sie Excel im Hintergrund und starten Sie es neu
Wir beginnen mit einigen der einfachsten Lösungen zur Behebung von MS Excel, das am Ladebildschirm hängen bleibt. Zunächst können Sie einfach die "Esc"-Taste drücken, um einen Befehl abzubrechen, der gerade bearbeitet wird. Drücken Sie nun die Tasten Strg + Entf + Alt auf Ihrem Windows-PC, um das Fenster des Task-Managers zu öffnen.

Suchen Sie im Task-Manager-Fenster die MS Excel-Anwendung und klicken Sie auf die Schaltfläche "Task beenden", die die Verarbeitung der Anwendung beenden würde. Sobald Excel nicht mehr im Hintergrund läuft, können Sie eine Weile warten und dann versuchen, Ihre Datei erneut zu öffnen.
Lösung 3: Laden Sie Ihre Datei nach dem Öffnen von Excel im abgesicherten Modus
Wenn MS Excel nicht ordnungsgemäß gestartet wurde, können Ihre Dateien möglicherweise auch nicht geöffnet werden. Der beste Weg, den Fehler "Excel bleibt beim Öffnen der Datei bei 0% hängen" zu beheben, besteht darin, die Anwendung zu schließen und sie stattdessen im abgesicherten Modus neu zu starten.
Sobald Sie MS Excel geschlossen haben, öffnen Sie einfach das Ausführen Fenster über das Startmenü oder durch Drücken der Tasten Windows + R. Geben Sie nun einfach den Befehl "excel /safe" oder "excel.exe / safe" ein, um die Anwendung im abgesicherten Modus zu öffnen.

Dadurch wird nur das Basismodul der Anwendung ohne Add-Ins oder Plug-Ins von Drittanbietern geladen, so dass Sie Ihre Arbeitsblätter sofort laden können.
Lösung 4: Beseitigen Sie Add-Ins von Drittanbietern
Wie ich oben aufgeführt habe, kann dieses Excel-Problem auch durch ein fehlerhaftes Add-In entstehen, das auf Ihrem System installiert ist. Um den Fehler "Excel bleibt beim Öffnen der Datei bei 0% hängen" zu beheben, können Sie diese Add-Ins daher einfach deaktivieren.
Gehen Sie dazu einfach auf Menü > Datei > Optionen und öffnen Sie das Fenster der Excel-Dateioptionen. Gehen Sie von hier aus einfach auf die Registerkarte "Add-Ins" und wählen Sie unten die Option "Add-Ins verwalten" aus.

Daraufhin wird eine Liste der verfügbaren Add-Ins geöffnet, aus der Sie einfach ein Add-In Ihrer Wahl auswählen und es manuell in MS Excel deaktivieren können.

Danach können Sie MS Excel im normalen Modus neu starten und überprüfen, ob Sie eine XLS- oder XLS-Datei laden können oder nicht.
Lösung 5: Reparieren und Aktualisieren der installierten MS Office Suite
Ein weiterer wichtiger Grund dafür, dass Ihre Dateien nicht in Excel geladen werden können, könnte mit einer fehlerhaften oder beschädigten Anwendung zusammenhängen. Um dies zu beheben, können Sie die MS Office Suite einfach reparieren oder aktualisieren, indem Sie die integrierte Funktion verwenden. Gehen Sie zunächst zu den Einstellungen Ihres Systems > Apps & Funktionen und wählen Sie MS Office aus der Liste der installierten Apps.

Klicken Sie einfach auf die "Ändern" Schaltfläche, nachdem Sie die Anwendung ausgewählt haben, um einen neuen Assistenten zu öffnen. Von hier aus können Sie einfach die installierte MS Office-Suite reparieren.

Danach können Sie wählen, ob Sie eine Schnellreparatur oder eine Online-Reparatur der Anwendung durchführen möchten und einem einfachen Durchklickverfahren folgen.

Sobald Sie die installierte MS Office Suite repariert haben, können Sie MS Excel auf Ihrem System neu starten.
Lösung 6: Versuchen Sie, Ihr Arbeitsblatt in der Web-App von Excel zu laden
Auch wenn Ihre Desktop-Excel-Anwendung Probleme macht, können Sie Ihre Dateien in der Web-Version laden. Vielleicht wissen Sie bereits, dass MS Office ein frei verfügbares webbasiertes Tool entwickelt hat, auf das Sie über Office.com zugreifen können.
Gehen Sie dazu einfach auf die offizielle Webseite und melden Sie sich bei Ihrem Microsoft-Konto an (oder erstellen Sie eines, wenn Sie noch keines haben). Jetzt können Sie einfach MS Excel einrichten und über Datei > Öffnen Ihre XLS/XLSX-Dateien durchsuchen und laden.

Dies ist zwar keine dauerhafte Lösung, aber Sie können damit überprüfen, ob das Problem mit Ihrer Excel-Datei oder der installierten Anwendung zusammenhängt.
Lösung 7: Deaktivieren Sie die Funktionen zur Hardware-Grafikbeschleunigung in Excel
Hardware-Grafikbeschleunigung ist eine der eingebauten Funktionen in verschiedenen Anwendungen, die ihre Verarbeitung auf GPUs verteilen können. Allerdings kann diese Option häufig zu unerwünschten Problemen mit der Anwendung führen, wie z.B. dem Fehler "Excel bleibt beim Öffnen der Datei bei 0% hängen".
Zum Glück lässt sich diese Funktion leicht deaktivieren, indem Sie Excel starten und das Menü > Datei > Optionen aufrufen. Sobald das Fenster der Excel-Datei-Optionen geöffnet ist, können Sie in der Seitenleiste die erweiterten Optionen aufrufen.

Hier können Sie einfach die Hardware-Grafikbeschleunigung für die Anwendung manuell deaktivieren, Ihre Änderungen speichern und das Tool neu starten.
Lösung 8: Verwenden Sie die integrierten Funktionen zum Öffnen und Reparieren in Excel
Abgesehen davon kann auch jeder andere logische Fehler in Ihrem Arbeitsblatt zu Problemen beim Laden eines Dokuments in Excel führen. Wenn es ein kleines Problem mit Ihren Excel-Dateien gibt, können Sie es mit der eingebauten Reparaturoption des Tools beheben.
Zunächst können Sie MS Excel einfach auf Ihrem System starten und das Menü > Datei > Öffnen aufrufen. Wählen Sie nun Ihre beschädigte Excel-Datei aus und klicken Sie anschließend auf das Symbol neben der "Öffnen" Schaltfläche.

Von hier aus können Sie stattdessen die Funktion "Öffnen und reparieren" wählen und warten, bis Excel Ihr Dokument repariert und geladen hat.
Lösung 9: Vermeiden Sie flüchtige Funktionen und die automatische Verarbeitung von Formeln
Wenn Ihr Dokument viele flüchtige Funktionen und komplexe Formeln enthält, kann es für die Anwendung schwierig sein, das Dokument richtig zu laden. Der beste Weg, um das Auftreten des Fehlers "Excel bleibt beim Öffnen der Datei bei 0% hängen" zu vermeiden, besteht darin, flüchtige Funktionen wie RAND() oder RANDBETWEEN() manuell zu entfernen.
Darüber hinaus können Sie auch die automatische Verarbeitung der komplexen Formeln deaktivieren. Sie können dies tun, indem Sie die Excel-Optionen über das Menü > Datei > Optionen öffnen.
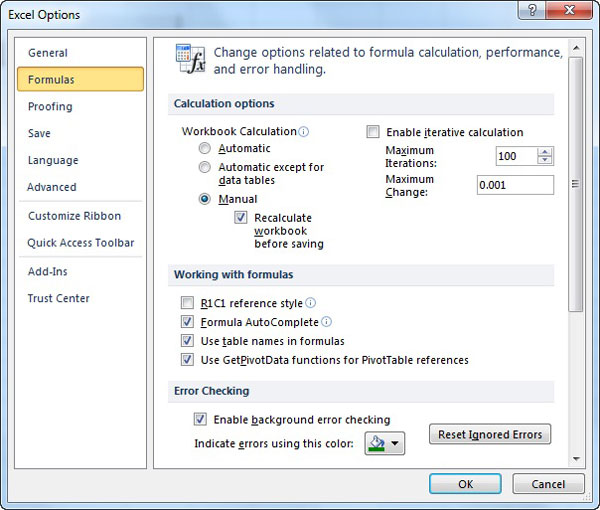
Danach können Sie einfach auf die Registerkarte "Formeln" gehen und die "Manuelle" Verarbeitung der Berechnungen anstelle der automatischen auswählen.
Teil 3: Tricks zur Vermeidung solcher Probleme mit Excel
Wenn Sie nun das Problem "Excel bleibt beim Öffnen der Datei bei 0% hängen" behoben haben, sollten Sie diese Tipps befolgen, um dieses Problem in Zukunft zu vermeiden:
-
Richtige Handhabung von Dateien
Stellen Sie sicher, dass Sie Ihr MS Excel-Dokument richtig handhaben. Das bedeutet, dass Sie Ihre Dateien vorsichtig verschieben und das System nicht schließen, wenn es noch in Bearbeitung ist.
-
Original-Installation
Vermeiden Sie es immer, MS Office (oder MS Excel) aus unzuverlässigen Quellen zu installieren und vergewissern Sie sich, dass das Tool, das Sie verwenden, 100%ig echt ist.
-
Zuverlässige Add-ins
Entfernen Sie alle Excel-Add-Ins aus nicht vertrauenswürdigen Drittquellen und installieren Sie nur kompatible Add-Ins.
-
Halten Sie Ihren PC sicher
Ziehen Sie in Erwägung, ein zuverlässiges Anti-Malware Tool auf Ihrem System zu installieren und seinen Speicher regelmäßig zu scannen, um jedes Sicherheitsrisiko zu vermeiden.
-
Aktualisieren Sie Ihren PC/Apps
Halten Sie MS Office auf der neuesten Version. Denken Sie auch daran, Ihr System regelmäßig zu aktualisieren, damit es sicher und mit anderen Tools kompatibel bleibt.
Fazit
Die Fehlermeldung "Excel bleibt beim Öffnen der Datei bei 0% hängen" ist heutzutage zwar keine Seltenheit mehr, aber Sie können sie jetzt auch ganz einfach beheben. Mit Hilfe der oben aufgeführten Methoden können Sie die Anwendung, die Daten oder systembedingte Probleme beheben, die dieses Excel-Problem verursachen.
Als das Problem auftrat, konnte ich es mit Wondershare Repairit - File Repair beheben. Wenn Sie möchten, können Sie das Tool auch griffbereit halten und Ihre beschädigten Excel-, Word-, PowerPoint- oder PDF-Dokumente in verschiedenen Szenarien reparieren.

