Wie bei jeder anderen Anwendung können auch bei MS Excel hin und wieder unerwünschte Probleme auftreten. Wenn Sie zum Beispiel versuchen, ein MS Excel-Dokument auf Ihrem System zu öffnen, können Sie stattdessen jeden anderen logischen Fehler erhalten. Es könnte ein Problem mit Ihrem Inhalt geben oder die Anwendung könnte unerwartete Probleme haben.
Um Ihnen bei der Behebung des Fehlers "Wir haben ein Problem mit einigen Inhalten gefunden" in Excel zu helfen, habe ich einige bewährte Lösungen zusammengestellt, die Sie hier ganz einfach umsetzen können.
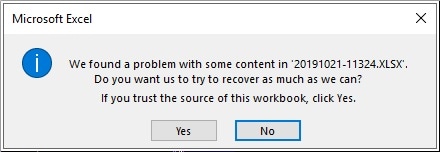
Teil 1: 5 bewährte Methoden zur Behebung des Fehlers "Wir haben ein Problem mit einigen Inhalten gefunden" in Excel
Da es so viele Gründe für diesen häufigen Fehler in Excel geben kann, empfehle ich Ihnen, diese Lösungen auszuprobieren, um das Problem zu lösen.
Lösung 1: Verwenden Sie die Funktion "Öffnen und reparieren" in Excel, um kleinere Probleme zu beheben.
Wenn Sie nur ein kleines Problem mit Ihren Excel-Arbeitsblättern haben, können Sie einfach die integrierte Option zur Reparatur Ihrer Dokumente verwenden. Dies ist zwar eine kostenlose und systemeigene Methode in MS Office, aber sie kann nur ein paar kleinere Probleme beheben und ein vollständig beschädigtes Dokument möglicherweise nicht reparieren.
-
Um es auszuprobieren, können Sie einfach MS Excel auf Ihrem System starten und das Menü > Datei > Öffnen aufrufen.
-
Von hier aus können Sie einfach auf die "Durchsuchen" Schaltfläche klicken, um die beschädigte Excel-Datei manuell zu suchen.
-
Sobald das Excel-Dokument ausgewählt ist, klicken Sie auf die Dropdown-Option neben der "Öffnen" Schaltfläche und wählen stattdessen die Funktion "Öffnen und reparieren".
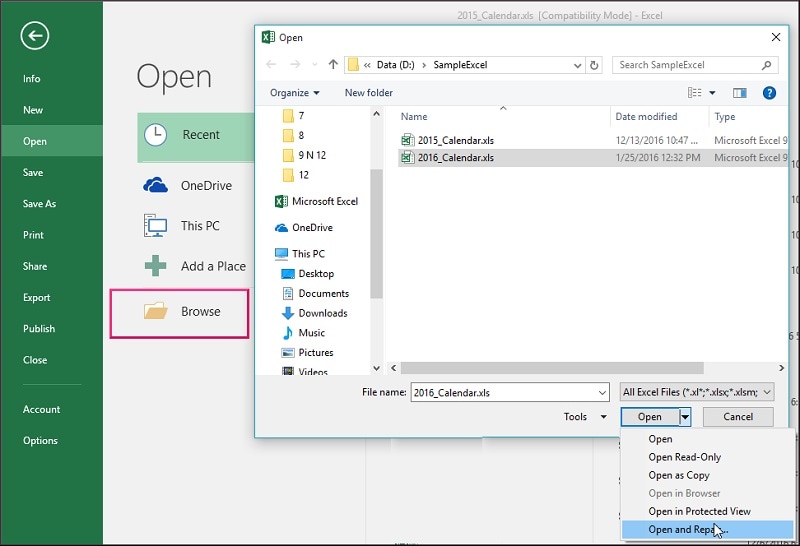
Danach können Sie einfach eine Weile warten, da Excel versuchen wird, das beschädigte Arbeitsblatt auf Ihrem System zu reparieren.
Lösung 2: Schalten Sie die Funktionen für die Berechnung von automatisch auf manuell um
Ein weiterer wichtiger Grund für dieses Problem ist die automatische Berechnungsfunktion, die dazu führen kann, dass Ihre Anwendung in eine Sackgasse gerät. Wenn zum Beispiel eine komplexe Formel automatisch berechnet wurde, kann dies zu unerwarteten Fehlern führen, die Ihren Inhalt beschädigen können.
Daher ist eine der einfachsten Möglichkeiten, die Meldung "Wir haben ein Problem mit einem Inhalt in Excel gefunden" zu beheben, indem Sie die automatische Berechnung auf folgende Weise deaktivieren:
-
Zunächst können Sie einfach MS Excel auf Ihrem System starten und eine neue Arbeitsmappe öffnen.
-
Sobald eine leere Arbeitsmappe geöffnet ist, können Sie in Excel auf Menü > Datei > Optionen gehen.
-
Wenn das Excel-Datei-Optionen Fenster gestartet wird, navigieren Sie in der Seitenleiste zur Funktion "Formeln".
-
Gehen Sie auf die Registerkarte "Berechnungen" und stellen Sie sie auf manuell statt automatisch.
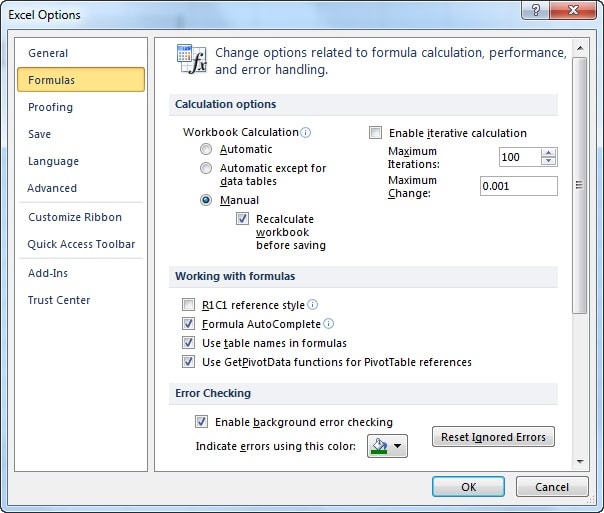
Das war's! Sie können nun Ihre Änderungen speichern und versuchen, das beschädigte Excel-Blatt in die Anwendung zu laden.
Lösung 3: Kopieren Sie den gesamten Inhalt Ihrer beschädigten Excel-Tabelle in eine neue Datei
Manchmal tritt dieses Problem nicht auf, weil der Inhalt unserer Arbeitsmappe beschädigt ist, sondern aufgrund geänderter Einstellungen oder eines anderen anwendungsbezogenen Problems. Wenn Sie also Ihren Inhalt beibehalten möchten, können Sie Ihre Daten einfach aus dem beschädigten Blatt kopieren und manuell in ein anderes Dokument einfügen.
-
Um Ihre Daten zu retten, können Sie zunächst versuchen, die beschädigte Excel-Datei zu öffnen und einfach die gewünschten Zeilen und Spalten auswählen.
-
Nachdem Sie den Inhalt des Arbeitsblatts ausgewählt haben, können Sie Strg + C drücken oder mit der rechten Maustaste klicken und diese Daten kopieren.
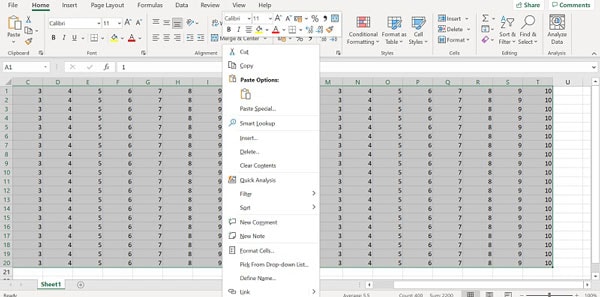
-
Großartig! Jetzt können Sie einfach das Menü > Datei > Neu aufrufen, um ein neues Arbeitsblatt in Excel zu laden.
-
Gehen Sie einfach zu einer beliebigen Zelle in Excel und drücken Sie Strg + V oder klicken Sie mit der rechten Maustaste und fügen Sie Ihre Daten hier ein.
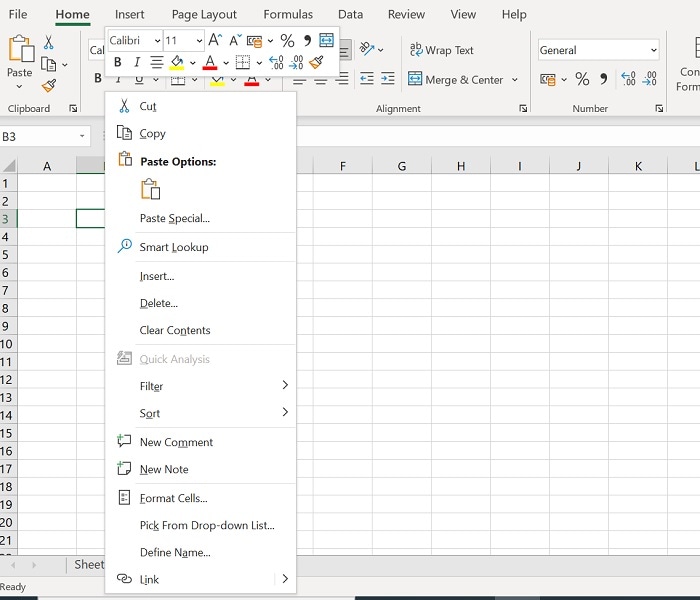
Sie können das neue Arbeitsblatt jetzt einfach an einem beliebigen Ort speichern und den Fehler "Wir haben ein Problem mit einem Inhalt gefunden" in Excel beheben.
Lösung 4: Verwenden Sie Wondershare Repairit - File Repair, um Ihre beschädigten Arbeitsblätter zu reparieren.
Wenn Sie dieses Problem aufgrund einer beschädigten Excel-Datei haben, dann wäre die Reparatur mit Wondershare Repairit - Excel-Reparatur eine ideale Lösung. Die Desktop-Anwendung verfügt über eine spezielle Funktion der "Dateireparatur", mit der alle Arten von Excel-, Word-, PowerPoint- und PDF-Dokumenten im Handumdrehen repariert werden können.
Wenn Sie nur ein paar Excel-Dateien zu reparieren haben, empfehle ich Ihnen die Online Dateireparatur, da diese kostenlos getestet werden kann und praktischer in der Anwendung ist. Wenn die Datei jedoch sehr groß ist, wird die Desktop-Version benötigt.
Hier sind einige Vergleiche zwischen den 2 Modi:
|
Zugänglichkeit: Repairit Online ist von jedem Gerät mit einer Internetverbindung aus zugänglich, so dass die Benutzer jederzeit und von überall aus darauf zugreifen können. |
Offline-Zugriff: Repairit for Desktop kann direkt auf Ihrem Computer installiert werden, so dass sie auch ohne Internetverbindung arbeiten können, was in Gebieten mit eingeschränkter Konnektivität von Vorteil sein kann. |
|
Kostenlose Testversion: Wenn Sie nur mehrere Excel-Dateien mit einer Größe von weniger als 5 MB zu reparieren haben, können Sie die kostenlose Online-Version ausprobieren. |
Sie können mehr reparieren: Die Desktop-Version kann mehr Excel-Dateien reparieren, die größer als 300 MB sind und sie kann auch Videos, Fotos und Audio reparieren. |
|
Automatische Updates: Repairit Online wird regelmäßig vom Anbieter aktualisiert, so dass die Benutzer Zugriff auf die neuesten Funktionen und Fehlerbehebungen haben, ohne dass manuelle Installationen erforderlich sind. |
Datenkontrolle: Bei Desktop-Produkten haben die Benutzer mehr Kontrolle über ihre Daten, da diese lokal auf ihrem Computer gespeichert werden, was die Bedenken hinsichtlich Datenschutz und Sicherheit verringert. |
Hier zeige ich Ihnen im Detail, wie Sie die Desktop-Version verwenden.

Wondershare Repairit - Excel reparieren
751.557 Personen haben das Tool bereits heruntergeladen.
-
Reparieren Sie beschädigte Dateien mit allen Beschädigungsgraden, einschließlich leerer Dateien, Dateien, die sich nicht öffnen lassen, unerkennbarem Format, unlesbarem Inhalt, verstümmelten Dateien, verändertem Layout, etc.
-
Reparieren Sie beschädigte oder fehlerhafte PDF-, Word-, Excel- und PowerPoint-Dateien, die alle Dateiformate und Versionen unterstützen.
-
Reparieren Sie beschädigte oder fehlerhafte Dateien, die durch einen Systemabsturz, eine Änderung des Dateiformats, einen Virenbefall, etc. verursacht wurden.
-
Reparieren Sie beschädigte Dateien mit einer sehr hohen Erfolgsquote perfekt, ohne die Originaldatei zu verändern.
-
Kompatibel mit Windows PC, Mac OS und unterstützt die Übertragung von PC zu Handy.
Das Tool kann die meisten kleineren und größeren Probleme mit Ihren Arbeitsblättern beheben, z.B. beschädigte Daten, fehlende Header, Ladeprobleme und andere logische Fehler. Sie können mehrere beschädigte Dateien in Wondershare Repairit laden, sie in einem Arbeitsgang reparieren und auch eine Vorschau der Ergebnisse anzeigen, bevor Sie sie speichern.
Schritt 1: Starten Sie Wondershare Repairit - File Repair und laden Sie beschädigte Excel-Dateien
Um den Fehler "Wir haben ein Problem mit einigen Inhalten gefunden" in Excel zu beheben, können Sie einfach Wondershare Repairit auf Ihrem System installieren und starten.
Jetzt können Sie das Modul der "Dateireparatur" aus der Seitenleiste aufrufen und Ihr Excel-Dokument einfach per Drag & Drop verschieben. Sie können auch auf die "Hinzufügen" Schaltfläche klicken, um Ihre beschädigten XLS/XLSX-Dateien manuell zu suchen und zu laden.

Schritt 2: Reparieren Sie die geladenen beschädigten Excel-Dateien
Sobald die Excel-Datei geladen ist, können Sie ihre Details wie Name, Speicherort und Größe in der Anwendung überprüfen. Wenn Sie möchten, können Sie hier weitere Dokumente hinzufügen oder hinzugefügte Dateien auch wieder entfernen.
Um den Prozess der Dateireparatur zu starten, klicken Sie einfach auf die "Reparieren" Schaltfläche in der unteren Leiste.

Danach können Sie einfach eine Weile warten, denn Repairit scannt Ihre Dokumente und behebt alle Arten von Problemen. Sie können hier den Fortschritt des Reparaturvorgangs überprüfen und ihn sogar zwischendurch abbrechen, wenn Sie möchten.
Schritt 3: Zeigen Sie Ihre reparierten Excel-Dateien in der Vorschau an und exportieren Sie sie.
Das war's! Sobald der Prozess der Dateireparatur abgeschlossen ist, werden Sie von der Anwendung darüber informiert. Sie können jetzt auf das Symbol des Auges oder das Thumbnail der Datei klicken, um eine sofortige Vorschau der reparierten Datei auf der Oberfläche von Repairit zu erhalten.

Um das reparierte Dokument aus Repairit zu exportieren, können Sie einfach auf die "Speichern" oder "Alles speichern" Schaltfläche klicken. Am Ende können Sie einfach zu einem beliebigen Ort auf Ihrem System navigieren, an dem die reparierte XLS/XLSX-Datei gespeichert werden soll.
Sobald Ihre reparierte XLS/XLSX-Datei exportiert ist, können Sie sie mit MS Excel öffnen und auf den Inhalt zugreifen, wie Sie möchten.
Weitere Lektüre:
Hier finden Sie nützliche Artikel, die Ihnen weiterhelfen.
1. Reparieren Sie Excel XLSX-Dateien.
Lösung 5: Deaktivieren von Links und externen Verweisen in der Excel-Datei
Ist Ihr Excel-Dokument mit einer externen Entität verknüpft, die entfernt oder umbenannt wurde? Da der externe Link manipuliert wurde, kann es zu Problemen beim Laden oder Verarbeiten Ihrer Excel-Datei kommen. Zum Glück können Sie den Fehler "Wir haben ein Problem mit einigen Inhalten gefunden" in Excel leicht beheben, indem Sie einfach alle externen Links aus dem Dokument entfernen.
-
Dazu können Sie zunächst die beschädigte Excel-Datei laden und von oben auf das Menüband der Daten gehen.
-
Markieren Sie nun die Gruppe der Abfragen und Verbindungen im Menüband der Daten und klicken Sie auf die Schaltfläche "Verbindungen bearbeiten".
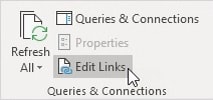
-
Dies öffnet ein neues Fenster mit allen Links, die in Ihrer Datei enthalten sind. Sie können nun einen beliebigen Link auswählen, den Sie ändern möchten und auf die Schaltfläche "Wert aktualisieren" klicken, um seine Quelle zu ändern.
-
Wenn Sie den Link ganz loswerden möchten, markieren Sie ihn und klicken Sie stattdessen auf die Schaltfläche "Link auflösen".
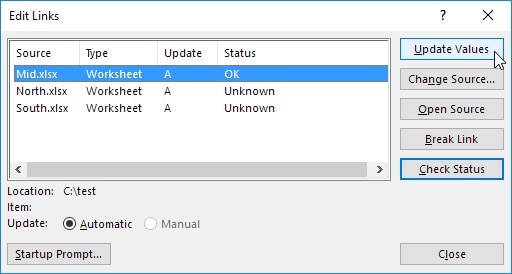
Nachdem Sie alle alten oder problematischen Verknüpfungen aus Ihrem Excel-Blatt entfernt haben, können Sie versuchen, es neu zu laden und zu überprüfen, ob immer noch ein Fehler auftritt. Im Idealfall können Sie den Fehler "Wir haben ein Problem mit einigen Inhalten in Excel gefunden" ganz einfach beheben, indem Sie diese intelligenten Lösungen befolgen.
Teil 2: Häufige Gründe für den Fehler "Excel hat ein Problem mit einigen Inhalten gefunden".
Nachdem Sie die oben aufgeführten Lösungen befolgt haben, können Sie diesen Excel-Fehler leicht beheben. Allerdings müssen Sie zunächst wissen, was dieses Problem verursacht haben könnte, damit Sie es in Zukunft vermeiden können:
-
Beschädigte Daten
In den meisten Fällen kann es zu diesem logischen Fehler kommen, wenn gespeicherte Daten in Ihrer Excel-Datei beschädigt wurden (z.B. Formeln oder Formatierungen).
-
Links funktionieren nicht
Wie ich bereits erwähnt habe, kann es zu diesen Problemen kommen, wenn die Excel-Datei alte Verknüpfungen zu Entitäten enthält, die entfernt oder umbenannt wurden.
-
Anwendungsproblem
Manchmal kann dieses Problem auftreten, wenn MS Excel beschädigt wurde oder ein anderes Plugin eines Drittanbieters nicht richtig funktioniert.
-
Beschädigtes Arbeitsblatt
Ihr XLS/XLSX-Dokument kann auch durch Malware beschädigt werden oder der Header könnte fehlen, was diese Excel-Fehler verursacht.
-
Sonstige Probleme
Außerdem könnte es ein Problem mit dem Speicher Ihres Systems geben oder die Sicherheitsanwendung kann Excel daran hindern, ein Dokument zu laden.
Teil 3: Tipps zur Vermeidung dieser häufigen Excel-Probleme
Wenn Sie das Auftreten solcher Probleme mit Ihren Excel-Dateien vermeiden möchten, sollten Sie diese Tipps beachten:
-
Richtige Handhabung von Arbeitsblättern
Vermeiden Sie die allgemeine Fehlbedienung der Dokumente und stellen Sie sicher, dass auf eine Datei nicht zugegriffen wird, wenn Sie Ihren PC neu starten oder ausschalten.
-
Führen Sie ein Backup durch
Wenn Sie Ihr Excel-Dokument im Netzwerk weitergeben oder konvertieren möchten, sollten Sie vorher eine zweite Kopie anlegen.
-
Alle Links prüfen
Alle externen Links in Ihrem Excel-Dokument sollten regelmäßig aktualisiert werden, um Konflikte zu vermeiden.
-
Manuelle Verarbeitung
Ziehen Sie in Erwägung, alle komplexen Formeln in Ihren Excel-Dateien manuell zu bearbeiten, anstatt einen automatischen Vorgang durchzuführen.
-
Sicherheitsmaßnahmen
Installieren Sie unbedingt eine Sicherheitsanwendung und scannen Sie Ihr System, um zu vermeiden, dass Ihre Excel-Dateien durch Malware beschädigt werden.
-
Vermeiden Sie raubkopierte Apps
Am wichtigsten ist, dass Sie eine Originalkopie von MS Excel (der MS Office Suite) installieren und vermeiden, stattdessen eine raubkopierte Anwendung herunterzuladen.
Fazit
Damit sind wir am Ende dieser ausführlichen Anleitung zur Behebung der Fehlermeldung "Wir haben ein Problem mit einigen Inhalten gefunden" in Excel angelangt. Da es so viele Gründe für diesen Excel-Fehler geben kann, habe ich versucht, die meisten davon in diesem Beitrag zu behandeln.
Im Idealfall können Sie Ihren Inhalt oder seine Links überprüfen, wenn Ihre Datei beschädigt wurde. Wenn jedoch ein schwerwiegenderes Problem mit Ihren Excel-Dokumenten vorliegt, empfiehlt sich die Verwendung eines Tools wie Wondershare Repairit - File Repair als Lösung.
FAQs
-
Wie kann ich einen Datenfehler in Excel beheben?
Die meisten Datenfehler treten auf, wenn es ein Problem mit Ihren Formeln gibt. Um dies zu beheben, können Sie Ihre Formeln überprüfen oder deren Verarbeitung auf manuell statt automatisch umstellen, indem Sie die Dateioptionen in Excel aufrufen. -
Wie kann ich eine unlesbare Datei in Excel reparieren?
Sie können eine unlesbare oder beschädigte Datei in Excel mit einem speziellen Reparatur-Tool wie Wondershare Repairit - File Repair reparieren. Das Programm kann die meisten logischen Fehler und Datenfehler in Excel automatisch beheben.

