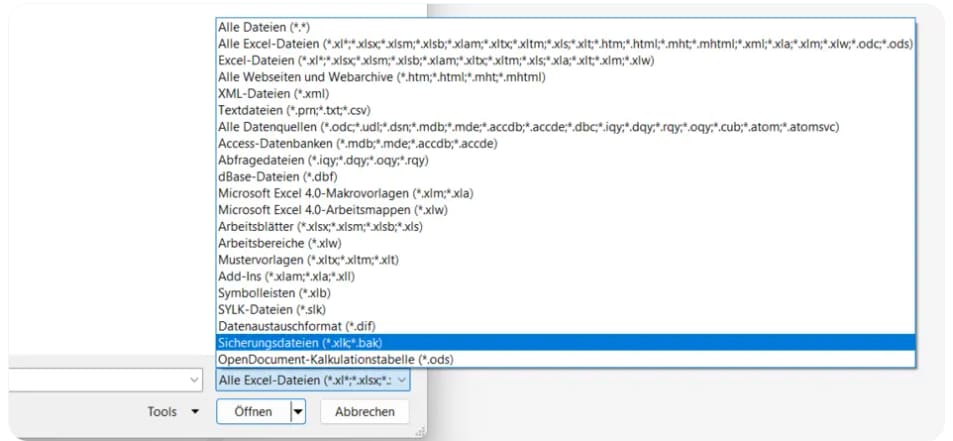Eine der häufigsten Ursachen, Excel-Dokumente zu verlieren, ist das versehentliche Löschen. Vielleicht haben Sie Ihr Excel-Dokument fertig bearbeitet, denken sogar daran, es zu speichern, und beim Verschieben an einen neuen Speicherort drücken Sie versehentlich auf „Löschen“. Plötzlich ist all Ihre harte Arbeit verschwunden. Doch versehentliches Löschen ist nicht der einzige Grund: Auch Systemabstürze, Stromausfälle, beschädigte Festplatten, Virenangriffe oder fehlerhafte Software-Updates können dazu führen, dass wichtige Excel-Dateien verloren gehen. In solchen Momenten stellt sich die entscheidende Frage: Wie kann man gelöschte Excel-Dateien wiederherstellen?
Die gute Nachricht ist: Es gibt zahlreiche Methoden für die Excel-Wiederherstellung – und viele davon sind sogar kostenlos. Egal, ob Sie eine Datei aus dem Papierkorb zurückholen, eine ältere Version über die AutoWiederherstellen-Funktion von Excel öffnen oder eine professionelle Excel Datenrettung-Software nutzen – Sie haben verschiedene Möglichkeiten, Ihre verlorenen Dokumente schnell und einfach zurückzubekommen. In diesem Artikel zeigen wir Ihnen die effektivsten Wege, um Excel-Dokumente wiederherzustellen und zukünftigen Datenverlust v
In diesem Artikel
-
- Methode 1: Wondershare Recoverit zur Excel-Wiederherstellung verwenden

- Methode 2: Excel-Wiederherstellung durch Klicken auf "Strg+Z"
- Methode 3: Gelöschte Excel-Dateien aus Papierkorb wiederherstellen
- Methode 4: Excel aus letzten Dateien wiederherstellen
- Methode 5: Excel-Dateien über Temporäre Dateien wiederherstellen

- Methode 6: Excel-Datei wiederherstellen mit der Excel-Sicherungsdatei
- Methode 7: Wiederherstellen der Excel-Dateien aus dem Backup
- Methode 1: Wondershare Recoverit zur Excel-Wiederherstellung verwenden
Teil 1: Ursachen für Excel-Dateiverlust
Bevor Sie überlegen, wie Sie Excel-Dateien wiederherstellen, sollten Sie die häufigsten Ursachen für Datenverlust kennen. Denn nur so können Sie ähnliche Probleme in Zukunft vermeiden.
1. Versehntliches Löschen – Dateien werden unbeabsichtigt entfernt oder überschrieben.
2. System- oder Softwareabsturz – Plötzliche Abstürze können ungespeicherte Excel-Dateien beschädigen oder löschen.
3. Viren- und Malware-Angriffe – Schadprogramme können Dateien infizieren, beschädigen oder unbrauchbar machen.
4. Hardware-Fehler – Defekte Festplatten, fehlerhafte USB-Sticks oder beschädigte Speicherchips führen häufig zu Datenverlust.
5. Stromausfälle und unerwartetes Herunterfahren – Ein abrupter Stromausfall kann dazu führen, dass Excel-Dateien nicht korrekt gespeichert werden.
6. Fehlerhafte Excel-Versionen oder inkompatible Updates – Manche Updates oder beschädigte Programminstallationen können Excel-Dateien unlesbar machen.
7. Unsachgemäßes Verschieben oder Formatieren – Beim falschen Verschieben, Kopieren oder Formatieren von Datenträgern können Dateien dauerhaft verloren gehen.
👉 Egal, ob die Ursache versehentliches Löschen, ein Absturz oder ein Virenangriff ist: Mit den richtigen Methoden können Sie in vielen Fällen Ihre Excel Dateien wiederherstellen und so Ihre Daten retten.
Teil 2: 7 kostenlose Methoden zur Excel-Wiederherstellung
Methode 1: Gelöschte oder nicht gespeicherte Excel-Dateien mit Recoverit-Datenrettungssoftware wiederherstellen
Wenn Ihr Excel-Dokument dauerhaft von Ihrem Computer gelöscht wurde, empfehlen wir die Verwendung von Recoverit Excel-Wiederherstellung. Es ist die einfachste Methode, um gelöschte Excel wiederherzustellen. Dieses Datenrettungs-Tool ermöglicht es dem Anwender, bis zu 100 MB an Daten kostenlos wiederherzustellen und ist daher die ideale Lösung für die Wiederherstellung gelöschter Excel-Dateien.
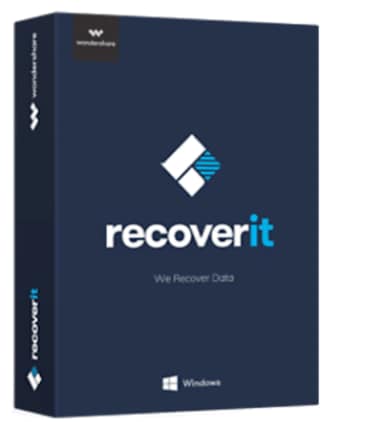
Recoverit Data Recovery - Die beste Software zur Excel-Wiederherstellung
- Es kann die meisten Datentypen auf der Festplatte Ihres Computers und auf externen Speichern einschließlich Excel-Dateien wiederherstellen.
- Es stellt die Dateien wieder her, egal ob sie durch versehentliches Löschen, Virenangriffe, eine verlorene Partition oder einen Systemabsturz verloren gegangen sind.
- Alle Dateien werden vollständig wiederhergestellt, ohne dass die Qualität der Datei verloren geht.
Um mit Recoverit Data Recovery das gelöschte Excel-Dokument wiederherzustellen, folgen Sie diesen einfachen Schritten;
Schritt 1: Laden Sie Recoverit Data Recovery herunter und installieren Sie es auf Ihrem Computer. Wählen Sie in der Hauptoberfläche den Speicherort auf Ihrem Computer, an dem die gelöschte Excel-Datei gespeichert war. Klicken Sie auf "Start", um fortzufahren.

Schritt 2: Das Programm durchsucht das ausgewählte Laufwerk. Wenn der Scanvorgang abgeschlossen ist, können Sie im nächsten Fenster eine Vorschau der wiederhergestellten Dateien sehen. Wählen Sie die Excel-Datei, die Sie wiederherstellen möchten, und klicken Sie auf "Wiederherstellen", um sie auf dem Laufwerk wiederherzustellen.
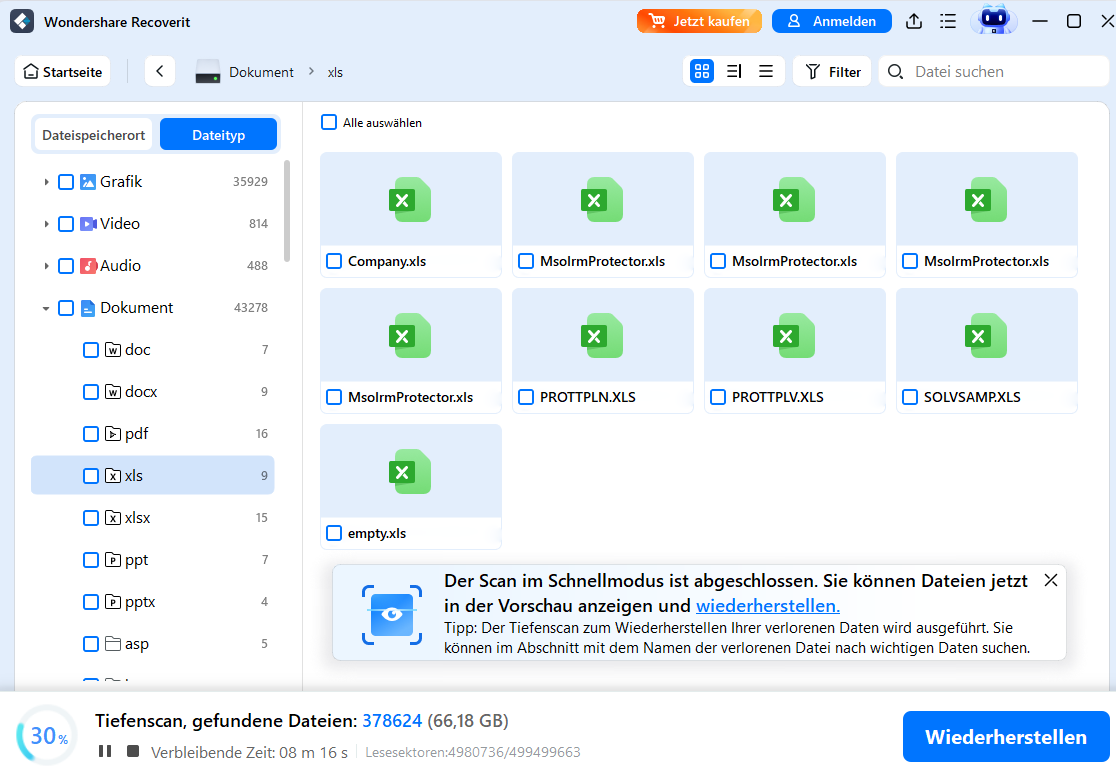
Schritt 3: Nach der Wiederherstellung der Excel, die Sie wählen, können Sie die wiederhergestellten Excel-Dateien an einem sicheren Ort speichern.
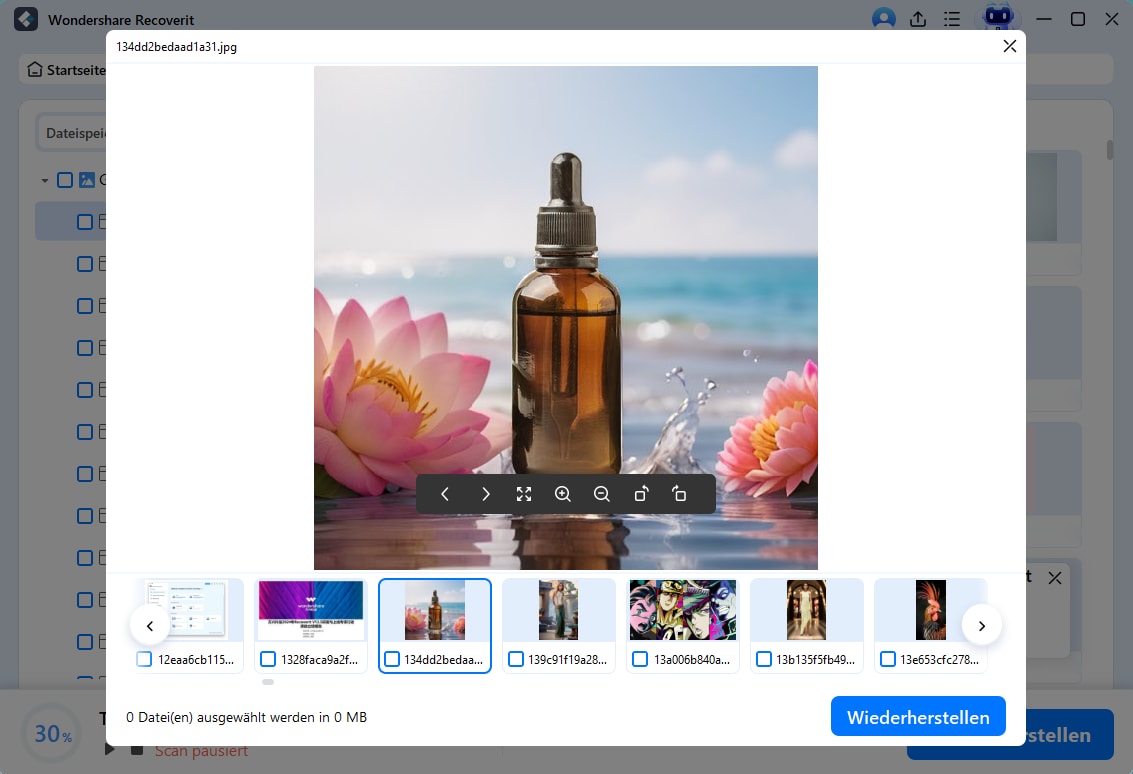
Unabhängig davon, wie Sie die Excel-Dateien verloren haben, sollte eine oder mehrere der oben genannten Lösungen in der Lage sein, Ihnen zu helfen, sie einfach und schnell wiederherzustellen. Recoverit Datenrettungssoftware kann die Excel-Dateien wiederherstellen, auch wenn Sie kein Backup haben. Laden Sie es herunter und probieren Sie es noch heute kostenlos aus. Beachten Sie, dass Sie mit Recoverit bis zu 100 MB kostenlos wiederherstellen können.
Methode 2: Excel-Wiederherstellung durch Klicken auf "Strg+Z"
Wenn Sie gerade die Excel-Datei auf Ihrem Computer gelöscht haben, ist der schnellste und vielleicht einfachste Weg, sie zurückzubekommen, die Tastenkombination "Strg + Z" auf Ihrer Tastatur. Dadurch wird die letzte Aktion rückgängig gemacht und die gelöschte Datei auf Ihrem Computer wiederhergestellt. Sie können auch mit der rechten Maustaste auf das Bedienfeld klicken und "Löschen rückgängig machen" wählen, um die Datei wiederherzustellen.
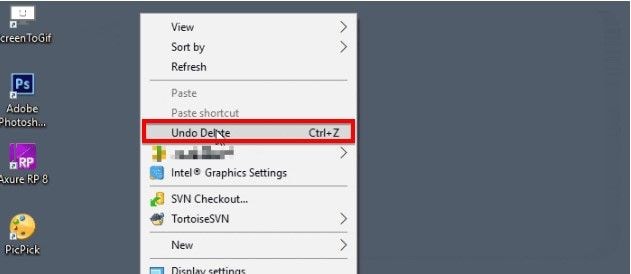
Es ist jedoch wichtig zu beachten, dass diese Methode nur funktioniert, wenn Sie sie unmittelbar nach dem Löschen der Datei durchführen.
>Methode 3: Gelöschte Excel-Dateien aus Papierkorb wiederherstellen
Wenn sich die gelöschte Excel-Datei auf der Festplatte Ihres Computers befand, können Sie die Datei aus dem Papierkorb wiederherstellen. Folgen Sie dazu diesen einfachen Schritten;
Schritt 1: Öffnen Sie den Papierkorb auf Ihrem Computer
Schritt 2: Suchen Sie die gelöschte Excel-Datei und klicken Sie sie mit der rechten Maustaste an. Wählen Sie in den erscheinenden Optionen "Wiederherstellen" und die Datei wird an ihrem ursprünglichen Speicherort wiederhergestellt.
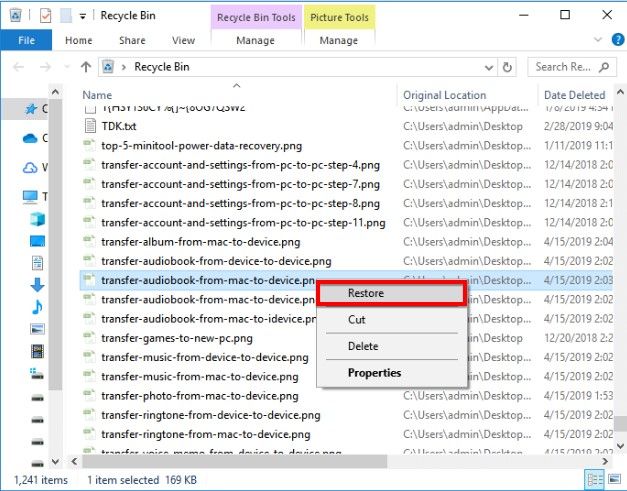
Bitte beachten Sie, dass Sie die Excel-Datei nicht aus dem Papierkorb wiederherstellen können, wenn sie auf einem externen Speichergerät gespeichert wurde.
Methode 4: Excel aus letzten Dateien wiederherstellen
Microsoft Office bietet eine automatische Funktion zur Wiederherstellung der Excel-Datei: Wenn Excel abstürzt, wird häufig eine Sicherung des nicht gespeicherten Dokuments erstellt, die später wiederhergestellt werden kann. Befolgen Sie diese einfachen Schritte, um eine nicht gespeicherte Excel-Datei wiederherzustellen;
Schritt 1: Öffnen Sie ein neues Excel-Dokument und klicken Sie dann auf "Datei > Öffnen"
Schritt 2: Klicken Sie unter "Zuletzt verwendet" auf "Nicht gespeicherte Arbeitsmappen wiederherstellen" und Excel zeigt Ihnen alle nicht gespeicherten Arbeitsmappen an, hoffentlich einschließlich derjenigen, die Sie verloren haben.
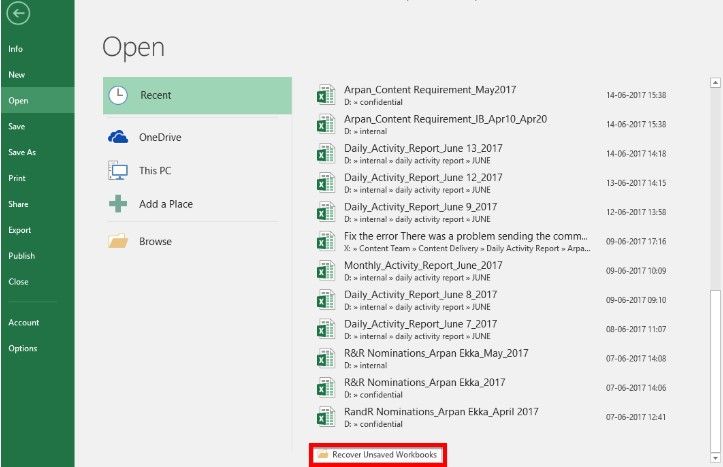
Methode 5: Excel-Dateien über Temporäre Dateien wiederherstellen
Microsoft Office verfügt auch über eine Funktion, mit der Sie temporäre Dateien als Backups speichern können. Daher können Sie versuchen, die gelöschten Dokumente aus diesen temporären Dateien zu finden. Folgen Sie dazu diesen einfachen Schritten;
Schritt 1: Öffnen Sie ein neues Dokument in der Arbeitsmappe, falls Sie das noch nicht getan haben, und klicken Sie dann auf "Datei > Info". Klicken Sie in den erscheinenden Optionen auf "Arbeitsmappe verwalten"
Schritt 2: Klicken Sie auf "Nicht gespeicherte Arbeitsmappen wiederherstellen" und wählen Sie dann die gelöschte Arbeitsmappe in dem erscheinenden Popup aus, um sie wiederherzustellen.
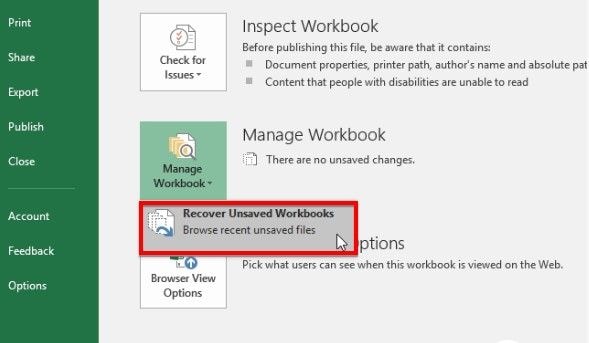
Methode 6: Excel-Datei wiederherstellen mit der Excel-Sicherungsdatei
Eine einfache Möglichkeit zum Wiederherstellen der Excel-Datei ist die Verwendung der von Excel automatisch erstellten Sicherungsdatei. Excel legt standardmäßig Kopien bestimmter Dokumente an, die im Notfall helfen können.
Hinweis: Die Voraussetzung dieser Methode zur Wiederherstellung der Excel ist, dass Sie in Excel die Option „Immer Sicherungskopie erstellen“ schon aktivieren.
So funktioniert es:
-
Öffnen Sie den Ordner, in dem Ihre ursprüngliche Excel-Datei gespeichert war.
-
Suchen Sie nach einer Datei mit der Endung .xlk (Excel-Backup-Datei).
-
Benennen Sie die Datei bei Bedarf um und ändern Sie die Endung wieder in .xlsx oder .xls, damit Sie sie normal öffnen können.
-
Öffnen Sie die Datei in Excel und überprüfen Sie den Inhalt.
Methode 7: Wiederherstellen der Excel-Dateien aus dem Backup
Wenn Sie die gelöschte Excel-Datei mit keiner der Methoden wiederherstellen können und Sie über ein Windows-Backup verfügen, können Sie die Dateien möglicherweise wiederherstellen, indem Sie das Windows-Backup wiederherstellen. Folgen Sie dazu diesen einfachen Schritten;
Schritt 1: Öffnen Sie die "Systemsteuerung" auf Ihrem Computer und wählen Sie "Sichern und Wiederherstellen" aus den Optionen.
Schritt 2: Klicken Sie auf "Meine Dateien wiederherstellen" und folgen Sie den Anweisungen auf dem Bildschirm, um die Sicherung wiederherzustellen.
Bitte beachten Sie, dass Sie ein Windows-Backup haben müssen, damit dieser Vorgang funktioniert.
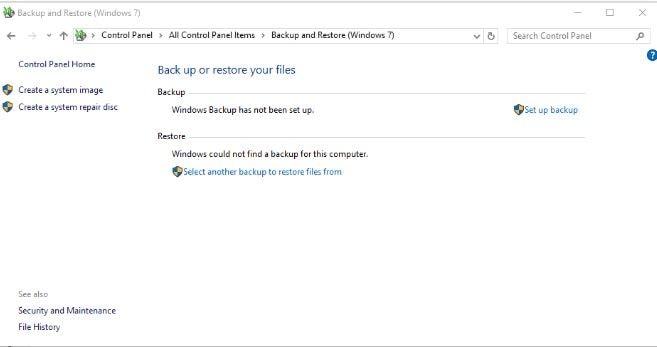
Teil 3: Tipps zur Vorbeugung des Excel-Dateiverlust
Damit Sie gar nicht erst in die Situation kommen, aufwändig eine Wiederherstellung der Excel-Datei durchführen zu müssen, empfiehlt es sich, einige einfache Vorsichtsmaßnahmen zu treffen:
Methode 1: Regelmäßiges Speichern
Speichern Sie Ihre Arbeit in kurzen Abständen manuell mit Strg + S oder aktivieren Sie die AutoSpeichern-Funktion in Excel.
Methode 2: Automatische Sicherung aktivieren
Nutzen Sie die Option „Immer Sicherungskopie erstellen“, damit Excel bei jeder Änderung eine Backup-Datei speichert. So können Sie im Ernstfall Ihr Excel Dokument wiederherstellen.
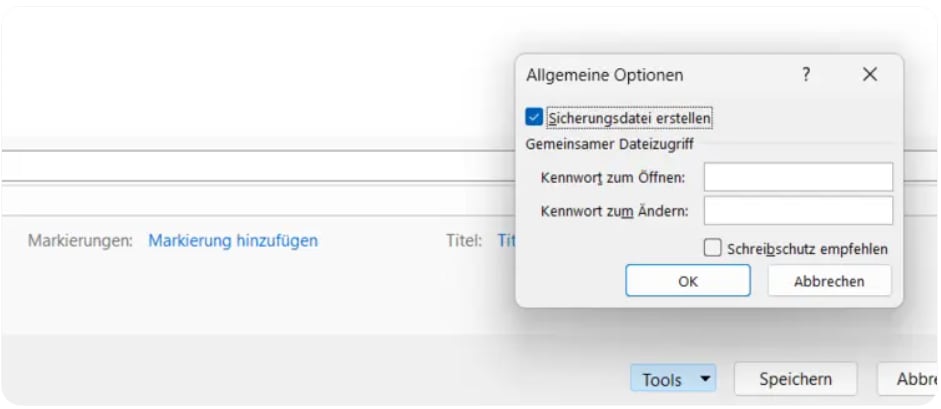
Methode 3: Versionierung und Cloud-Speicher
Arbeiten Sie möglichst mit OneDrive, SharePoint oder einem anderen Cloud-Dienst. Diese speichern oft automatisch mehrere Versionen einer Datei, sodass Sie leicht ältere Stände wiederherstellen können.
Methode 4: Zuverlässige Antivirensoftware verwenden
Ein Viren- oder Malware-Angriff ist eine häufige Ursache für beschädigte Dateien. Mit einem aktuellen Schutzprogramm minimieren Sie dieses Risiko.
Methode 5: Stabile Stromversorgung sicherstellen
Nutzen Sie bei Desktop-PCs eine USV (unterbrechungsfreie Stromversorgung), um Datenverlust durch plötzliche Stromausfälle zu vermeiden.
Methode 6: Externe Backups erstellen
Legen Sie regelmäßig Kopien wichtiger Excel-Dateien auf einer externen Festplatte oder in einem sicheren Cloud-Speicher ab.
Fazit
In diesem Artikel haben wir die häufigsten Ursachen sowie 7 Lösungen zum Wiederherstellen der Excel-Datei vorgestellt. Zwar lassen sich manche Fehler manuell beheben, doch dieser Weg ist oft zeitaufwendig und mühsam. Wenn Sie hingegen sofort wieder auf Ihre Excel-Dateien zugreifen möchten, ist Recoverit Data Recovery die einfachste und effizienteste Wahl, um verlorene oder gelöschte Excel-Dokumente schnell wiederherzustellen.
FAQ
-
Kann ich eine Excel-Datei wiederherstellen, die ich nicht gespeichert habe?
Möglicherweise können Sie eine nicht gespeicherte Excel-Datei aus den temporären Dateien wiederherstellen. Verwenden Sie Lösung 4 oben, um die Datei im Bereich der temporären Dateien zu finden. -
Wo werden meine temporären Dateien gespeichert?
Sie können die temporären Dateien auf Ihrem Computer finden, indem Sie dem Pfad folgen: C:\Benutzer\[Benutzername]\AppData\Local\Microsoft\Office\UnsavedFiles. Wenn die Datei vorhanden ist, sollten Sie sie sofort sichern, bevor Sie mit der Bearbeitung fortfahren. -
Wie kann ich ein ungespeichertes Word-Dokument 2007 wiederherstellen?
Sie können ein nicht gespeichertes Word-Dokument wiederherstellen, indem Sie den Bereich für temporäre Dateien wie oben beschrieben überprüfen. Wenn Sie das Dokument dort nicht finden, sollten Sie ein professionelles Tool wie Recoverit Data Recovery verwenden, um es zurückzubekommen. -
Kann ich dauerhaft gelöschte Excel-Dateien wiederherstellen?
Ja, auch wenn Sie die Datei aus dem Papierkorb gelöscht haben, besteht die Möglichkeit zur Excel Wiederherstellung. Mit einer Software wie Recoverit können Sie selbst dauerhaft gelöschte Dateien in wenigen Klicks wiederherstellen. -
Wie kann ich beschädigte Excel-Dateien reparieren?
Wenn eine Excel-Datei beschädigt ist, versucht Excel beim Öffnen automatisch eine Reparatur. Sollte dies nicht funktionieren, können Sie die Option „Öffnen und Reparieren“ verwenden oder auf ein Excel-Datei wiederherstellen Tool wie Recoverit zurückgreifen. -
Ist die Wiederherstellung von Excel-Dateien kostenlos?
Recoverit Data Recovery ermöglicht es Ihnen, bis zu 100 MB an Daten kostenlos wiederherzustellen. Für größere Datenmengen ist ein Upgrade auf die Vollversion erforderlich. -
Wie kann ich zukünftigen Excel-Dateiverlust verhindern?
Speichern Sie Ihre Dateien regelmäßig, aktivieren Sie die Option „Immer Sicherungskopie erstellen“ in Excel und nutzen Sie Cloud-Speicher wie OneDrive. So haben Sie immer eine zusätzliche Wiederherstellungsmöglichkeit, falls etwas schiefgeht.