Haben Sie Adobe After Effects verwendet, um hochwertige visuelle Effekte und Animationen für Ihre Videos zu erstellen, aber das Programm ist plötzlich abgestürzt und Ihre ganze Arbeit ist weg? Keine Sorge, es ist möglich, ein nicht gespeichertes After Effects-Projekt wiederherzustellen.
Wir helfen Ihnen zu verstehen, was After Effects Project-Dateien sind und wie Sie sie verlieren können. Außerdem haben wir die fünf besten Methoden zur Wiederherstellung von After Effects-Dateien vorbereitet.
Inhaltsverzeichnis
Was sind Adobe After Effects Project (AEP)-Dateien?
Adobe After Effects ist eine Software, mit der Sie Motion Graphics und visuelle Effekte in der Postproduktion erstellen können. Sie speichert die Dateien mit allen visuellen Effekten, Animationen, Motion Graphics und anderen Videobearbeitungselementen als After Effects Project (AEP) Dateien.
AEP-Dateien enthalten zahlreiche Kompositionen von Ebenen, die das Originalmaterial, Bilder, Effekte, Audio, Text, etc. enthalten. Adobe speichert sie mit der Erweiterung .aep und lässt Sie sie jederzeit bearbeiten. Wir können Adobe After Effects also als einen digitalen Arbeitsbereich definieren, mit dem Sie verschiedene Elemente und Effekte erstellen und bearbeiten können, um das Endprodukt zu erstellen.
Kann man gelöschte oder nicht gespeicherte After Effects-Projekte wiederherstellen?
Ja, Sie können gelöschte oder nicht gespeicherte After Effects Projektdateien auf mehrere Arten wiederherstellen. Wenn Sie Ihr After Effects-Projekt nicht gespeichert haben, weil das Programm abgestürzt ist oder Sie es einfach vergessen haben, müssen Sie sich keine Sorgen machen. Adobe After Effects verfügt über die Funktionen "Automatisch speichern" und "Letzte Datei", mit denen Sie nicht gespeicherte After Effects-Projektdateien wiederherstellen können.
Die Option AutoSpeichern speichert AEP-Dateien automatisch in bestimmten Zeitabständen, während Sie mit der Option "Letzte Datei" kürzlich geschlossene Dateien öffnen können, die Sie vergessen haben zu speichern. Darüber hinaus verfügt Windows OS über die Funktion Dateiverlauf, die Backups in vorher festgelegten Zeitabständen erstellt. Sie können damit nicht gespeicherte After Effects-Projektdateien wiederherstellen.
Wenn Ihre After Effects-Datei verloren gegangen ist oder gelöscht wurde, ist sie nicht endgültig vom System gelöscht, sondern nur zum Überschreiben markiert. Wenn Sie sie dennoch nicht überschrieben haben, können Sie Ihre AEP-Dateien mit einem professionellen Datenrettungstool wie Wondershare Recoverit leicht wiederherstellen.
Wie man After Effects-Projektdateien wiederherstellt
Nachdem wir nun die möglichen Ursachen für den Verlust von After Effects-Dateien ermittelt haben, ist es an der Zeit, Ihnen zu zeigen, wie Sie Ihre Projekte wiederherstellen können. Wir haben die fünf besten Methoden vorbereitet, um verlorene AEP-Dateien wiederherzustellen und mit der Videobearbeitung fortzufahren. Folgen Sie unseren Anweisungen, um gelöschte oder nicht gespeicherte AEP-Dateien schnell wiederherzustellen.
Methode 1: Gelöschte oder verlorene AEP-Dateien mit Datenrettungssoftware wiederherstellen
Eine der besten und einfachsten Methoden zur Wiederherstellung verlorener Dateien ist die Verwendung eines Tools zur Datenwiederherstellung. Zuverlässige Software sorgt für eine erfolgreiche Wiederherstellung von AEP-Dateien. Wondershare Recoverit wurde von G2-Benutzern als führend in der Datenrettung eingestuft und ist eine der besten Optionen, um gelöschte After Effects-Projekte mit wenigen Klicks wiederherzustellen.
- Stellt Dateien, Fotos, Videos, Musik, E-Mails und über 1.000 andere Dateitypen effektiv und sicher wieder her.
- Stellt Daten von mehr als 2.000 Speichermedien wie SD-Karten, USB-Laufwerken, HDDs, SSDs, etc. wieder her.
- Ermöglicht die Wiederherstellung von Daten, die durch Formatierung, Beschädigung der Festplatte, Virenbefall und mehr verloren gegangen sind.

Folgen Sie diesen Schritten, um Ihre verlorene After Effects Project-Datei mit Wondershare Recoverit wiederherzustellen:
- Installieren und starten Sie Wondershare Recoverit auf Ihrem Computer.
- Gehen Sie zu Festplatten und Speicherorte. Suchen und wählen Sie den Speicher, der Ihre AEP-Datei enthält und klicken Sie auf Start.

- Dadurch wird ein automatischer Scan Ihrer Festplatte gestartet. Sie können den Fortschritt am unteren Rand des Bildschirms verfolgen, wo Sie ihn anhalten oder stoppen können.

- Sobald der Scan abgeschlossen ist, suchen Sie die .aep-Dateien und überprüfen sie. Klicken Sie auf Wiederherstellen und speichern Sie die wiederhergestellten AEP-Dateien an einem anderen, sicheren Ort.

Methode 2: Wiederherstellen nicht gespeicherter AEP-Dateien mit Auto-Save
Wenn Sie Ihr After Effects-Projekt nicht gespeichert haben oder Ihre Bearbeitung durch etwas unterbrochen wurde, können Sie die Option "Automatisch speichern" verwenden. Die Auto-Save Funktion speichert die Änderungen automatisch in bestimmten Abständen, um Datenverluste zu vermeiden. Bei einem plötzlichen Programmabsturz oder Stromausfall bleibt Ihre AEP-Datei intakt.
Wenn Sie überprüfen möchten, ob die AutoSave Option in Adobe After Effects aktiviert ist, gehen Sie wie folgt vor:
- Öffnen Sie Adobe After Effects auf Ihrem Computer.
- Klicken Sie auf Bearbeiten am oberen Rand des Bildschirms. Gehen Sie zu Einstellungen > Automatisch speichern.

- Die Auto-Save Option erstellt standardmäßig alle 20 Minuten Kopien. Sie können das auf ein beliebiges Intervall ändern.

- Klicken Sie auf OK, um die Änderungen zu übernehmen.
Wenn die Option "Automatisch speichern" aktiviert ist, erstellt Adobe After Effects Sicherungskopien Ihrer AEP-Dateien. Sie können einen Ordner als gewünschtes Ziel für alle AEP-Backup-Versionen festlegen. So können Sie später Ihre After Effects-Projekte aus diesen Sicherungen wiederherstellen.
Führen Sie diese Schritte aus, um einen Absturz in After Effects mit Hilfe der Autosave-Funktion wiederherzustellen:
- Öffnen Sie Adobe After Effects auf Ihrem PC.
- Gehen Sie zu Bearbeiten > Voreinstellungen > Automatisch speichern.
- Unter "Speicherort automatisch speichern" sehen Sie zwei Optionen: Neben dem Projekt und Benutzerdefinierter Speicherort. Prüfen Sie letzteres und Sie sehen darunter den Pfad für Ihre AEP-Dateisicherungen. Standardmäßig befindet sich der Ordner unter: C:\Benutzer\[Ihr Benutzername]\Dokumente\Adobe\After Effects [Ihre Version]\Autosave

- Beenden Sie Adobe After Effects und navigieren Sie zu dem Ort, an dem sich die Sicherungsversionen Ihrer AEP-Datei befinden.
- Suchen Sie in dem Ordner nach der neuesten .aep-Datei. Er sollte einen Image-Namen haben, der dem Ihres Originalprojekts ähnelt und einen Zeitstempel enthält.

- Kopieren Sie die .aep-Datei an einen anderen Ort, um zu vermeiden, dass sie bei zukünftigen automatischen Speicherungen überschrieben wird.
- Öffnen Sie die kopierte .aep-Datei in After Effects. Sie sollten nun Zugriff auf das ungesicherte Projekt oder die letzte automatisch gespeicherte Version haben.
Methode 3: Nicht gespeicherte After Effects-Projekte mit Hilfe der letzten Dateien wiederherstellen
Adobe After Effects bietet eine weitere wertvolle Funktion für vergessliche Benutzer, die ihre AEP-Dateien nicht speichern. Mit der Option "Zuletzt geöffnet" können Sie die letzte Datei, an der Sie gearbeitet haben, öffnen, um die Bearbeitung Ihres Videos fortzusetzen oder es korrekt als AEP-Datei zu speichern.
Folgen Sie diesen Schritten, um Ihr verlorenes After Effects-Projekt mit Hilfe der letzten Dateien wiederherzustellen:
- Öffnen Sie Adobe After Effects auf Ihrem Computer.
- Klicken Sie in der oberen linken Ecke auf Datei und wählen Sie "Zuletzt geöffnet".
- Dadurch wird eine Liste der kürzlich geschlossenen AEP-Dateien geöffnet. Wählen Sie die Datei aus, die Sie wiederherstellen möchten.
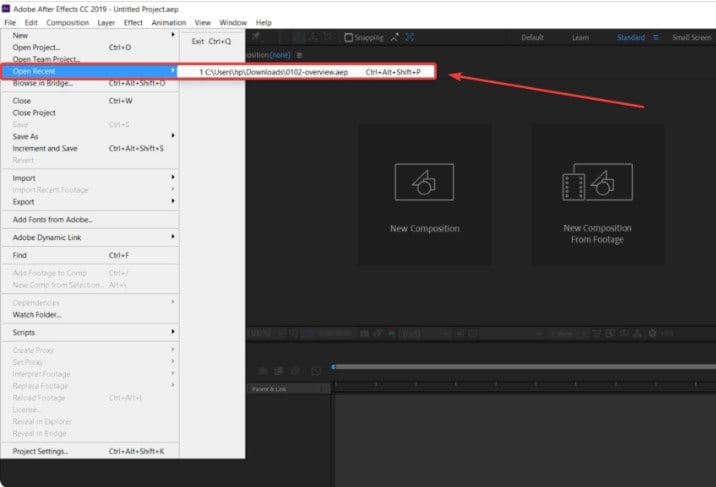
- Adobe After Effects öffnet die von Ihnen gewählte Datei und lässt Sie Ihr Projekt fertigstellen und speichern.
Methode 4: Nicht gespeicherte After Effects-Projekte aus temporären Dateien wiederherstellen
Adobe After Effects erstellt, wie viele andere Kreativsoftware auch, temporäre Dateien, während Sie an einem Projekt arbeiten. Diese temporären Dateien können manchmal die Rettung sein, wenn Sie Ihren Fortschritt durch einen Absturz verlieren oder wenn Sie das Programm versehentlich geschlossen haben, ohne zu speichern. Wenn Sie die folgenden Schritte befolgen, können Sie nicht gespeicherte After Effects-Projekte aus diesen temporären Dateien wiederherstellen.
- Öffnen Sie den Windows Datei-Explorer, klicken Sie auf die Registerkarte Ansicht am oberen Rand des Fensters und aktivieren Sie das Kästchen "Versteckte Elemente", um versteckte Dateien und Ordner anzuzeigen.
- Navigieren Sie zu dem temporären Ordner auf Ihrem Computer. Der Standardspeicherort ist: C:\Benutzer\[Ihr Benutzername]\AppData\Local\Temp

- Suchen Sie in dem Ordner nach einer temporären Datei, die einen ähnlichen Namen wie Ihre Adobe After Effects-Projekte hat. Dies sind temporäre Dateien, die von After Effects während Ihrer Arbeitssitzung erstellt werden.
- Überprüfen Sie das Datum und die Uhrzeit der Datei, um die aktuellste Datei zu ermitteln.
- Kopieren Sie Ihre After Effects-Projektdatei an einen anderen Speicherort, um zu vermeiden, dass sie bei zukünftigen Arbeitssitzungen überschrieben wird.
- Öffnen Sie Adobe After Effects.
- Gehen Sie im oberen Menü auf Datei und klicken Sie dann auf "Projekt öffnen".
- Navigieren Sie zu dem Ort, an dem Sie die kopierte temporäre AEP-Datei gespeichert haben.
- Wählen Sie die Datei aus und klicken Sie auf Öffnen, um Ihr ungespeichertes Projekt wiederherzustellen.
Methode 5: Nicht gespeicherte After Effects-Projekte mit dem Windows-Dateiverlauf wiederherstellen
Neben der Adobe-Backup-Funktion können Sie auch ihr Windows-Pendant verwenden. Der Windows-Dateiverlauf ist eine integrierte Funktion, mit der Sie verloren gegangene After Effects-Dateien in einer früheren Version wiederherstellen können. Wenn Sie also den Dateiverlauf auf Ihrem Computer aktiviert haben, können Sie ihn verwenden, um gelöschte oder nicht gespeicherte After Effects-Projektdateien wiederherzustellen.
Gehen Sie folgendermaßen vor, um AEP-Dateien mithilfe des Windows-Dateiverlaufs wiederherzustellen:
- Drücken Sie die Windows-Taste und suchen Sie nach Dateiverlauf.

- Vergewissern Sie sich, dass Sie den Dateiverlauf aktiviert haben und überprüfen Sie das Ziellaufwerk oder -netzwerk, auf dem Ihre Backups gespeichert sind.

- Überprüfen Sie die verfügbaren Backups und suchen Sie die After Effects-Projektdatei, die Sie wiederherstellen möchten.

- Sobald Sie Ihr After Effects-Projekt ausgewählt haben, klicken Sie auf die grüne Wiederherstellen Schaltfläche. So können Sie Ihre AEP-Datei wiederherstellen und an ihrem ursprünglichen Speicherort speichern.

Abschließende Worte
Mit Adobe After Effects können Sie Videos bearbeiten, Animationen und Motion Graphics erstellen und visuelle Effekte hinzufügen und alles als After Effects Project (AEP)-Dateien speichern. Sie können jedoch aus verschiedenen Gründen verloren gehen, z.B. durch versehentliches Löschen, nicht Speichern vor dem Beenden des Programms, Abstürze von Anwendungen, Stromausfälle oder Formatierung der Festplatte.
Glücklicherweise können Sie gelöschte oder nicht gespeicherte After Effects-Projektdateien mit Wondershare Recoverit, Auto-Save, Adobe-Backups, letzten Dateien, Temp-Dateien oder dem Windows-Dateiverlauf wiederherstellen. Sobald Sie Ihre AEP-Dateien wiederhergestellt haben, können Sie sie weiter bearbeiten oder an einem sicheren Ort speichern.
FAQs zur Wiederherstellung von Adobe After Effects-Projekten
-
Kann ich ein abgestürztes After Effects-Projekt wiederherstellen?
Sie können After Effects-Projektdateien wiederherstellen, nachdem Ihr Adobe After Effects abgestürzt ist. Programmabstürze kommen gelegentlich vor, aber Sie können Ihre ungespeicherten Dateien schnell wiederherstellen, indem Sie die Option AutoSpeichern oder "Letzte Datei" verwenden. -
Kann ich nicht gespeicherte After Effects-Projekte wiederherstellen?
Ja, Sie können nicht gespeicherte After Effects-Projekte wiederherstellen. Wenn Sie die Funktion "Automatisches Speichern" aktiviert haben, erstellt Adobe regelmäßig eine Sicherungskopie Ihres Projekts, so dass Sie es wiederherstellen können. Außerdem können Sie nicht gespeicherte After Effects-Projekte aus den letzten Dateien öffnen. -
Wo werden After Effects-Projekte gespeichert?
Adobe After Effects speichert Projekt-Backups in einem von Ihnen zuvor festgelegten Speicherort oder im Ordner Ihres letzten After Effects-Projekts. Sie können dies unter Bearbeiten > Voreinstellungen > Automatisch speichern überprüfen. -
Verfügt After Effects über eine Wiederherstellungsfunktion?
Sie können Dateien aus Adobe After Effects wiederherstellen. Das Programm verfügt über eine Wiederherstellungsoption, wenn Ihre Auto-Save-Funktion aktiviert ist. Wenn ja, gehen Sie zum Ziel der Sicherung und rufen Sie Ihre AEP-Dateien ab. -
Wie kann ich verhindern, dass After Effects-Projekte in Zukunft verloren gehen?
Speichern Sie zunächst Ihre After Effects-Projekte nach der Bearbeitung. Zweitens: Aktivieren Sie die Funktion "Automatisches Speichern". Auf diese Weise können Sie Ihre AEP-Dateien nicht verlieren, da Sie Adobe erlauben, sie regelmäßig auf Ihrem Computer zu sichern.

