• Abgelegt bei: Foto/Video/Audio Lösung • Bewährte Lösungen
VLC unterstützt so ziemlich jedes Dateiformat und kann normalerweise jedes Video unabhängig von seinem Dateityp problemlos abspielen. Darüber hinaus können Sie mit dem VLC Media Player Ihr Live-Video streamen und Ihren Desktop aufzeichnen. Sehr ärgerlich ist jedoch, wenn Sie dringend ein Video ansehen müssen und stattdessen der Fehler "Diese Datei kann nicht abgespielt werden" angezeigt wird. Wenn Sie sich gerade in dieser Situation befinden, sind Sie hier am richtigen Ort. Wir beschreiben einige der praktischsten Methoden, um die VLC-Audio- und Videoverzögerung zu beseitigen.
Lesen Sie den ganzen Artikel, um herauszufinden, wie Sie VLC MP4- und MKV-Dateien innerhalb von Minuten reparieren können.
Teil 1. Warum spielt VLC keine MP4-Dateien ab?
Da der VLC-Player durch seine vielen Funktionen einen guten Ruf erlangt hat, ist es ein recht ungewöhnliches Verhalten, wenn er plötzlich nicht mehr funktioniert und keine Videodatei abspielt. Höchstwahrscheinlich ist der Header defekt oder der E/A-Vorgang ist in der Mitte noch nicht abgeschlossen. Mit der zunehmenden Anzahl von Benutzern wird klar, dass es einige Probleme mit der VLC-Reparatur von MP4 gibt.
Die beste und schnellste Lösung für dieses Problem besteht darin, Ihr Betriebssystem neu zu starten oder den VLC Media Player erneut zu installieren. Denn manchmal liegt es einfach an Windows oder einem internen Softwareproblem von VLC. Hoffentlich kann dies den Fehler beheben.
Hier sind einige Gründe, die dazu führen, dass der VLC keine MP4-Dateien wiedergibt.
- Die MP4-Datei enthält einen falsche Synchronisierung von Ton- und Video.
- Der Download der MP4-Videodateien wurde unterbrochen.
- Beim Anpassen oder Überarbeiten der MP4-Videos ist ein Fehler aufgetreten.
- Die MP4-Datei wurde von einem Virus angegriffen.
- Dem VLC Media Player fehlen die geeigneten Codecs zum Abspielen der MP4-Datei.
- Der Header der MP4-Videodatei wurde beschädigt. (Beschädigung des MP4-Headers reparieren)
Teil 2. Wie behebe ich den Wiedergabefehler?
Es gibt eine ganze Fülle an Anleitungen zum Thema "Reparieren des MP4 Wiedergabefehlers bei VLC". Die Suche nach einer perfekten und idealen Lösung zur Reparatur Ihrer beschädigten Videos kann daher einige Zeit in Anspruch nehmen. Wenn Sie sich in Eile für die falsche Methode oder das falsche Produkt entscheiden, kann dies mehrere Stunden dauern.
Nach der Durchführung einiger Versuche stießen wir auf zwei Methoden die Ihnen wirklich effektiv mit dem Problem helfen können.
Lösung 1: VLC-Videoreparatur
Das Reparieren Ihrer beschädigten Videodateien mit dem VLC Media Player ist bei weitem der beste und effizienteste Weg. Sie fragen sich vielleicht: VLC ist doch ein Mediaplayer und wie kann er dann beschädigten Videos reparieren? Nun dies ist eben eine der vielen extra Funktionen von VLC.
Wenn Sie also festgestellt haben, dass die MP4-Datei, aus einem unbekannten Grund beschädigt wurde, können Sie diese glücklicherweise selbst reparieren, indem Sie diese grundlegenden Schritte ausführen:
Schritt 1: Öffnen Sie zunächst die Standard-VLC-Anwendung. Sie wird mit einem schwarzen Bildschirm angezeigt, der jedoch Optionen zum Ändern und Bearbeiten enthält. Klicken Sie in diesen Optionen auf "Tools".
Wählen Sie unter den angezeigten Optionen "Einstellungen" oder drücken Sie einfach Strg + P, um auf die Funktion "Einstellungen" zuzugreifen.
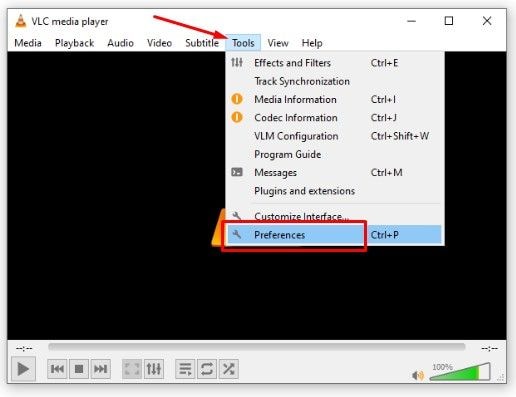
Schritt 2: Sie gelangen sofort zu einem anderen Fenster. Klicken Sie dort auf die Funktion "Eingabe / Codecs" und dann auf das Optionsfeld "Alle anzeigen" links unten im Fenster.
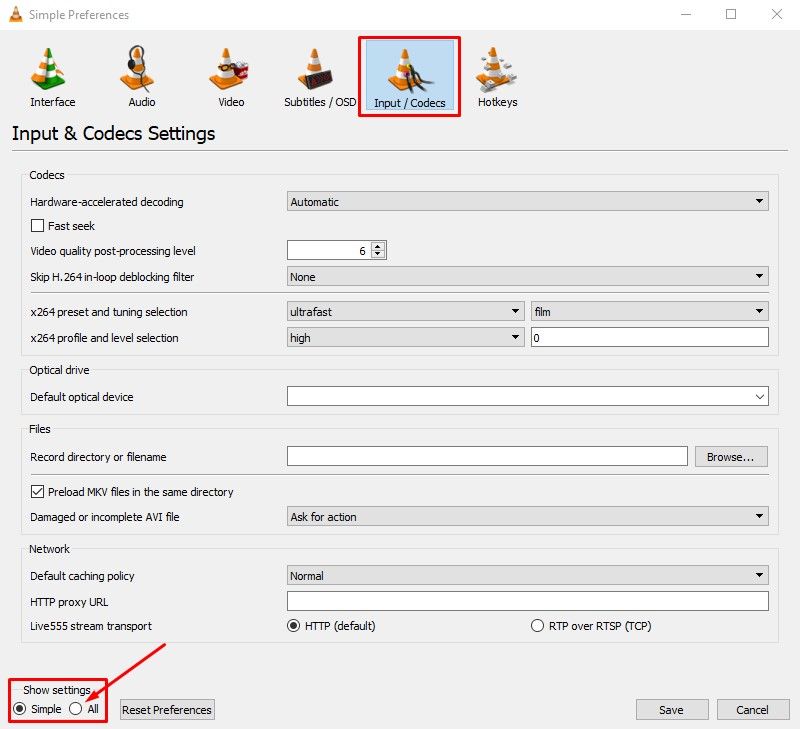
Schritt 3: Befolgen Sie nach Öffnen des nächsten Bildschirms die Reihenfolge der Schritte, um die erwarteten Ergebnisse zu erhalten. Zu Beginn sehen Sie einen Bildschirm wie diesen. Hier müssen Sie jedoch keine Änderungen vornehmen.
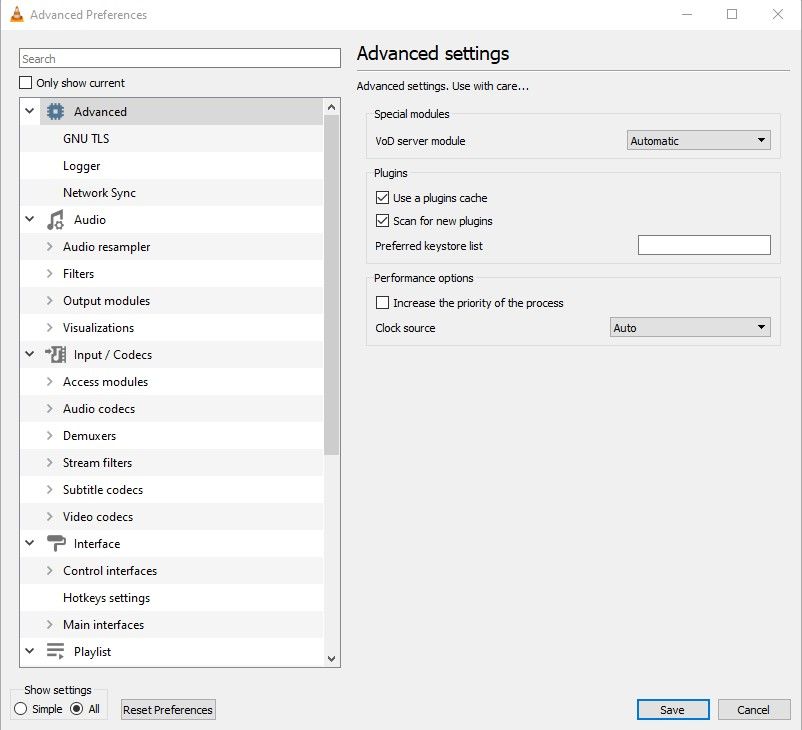
Schritt 4: Der Ablauf ist wie folgt:
Suchen Sie die Option "Eingabe / Codecs" im Fenster. Vergrößern Sie es.
Dort sehen Sie die Option "Video-Codecs". Vergrößern Sie es weiter.
Wählen Sie aus den nächsten Optionen die "FFmpeg" Funktion aus. Infolgedessen wird Ihnen eine Reihe von Aktionen angezeigt.
Suchen Sie auf der rechten Seite das Feld "Hardware-Decodierung" unter den Optionen. Stellen Sie sicher, dass es deaktiviert ist.
Klicken Sie auf "Speichern", um die Änderungen zu sichern.
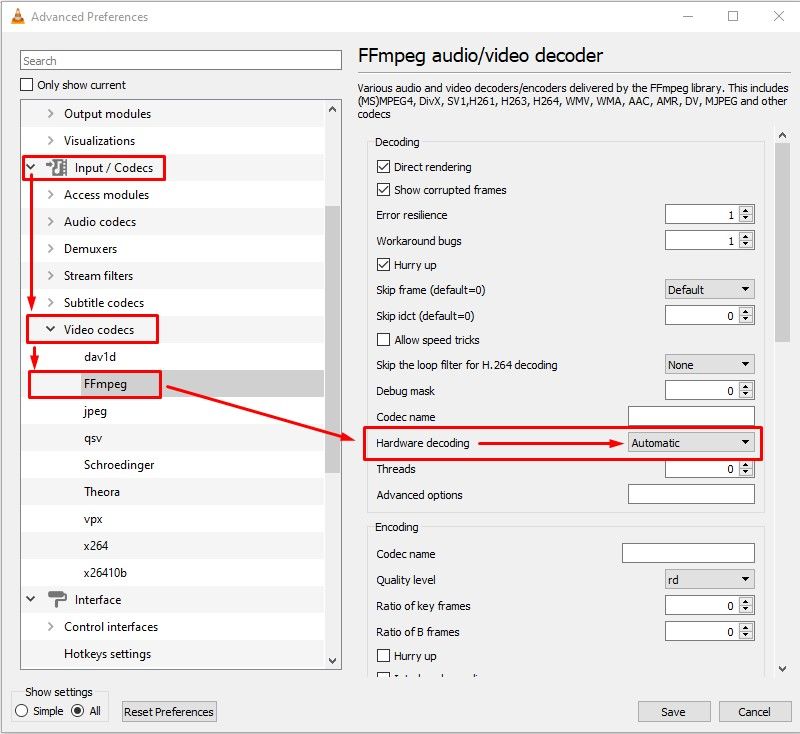
Schließen Sie das Fenster und spielen Sie das beschädigte Video testweise ab. Sie sollten feststellen, dass die Beschädigung im Video verschwunden ist.
Lösung 2: Wondershare Repairit
Neben dem VLC Media Player ist Recoverit meine erste Wahl, um beschädigte Videodateien zu reparieren. Es ist ein sehr vielseitiges und zuverlässiges Tool, um beschädigte Videos zu reparieren und ist für die Videoreparatur das beste Programm auf dem Markt.
Eigenschaften von Wondershare Repairit:
Hier finden Sie eine kurze Liste der Funktionen von Recoverit.
- Sie können mehrere Videoformate gleichzeitig reparieren.
- Reparieren Sie Videos die aufgrund von Speicherkartenfehlern / Dateiübertragungsfehlern / fehlerhaftem Herunterfahren des Systems / Virenangriffen / fehlerhaften Download- / Videokomprimierungsproblemen beschädigt wurden.
- Sie können die beschädigten Videodateien kostenlos scannen und in der Vorschau anzeigen, bevor Sie die reparierten Videos speichern.
- Es hat eine recht einfache und intuitive grafische Benutzeroberfläche.
Videos mit Wondershare Repairit reparieren
Der Schnellmodus ist nur bei einfachen Videofehlern anwendbar.
Daher gibt es die Möglichkeit im Erweiterten-Modus eine zusätzliche Beispielvideoaufnahme hinzufügen. Voraussetzung ist jedoch, dass Videodateien vom selben Gerät stammen. Außerdem sollte das Dateiformat genau dem des beschädigten Videos entsprechen.
Sehen wir uns nun Schritt für Schritt an, wie genau diese Methoden Videoreparatur funktionieren.
Schritt: 1 Beschädigtes Video hinzufügen
Klicken Sie auf den Button "Hinzufügen" oder auf den Bereich "Video hinzufügen und reparieren", um die beschädigte Datei in der Anwendung einzufügen.

Schritt: 2 Der Schnellmodus
Wenn alle Dateien hinzugefügt wurden, können Sie nach Abschluss des Vorgangs auf den Button "Reparieren" klicken, um den Reparaturvorgang zu starten.

Wenn alle hinzugefügten Dateien repariert wurden, werden Sie über eine Eingabeaufforderung benachrichtigt.
Klicken Sie zur Bestätigung auf "OK". Danach können Sie die Videos abspielen.
Schritt: 3 Erweiterte Reparatur
Wenn die Videodatei nicht repariert werden kann, wird neben einer Fehlermeldung auch eine Option zur erweiterten Reparatur angezeigt. Klicken Sie einfach auf "Erweiterte Reparatur", um stark beschädigte Videos zu reparieren. Nun müssen Sie Beispieldateien hinzufügen. Klicken Sie dafür einfach auf das Ordnersymbol, um Ihren Computer zu durchsuchen und ein Beispielvideo auszuwählen.

Wenn die Videos vollständig hinzugefügt wurden, können Sie auf "Reparieren" klicken, um den Reparaturvorgang im erweiterten Modus zu starten.
Teil 3. So reparieren Sie andere Videofehler auf dem VLC Player
Neben den beschädigten Videodateien gibt es noch einige andere Probleme, mit denen Benutzer des VLC-Players konfrontiert werden können. Wir haben hier diejenigen ausgewählt, die von den Nutzern am häufigsten gesucht wurden. Schauen wir uns also an, wie Sie andere Videofehler auf dem VLC Media Player reparieren können.
Verzögerung bei 4K-Videos im VLC Player
Keine Frage, VLC ist der beste Mediaplayer für Videos. Es kann jedoch vorkommen, dass Ihre 4k-Videos aufgrund eines Fehlers oder eines 0,3-Cache-Problems verzögert abgespielt werden.
Die meisten denken, dass VLC einfach nur ein gewöhnlicher Mediaplayer ist, da Sie seine Funktionen zur reparatur von beschädigten Videos nicht kennen. Aufgrund der Größe können hochauflösende UHD Videos auf Ihrem VLC Media Player manchmal nur mit Verzögerung wiedergegeben werden oder Frames überspringen.
Das ist jedoch keine große Sache. Sie können die 4k-Verzögerung in VLC-Mediaplayern auf verschiedene Arten reparieren. Eine der besten Möglichkeiten, um 4k-Videos zu reparieren, ist das Wondershare Repairit Tool.
Außerdem müssen Sie möglicherweise einige Änderungen vornehmen, z. B. die GPU-Beschleunigung aktivieren oder den Cache-Wert erhöhen, wenn Ihr VLC Media Player immer noch keine 4K-Videos abspielen kann. Dies sind wichtige Maßnahmen die Ihnen dabei helfen, 4K-Videos in VLC abzuspielen.
Um zukünftige Verzögerungen zu vermeiden, können Sie Änderungen an "Eingabe / Codec" vornehmen. Wenden Sie die Einstellungen an, die am besten zu Ihren Videos passen. Sie finden die Einstellungen in den Optionen "Extras" > "Einstellungen" > "Eingabe / Codecs."
Bevor Sie dies tun, kennen Sie möglicherweise auch einige Gründe, die eine Verzögerung von 4K verursachen. Diese können Sie dann beim nächsten Mal verhindern.
- Es kann an einem defekten Video-Header liegen.
- Das Video wurde nicht richtig heruntergeladen.
- Sie spielen ein UHD-Video in einer alten VLC-Version ab.
- Videodateien wurden fehlerhaft komprimiert.
- Plötzlicher Stromausfall.
VLC hat in seinem neuen Update die Grafikoption für die Anwendung erweitert.
Wenn dieses Problem nur aufgrund von Fehlern mit der Stream-Geschwindigkeit auftritt, können Sie die Puffergeschwindigkeit jedes Streams anpassen.
Ansonsten sind hier einige Dinge, die Sie versuchen sollten, um die 4k-Videoverzögerung auf VLC zu vermeiden.
- Laden Sie die aktualisierte Version des VLC Media Player herunter und installieren Sie sie.
- Aktivieren und verbessern Sie die GPU-Beschleunigung.
- Erweitern Sie den Cache-Wert.
- Nehmen Sie Änderungen an den Ausgabeeinstellungen des Videos vor.
- Konvertieren und komprimieren Sie 4K-UHD-Videos.
- Reparieren Sie beschädigte 4K UHD-Videos.
Wenn diese Dinge nicht helfen ist Ihre Videodatei wahrscheinlich beschädigt. Finden Sie hier Lösungen: Reparatur von HD-Videos.
MKV-Datei mit VLC reparieren
Die Worte "Reparatur der Mkv-Datei VLC" werden täglich sehr oft gesucht, was darauf hinweist, dass die Benutzer Probleme beim Ausführen ihrer MKV-Videodateien haben. Solch ein Problem entsteht nicht durch der VLC-Player, kann mit dessen Hilfe jedoch schnell behoben werden.
Das Wondershare Repairit Tool ist eine hervorragende Art, beschädigte MKV-Dateien zu reparieren, die auf dem VLC Media Player nicht mehr laufen.
Abgesehen davon gibt es aber auch verschiedene Möglichkeiten, MKV-Dateien mit VLC zu reparieren. Einige die Sie ausprobieren könnten sind:
- Laden Sie kompatible Codecs herunter
- Aktualisieren Sie die Grafikkartentreiber
- Laden Sie die MKV-Dateien erneut herunter
Diese Methoden gelten für VLC. Andernfalls können Sie zur Reparatur auch die Reparatur-Tools von Recoverit verwenden.
MP4-Videos ohne Ton
Manchmal kommt es vor, dass Sie den Ton des MP4-Videos nicht hören können bzw dass das Video mehrere Töne gleichzeitig erzeugt. Versuchen Sie in diesem Fall, eine weitere MP4-Datei abzuspielen, und prüfen Sie, ob alle Videodateien keinen Ton haben oder ob es nur diese eine war.
Wenn das Tonproblem am Video liegt, kann Recoverit dies effizient reparieren. Probieren Sie die Anwendung aus um solche Probleme einfach zu beheben.
Normalerweise gibt es drei Arten von Problemen, die auftreten können:
- Fehlerhafte Codecs
- Beschädigte Media Player-Installation
- Beschädigte MP4-Datei
Teil 4. So vermeiden Sie Fehler bei der Videowiedergabe
Es kann sehr frustrierend sein, ein Video abzuspielen und eine Fehlermeldung erhalten. Heutzutage ist so etwas normal geworden. Es gibt aber auch Möglichkeiten, um die Probleme bei der Videowiedergabe zu beseitigen.
Fehler bei der Videowiedergabe können als Probleme definiert werden, bei denen die Videos nicht ordnungsgemäß ausgeführt werden können. Dazu zählt alles wie einfrieren, Beschädigung, schwarzer Bildschirm usw.
Natürlich gibt es für jedes Wiedergabeproblem einen Grund. Einige der Hauptfaktoren, die Fehler bei der Videowiedergabe verursachen, sind:
- Beschädigte oder fehlerhafte Codec-Pakete
- Videos mit abgehackte Wiedergabe
- Beschädigte oder fehlerhafte Gerätetreiber
Immer die neueste Version des Media Players installiert zu haben, kann auch Fehler bei der Videowiedergabe verhindern.
Ich hoffe, dass der Artikel Ihren Anforderungen entspricht. Sollten die oben genannten Methoden Ihr konkretes Problem mit VLC nicht gelöst haben, hinterlassen Sie einfach einen Kommentar und wir werden uns so schnell wie möglich bei Ihnen melden. Ich bin mir jedoch sicher, dass Wondershare Repairit in der Lage ist Ihnen sehr gute Ergebnisse zu liefern.
Tipps zur Dateireparatur
- Video-Reparatur
- Kostenloses Videoreparatur-Tool
- Speicherkartenfehler
- Kein Ton auf YouTube
- Gopro-Video reparieren
- Dateiübertragungsfehler
- Video auf dem Mac reparieren
- PowerPoint kann keine Medien abspielen
- Digitale Videoreparatur
- MP4-Videoreparatur-Software
- Videowiedergabefehler 224003
- Foto-Reparatur
- Unlesbare Bilder reparieren
- Beste JPG-Fotoreparatur-Software
- JPEG-Fotos auf Mac reparieren
- Gray Box in Fotos beheben
- PNG-Dateien reparieren
- Photoshop ungültiger JPEG-Marker
- Datei-Reparatur




Classen Becker
chief Editor