• Abgelegt bei: Foto/Video/Audio Lösung • Bewährte Lösungen
Ein aussagekräftiger Text in Ihrer PowerPoint-Präsentation mag die Augen Ihrer Zuhörer fesseln, aber wenn Sie Medien hinzufügen, können Sie deren Augen und Ohren fesseln.
Es kommt jedoch häufig vor, dass Sie beim Versuch, PowerPoint zu verwenden, die Fehlermeldung "Medien nicht verfügbar" erhalten. Wenn PowerPoint Medien nicht abspielen kann, müssen Sie ein wenig Detektivarbeit leisten und Lösungen für das Problem finden.
Teil 1: Warum sind die PowerPoint-Medien nicht verfügbar?
"Ich habe einige Videos in meine PowerPoint-Präsentation eingefügt, aber die PowerPoint-Videos hatten keinen Ton. Bitte helfen Sie mir, wie ich das Problem mit den nicht verfügbaren Medien in PowerPoint beheben kann!"
Manchmal treten bei der Verwendung von PowerPoint auf Ihrem Gerät einige Fehler auf. Einer der häufigsten Fehler ist, dass die Medien in PowerPoint nicht verfügbar sind. Dieser Fehler kann dazu führen, dass die in Ihrer PowerPoint-Präsentation eingebetteten Mediendateien, wie z.B. Videos und Audios, nicht richtig oder gar nicht abgespielt werden.
Ursache 1. Die Videodatei ist beschädigt
Stellen Sie sich vor, Sie haben eine kreative PowerPoint-Präsentation erstellt, aber die Mediendatei lässt sich nur wenige Minuten vor Ihrem Vortrag nicht mehr öffnen. Das kann sicherlich für einige angespannte Momente sorgen.
Eine gute Erklärung für dieses Problem könnte in einer beschädigten Videodatei liegen. Eine Videodatei kann aus verschiedenen Gründen beschädigt werden, z.B. durch eine Virusinfektion des Systems, einen Festplattenausfall, ein abruptes Herunterfahren des Systems oder eine Softwarefehlfunktion.
Ursache 2. Eingebettete Flash-Videos werden nicht mehr unterstützt
Sie können Online-Videos oder Videos einbetten, wenn Sie PowerPoint für das Web und Microsoft 365 verwenden. Ebenso können auf Ihrem Gerät gespeicherte Videos in Ihre PowerPoint-Präsentation eingebettet werden. Wenn Sie jedoch sehen, dass eingebettete Flash-Videos nicht mehr unterstützt werden, bedeutet dies möglicherweise, dass das Medienformat nicht für die von Ihnen verwendete Office-Version geeignet ist.
- Was ist ein in Flash eingebettetes Video?
Bei einem eingebetteten Flash-Video wird das Video direkt in der PowerPoint-Präsentation abgespielt, anstatt dass Sie ein Webbrowser-Fenster öffnen müssen, um ein Video abzuspielen. Sie können eingebettete Videos in Windows- und Mac-Versionen von PowerPoint verwenden.
- Warum kann ich kein Video in PowerPoint einfügen?
Manchmal können Sie kein Video in PowerPoint einfügen, weil das Medienformat nicht über einen geeigneten Codec verfügt. Auch ein instabiles oder fehlendes Internet kann Sie daran hindern, ein Video in PowerPoint einzufügen.
- Woher wissen Sie, ob ein Video in PowerPoint eingebettet ist?
Wenn Sie ein Video in PowerPoint eingebettet haben, können Sie überprüfen, ob es richtig eingefügt wurde. Sie können in der Datei nachsehen und auf Info gehen. Unter "Medienkompatibilität optimieren" finden Sie Informationen über das Video, d.h. Sie können sehen, ob die Videodatei eingebettet oder verlinkt ist.
Ursache 3. PowerPoint-Datei ist nicht kompatibel
Eine inkompatible PowerPoint-Datei entsteht, wenn Sie eine andere Version von PowerPoint verwenden. Wenn Sie also versuchen, PowerPoint-Dateien in einer älteren Version von PowerPoint zu öffnen, die mit der neuesten Version erstellt wurde, erhalten Sie möglicherweise eine Fehlermeldung, dass die PowerPoint-Datei nicht kompatibel ist.
Wenn Sie nicht über das Quicktime-Format auf Ihrem Windows verfügen, kann dies dazu führen, dass Medien in PowerPoint-Präsentationen nicht verfügbar sind. Wenn Sie also Quicktime in Ihren Computer integriert haben, können Sie dieses Inkompatibilitätsproblem vermeiden.
Ursache 4. Fehlender Codec
Nicht unterstützte Formate und Codecs sind die Hauptursache dafür, dass Medien in PowerPoint nicht verfügbar sind.
Alle Audio- und Videodateien benötigen einen Codec und PowerPoint muss diese Mediendateien dekodieren, wenn Sie sie abspielen. Daher kann die Nichtverfügbarkeit des richtigen Codecs dazu führen, dass PowerPoint-Medien nicht mehr verfügbar sind.
Teil 2: Wie man fehlenden Ton in einem PowerPoint-Video behebt
Bei der Verwendung von PowerPoint auf Ihrem Gerät können häufig verschiedene Fehler auftreten. Eines der häufigsten Probleme ist der fehlende Ton in PowerPoint-Videos. Das kann ärgerlich sein, denn es bedeutet, dass Sie das in Ihre Präsentation eingebettete Video nicht abspielen können. Unabhängig von der Ursache solcher Fehler können Sie sich darauf verlassen, dass Sie diese Probleme lösen können.
Ursache 1. Die Videodatei ist beschädigt
Eine Beschädigung der Videodatei ist eine der Hauptursachen für fehlenden Ton in PowerPoint-Videos. Eine Videodatei kann durch unsachgemäßes Herunterfahren des Systems, Virenangriffe, unsachgemäßes Herunterladen, Videokomprimierungsprobleme und vieles mehr beschädigt werden. In solchen Fällen benötigen Sie eine gute Datenwiederherstellungssoftware, um das Problem des fehlenden Tons in Ihren Videodateien zu beheben.
Um die besten Chancen zu haben, den Ton in Ihren Videodateien wiederherzustellen, sollten Sie die Wondershare Repairit Video Repair Software verwenden. Dieses Tool unterstützt verschiedene Videodateiformate wie MOV, AVI, MP4, MTS, FLV, M2TS und mehr.
Außerdem repariert die Software Videos von verschiedenen Geräten wie SD-Karten, Speicherkarten, Computerfestplatten, Digitalkameras und USB-Sticks. Im Folgenden finden Sie die Schritte, die Sie befolgen können, um das Problem des fehlenden Tons in PowerPoint-Videos zu beheben:
Schritt 1 Beschädigte Videos hinzufügen
Als erstes sollten Sie Wondershare Repairit herunterladen und auf Ihrem Windows- oder Mac-Computer installieren. Fügen Sie dann die beschädigte Videodatei hinzu, damit sie repariert werden kann.
Sie können sie hinzufügen, indem Sie entweder auf die Hinzufügen Schaltfläche oder auf die Option "Video hinzufügen und Reparatur starten" klicken.

Schritt 2 Beschädigte Videos reparieren
Der zweite Schritt besteht im Scannen und Reparieren der beschädigten Videodatei.
Klicken Sie daher auf die Reparieren Schaltfläche, um den Reparaturprozess der beschädigten Videodatei zu starten.

Schritt 3 Vorschau Ihrer Videos
Nach einigen Minuten wird die beschädigte Videodatei repariert und Sie erhalten eine Meldung auf Ihrem Computerbildschirm, dass der Reparaturvorgang abgeschlossen ist.
Wenn Sie diese Meldung sehen, können Sie auf die Vorschau Schaltfläche klicken, um sich die reparierte Videodatei anzusehen.

Schritt 4 Beispielvideo Reparatur starten
Leider können einige Videodateien stark beschädigt sein, so dass es etwas schwierig ist, sie mit dem Schnellreparaturmodus wiederherzustellen. In solchen Fällen müssen Sie den "Erweiterte Reparatur" Modus verwenden. Wenn dies bei Ihrer Videodatei der Fall ist, klicken Sie auf die Schaltfläche "Erweiterte Reparatur", um ein Beispielvideo hinzuzufügen.
Ein Beispielvideo bezieht sich auf eine funktionierende Datei, die von demselben Gerät erstellt wurde und dasselbe Format wie die beschädigte Videodatei hat. Die Software holt sich die Informationen aus dem Beispielvideo, um die beschädigte Videodatei zu reparieren.

Zum Schluss können Sie die reparierte Videodatei an einem Ort Ihrer Wahl speichern.
Ursache 2. Eingebettete Flash-Videos werden nicht mehr unterstützt
Sie können Ihre PowerPoint-Präsentation mit eingebetteten Videos von Ihrem Computer bereichern. Im Gegensatz zu anderen Mediendateien wie Bildern oder Texten, wird ein eingebettetes Video nicht Teil der PowerPoint-Präsentation. Wenn Sie ein Video von Ihrem Computer einbetten, erlauben Sie PowerPoint lediglich, das Video als Referenz aus seinem Speicher (z.B. der Festplatte) zu verwenden.
Wenn Sie also den Speicher von der Festplatte auf ein externes Speichermedium wie eine SD-Karte wechseln, wird das Video nicht geladen, wenn Sie die PowerPoint-Präsentation abspielen. Um zu verhindern, dass die Verknüpfung zwischen Ihrem Video und der Präsentation aufgehoben wird, sollten Sie die Quelle Ihrer eingebetteten Videodatei und die PowerPoint-Präsentation im selben Ordner speichern.
Wenn in Ihrer Präsentation ein Link vorhanden ist, die Videodatei aber verschoben oder gelöscht wurde, wird eine Fehlermeldung angezeigt, die besagt, dass die verlinkte Videodatei nicht verfügbar ist. Gehen Sie in solchen Fällen wie folgt vor:
- Klicken Sie auf die Info Option zur Datei.

- Unter den verwandten Dokumenten können Sie auf "Links bearbeiten" klicken, um die Dateien Registerkarte zu finden.
- Hier sehen Sie die entsprechende Videodatei.
Ursache 3. PowerPoint-Datei ist nicht kompatibel
Die neueste Version von PowerPoint verfügt über einen Kompatibilitätsmodus, mit dem Sie ältere Dateiformate verwenden können. Wenn Ihre PowerPoint-Datei also nicht kompatibel ist, gehen Sie wie folgt vor:
- Führen Sie den Kompatibilitäts-Checker aus, um sicherzustellen, dass Ihre PowerPoint-Präsentation keine Kompatibilitätsprobleme aufweist.

- Sie können Ihre PowerPoint-Präsentation auch in eine neuere Version konvertieren.
- Beginnen Sie die Konvertierung, indem Sie die Präsentation im aktuellen PowerPoint-Format öffnen.
- Die Präsentation wird im Kompatibilitätsmodus geöffnet. Klicken Sie auf die Datei, um zu den Informationen zu gelangen.
- Sie können auf die Konvertieren Option klicken, die sich in der Nähe des Kompatibilitätsmodus befindet. Klicken Sie nun auf die Speichern Schaltfläche im Feld "Speichern unter".
Ursache 4. Fehlender Codec
PowerPoint kann eingebettete Videos und Audios manchmal nicht abspielen, weil der erforderliche Codec fehlen könnte. Mit der folgenden Methode können Sie die Probleme lösen:
- Überprüfen Sie zunächst die auf Ihrem Gerät installierten Video- und Audiocodecs. Stellen Sie sicher, dass Sie die richtigen Codecs verwenden.

- Wenn die Codecs nicht korrekt sind, installieren Sie die richtigen oder aktualisieren Sie bereits korrekte Codecs. Dies behebt das Problem des fehlenden Tons im PowerPoint-Video.
Gängige Lösung für nicht verfügbare PowerPoint-Medien
Auf vielen Webseiten wird behauptet, dass das Problem, dass PowerPoint-Medien nicht verfügbar sind, mit Problemen mit dem Windows Media Player zusammenhängt. Um dieses Problem zu beheben, müssen Sie Ihren Windows Media Player upgraden, updaten oder reparieren. Am besten beheben Sie dieses Problem, indem Sie das Office Repair Tool ausführen. So können Sie das tun:
- Schließen Sie alle Microsoft Office-Produkte wie Word, PowerPoint und Outlook.
- Wählen Sie in der Systemsteuerung die Option "Programme und Funktionen".
- Wählen Sie Microsoft Office Professional 20## und klicken Sie auf die Ändern Option.
- Wählen Sie nun die Reparieren Option. Um mit der Reparatur zu beginnen, klicken Sie auf die Weiter Schaltfläche.

- Wenn die Reparatur abgeschlossen ist, sollten Sie das Fenster schließen und die Präsentation erneut öffnen.
Teil 3. Wie bringe man ein Medium dazu, in PowerPoint abgespielt zu werden?
Es ist immer besser, auf das Unerwartete vorbereitet zu sein, wenn es um PowerPoint-Präsentationen geht. Auf diese Weise können Sie die richtigen Lösungen finden, die Ihnen helfen, die Medien in PowerPoint abzuspielen. Im Folgenden finden Sie einige der Lösungen, die Sie verwenden können:
Methode 1: Verschieben Sie die Präsentation an einen anderen Ort
Schritt 1: Gehen Sie zu dem Ordner mit der Präsentationsdatei. Kopieren Sie dann Ihre Präsentation auf ein anderes Speichermedium.
Schritt 2: Falls sich die Präsentation auf einer Festplatte befindet, verschieben Sie sie auf ein externes Speichermedium wie einen USB-Stick.
Schritt 3: Legen Sie einen neuen Ordner auf dem Laufwerk Ihres Computers an und versuchen Sie, die Präsentation dorthin zu verschieben.

Öffnen Sie die kopierte Präsentation an einem neuen Ort und führen Sie die Datei von dem kürzlich gespeicherten Ort aus.
Methode 2: Öffnen Sie PowerPoint im abgesicherten Modus
Schritt 1: Öffnen Sie PowerPoint im abgesicherten Modus, indem Sie auf das Startmenü klicken.
Geben Sie nun in das Suchfeld die Wörter PowerPoint/safe ein und drücken Sie die Enter-Taste.

Schritt 2: Die PowerPoint-Präsentation beginnt mit einer leeren Präsentation.
Stellen Sie jedoch sicher, dass der Abgesicherte Modus den Namen der Datei enthält.
Schritt 3: Klicken Sie auf die Datei und wählen Sie die Öffnen Option. Prüfen Sie, ob die Datei im abgesicherten Modus geöffnet wird. Wenn sich die Präsentation im abgesicherten Modus nicht öffnen lässt, installieren Sie die App von einer anderen zuverlässigen Quelle neu.
Teil 4. Welches Medienformat funktioniert mit PowerPoint?
Nicht unterstützte Medienformate können dazu führen, dass Videos oder Audio in PowerPoint nicht verfügbar sind oder andere Probleme auftreten. Es ist also in Ihrem besten Interesse, dafür zu sorgen, dass Ihre Medienformate mit PowerPoint funktionieren.
Methode: Verwenden Sie die richtigen Videoformate
Damit die Mediendateien richtig funktionieren, ist es wichtig, die richtigen Medienformate für PowerPoint zu wählen. Welches sind also die besten Videoformate für PowerPoint? Welche Formate am besten geeignet sind, hängt von der Version Ihres PowerPoint-Programms und dem von Ihnen verwendeten Computer ab.
Schritt 1: Bei PowerPoint 2013 und späteren Versionen von Windows-Computern können Sie Ihrer PowerPoint-Präsentation Videoformate wie MP4, M4M, AVI und MOV hinzufügen.
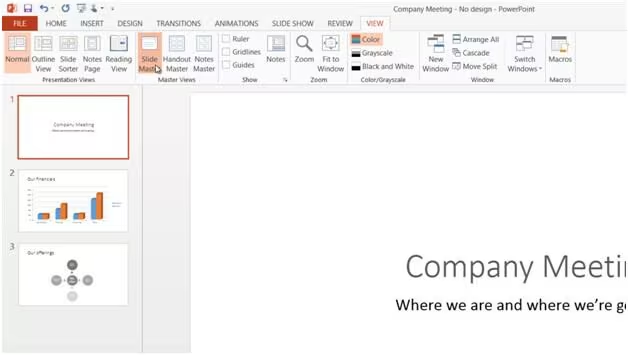
Schritt 2: Für PowerPoint 2016 oder 2011 auf einem Mac-Computer sind die besten Videoformate für die PowerPoint-Präsentation MPG, MPEG4, MOV, AVI und QT.
PowerPoint 2010 verwendet normalerweise WAV-Dateien für Audio. Wenn Sie also MP3 in Ihrer PowerPoint-Präsentation verwenden, kann es zu Problemen kommen. Mit PowerPoint 2016 sind die Dinge ein wenig anders. Neben WAV-Dateien können Sie auch M4A-Dateien verwenden, die mit AAC-Audio kodiert sind.
Für Videos gibt es nur eine begrenzte Anzahl kompatibler Formate. Microsoft empfiehlt, dass Sie WMV-Dateien mit PowerPoint 2010 verwenden sollten. Ebenso können Sie MP4-Dateien, die mit AAC-Audio und -Video kodiert sind, für die PowerPoint 2016-Version verwenden. Außerdem weist Microsoft darauf hin, dass Flash-Videos in den neuesten Versionen von PowerPoint, d.h. in den Versionen PowerPoint 2013 und 2016, möglicherweise nicht funktionieren.
Abschließende Worte
Jetzt wissen Sie also, wie Sie getestete Lösungen zur Behebung von "Medien sind nicht verfügbar" in PowerPoint verwenden können. Sie sehen, dass die Methoden in der Regel von der Art und Schwere des Problems abhängen. Aber egal, was das Problem ist, mit der Wondershare Repairit Video Repair Software können Sie beruhigt sein. Dieses Video-Reparatur-Tool mit seiner intuitiven und benutzerfreundlichen Oberfläche kann beschädigte Videos unter Windows und Mac reparieren. Damit nicht genug. Das Tool repariert verschiedene Videoformate wie MOV, M2TS, MP4, MKV und AVI. Beginnen Sie jetzt einfach mit der Reparatur Ihrer MP4-Videos.
Ihre Dateien reparieren
- Video reparieren
- Kostenloses Videoreparatur-Tool
- Fehler 0xc00d5212
- Videowiedergabefehler 224003 beheben
- 4K-Video-Downloader-Fehler
- Video-Fehler 0xc10100be
- Kein Ton auf YouTube
- PowerPoint kann keine Video-/Audio-Medien abspielen
- Instagram Video kein Ton
- Amazon Prime Video Fehlercode 5004
- VLC kein Ton-Problemen
- Twitch Lagging oder Buffering
- Beschädigte GoPro-Dateien reparieren
- Quicktime Mov wird nicht abgespielt
- Foto reparieren
- JPEG-Dateien reparieren
- Unlesbare Bilder reparieren
- PG-Dateien auf Mac reparieren
- Gray Box in Fotos oder ausgegrauten Fotos
- Beschädigte Fotos mit Repairit reparieren
- Korrektur von verpixelten Bildern
- JPG/JPEG-Fotos online kostenlos reparieren
- 5 besten JPEG-Reparatur-Softwares
- Datei-Reparatur




Classen Becker
chief Editor