• Abgelegt bei: Foto/Video/Audio Lösung • Bewährte Lösungen

Was tun Sie, wenn Videos, an deren Erstellung Sie hart gearbeitet haben, beschädigt werden oder nicht mehr zugänglich sind? Geben Sie einfach die Hoffnung auf, die Videos zu reparieren? Sicherlich nicht! Sie kommen zu einem Artikel wie diesem, um Lösungen für Ihre Probleme zu finden. Es ist keine schwierige Aufgabe, beschädigte MP4-Dateien auf dem Mac zu reparieren; dies wird Ihnen in diesem Beitrag bewiesen werden. Lesen Sie also weiter und erfahren Sie alles über beschädigte MP4-Dateien und wie Sie sie leicht reparieren können. Achten Sie also darauf, wie Sie das ultimative Reparaturtool für MP4-Dateien verwenden, nämlich Wondershare Video Repair.
Teil 1: Können beschädigte MP4-Videodateien auf dem Mac repariert werden?
Beachten Sie, dass MP4-Dateien auf dem Mac repariert werden können. In diesem Teil erfahren Sie, was eine beschädigte MP4-Videodatei ist, was die Ursachen für die Beschädigung von MP4-Videodateien sind und wie Sie beschädigte MP4-Dateien reparieren können.
1. Was ist eine beschädigte MP4-Videodatei?
Definitionsgemäß handelt es sich bei einer beschädigten MP4-Videodatei um eine Videodatei im MP4-Format, auf die nicht mehr zugegriffen werden kann und die aufgrund des einen oder anderen Fehlers nicht mehr abgespielt werden kann. Es bedeutet auch, dass die MP4-Datei nicht richtig abgespielt wird. Manchmal erscheint eine Fehlermeldung, die Sie darauf hinweist, dass auf die Videodatei nicht zugegriffen werden kann oder dass sie nicht abgespielt werden kann.
MP4 selbst ist ein Containerformat für digitale Multimediadaten; es eignet sich zum Speichern von Video- und Audiodaten und unterstützt das Online-Streaming solcher Videos und Audios. Es ist auch als MPEG-4 Part 14 bekannt. MP4 funktioniert auf verschiedenen Betriebssystemen wie Linux, Windows und Mac.
Eine beschädigte MP4-Videodatei zeigt solche Anzeichen und Symptome wie:
- Fehlermeldungen wie "Media Player kann eine Datei nicht lesen...", "Speicherkarte kann nicht gelesen werden" oder "Datei nicht gefunden". Dies ist das Hauptanzeichen dafür, dass Ihre MP4-Datei beschädigt ist.
- Video friert ein
- Unscharfe Videoanzeige
- Video lässt sich nicht abspielen, etc.
2. Was sind die Ursachen für beschädigte MP4-Dateien?
MP4-Videodateien werden aufgrund verschiedener Faktoren beschädigt, zu denen unter anderem folgende gehören:
- Videobeschädigung: Videos werden durch Malware und Virenbefall beschädigt. Diese Malware könnte von externen Geräten wie Speicherkarten, USB oder während der Dateiübertragung von einem Drittanbietergerät stammen.
- Unsachgemäße Videokomprimierung und -konvertierung: Ihre MP4-Videodatei kann beschädigt werden, wenn sie mit unzuverlässiger Software konvertiert oder komprimiert wird.
- Unsichere Download-Quellen: Manchmal ist die Online-Webseite, die Sie zum Herunterladen Ihrer Videodatei verwendet haben, unsicher. Dies kann dazu führen, dass Ihre Videodatei beschädigt wird und nicht mehr zugänglich ist. Wenn Sie beschädigte Dateien herunterladen, besteht außerdem die Gefahr, dass auch andere Videodateien auf Ihrem System beschädigt werden.
- Verlust der Internetverbindung: Auch hier gilt: Wenn Ihre Internetverbindung beim Herunterladen Ihrer Videodatei unterbrochen wird, kann dies zu einem Fehler in Ihrer MP4-Datei führen.
- Verlust der Audio-Video-Synchronisation: Ein plötzlicher Stromausfall kann dazu führen, dass Ihr System heruntergefahren wird, was wiederum zu Problemen mit der MP4-Datei führen kann, die Sie heruntergeladen, übertragen oder sogar abgespielt haben. In den meisten Fällen führt ein abruptes Herunterfahren des Systems zu einem Audio-Video-Synchronisationsfehler, da die Audio- und Videoabschnitte der Videodatei nicht synchronisiert sind.
3. Können Sie MP4-Dateien auf dem Mac reparieren?
Ja, Sie können MP4-Dateien auf Mac reparieren, indem Sie die Header und Indizes der Videodateien reparieren. Mit den richtigen Lösungen und Sorgfalt bei der Befolgung der Schritte in solche Lösungen beteiligt sind, können Sie die Header und Indizes in beschädigten MP4-Dateien auf Mac zu reparieren. Außerdem können Sie mit dem richtigen Reparaturtool Ihre beschädigten MP4-Dateien ohne Stress vollständig reparieren. Deshalb wird im nächsten Teil detailliert erklärt, wie Sie das ultimative Video-Reparatur-Tool, Wondershare Video Repair, verwenden können, um Ihre beschädigten MP4-Videodateien zu reparieren.
Teil 2: Ultimative Lösung für beschädigte MP4-Dateien auf Mac
Lösung 1: Mac MP4 Reparatur Online
Eine breite Palette von Lösungen bietet Ihnen einen Einblick, um die beschädigten MP4-Dateien auf dem Mac zu lösen. Schauen wir uns eine erstaunliche Lösung an, die so lange zu unseren Gunsten arbeiten kann, wie wir es wollen. Wir präsentieren Ihnen das Wondershare Repairit Online Tool, dessen Hauptaufgabe es ist, beschädigte Videos der gleichen Art zu reparieren und sie so gut wie neu zu machen. Wenn Sie Effizienz mit einem reparierten Video wünschen, ist dies die richtige Wahl.
Die folgenden Punkte sollen Sie über die Vorteile der Verwendung dieser Software informieren. Werfen Sie einen Blick darauf.
- Sie ist kostenlos.
- Es ist keine Anmeldung erforderlich, was eine Erleichterung ist.
- Sie ist 100% sicher und geschützt.
- Sie repariert das Video mit einem Tippen auf den Bildschirm.
- Sie können bis zu 10 Videos nacheinander reparieren.
- Sie bietet drei verschiedene Videodateiformate.
Wenn Sie zum ersten Mal von dem Wondershare Repairit Online Tool hören, dann folgen Sie den Schritten unten, um ordentliche Ergebnisse zu erhalten:
Schritt 1: Hinzufügen Prozess
Der erste Schritt besteht darin, das Video zur Oberfläche hinzuzufügen. Es ist einfach. Starten Sie zunächst die Software und suchen Sie das beschädigte Video von Ihrem PC über die Schaltfläche (+). Kurze Zeit später sehen Sie eine Leiste zum Hochladen.

Schritt 2: Reparaturprozess
Wenn die Upload-Leiste vollständig ist, zeigt die Software an, dass das Video empfangen wurde. Sie beginnt dann automatisch mit dem "Reparieren".
Schritt 3: Speichervorgang
Nach einiger Zeit wird das reparierte Video auf der Benutzeroberfläche angezeigt. Sehen Sie sich die Vorschau an und prüfen Sie, ob das Video repariert ist. Sie können es anschließend über die Option auf der linken Seite des Videos speichern. Außerdem können Sie auch ein anderes beschädigtes Video reparieren.

Wondershare Repairit Online Tool und Wondershare Repairit für Desktop sind gleichermaßen wettbewerbsfähige und produktive Softwares. Ihre Verwendung hängt jedoch stark vom Benutzer ab, da die Art, das Format und die Größe der beschädigten Videos über die Art der Software entscheiden.
Wenn Sie eine Videodatei haben, die kleiner oder gleich 200 MB ist, müssen Sie sich für die Online-Version entscheiden. Aber Sie bewältigt nur drei Dateiformate, während Wondershare Repairit for Desktop mit mehr als zehn Formaten zurechtkommt und ihnen keine Dateibeschränkungen auferlegt werden.
Lösung 2: Reparieren Sie beschädigte MP4-Videos auf Mac mit einer Videoreparatursoftware
Für eine absolut sichere und vollständige Videoreparatur Ihrer beschädigten MP4-Videodateien ist das empfohlene Tool Wondershare Video Repair passend für Sie. Es repariert sowohl MP4-Videodateien als auch andere Dateiformate wie 3GP, M2TS, MOV, FLV, MKV, AVI und andere. Dieses Tool bietet Unterstützung bei der Reparatur von MP4-Videos, die durch Virenbefall, Beschädigung des Datei-Headers, Fehler beim Lesen und Schreiben der Datei, etc. beschädigt wurden,
Wondershare Video Repair repariert nicht nur beschädigte, sondern auch allgemein defekte Videodateien. Dies wird durch den Modus "Schnellreparatur" erreicht, der alle in Ihren Videodateien gefundenen Fehler behebt. Auch stark beschädigte MP4-Videodateien können mit dem Modus "Erweiterte Reparatur" repariert werden. Die Schritte bei der Reparatur von Videos mit Wondershare Video Repair umfassen:
Schritt 1: Beschädigtes Video hinzufügen
Fügen Sie die beschädigte Videodatei zur Oberfläche des Reparaturtools hinzu, indem Sie unten links auf der Oberfläche "Hinzufügen" wählen. Sie können auch zum Speicherort der beschädigten Videodatei gehen, indem Sie die Option "Video hinzufügen und mit der Reparatur beginnen" wählen, um sie wiederherzustellen.
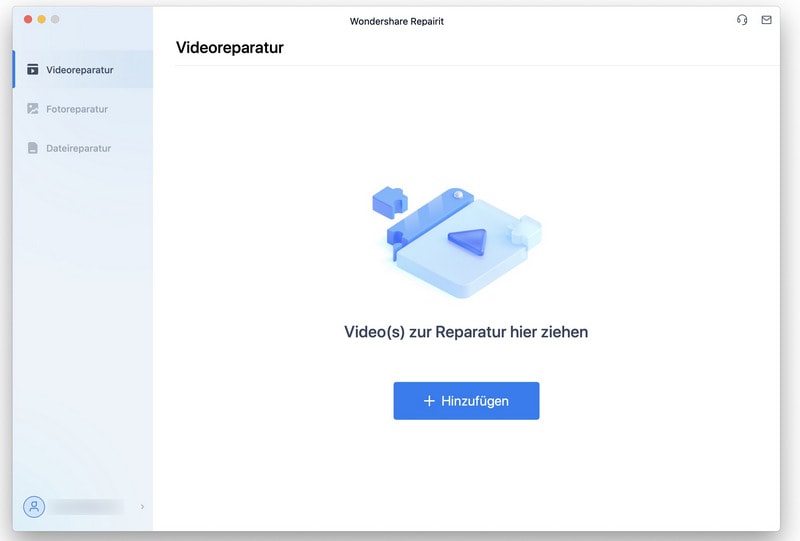
Schritt 2: Video reparieren
Starten Sie den Reparaturvorgang, indem Sie auf der Benutzeroberfläche die blaue Schaltfläche "Reparieren" anklicken und nach Abschluss des Vorgangs "OK" wählen.
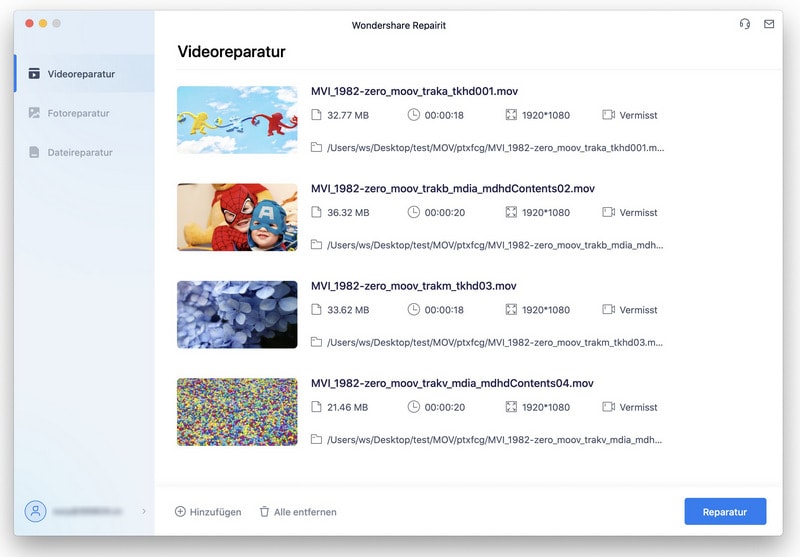
Schritt 3: Vorschau des reparierten Videos
Nach dieser "Schnellreparatur" können Sie das Video in der Vorschau anzeigen. Klicken Sie dazu auf das Symbol "Abspielen", das sich ganz rechts auf der Registerkarte "Dateibeschreibung" befindet. Dieser Schritt wurde aktiviert, damit Sie sicher sein können, dass Ihre Datei vollständig korrigiert wurde, bevor Sie sie speichern.
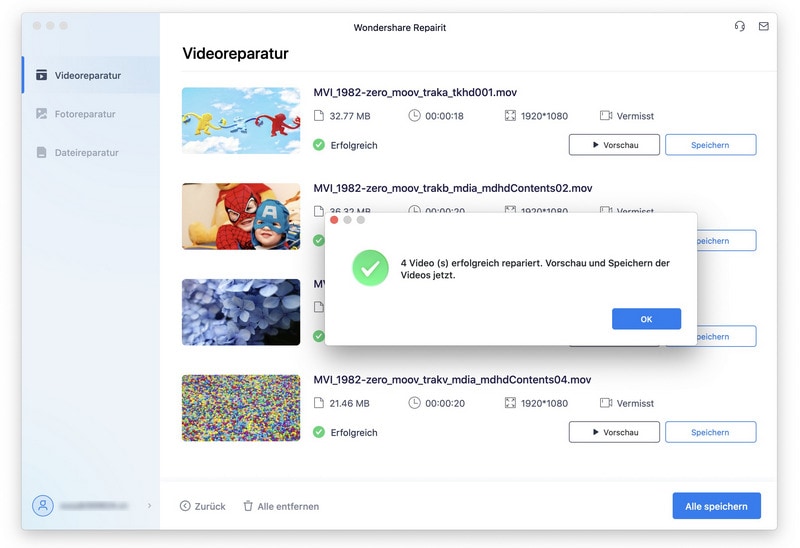
Wenn Ihre Videodatei stark beschädigt ist, sollten Sie die Option "Erweiterte Reparatur" verwenden. Klicken Sie daher auf die Schaltfläche "Erweiterte Reparatur" am unteren Rand der Benutzeroberfläche
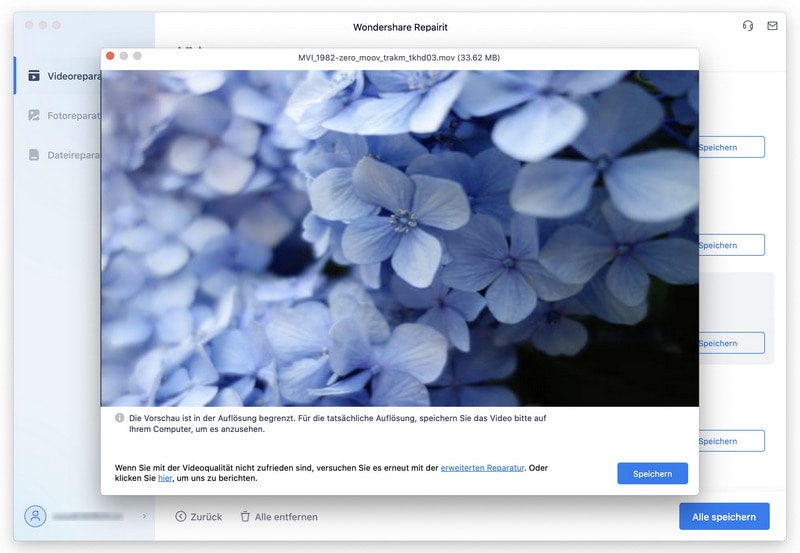
Schritt 4: Beispielvideo hinzufügen
Dieser Schritt ist für die fortgeschrittene Reparatur notwendig, da das Reparaturtool die Daten verwendet, die in dem von Ihnen hinzugefügten Beispielvideo enthalten sind, um Ihre stark beschädigte Videodatei zu reparieren. Das Beispielvideo ist eine funktionierende Datei, die im gleichen Format und mit dem gleichen Gerät wie Ihre beschädigte Videodatei aufgenommen wurde. Dieses System sorgt dafür, dass Wondershare Video Repair die Arbeit erledigt, wenn es darum geht, Ihr stark beschädigtes Video zu reparieren.
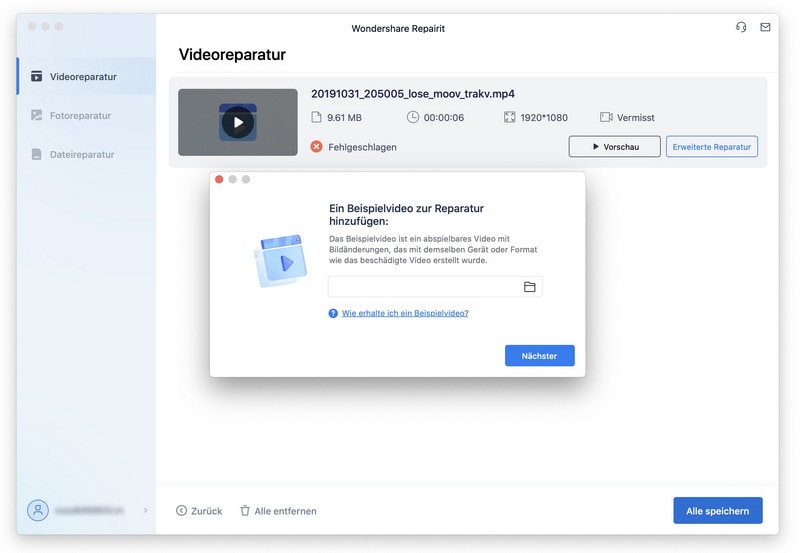
Um fortzufahren, wählen Sie die Option "Reparieren". Daraufhin kehren Sie zum vorherigen Fenster zurück, in dem Sie die reparierte Videodatei unter "Schnellreparatur" speichern können, wenn Sie dies wünschen, indem Sie auf "Ja" klicken. Wenn Sie jedoch einfach mit der erweiterten Reparatur fortfahren möchten, um am Ende zu speichern, dann klicken Sie auf "Nein".
Schritt 5: Video speichern
Wenn Sie fertig sind, speichern Sie mit "Video speichern". Das Pop-up-Fenster, das Sie sehen, enthält die folgenden Informationen: "Wählen Sie einen Pfad zum Speichern der wiederhergestellten Dateien. Bitte speichern Sie keine Dateien in dem Pfad, in dem Sie sie verloren haben". Beachten Sie dies
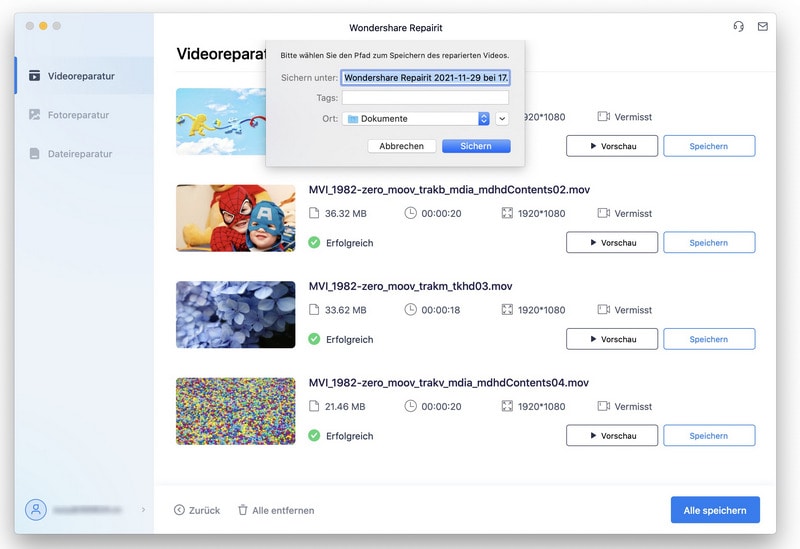
Das bedeutet, dass Sie Ihre Videodatei auf einem Laufwerk wie "E" oder "D" speichern können, aber nicht auf "C", da Sie den Speicherort der Datei ändern wollen. Vervollständigen Sie dies, indem Sie "Neuer Ordner" vor "Wiederherstellen" wählen, denn wenn Sie nur "Wiederherstellen" wählen, werden die Dateien wieder an der ursprünglichen Position gespeichert, an der sie beschädigt wurden. Benennen Sie Ihre reparierte Videodatei um, damit Sie sie bei Bedarf leichter finden können.
Video-Tutorial zur Reparatur von beschädigten MP4-Videodateien
Teil 3: Mac Native Lösungen zur Reparatur von beschädigten MP4-Dateien
Abgesehen von der Verwendung eines Video-Reparatur-Tools wie Wondershare Video Repair, können Sie auch einige Mac-Lösungen verwenden, um Ihre beschädigte MP4-Video-Datei zu reparieren. Diese Lösungen und die Schritte zu ihrer Anwendung werden im Folgenden erläutert:
Lösung 1: Beschädigte MP4-Dateien mit VLC Media Player reparieren
Die erste Möglichkeit, beschädigte MP4-Videodateien zu reparieren, ist die Verwendung eines VLC Media Players. Um einen VLC-Medienplayer als Lösung für die Beschädigung Ihrer MP4-Dateien zu verwenden, führen Sie die folgenden Schritte aus:
- Laden Sie den VLC Media Player herunter, falls Sie ihn noch nicht auf Ihrem Mac-System installiert haben. Starten Sie nun das Programm und öffnen Sie die Schaltfläche "Medien".
- Klicken Sie anschließend auf die Option "Konvertieren oder Speichern".

- Tippen Sie auf "Hinzufügen", um die Eingabedateien/Ordner oder Streams hinzuzufügen, die Sie reparieren möchten. Klicken Sie erneut auf "Konvertieren oder Speichern".
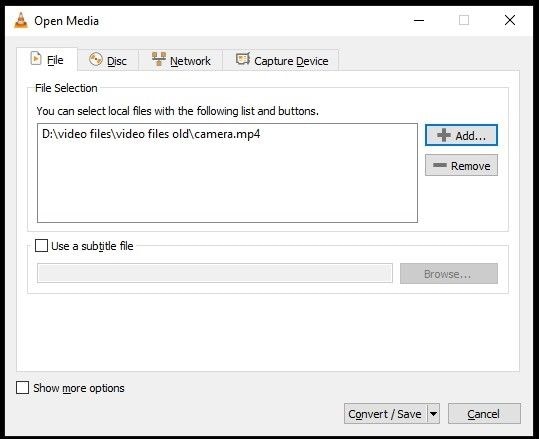
- Im nächsten Fenster wird der Name der MP4-Videodatei und ihr Ziel bzw. Pfad angezeigt. Wählen Sie nun den Codec, den Sie einbinden möchten, aus der angezeigten Profilliste aus.
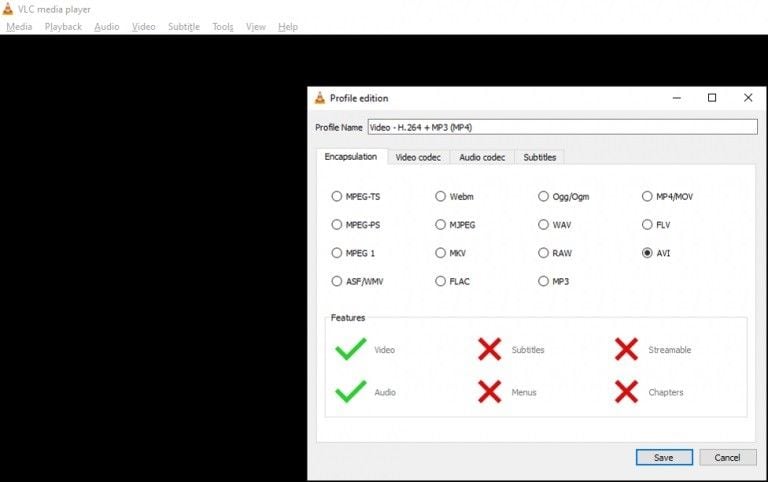
- Wenn Sie die Einstellungen eines bestimmten Profils bearbeiten möchten, tippen Sie auf "Ausgewähltes Profil bearbeiten" und fahren Sie mit der Bearbeitung nach Ihren Vorgaben fort

- Sie können entweder das vorhandene Profil löschen oder auf "Neues Profil hinzufügen" klicken.
- Tippen Sie nun auf "Start".

Lösung 2: Beheben Sie das Problem der Zugänglichkeit von MP4-Videodateien:
Sie können auf Ihre Videodatei zugreifen, wenn diese aufgrund einer starken Beschädigung unzugänglich wird. Normalerweise sollten Sie in der Lage sein, Ihre beschädigte MP4-Datei mit VLC wie oben beschrieben zu reparieren. Wenn Sie jedoch feststellen, dass Sie das Problem nicht beheben können, versuchen Sie diese zweite Lösung, die eine erweiterte Verwendung von VLC beinhaltet. Befolgen Sie diese Schritte sorgfältig:
- Erstellen Sie eine Kopie der ursprünglichen MP4-Dateien, die Sie auf dem Mac haben. Als nächstes benennen Sie die MP4-Datei in AVI um
- Öffnen Sie den VLC Media Player, gehen Sie auf "Tools" und dann auf "Einstellungen".

- Klicken Sie dann auf "Einfache Voreinstellungen" > "Eingabe oder Codecs". Wählen Sie "Speichern" > "Immer reparieren".

Teil 4: Tipps zum Schutz von Mac MP4-Videodateien
Hier erfahren Sie wichtige Tipps, die Sie anwenden können, wenn Sie Ihre MP4-Videos auf dem Mac abspielen, verschieben oder reparieren möchten. Diese Tipps werden Ihnen den Umgang mit MP4-Dateien auf dem Mac erleichtern.
1. Tipps zum Abspielen von Mac MP4-Videodateien:
Bei der Wiedergabe von MP4-Videodateien gibt es einige Hinweise zu beachten. Dazu gehören die folgenden:
- Spielen Sie Ihr MP4-Video auf einem vollständig aufgeladenen Mac-Gerät ab. Wenn Ihr Gerät nicht vollständig aufgeladen ist, stellen Sie sicher, dass Sie eine Ersatzstromquelle haben, die Sie auch nach einer Unterbrechung der Stromversorgung verwenden können, zumindest bis Sie Ihr Gerät ordnungsgemäß abschalten können.
- Seien Sie vorsichtig im Umgang mit Ihrem Mac Gerät, wenn Sie Videos aufnehmen oder abspielen. So vermeiden Sie Unfälle, wie z.B. dass Ihr Gerät auf den Boden fällt und abstürzt, was sich auf seinen Inhalt, z.B. Ihre MP4-Videodateien, auswirken könnte.
- Spielen Sie wichtige MP4-Videodateien nicht mit Anwendungen von Drittanbietern ab, insbesondere nicht mit solchen, deren Sicherheit Sie nicht sicher sind.
2. Tipps zum Verschieben von Mac MP4-Videodateien:
Beachten Sie die folgenden Tipps, bevor Sie MP4-Dateien auf Ihr Gerät übertragen oder von einem Ort zum anderen verschieben:
- Vergewissern Sie sich immer, dass Ihr Speichermedium genügend Platz hat, um die MP4-Videodateien aufzunehmen, die an Sie übertragen werden. Ein Video kann zwar gültig aussehen, aber Sie können es nicht abspielen, wenn es nicht vollständig heruntergeladen wurde, da die Metadaten im RAM verloren gehen und nicht im endgültigen Video gespeichert werden.
- Bevor Sie die MP4-Videodateien von einer Quelle verschieben, sollten Sie überprüfen, ob es sich um eine zuverlässige Quelle handelt, um das Herunterladen oder Übertragen von mit Viren infizierten Daten zu vermeiden. Alternativ können Sie Ihr Mac-System auch mit einem guten Virenschutzprogramm ausstatten, um sich vor eingehender Malware zu schützen.
- Die Software, die Sie zur Verwaltung Ihrer Downloads verwenden, sollte gut und zuverlässig sein. Dies ist wichtig, um fehlerhafte Downloads zu verhindern, die zur Beschädigung von MP4-Dateien führen könnten.
- Achten Sie während der Dateiübertragung darauf, dass Sie die externen Geräte, die Sie für die Übertragung der MP4-Datei verwenden, nicht plötzlich auswerfen oder entfernen.
3. Tipps zum Reparieren von Mac MP4-Videodateien:
Beachten Sie die in diesem Teil beschriebenen Maßnahmen, damit Sie Ihre beschädigten MP4-Videodateien auf dem Mac stressfrei reparieren können:
- Die Verwendung eines Beispielvideos, das mit demselben Gerät aufgenommen wurde wie die beschädigte Videodatei, ist sehr wichtig. Dies liegt daran, dass das Reparatur-Tool wie Wondershare Video Repair die Metadaten aus dem Beispielvideo, das Sie aufgenommen haben, verwenden kann, um die beschädigte Videodatei zu reparieren, die ihre Metadaten verloren hat.
- Reparieren Sie eine MP4-Videodatei, die sich auf Ihrem Media Player nicht abspielen lässt, indem Sie das richtige Codec-Paket installieren. Mit dem richtigen Codec auf Ihrem Mac-System ist Ihr System in der Lage, Ihre MP4-Videodatei zu erkennen und sie in dem von Ihnen verwendeten Media Player, wie z.B. QuickTime Player, korrekt abzuspielen.
- Entscheiden Sie sich für ein Reparaturtool, das getestet wurde und dem Sie vertrauen. Es gibt viele verschiedene Online-Reparatursoftwares und es kann eine Herkulesaufgabe sein, sich für eine zu entscheiden. Vermeiden Sie daher den ganzen Stress, indem Sie sich für das empfohlene zuverlässige Reparatur-Tool Wondershare Video Repair entscheiden.
Abschließende Worte
Das MP4-Dateiformat ist ein Containerformat, das eine qualitativ hochwertige Ausgabe ermöglicht. Daher ist es verständlich, warum jemand dieses Format anderen vorzieht. Wenn Sie jedoch schon einmal Fehler in Ihrer MP4-Datei erlebt haben, werden Sie bestätigen, dass dies entmutigend ist. Mit diesem Artikel können Sie den MP4-Dateifehler beheben und die Wiedergabe Ihres MP4-Videos genießen.
Ihre Dateien reparieren
- Video reparieren
- Kostenloses Videoreparatur-Tool
- Fehler 0xc00d5212
- Videowiedergabefehler 224003 beheben
- 4K-Video-Downloader-Fehler
- Video-Fehler 0xc10100be
- Kein Ton auf YouTube
- PowerPoint kann keine Video-/Audio-Medien abspielen
- Instagram Video kein Ton
- Amazon Prime Video Fehlercode 5004
- VLC kein Ton-Problemen
- Twitch Lagging oder Buffering
- Beschädigte GoPro-Dateien reparieren
- Quicktime Mov wird nicht abgespielt
- Foto reparieren
- JPEG-Dateien reparieren
- Unlesbare Bilder reparieren
- PG-Dateien auf Mac reparieren
- Gray Box in Fotos oder ausgegrauten Fotos
- Beschädigte Fotos mit Repairit reparieren
- Korrektur von verpixelten Bildern
- JPG/JPEG-Fotos online kostenlos reparieren
- 5 besten JPEG-Reparatur-Softwares
- Datei-Reparatur




Classen Becker
chief Editor