• Abgelegt bei: Fehlerbehebung beim Computer • Bewährte Lösungen
Der Startvorgang Ihres Windows 10-Systems kann aus verschiedenen Gründen fehlschlagen. Von einem Malware-Angriff bis hin zu einem Problem im Zusammenhang mit seinem Master Boot Record - es könnte zahlreiche Gründe dafür geben. Zum Glück können die meisten dieser Probleme behoben werden. Um Ihnen dabei zu helfen, haben wir diese Anleitung zur Behebung von Windows 10-Startproblemen erstellt. Wir haben vier verschiedene Lösungen aufgelistet, um das Problem zu beheben und den verlorenen Inhalt wiederherzustellen. Lesen Sie diese Anleitung, um zu erfahren, wie Sie Windows 10-Startprobleme beheben können.
So beheben Sie Windows 10-Startprobleme
Es gibt zahlreiche Möglichkeiten zu lernen, wie man Windows 10-Startprobleme beheben kann. Um es Ihnen leichter zu machen, haben wir hier die 4 besten Lösungen aufgelistet.
Lösung I: Startup Repair verwenden
Das automatische Startup-Reparaturtool ist wahrscheinlich eine der besten Funktionen in Windows 10. Sie können darauf zugreifen, indem Sie die erweiterten Einstellungen auf Ihrem System aufrufen, während es gestartet wird. Von dort aus können Sie die "Problembehandlung" wählen.

Im nächsten Fenster können Sie auf die "Erweiterten Optionen" klicken.

Nun können Sie auf die Schaltfläche "Startup Repair" klicken und den einfachen Anweisungen auf dem Bildschirm folgen, um Ihr System zu reparieren.

Lösung II: Mit den Optionen des Befehls bootrec
Wenn Sie glauben, dass es ein Problem mit dem Master Boot Record auf Ihrem System gibt, dann können Sie es mit dem Befehl bootrec und seinen Optionen beheben. Dazu müssen Sie zunächst die Eingabeaufforderung als Administrator starten.

Geben Sie nun den Befehl "bootrec /fixmbr" ein, um den MBR auf die Systempartition zu schreiben. Anstelle des "fixmbr" können Sie auch "bootrec /fixboot" schreiben, um einen neuen Bootsektor zu schreiben. Der Befehl bootrec hat weitere Optionen wie "scanos" und "rebuildbcd".
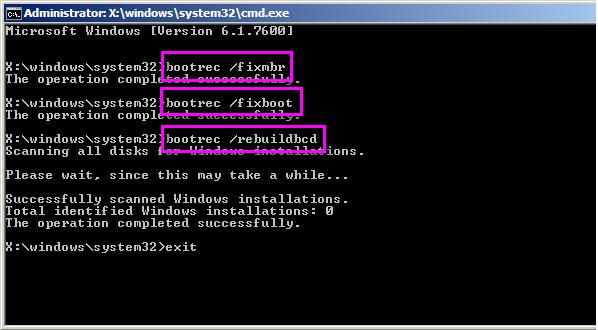
Lösung III: Verwendung der Systemdateiprüfung
Wenn Sie nicht in der Lage sind zu lernen, wie man Windows 10 Startprobleme mit den oben genannten Lösungen zu beheben, dann machen Sie sich keine Sorgen - wir haben eine weitere schnelle Lösung für Sie. Die meisten Benutzer sind in der Lage, kleinere Probleme im Zusammenhang mit ihrem Windows 10-Start mit dem SFC-Befehl zu beheben. Mit dem Befehl "System File Check" wird das Betriebssystem auf beschädigte oder fehlerhafte Windows-Dateien überprüft. Damit es funktioniert, starten Sie einfach die Eingabeaufforderung (als Administrator) und geben den Befehl "sfc /scannow" ein.
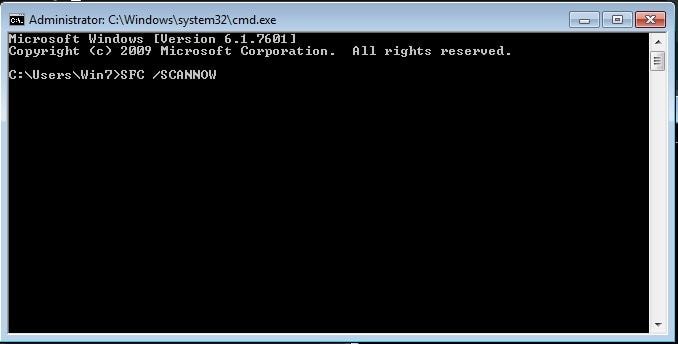
Lösung IV: Ausführen des DISM-Dienstprogramms
Der DISM-Dienstprogrammbefehl ist ein weiterer schneller und zuverlässiger Weg, um zu lernen, wie man Windows 10-Startprobleme beheben kann. Sie müssen die Eingabeaufforderung als Administrator starten, um sie ebenfalls ausführen zu können. DISM steht für Deployment Image Servicing and Management und kann den Zustand Ihres Systems überprüfen oder wiederherstellen.
Nachdem Sie die Eingabeaufforderung gestartet haben, geben Sie "dism /online /cleanup-image /scanhealth" ein und drücken Sie die Eingabetaste, um den aktuellen Zustand Ihres Systems zu überprüfen. Danach können Sie "dism /online /cleanup-image /restorehealth" schreiben, um es zu reparieren. Das DISM-Dienstprogramm hat auch andere Optionen wie "checkhealth" oder "cleanup-image".
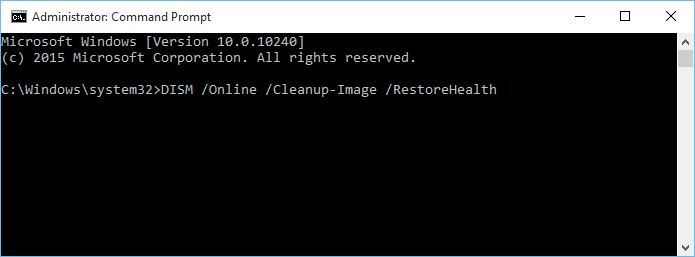
Wenn Sie diese Techniken befolgen, können Sie sicherlich lernen, wie Sie Windows 10-Startprobleme beheben können. Wenn jedoch keine dieser Lösungen das Problem beheben kann, dann können Sie in das Windows-Verzeichnis Ihres Systems > System 32 > LogFiles > Srt gehen und die Datei SrtTrail.txt in Notepad öffnen. Von hier aus können Sie den genauen Grund für den Startfehler einsehen.
So lösen Sie Windows 10-Startprobleme und stellen Daten wieder her
Wenn Sie nicht in der Lage sind, Ihr System zu booten oder nicht auf Ihre Daten zugreifen können, dann können Sie Recoverit ebenfalls verwenden. Mit der Unterstützung von Windows PE können Sie ein bootfähiges Medium erstellen. Dies kann Ihnen helfen, Ihre Inhalte wiederherzustellen, wenn Ihr System abgestürzt ist oder nicht mehr booten kann. Als eines der ältesten und beliebtesten Datenwiederherstellungstools ist es dafür bekannt, die höchste Erfolgsquote in der Branche zu haben. Sie können damit Ihre wichtigen Dateien, Fotos, Videos und Dateien in mehr als 550 Formaten wiederherstellen.

Ihre sichere & zuverlässige Windows 10 Datenwiederherstellungssoftware
- Stellen Sie verlorene oder gelöschte Dateien, Fotos, Audio, Musik, E-Mails von jedem Speichergerät effektiv, sicher und vollständig wieder her.
- Unterstützt die Wiederherstellung von Daten aus Papierkorb, Festplatte, Speicherkarte, Flash-Laufwerk, Digitalkamera und Camcorder.
- Unterstützt die Wiederherstellung von Daten bei plötzlicher Löschung, Formatierung, Festplattenbeschädigung, Virenbefall und Systemabsturz in verschiedenen Situationen.
Computer-Fehlerbehebung
- Win Systemabsturz
- BIOS-Passwort knacken
- Die Shift-Taste funktioniert nicht
- Zugriff verweigert-Fehler unter Windows beheben
- "Ntoskrnl.exe"-Fehler beheben
- MBR Fehlermeldung 1, 2 und 3 lösen
- Windows-Tipps
- Windows 10 mithilfe der Eingabeaufforderung reparieren
- Überhitzungsproblemen lösen
- Windows 10 startet nicht mehr
- Was ist Windows PE
- Bootfähiges USB-Laufwerk für Windows PE ersllten
- Computer-Probleme
- RunDLL-Fehler beheben
- "Hard Disk 3F0" auf HP-Systemen
- Administrator-Kennwort entfernen
- Beschädigte BOOTMGR Abbildung
- Administrator-Kennwort entfernen
- "Unmountable Boot Volume" beheben
- Blauer Bildschirm-Fehler




Classen Becker
chief Editor