Schnellreparaturen für 0xa00f4244 Es sind keine Kameras angeschlossen
In diesem Artikel finden Sie verschiedene und zuverlässige Methoden zur Behebung des 0xa00f4244 Kamera-Fehlercodes.
Digitalkameras haben einen besonderen Stellenwert für jeden professionellen und privaten Gebrauch, da sie in jeder Hinsicht immense Vorteile bieten. Die Kamera erleichtert den Menschen die Aufnahme von Erinnerungen, wichtigen Videos und anderen professionellen Arbeiten.
Aber manchmal wird diese Leichtigkeit durch Fehler und Störungen wie den Fehlercode "0xa00f4244 Keine Kameras sind angeschlossen" zunichte gemacht. Dieser Fehlercode erscheint in der Regel, wenn Ihre Kameraanwendung Ihre Webcam nicht erkennen kann und Ihre Kamera letztendlich nicht richtig funktioniert.
Sind Sie auch besorgt, dass Ihre Kamera nicht funktioniert? Dann wird dieser Artikel Sie über alle erforderlichen Methoden zur Behebung des Fehlercodes "0xa00f4244 Keine Kameras sind angeschlossen" informieren.
Teil 1: Erfahren Sie mehr über diesen seltsamen Fehler
Haben Sie schon einmal von dem Fehlercode 0xa00f4244 Keine Kameras angeschlossen gehört? Wenn nicht, dann werden wir in diesem Teil erklären, wie und warum dieser Fehler auf Ihren Geräten auftritt.
Wenn Sie eine Fehlermeldung wie "Wir können Ihre Kamera nicht finden" erhalten, deutet dies in der Regel darauf hin, dass ein Problem dahintersteckt. Um die Ursachen zu verdeutlichen, listen wir die folgenden Probleme auf:
Veraltete Treiber
Manchmal stören veraltete Kameratreiber direkt die Funktionalität Ihrer Webcam, da Kameratreiber eine große Rolle für den reibungslosen Betrieb der Kamera auf Ihrem Gerät spielen.
Malware-Angriff
Vor allem Malware-Infektionen verursachen viele Probleme, zu denen auch der 0xa00f4244 Kamera-Fehlercode gehört. Dies kann beim Zugriff auf eine nicht autorisierte Webseite oder beim Herunterladen einer Datei von einer solchen Webseite geschehen.
Ausstehende Windows 10 Updates
Wenn Sie Ihr Windows nicht auf dem neuesten Stand halten, kann dies die täglichen Aktivitäten Ihres Betriebssystems stören. Es kann die Geschwindigkeit des Prozessors verlangsamen und auch die Funktion Ihrer Webcam beeinträchtigen.
Änderungen in den Einstellungen
Viele Menschen ändern die Einstellungen ihres PCs versehentlich. Wenn Sie also die Kameraeinstellungen auf Ihrem Computer deaktivieren, kann Ihre Webcam gar nicht erst gestartet werden.
Vielleicht möchten Sie auch etwas über die üblichen Canon Fehlercodes und Lösungen erfahren.
Teil 2: Wie behebt man den 0xa00f4244 Kamera-Fehlercode?
In diesem Teil stellen wir Ihnen alle möglichen Methoden und Anleitungen zur Verfügung, um den 0xa00f4244 Fehlercode problemlos zu beheben. Lassen Sie uns ins Detail gehen:
Methode 1: Überprüfen Sie die Kameratreiber
Wenn Ihre Kamera nicht in der Lage ist, Ihre Webcam-Anwendung zu erkennen, liegt oft ein Problem mit Ihrem Kameratreiber vor. Die Rolle des Kameratreibers ist wichtig, da er es dem Betriebssystem Ihres Computers ermöglicht, die Webcam richtig funktionieren zu lassen.
Eine Sache, die Sie beachten sollten, ist, dass bei einigen Geräten die Webcams oder Kameras unter der Überschrift "Bildaufnahmegeräte" erscheinen können. Um Ihren Kameratreiber zu aktualisieren, folgen Sie diesen einfachen Anweisungen:
Schritt 1: Um das Dialogfeld zu öffnen, drücken Sie zunächst "Win + R". Wenn das Dialogfeld erscheint, geben Sie "devmgmt.msc" ein, um die Aktualisierung zu starten und drücken Sie die Eingabetaste, um fortzufahren.
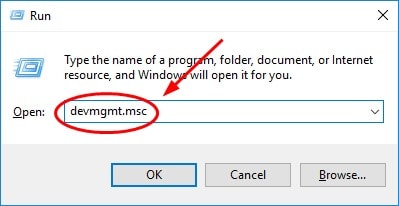
Schritt 2: Um die Eigenschaften Ihrer Kamera zu öffnen, wählen Sie im angezeigten Fenster "Kameras", indem Sie darauf klicken und dann wird der Name Ihrer Kamera angezeigt. Klicken Sie mit der rechten Maustaste auf diesen Namen und wählen Sie die Option "Eigenschaften".
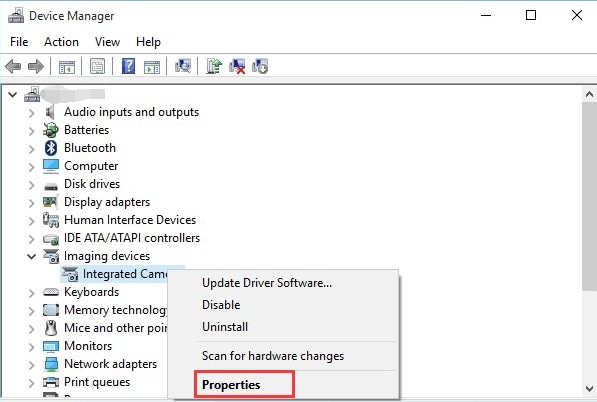
Schritt 3: Sobald Sie mit dem vorherigen Schritt fertig sind, gehen Sie zum "Treiber" Abschnitt und wählen Sie "Treiber aktualisieren", indem Sie darauf klicken.
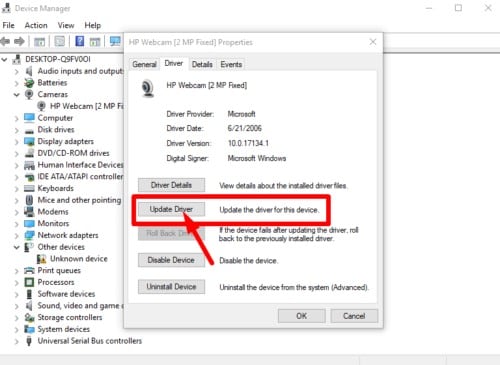
Schritt 4: Wählen Sie anschließend die Option "Automatisch nach aktualisierter Treibersoftware suchen", indem Sie darauf klicken. Hierdurch wird Ihr Kameratreiber automatisch aktualisiert. Sobald dieser Vorgang abgeschlossen ist, starten Sie Ihr Gerät neu, um zu überprüfen, ob der Fehler behoben wurde oder nicht.
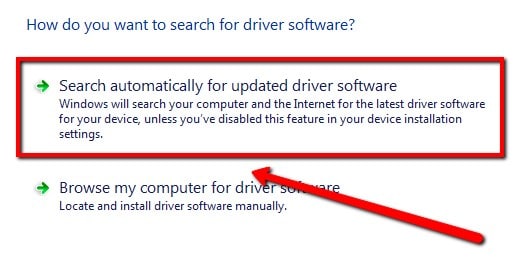
Methode 2: Installieren Sie ausstehende Windows 10 Updates
Wenn Sie die anstehenden Windows-Updates nicht beachten, kann es passieren, dass die Funktionalität Ihrer Kamera gestört wird. Hier haben wir die einfachsten Schritte zur Installation der ausstehenden Windows 10-Updates aufgelistet:
Schritt 1: Zum Starten gehen Sie zu den "Einstellungen" Ihres Computers, indem Sie die Tasten "Win + I" drücken. Wählen Sie anschließend die Option "Update und Sicherheit", indem Sie darauf klicken.
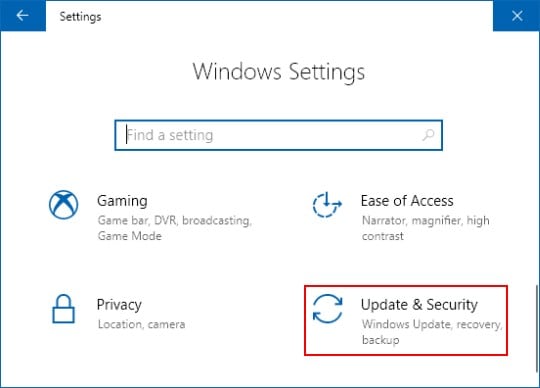
Schritt 2: Auf der linken Seite erscheint ein neuer Bereich, in dem Sie "Windows Updates" auswählen, indem Sie darauf klicken. Dies führt Sie zu weiteren Optionen auf der rechten Seite, von wo aus Sie "Nach Updates suchen" wählen. Dieser Vorgang kann einige Minuten dauern. Warten Sie daher, bis der gesamte Vorgang erfolgreich abgeschlossen ist.
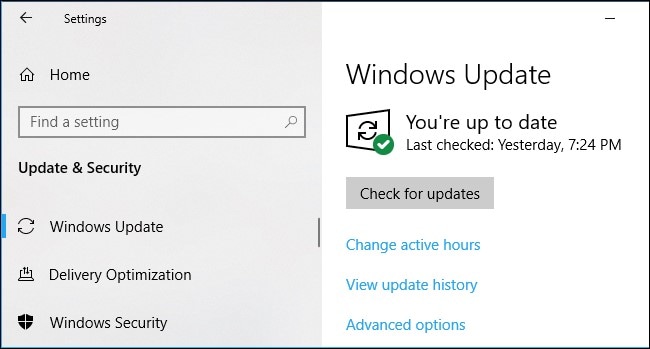
Schritt 3: Sobald Sie alle ausstehenden Updates durchgeführt haben, starten Sie Ihren Computer neu, um zu überprüfen, ob Ihr Problem und der Fehler behoben sind.
Methode 3: Stellen Sie sicher, dass die Kamera-App eingeschaltet ist
In den Einstellungen von Windows 10 wird die Kameraanwendung automatisch eingeschaltet. Aber manchmal kann es vorkommen, dass sie versehentlich ausgeschaltet wird. Wenn Ihre Kameraanwendung ausgeschaltet ist, kann unter Umständen ein Fehler wie 0xa00f4244 keine Kameras sind angeschlossen erscheinen. Um sicherzustellen, dass Ihre Kamera-App ordnungsgemäß funktioniert, befolgen Sie die unten aufgeführten Schritte:
Schritt 1: Um die "Einstellungen" Ihres Computers zu öffnen, drücken Sie "Win + I" auf Ihrer Tastatur. Es erscheint ein Fenster auf Ihrem Bildschirm, in dem Sie die Option "Datenschutz" auswählen, indem Sie sie anklicken.
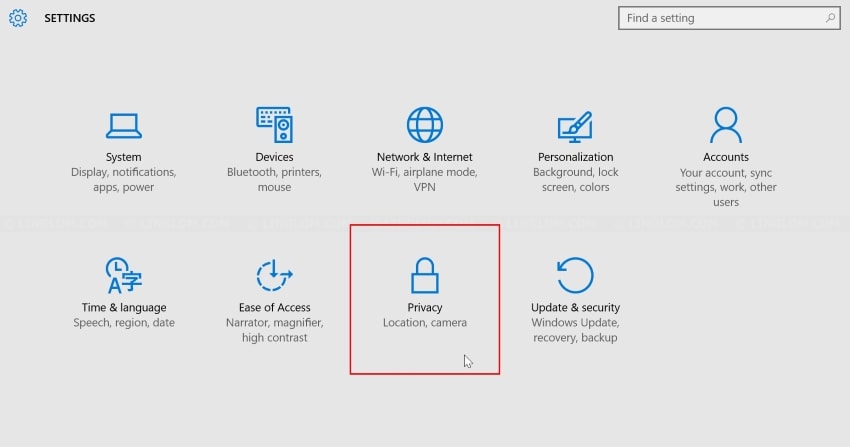
Schritt 2: Danach erscheint auf der linken Seite ein Bereich, aus dem Sie "Kamera" auswählen, indem Sie darauf tippen. Dies führt Sie zu einem weiteren Abschnitt, in dem Sie unter der Überschrift "Apps den Zugriff auf Ihre Kamera erlauben" sicherstellen, dass die Einstellung aktiviert ist.
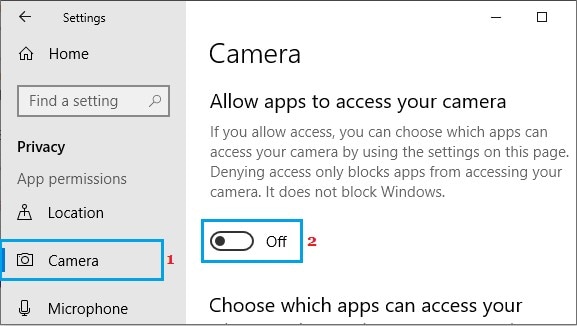
Schritt 3: Im gleichen Abschnitt sehen Sie unten die Überschrift "Wählen Sie, welche Microsoft Store-Apps auf Ihre Kamera zugreifen können". Wählen Sie diese Rubrik aus, indem Sie darauf klicken und stellen Sie sicher, dass die Einstellungen neben der "Kamera" Option aktiviert sind.
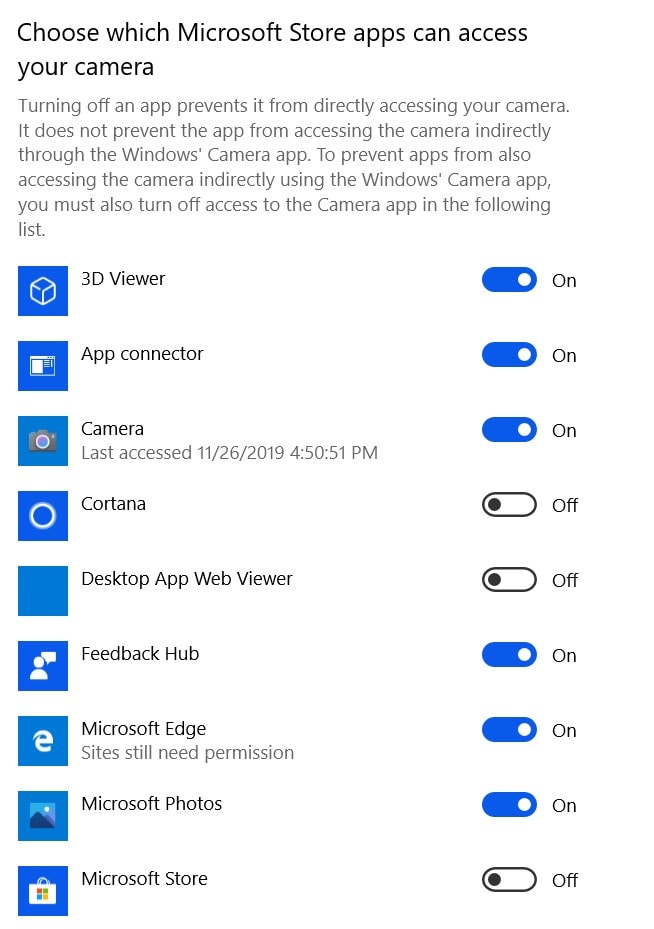
Schritt 4: Nachdem Sie sich vergewissert haben, dass beide Einstellungen aktiviert sind, überprüfen Sie, ob Ihr Fehler behoben wurde oder nicht.
Methode 4: Ändern Sie die Registry
Wenn Ihr Problem immer noch nicht gelöst ist, wird dieser Teil die Aufgabe sicher lösen. Indem Sie einige manuelle Anpassungen in der Registrierung vornehmen, können Sie den Fehlercode 0xa00f4244 Keine Kameras angeschlossen beheben. Befolgen Sie einfach die folgenden Schritte, um die Registry manuell zu ändern:
Schritt 1: Um das "Startmenü" zu öffnen, drücken Sie die Taste "Win" auf Ihrer Tastatur. Wenn das "Startmenü" auf Ihrem Bildschirm erscheint, geben Sie "regedit" ein, um die Suche zu starten.
Schritt 2: Wählen Sie anschließend den "Registry Editor" mit einem Rechtsklick aus. Wählen Sie dann "Als Administrator ausführen", indem Sie darauf klicken, um den Vorgang fortzusetzen.
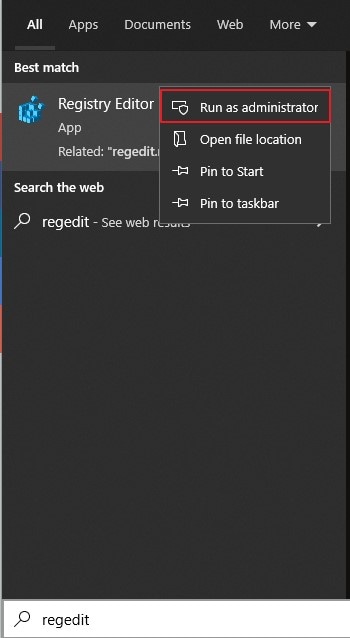
Schritt 3: Wenn Sie mit dem letzten Schritt fertig sind, gehen Sie zu "Datei" und wählen Sie "Exportieren", indem Sie darauf klicken, um ein Backup Ihrer aktuellen "Registry"-Einstellungen zu erstellen.
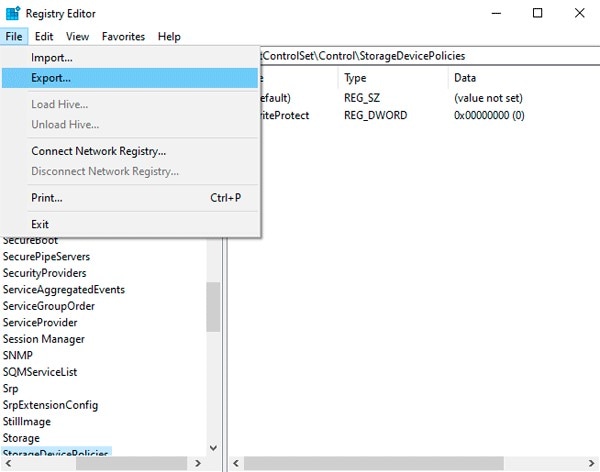
Schritt 4: Kopieren Sie diesen Pfad:
- Für Windows 32-bit Systeme: HKEY_LOCAL_MACHINE SOFTWAREMicrosoftWindows media foundationPlatform
- Für Windows 64-bit Systeme: HKEY_LOCAL_MACHINE SOFTWAREWOW6432NodeMicrosoftWndows media foundationPlatform
Schritt 5: Wählen Sie "New > DWORD (32) Value", indem Sie mit der rechten Maustaste in das Fenster klicken. Um diesen Wert zu benennen, wählen Sie "EnableFrameServerMode". Wählen Sie anschließend "Ändern Sie den neu erstellten Registrierungswert", indem Sie mit der rechten Maustaste darauf klicken
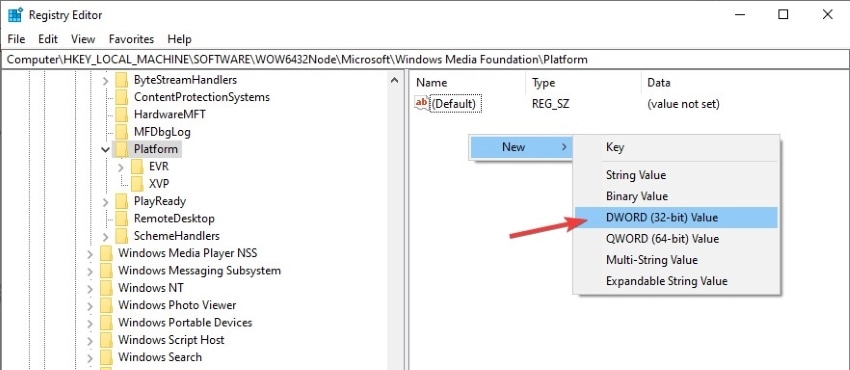
Schritt 6: Um den Wert zu ändern, setzen Sie ihn schließlich auf "0" und klicken Sie auf "OK", um die Änderungen zu speichern. Starten Sie dann Ihren Computer neu, um die Änderungen zu implementieren und zu überprüfen, ob Ihr Fehler behoben wurde oder nicht.
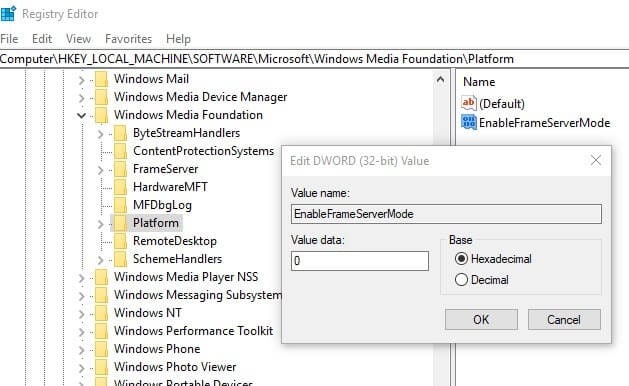
Methode 5: Zurücksetzen der Kamera
Es besteht die Möglichkeit, dass das Zurücksetzen Ihrer Kamera den Fehler beheben kann. Wenn Ihr Gerät anzeigt "wir können Ihre Kamera nicht finden", folgen Sie den unten angegebenen Schritten:
Schritt 1: Gehen Sie zu den Einstellungen Ihres Fensters, indem Sie "Win + I" drücken. Es öffnet sich ein neues Fenster auf Ihrem Bildschirm, in dem Sie die "Apps" Option auswählen können, indem Sie sie anklicken.
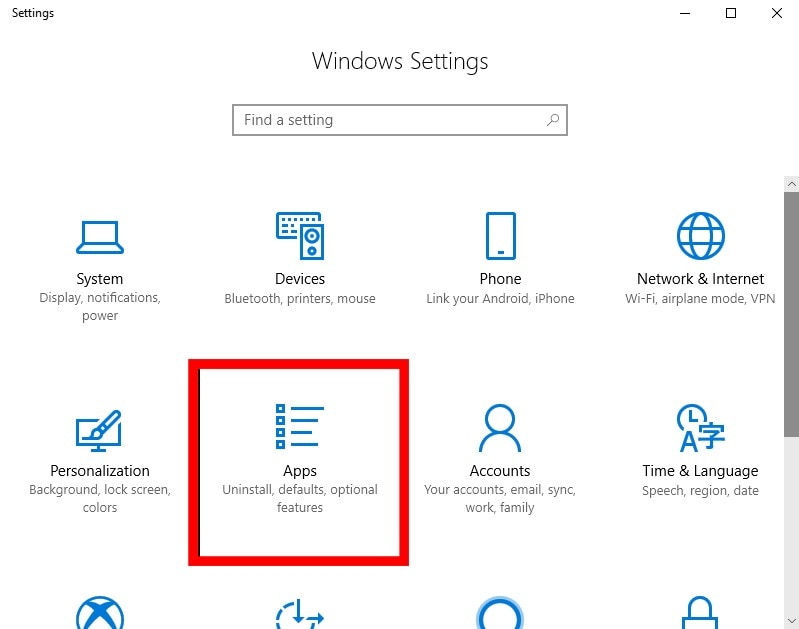
Schritt 2: Wählen Sie im rechten Bereich "Apps und Funktionen", indem Sie darauf klicken. Es führt Sie zum rechten Fensterbereich, in dem Sie zuerst "Kamera" und dann "Erweiterte Optionen" auswählen, indem Sie darauf klicken.
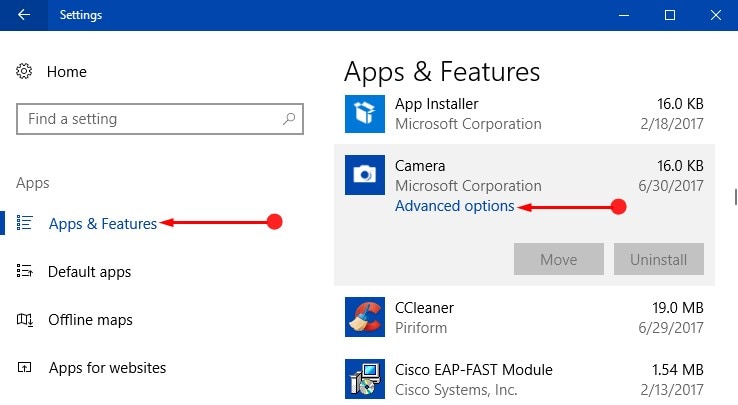
Schritt 3: Ein weiteres Fenster wird auf Ihrem Bildschirm angezeigt. Scrollen Sie im Fenster mit der Maus nach unten und klicken Sie auf die "Zurücksetzen" Option. Sobald Sie mit dem gesamten Vorgang fertig sind, überprüfen Sie, ob Ihr Fehler behoben wurde oder nicht.
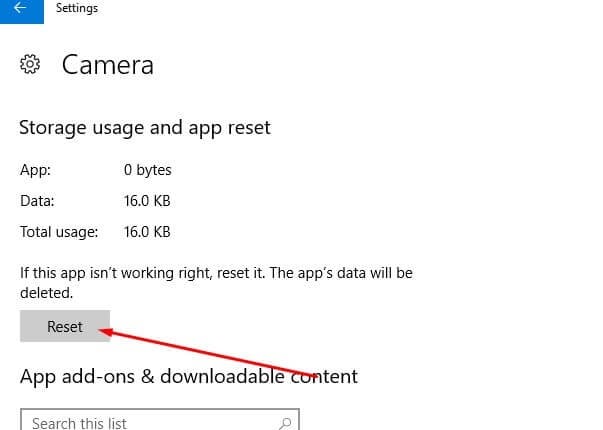
Methode 6: Microsoft Store reparieren
Wie Sie wissen, ist der Microsoft Store ein wesentlicher Bestandteil des Betriebssystems des Computers. Durch die Reparatur können Probleme und Fehler im Zusammenhang mit der Funktionalität Ihrer Kamera behoben werden. Dazu müssen Sie eine Fehlersuche auf Ihrem PC durchführen. Befolgen Sie dazu die unten angegebenen Schritte:
Schritt 1: Gehen Sie zu den "Einstellungen" Ihres Computers, indem Sie mit der rechten Maustaste auf das "Start" Menü klicken. Tippen Sie dann auf "Update und Sicherheit", um fortzufahren.
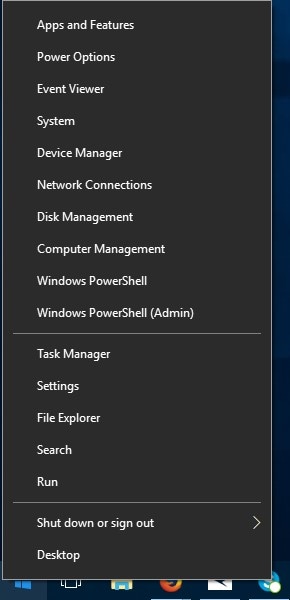
Schritt 2: Auf der linken Seite finden Sie einen Bereich, in dem Sie "Fehlerbehebung" auswählen. Navigieren Sie anschließend zum rechten Fensterbereich und scrollen Sie nach unten, um die Option "Windows Store App" auszuwählen, indem Sie darauf klicken.
Schritt 3: Wenn Sie den vorherigen Schritt abgeschlossen haben, wählen Sie die Option "Fehlerbehebung ausführen", indem Sie darauf klicken.
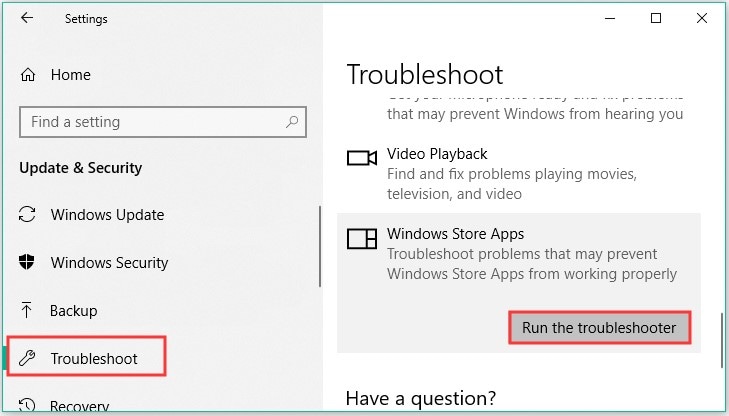
Bonus: Wie kann man beschädigte Videos reparieren?
Wenn Ihre Videos durch einen Virenbefall oder bei der Übertragung von Dateien beschädigt werden, kann es sich als hektische Aufgabe erweisen, die verlorene Qualität wiederherzustellen. Finden Sie es schwierig, Ihre beschädigten Videos zu reparieren? Um Ihnen die Arbeit zu erleichtern, präsentieren wir Ihnen das Wondershare Recoverit Tool, das viele Lösungen an einem Ort enthält.
Der Clou dieses Tools ist die Option der erweiterten Reparatur, denn diese Funktion kann Wunder bewirken, um die verlorenen Daten zu reparieren. Um diese Funktion zu nutzen, müssen Sie nur eine Beispieldatei des gewünschten Formats angeben. Nach einer Tiefenprüfung sucht das Programm dann nach ähnlichen Elementen in Ihrer beschädigten Datei. Eine weitere hervorragende Funktion von Wondershare Recoverit ist die Schnellreparaturoption.
Mit dieser Option können Sie Ihre Videos unabhängig vom Ausmaß der Beschädigung in drei einfachen Schritten innerhalb von Sekunden reparieren. So erhalten Sie das beste Endergebnis mit erstklassiger Qualität. Damit Ihre Videos makellos und fehlerfrei sind, sollten Sie die folgenden Schritte beachten:
Erfolgsquote: 98,6%
sicherer Download | Werbefrei
Schritt 1: Starten Sie Wondershare Recoverit
Holen Sie sich Wondershare Reoverit auf Ihren Computer, indem Sie es installieren. Sobald Sie dieses Tool öffnen, sehen Sie die Option "Schaltfläche hinzufügen". Klicken Sie auf diese Schaltfläche, um die Videodatei hochzuladen, die Sie reparieren möchten.
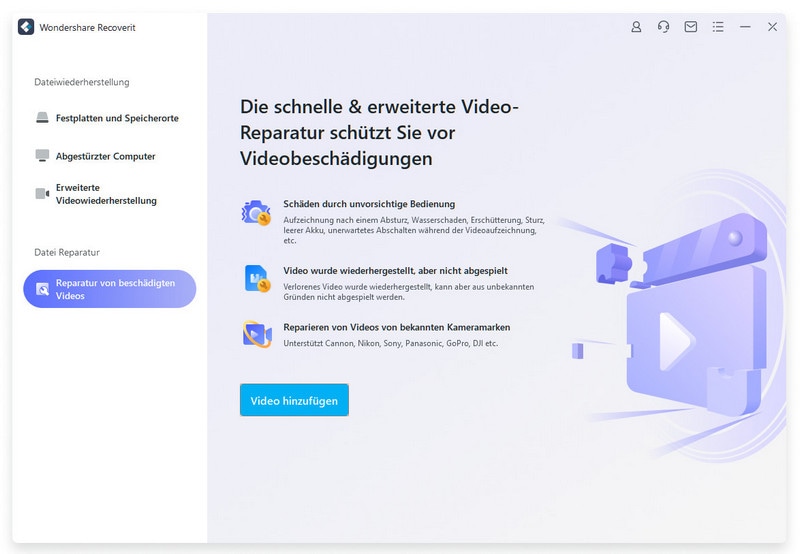
Schritt 2: Initiieren Sie die Reparatur
Um Ihre beschädigten Videos zu reparieren, wählen Sie "Reparieren", indem Sie darauf klicken und der Prozess wird schließlich gestartet.

Schritt 3: Vorschau Ihres Videos
Sobald der Vorgang abgeschlossen ist, erscheint eine Popup-Meldung auf dem Bildschirm, dass das Video repariert wurde. Jetzt können Sie entweder zuerst eine "Vorschau" des Videos auswählen, um sicherzustellen, dass es fehlerfrei ist oder Sie können das Video direkt auf Ihrem PC "speichern".

Fazit
Beim Umgang mit Kameras treten oft seltsame Fehler auf, wie z.B. der Fehlercode 0xa00f4244 Keine Kameras angeschlossen. Dieser Fehlercode kann viele Ursachen haben, z.B. eine fehlerhafte Funktion der Kameratreiber oder Probleme in den Einstellungen. In diesem Artikel haben wir uns kurz mit allen Faktoren dieses Fehlers befasst, z.B. mit den Ursachen und den Methoden, mit denen Sie das Problem "Wir können Ihre Kamera nicht finden" ganz einfach lösen können. Wir haben viele Methoden vorgeschlagen, damit Sie ganz einfach die für Sie geeignete Lösung durchführen können.
Erfolgsquote: 98,6%
sicherer Download | Werbefrei










