Erinnern Sie sich noch daran, wie Sie Anfang der 2000er Jahre mit einem blauen Mediaplayer Songs auf Ihrem Computer abspielten? Es war der Windows Media Player, der verschiedene Visualisierungen im Rhythmus des Beats über den Bildschirm schickte. Leider ist die WMV-Datei nicht mehr gebräuchlich. Finden Sie heraus, wie Sie jede Datei im WMV-Format auf Ihrem Betriebssystem abspielen können.

Bei Dateien mit der Erweiterung .wmv handelte es sich ursprünglich um eine Videokomprimierungstechnologie, ähnlich wie beim Konkurrenten RealVideo. YouTube war eine der ersten Plattformen, die das Streaming von WMV-Dateien ermöglichte. WMV Version 9 erhielt von der Society of Motion Picture and Television Engineers grünes Licht als VC-1.
Teil 1: Was ist eine WMV-Datei?
WMV ist eine Abkürzung für Windows Media Video und ist ein digitales Videoformat von Microsoft. Die WMV-Datei war ursprünglich mit dem Windows Media Player und anderen Microsoft-Programmen kompatibel. Der Windows Media Video Codec komprimiert die Datei mit der Erweiterung .wmv. Eine andere Anwendung mit dem Namen Advanced Systems Format oder ASF speichert alle Multiple Audio-Streams und Video-Streams im WMV-Format.
WMV unterstützt Videos mit variabler Bitrate und konstanter Bitrate. WMV unterstützt Videos mit mehr als 300.000 Pixeln, z.B. 528 px X 576 px, 640 px X 480 px oder 768 px X 432 px für hochauflösende Videos mit 720p und 1080p. Die WMV-Version 7 stammt aus dem Jahr 1999, aber die beste Version ist WMV 9, die im Jahr 2006 zertifiziert wurde. WMV 9 ist das beste Format, da es Interlace-Video nativ unterstützt, Frame-Interpolation und nicht-quadratische Pixel.
Teil 2: Wie öffnet man eine WMV-Datei?
Aufgrund seiner abnehmenden Popularität lässt sich ein WMV-Video nur schwer abspielen. Ursprünglich gab es eine WMP-Version sowohl für Windows als auch für Mac, aber später wurde die Mac-Version eingestellt. Wenn Sie Dateien mit der Erweiterung .wmv haben, können Sie sie so abspielen:
WMV Player für Windows
Wenn Sie einen Windows Laptop haben, verwenden Sie die folgenden Player, um das WMV-Format abzuspielen:
| Kostenlose WMV Media Player |
|
| Media Player mit kostenloser Testversion |
|
| Paid WMV Media Player |
|
WMV Player for Mac
Hier finden Sie eine Liste von WMV-Playern für Mac, mit denen Sie .wmv-Dateien auf Ihrem Mac-Computer oder Laptop abspielen können.
| Kostenlose WMV Media Player |
|
| Paid WMV Media Player |
|
WMV player for Android
Laden Sie einen der folgenden WMV-Player für Android herunter, um WMV-Videos auf Ihrem Smatphone oder Tablet abzuspielen.
- J2 Interactive MX Player
- VLC Media Player for Android
- M Player
- BS Player Free
- Android Video Player
- Video Player
- Archos Video Player
- km player
- G Player
- MX Player
Alle diese Media-Player-Apps für Android sind kostenlos.
WMV player for iOS
Spielen Sie WMV mit diesen Apps auf dem iPhone ab:
| Free WMV Player for iPhone |
|
| Paid WMV Media Player for iPhone |
|
Teil 3: Wie man verlorene oder gelöschte WMV-Dateien wiederherstellt
Jede Datei kann aus verschiedenen Gründen verloren gehen, z.B. durch versehentliches Löschen, einen Hardware-Absturz, einen Stromstoß, verschüttete Flüssigkeiten, einen Laptop-Diebstahl, etc. Wenn Sie die verlorenen oder dauerhaft gelöschten WMV-Videodateien wiederherstellen möchten, können Sie entweder eine professionelle Datenwiederherstellungssoftware verwenden (Methode 1) oder die Daten aus dem Computer-Backup wiederherstellen (Methode 2).
Methode 1: Wiederherstellen verlorener oder gelöschter WMV-Videos mit Wondershare Recoverit
Wondershare Recoverit ist die beliebteste Videowiederherstellungssoftware für Windows und Mac, mit der Sie WMV-Dateien ohne Beschädigung wiederherstellen können. Mit seiner patentierten Technologie scannt sie automatisch die Fragmente der Videos, sammelt sie und gleicht sie ab oder repariert sogar beschädigte Videos und stellt so sicher, dass Ihre Videos vollständig wiederhergestellt werden.
Schritt 1Laden Sie das Programm über die offizielle Webseite herunter und installieren Sie es auf Ihrem System
Für Windows 7/8/8.1/10/11
Für macOS X 10.10 - macOS 12
Schritt 2Wählen Sie den Ordner oder das Gerät, auf dem Sie Ihre WMV-Dateien verloren haben

Schritt 3Klicken Sie auf Scannen, um die Suche nach Ihren fehlenden WMV-Videos zu starten.

Schritt 4Wiederherstellen verlorener Videodateien
Während oder nach dem Scanvorgang können Sie die gewünschten WMV-Dateien filtern und in der Vorschau anzeigen. Wählen Sie die Dateien, die Sie wiederherstellen möchten und klicken Sie auf die "Wiederherstellen" Schaltfläche, um sie an einem sicheren Ort zu speichern.

Für Windows 7/8/8.1/10/11
Für macOS X 10.10 - macOS 12
Methode 2: Wiederherstellung vom Computer-Backup
Ihr Windows-Computer erstellt regelmäßig Backups, um einen dauerhaften Datenverlust zu vermeiden. So rufen Sie Ihre Datei ab:
Gelöschte WMV-Dateien aus dem Dateiverlauf für Windows-Benutzer wiederherstellen
- Schritt 1: Gehen Sie zur Taskleiste und klicken Sie auf das Symbol des Dateiverlaufs
- Schritt 2: Klicken Sie auf die Home Schaltfläche auf der linken oberen Seite und dann auf das Home Symbol in der Taskleiste
- Schritt 3: Wählen Sie die Ordner oder Dateien, die Sie wiederherstellen möchten
- Schritt 4: Klicken Sie auf die Wiederherstellen Schaltfläche
WMV-Dateien mit der Mac Time Machine wiederherstellen
- Schritt 1: Navigieren Sie zum Apple-Menü und wählen Sie Systempräferenzen
- Schritt 2: Klicken Sie auf das Time Machine-Symbol
- Schritt 3: Wählen Sie in der Menüleiste die Option "Time Machine anzeigen"
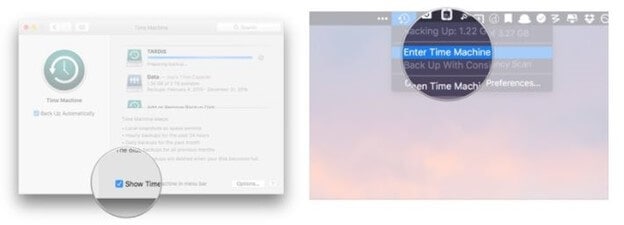
- Schritt 4: Klicken Sie auf das Time Machine-Symbol in der Menüleiste und wählen Sie Time Machine
- Schritt 5: Wählen Sie die WMV-Dateien aus, die Sie wiederherstellen möchten
- Schritt 6: Klicken Sie auf die Wiederherstellen Schaltfläche
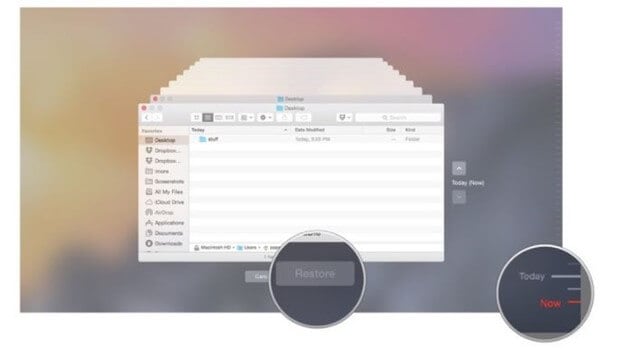
Teil 4: WMV vs. MP4: Was ist der Unterschied?
MP4 ist ein audiovisuelles Kodierungsformat, eine Abkürzung für das MPEG-4 Videodateiformat (Media Program Expert Group). Es hat die Endung .mp4. Mit MP4s können Sie Videos aus dem Internet herunterladen und streamen sowie Untertitel, Audio und Standbilder speichern. Das Tool bietet eine hervorragende Dateikomprimierung, ohne die Qualität zu beeinträchtigen.
Die Unterschiede zwischen dem WMV- und dem MP4-Format
MP4 |
WMV |
| Höhere Qualität des Videodateiformats | Vergleichsweise minderwertiges Videodateiformat |
| Beliebt für die Online-Nutzung | Beliebt für Windows und Blu-ray |
| Äußerst kompatibel mit vielen Betriebssystemen | Nur kompatibel mit Windows |
| Geringere Dateigröße | Größere Dateigröße |
| Bessere Beibehaltung der Qualität nach der Komprimierung | Hat nach der Komprimierung eine etwas schlechtere Videoqualität |
| Ein Komprimierungsformat, das sich auf die Benutzerfreundlichkeit konzentriert | Ein Containerformat zum Speichern von Audio- und Videodateien |
Welches Format ist für Sie besser geeignet?
Dateiformat |
Szenarien |
| WMV |
|
| MP4 |
|
Wie konvertiert man WMV in MP4:
Da MP4 eine weit verbreitete Dateierweiterung ist, die auf fast allen Betriebssystemen oder Videoplattformen geöffnet werden kann, ist es ratsam, das WMV-Format in MP4 zu konvertieren.
Methode 1: WMV in MP4 online umwandeln - kostenlos
Sie können WMV-Dateien direkt im Webbrowser in MP4 konvertieren, ohne eine Anwendung herunterladen zu müssen. Media.io ist ein solcher kostenloser Online-Video-Converter, mit dem Sie in nur 4 einfachen Schritten WMV in MP4 oder umgekehrt konvertieren können. Ein kostenloser Online-Videoconverter hat jedoch in der Regel eine Begrenzung der Dateigröße, so dass Sie auf eine Pro-Version upgraden können.
- Schritt 1: Öffnen Sie die Webseite des Media.io online WMV to MP4 Converter und laden Sie die WMV-Datei direkt per Drag & Drop hoch oder klicken Sie auf die Schaltfläche "Dateien auswählen".
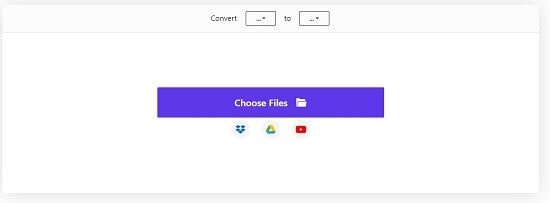
- Schritt 2: Wählen Sie MP4 aus der Dropdown-Liste.
- Schritt 3: Klicken Sie auf die Konvertieren Schaltfläche, um die Konvertierung von WMV in MP4 zu starten.
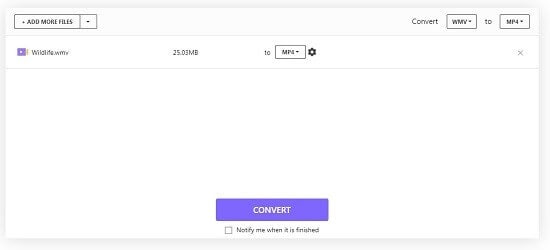
- Schritt 4: Klicken Sie auf die Download Schaltfläche, um die konvertierte Datei zu speichern.
Es gibt auch viele andere kostenlose Online WMV zu MP4 Video Converter, die genauso funktionieren wie Media.io:
Methode 2: WMV in MP4 umwandeln mit Video Converter für PC/Mac
Ein kostenloser Online-Videoconverter hat in der Regel eine Begrenzung der Dateigröße, so dass Sie auf eine Pro-Version upgraden können. Das heißt, es ist nicht absolut kostenlos. Aus Gründen der Datensicherheit und der besseren Funktionalität empfehlen wir Ihnen daher die Installation einer Desktop-Videokonvertierungssoftware, wie z.B. Wondershare UniConverter. Mit dem UniConverter können Sie alle Ihre WMV-Dateien auf einmal und ohne Einschränkung konvertieren.
- Schritt 1: Laden Sie die WMV zu MP4 Converter Software über die offizielle Webseite herunter.
- Schritt 2: Starten Sie den UniConverter, ziehen Sie die Datei per Drag & Drop oder klicken Sie auf das Symbol "Datei hinzufügen", um Ihre WMV-Dateien hinzuzufügen.
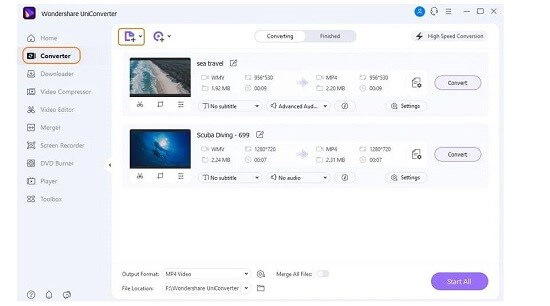
- Schritt 3: Wählen Sie das MP4-Format und die Qualität des zu konvertierenden Videos.
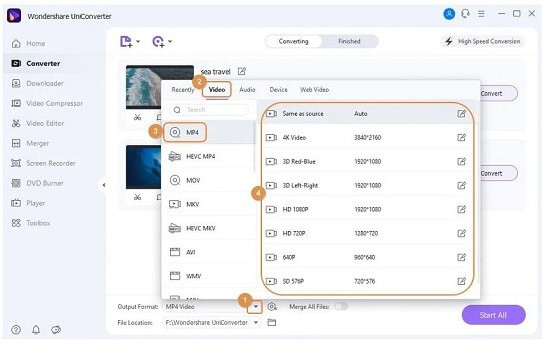
- Schritt 4: Klicken Sie zum Konvertieren auf die Schaltfläche "Alle starten".
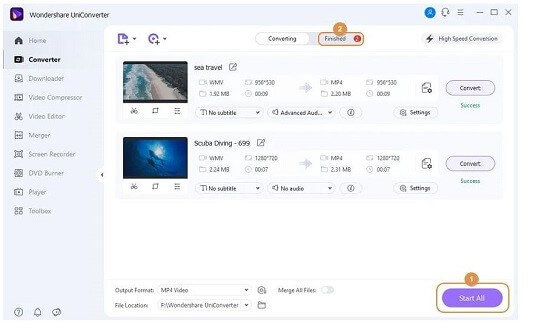
Fazit
Die WMV-Datei ist eine beliebte Wahl für Windows-Benutzer. Sie verfügt über eine hervorragende Kompressionsfähigkeit. Sie können mehrere Media Player verwenden, wenn Sie die Erweiterung .wmv nicht abspielen können. Sie können die WMV-Datei auch über Online-Webseiten in MP4 konvertieren oder Desktop-Tools wie den Wondershare Uniconverter herunterladen. Machen Sie sich keine Sorgen, wenn Sie eine Datei verlieren, denn sie lässt sich mit den Anwendungen Wondershare Recoverit, Dateiverlauf und Time Machine leicht wiederherstellen.

Wondershare Recoverit - Ihre sichere und zuverlässige Video-Wiederherstellungssoftware für Mac/Windows
5.481.435 Personen haben das Tool bereits heruntergeladen.
Stellen Sie verlorene oder gelöschte Videos von jedem Speichergerät wie SSD, HDD, Digitalkameras, SD-Karten, etc. effektiv und sicher wieder her.
Unterstützt die Wiederherstellung von Daten bei plötzlicher Löschung, Formatierung, Festplattenbeschädigung, Virenbefall und Systemabsturz in verschiedenen Situationen.
Im Modus der erweiterten Videowiederherstellung werden Videofragmente für die Wiederherstellung großer Videos automatisch gescannt, gesammelt und zugeordnet.
Das Tool kann Ihnen bei der Reparatur von beschädigten, abgeschnittenen und kaputten Videos helfen.










