Sie haben versehentlich eine wichtige M4V-Datei gelöscht oder verloren?
Keine Sorge. Wondershare Recoverit kann Ihre gelöschten oder verlorenen M4V-Videos in 3 Schritten wiederherstellen. Die ultimative und professionelle Videowiederherstellungssoftware ist absolut zuverlässig und 100% sicher.
Da die M4V-Datei eine Neuheit unter den Dateiformaten ist, können die meisten Leute sie nicht öffnen, wiederherstellen oder konvertieren, was ziemlich frustrierend sein kann! Machen Sie sich jetzt keine Sorgen. Wir erklären Ihnen, was eine M4V-Datei ist, was der Unterschied zwischen M4V und MP4 ist und wie Sie M4V-Dateien öffnen, konvertieren und wiederherstellen können.
Was ist eine M4V-Datei
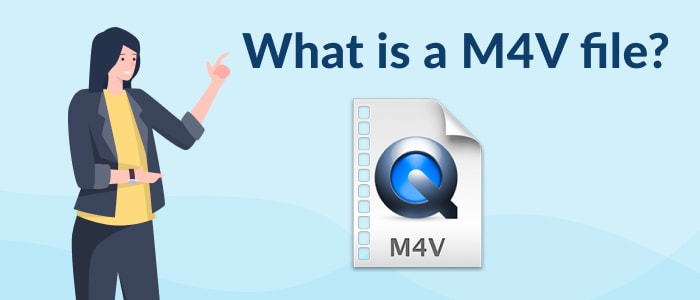
Eine M4V-Datei, auch bekannt als iTunes-Videodatei, ist ein MPEG-4-Video-Containerformat, das von Apple entwickelt wurde, um im Apple iTunes Store gekaufte oder gemietete Videos wie TV-Episoden, Filme, Musikvideos, etc. zu speichern. Das .M4V-Format ist dem .MP4-Format sehr ähnlich und wird oft mit MP4-Dateien verwechselt. Der Hauptunterschied zwischen ihnen besteht darin, dass M4V-Dateien optional durch den FairPlay DRM-Urheberrechtsschutz von Apple kopiergeschützt sein können.
Der Hauptzweck bei der Einführung des M4V-Formats bestand darin, den Dateien von Apple und seinen Plattformen ein höheres Maß an Sicherheit zu verleihen. Diese Sicherheitsstufe gewährleistet, dass niemand außer einem Apple-Benutzer Ihre Dateien öffnen oder kopieren kann.
Wie man eine M4V-Datei auf unterschiedlichen Geräten öffnet

Wie wir bereits erwähnt haben, verwendet Apple seinen DRM-Schutz für alle M4V-Dateien. Daher haben manche Leute oft Schwierigkeiten, sie auf ihren autorisierten PCs zu öffnen. Wenn Ihr Computer jedoch zugelassen ist und die Fairplay-Richtlinien erfüllt, können Sie sie ganz einfach in mehreren Schritten abspielen. Wir haben die besten M4V-Player für Windows, Mac, Linux, Android und iOS getestet und ausgewählt, damit Sie Ihre M4V-Dateien öffnen können.
Plattform |
M4V Player |
| Für Windows |
|
| Für Mac |
|
| Für Linux |
|
| Für Android |
|
| Für iOS |
|
1. Wie man eine M4V-Datei auf einem Mac öffnet
Es ist relativ einfach, die M4V-Datei auf Ihrem Mac abzuspielen. Sie müssen lediglich auf einen mit Mac oder macOS kompatiblen Mediaplayer zugreifen, wie z.B. den QuickTime Player, der in erster Linie auf dem Mac integriert ist oder einen der oben aufgeführten Mediaplayer herunterladen, der die .m4v-Dateierweiterung für Mac OS unterstützt.
2. Wie man eine M4V-Datei unter Windows öffnet
Wenn Sie versuchen, das M4V-Dateiformat auf einem Windows-PC zu öffnen, besteht die Wahrscheinlichkeit, dass Ihr PC nicht DRM-berechtigt ist. Wenn Ihnen dieser Fall jedoch bekannt vorkommt, können Sie ihn auf Ihrem Windows-Computer abspielen lassen.
Sie können auf die M4V-Datei doppelklicken und sie wird im Windows Standard Media Player abgespielt. Wenn das aber nicht funktioniert, können Sie einen der folgenden besten M4V-Medienplayer ausprobieren, die die Wiedergabe der Dateierweiterung .m4v unter Windows unterstützen.
- VLC Media Player
VLC ist ein kostenloser, komfortabler, Open-Source- und plattformübergreifender Media Player. Er hat sich schon vor langer Zeit auf dem Markt einen Namen gemacht, weil er schnell und anpassungsfähig ist, den Zyklus mühelos abschließt und eine ausreichende Anzahl von Elementen bietet.
Darüber hinaus verfügt VLC über verschiedene optionale Zusatzmodule, um seine Möglichkeiten zu erweitern. Somit ist der VLC Media Player einer der besten M4V-Player, wenn Sie ein Programm suchen, das eine robuste Dokumentenähnlichkeit, eine universelle Wiedergabe und solide Programmaktualisierungen bietet.
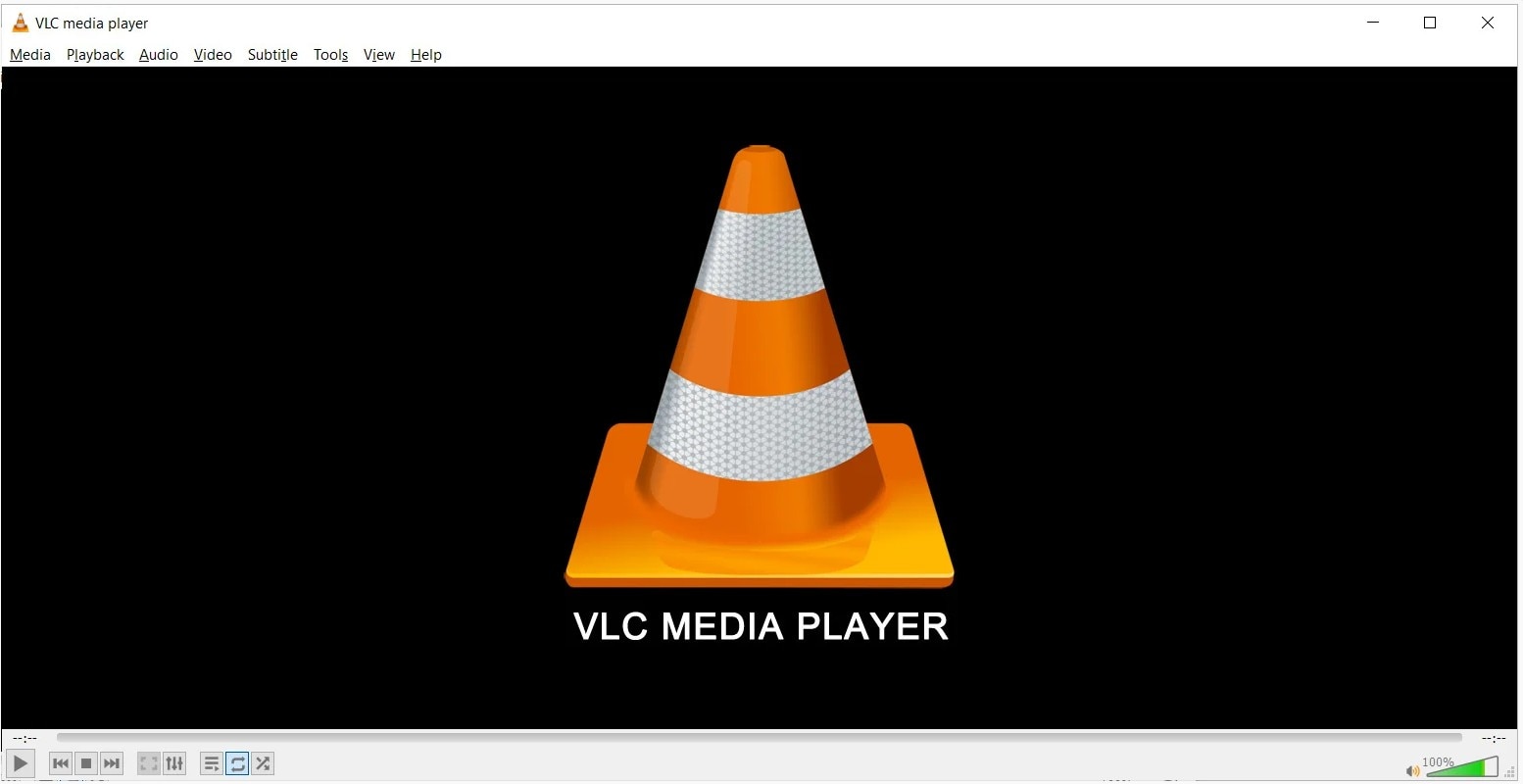
- KMPlayer
Wenn Sie nach einer leichteren Alternative zu den funktionsreichen, teuren M4V-Playern suchen, gibt es wohl nichts Besseres als den KM-Player. Der Grund dafür ist, dass er sich darauf konzentriert, Ihnen alle notwendigen Funktionen für die Wiedergabe eines M4V-Dateiformats zur Verfügung zu stellen.
Auch wenn er langsamer arbeitet als andere berühmte Mediaplayer wie der VLC-Player, sollten Sie ihm wegen seiner innovativen Tools dennoch eine Chance geben. Die benutzerfreundliche Oberfläche ist ein weiterer Grund, warum ich ihn sehr empfehle. Alle Steuerelemente sind gut organisiert und Sie werden nicht lange brauchen, um sich an die Funktionsweise zu gewöhnen.
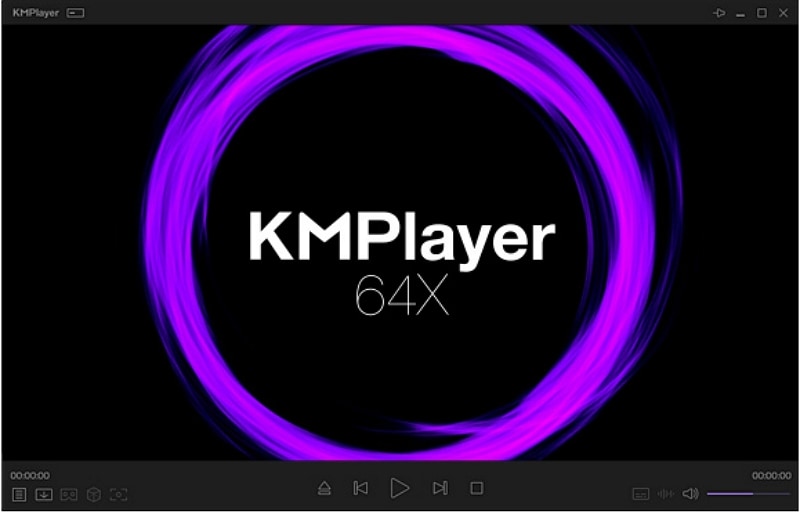
- DivX Player
Eine weitere fantastische Alternative für Windows-Benutzer zum Abspielen von M4V-Videodateien, der DivX-Player, ist ein ausgewachsener, umfassender, raffinierter Mediaplayer mit leicht verständlichen Steuerelementen und einem natürlichen Interaktionspunkt.
Ebenso wie die anderen besten M4V-Player in dieser Prüfung kommt DivX mit den meisten Konfigurationen zurecht, die Sie ihm vorsetzen.
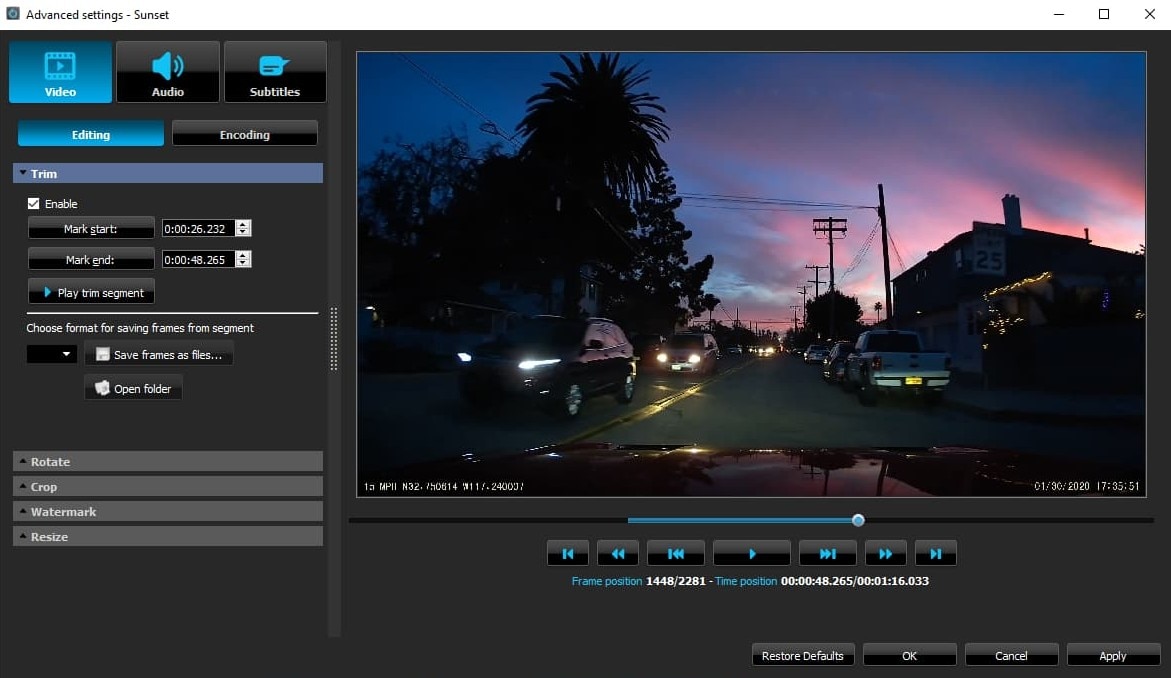
3. Wie öffnet man eine M4V-Datei unter Linux?
Nehmen wir an, Sie sind ein Linux-Benutzer. Die einfachste Möglichkeit, eine M4V-Videodatei von einem Linux-Framework aus abzuspielen, wäre der VLC Media Player. Wie bereits erwähnt, ist der Zugriff über verschiedene Geräte möglich und es werden mehrere Dateiformate unterstützt. Es gibt auch einige andere M4V-Player für Linux, wie SMPlayer (kostenlos) und Emby Premiere (kostenpflichtig).
Wie man gelöschte oder verlorene M4V-Dateien wiederherstellt
Bei unserem hektischen Zeitplan ist es normal oder zu erwarten, dass wir ab und zu eine Datei verlieren. Dennoch können wir nicht leugnen, wie frustrierend der Verlust Ihrer wertvollen Videos ist, insbesondere einiger bezahlter M4V-Filme von iTunes. Dank der rasanten technologischen Entwicklung können wir jedoch vor solchen Situationen bewahrt werden.
2 Methoden zur Wiederherstellung verlorener M4V-Dateien
Methode 1: Wiederherstellen verlorener M4V-Videos vom Computer-Backup
Es ist einfach, kürzlich gelöschte Dateien aus dem Windows-Papierkorb oder dem Mac-Papierkorb wiederherzustellen, wenn Sie sie nicht manuell geleert haben. Was ist, wenn Ihre M4V-Videos aufgrund von Computerfehlern und Softwareabstürzen verloren gehen oder nicht gespeichert werden? Sowohl Windows- als auch Mac-Betriebssysteme verfügen über integrierte Sicherungsfunktionen, die Ihnen helfen, diese Situation zu vermeiden.
M4V-Videodateien mit dem Windows-Dateiverlauf wiederherstellen
- Öffnen Sie das Windows-Menü und stellen Sie Ihre Dateien über den Dateiverlauf wieder her. Dann gelangen Sie in das Kontrollzentrum.
- Klicken Sie auf der linken Seite auf die Registerkarte "Persönliche Dateien wiederherstellen".
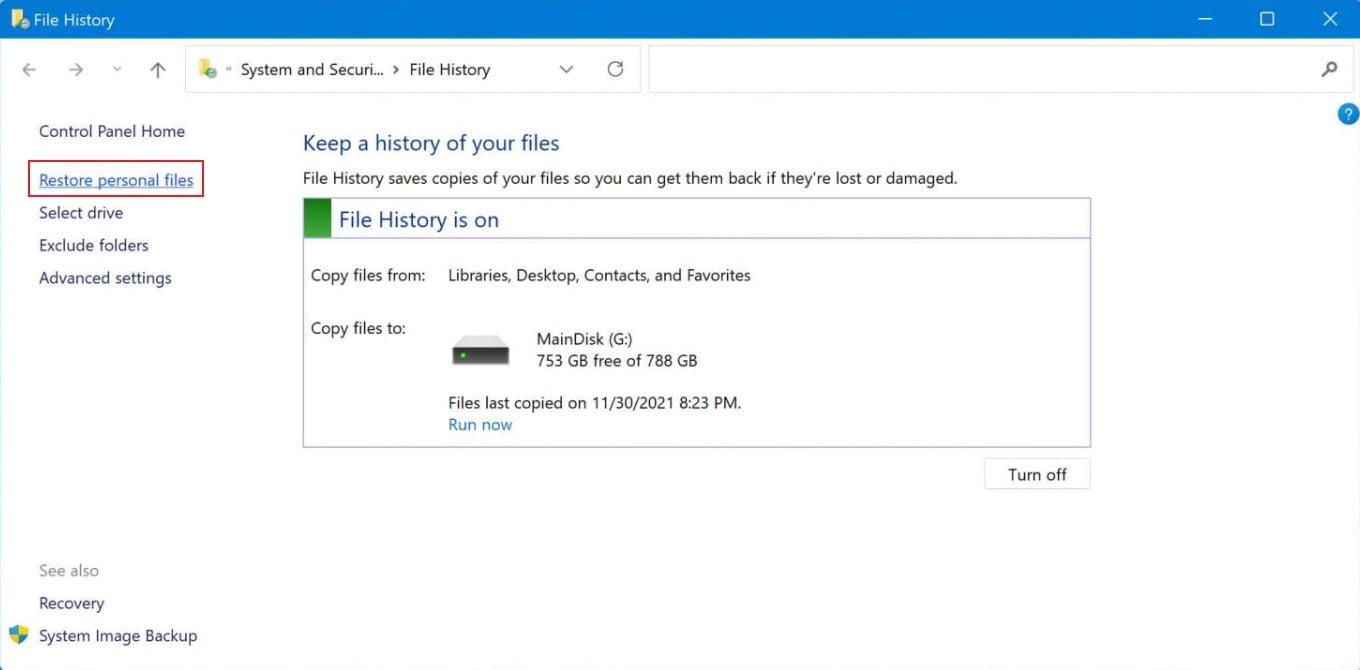
- Gehen Sie die verfügbaren Sicherungen durch und suchen Sie die gewünschte .m4v-Datei.
- Klicken Sie auf die grüne Wiederherstellen Schaltfläche, wenn Sie Ihre Datei gefunden haben. Die M4V-Datei wird an ihrem ursprünglichen Speicherort wiederhergestellt.
M4V-Videodateien mit der Mac Time Machine wiederherstellen
- Navigieren Sie zum Apple-Menü und wählen Sie Systempräferenzen
- Klicken Sie auf das Time Machine-Symbol
- Wählen Sie in der Menüleiste die Option "Time Machine anzeigen"
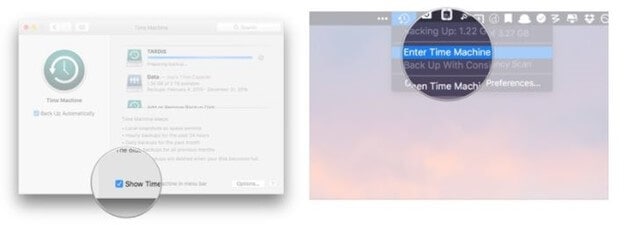
- Klicken Sie auf das Time Machine-Symbol in der Menüleiste und wählen Sie Time Machine aus
- Wählen Sie die M4V-Dateien aus, die Sie wiederherstellen möchten
- Klicken Sie auf die Wiederherstellen Schaltfläche
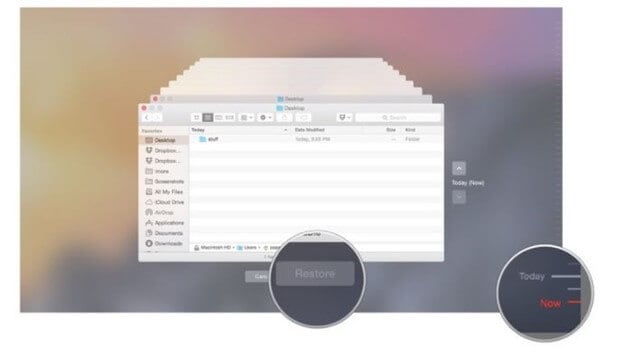
Methode 2: Dauerhaft gelöschte M4V-Videos mit einer Videowiederherstellungssoftware wiederherstellen
Dank der Videowiederherstellungssoftware können Sie Ihre M4V-Videos wiederherstellen, auch wenn Sie sie ohne Backup gelöscht haben. Wondershare Recoverit ist die professionellste und dennoch einfach zu bedienende Videowiederherstellungssoftware für Windows und Mac, mit der Sie M4V-Videodateien ohne Beschädigung wiederherstellen können. Mit seiner patentierten Technologie scannt es automatisch die Fragmente der Videos, sammelt sie und gleicht sie ab oder repariert sogar beschädigte Videos und stellt so sicher, dass Ihre Videos vollständig wiederhergestellt werden. Hier finden Sie eine Schritt-für-Schritt-Videoanleitung, wie Sie gelöschte M4V-Dateien mit Recoverit wiederherstellen können.
Für Windows 7 oder neuer
Für macOS 10.10 oder höher
Schritt 1Wählen Sie den Speicherort, an dem Sie die M4V-Dateien verloren haben.
Starten Sie Wondershare Recoverit und suchen Sie den Ordner, in dem Sie nach Ihrer verlorenen Datei suchen möchten, z.B. Laufwerk D.

Schritt 2Scannen und suchen Sie nach Ihren M4V-Videos
Danach beginnt Recoverit automatisch, den gesamten Ordner danach zu durchsuchen. Sie können warten, bis der Scanvorgang abgeschlossen ist oder den Scanvorgang beenden, sobald das M4V angezeigt wird.

Schritt 3Vorschau und Wiederherstellung
Wondershare Recoverit zeigt das gefundene M4V-Video an. Gehen Sie sie sorgfältig durch und wenn Sie mit dem Ergebnis zufrieden sind: Klicken Sie auf die Wiederherstellen Schaltfläche am unteren Rand, um die Datei auf Ihrem Speichermedium zu speichern.

Für Windows 7 oder neuer
Für macOS 10.10 oder höher
Weitere Tipps: Wie man beschädigte M4V-Videos repariert
M4V vs. MP4: Welche Option sollten Sie wählen?
1. Unterschied zwischen M4V und MP4
Format |
M4V Datei |
MP4 Datei |
| Kodierung | M4V-Dateien sind nur mit dem Codec erlaubt. | Mp4 ermöglicht Ihnen die Aufnahme von MPEG-4, oder . |
| Kompatibilität | Auf M4V-Dateien kann nur über von Apple autorisierte Computer zugegriffen werden. | MP4-Dateien sind mit allen Arten von Geräten kompatibel. |
| Entwickler | Entwickelt von Apple und erfordert eine hohe Bandbreite. | Es bietet eine robuste Komprimierung bei geringer Bandbreite. |
Jetzt, wo wir den Unterschied zwischen MP4- und M4V-Dateien kennen, sollten wir auch einen kurzen Blick darauf werfen, welches Format Sie in einer bestimmten Situation wählen sollten.
2. M4V vs. MP4: Was ist die beste Wahl für Sie?
Wenn Sie ein Apple-Gerät verwenden:
M4V eignet sich besser für Apple Geräte zum Speichern von Computerdaten. Der Besitz der M4V-Erweiterung garantiert, dass Ihre Videoinhalte geschützt sind, so dass sie nicht vervielfältigt oder verändert werden können.
Ebenso kann das Speichern von Videoaufzeichnungen in der M4V-Erweiterung dafür sorgen, dass bestimmte Highlights wie AC3, Schnitte und feine Untertitel optimal laufen. Apple TV benötigt zum Beispiel die M4V-Dokumentenerweiterung, um mit AC3-Soundtracks in MP4-Hüllen umgehen zu können. Wenn das Wachstum einer Aufzeichnung, die AC3 enthält, von M4V auf MP4 geändert wird, kann das Dokument außerdem nicht auf dem iPhone oder iPad abgespielt werden.
Wenn Sie ein Android-Gerät verwenden:
MP4 ist eine endgültige Entscheidung. Im Gegensatz zu M4V ist MP4 besser plattformübergreifend kompatibel. Es ist schon seit geraumer Zeit anerkannt, weil es nicht schwierig ist, es zu duplizieren, zu verschieben und auf zahlreichen Bühnen wiederzugeben, einschließlich Android und Windows. Und wenn Ihre MP4-Datei beschädigt ist, können Sie sie mit einer Online-Reparatursoftware innerhalb kürzester Zeit reparieren.
Wie konvertiert man M4V in MP4?
Jetzt haben Sie einige grundlegende Informationen über M4V und MP4, sowie deren Unterschied und Verwendung erhalten. Wenn Sie eine M4V-Datei auf einem Android-Smartphone, einem Windows-PC, einer PSP oder einer Xbox ansehen möchten, ohne einen speziellen Mediaplayer zu installieren oder wenn Sie das M4V-Video in iMovie oder Final Cut Pro bearbeiten möchten, ist MP4 Ihre endgültige Entscheidung. Wie konvertiert man M4V in MP4? Dieser Teil bietet Ihnen 3 verschiedene Methoden, um dies zu tun.
3 Methoden zum Konvertieren von M4V in MP4
Methode 1: M4V in MP4 mit dem VLC Media Player konvertieren
VLC ist viel mehr als ein Player. Er funktioniert auch als Video-Konvertierungstool. Wenn Sie M4V in MP4 kostenlos konvertieren möchten, ohne eine Software eines Drittanbieters herunterzuladen, ist der VLC Media Player eine gute Wahl. Hier erfahren Sie, wie Sie mit dem VLC Media Player M4V in MP4 konvertieren:
- Starten Sie den VLC Media Player auf Ihrem Gerät. Klicken Sie auf Medien > Konvertieren/Speichern.
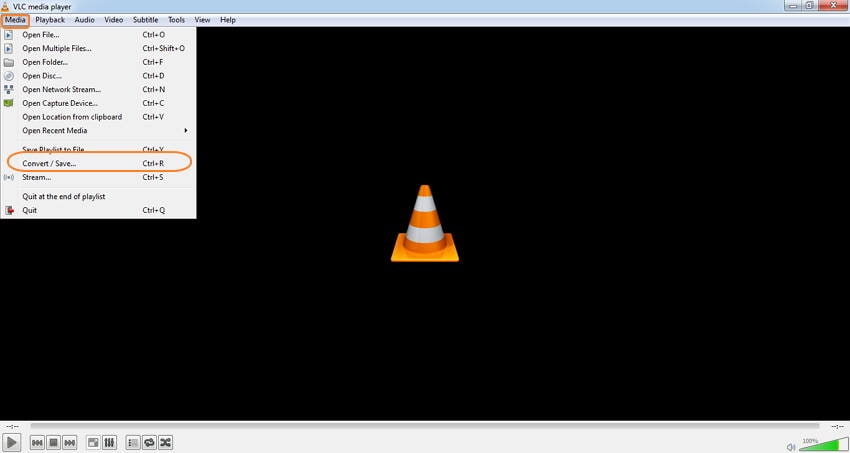
- Fügen Sie das M4V-Video, das Sie konvertieren möchten, auf der Datei Registerkarte hinzu
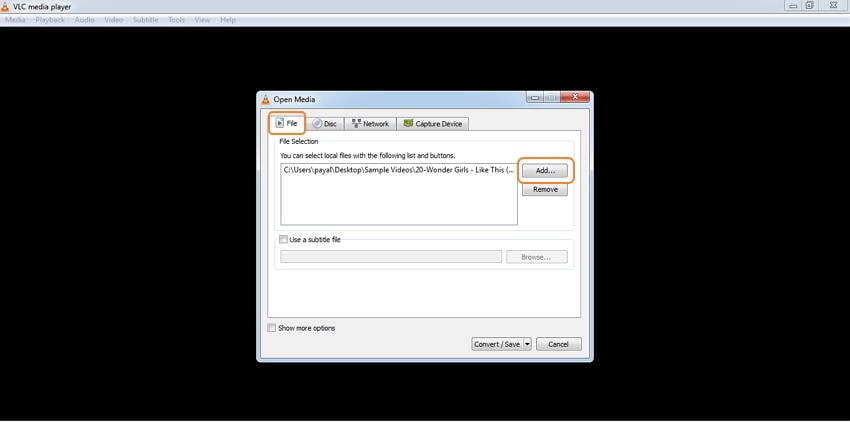
- Klicken Sie dann auf die Schaltfläche Konvertieren/Speichern in der unteren rechten Ecke. Ein neues Fenster wird geöffnet. Wählen Sie MP4 aus der Profilliste als Ausgabeformat. Außerdem können Sie den Video-Codec und andere Dateiparameter einstellen, indem Sie auf das Bearbeitungssymbol neben dem Ausgabeformat klicken. Wählen Sie dann den Ort aus, an dem Sie die konvertierte Datei speichern möchten.
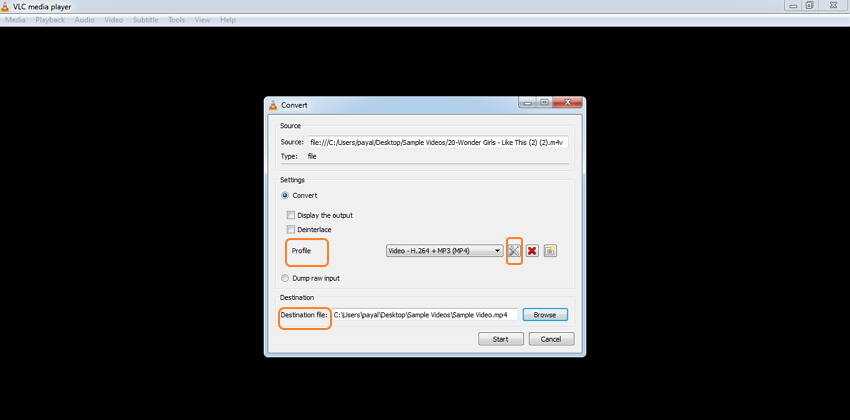
- Klicken Sie schließlich auf die Start Schaltfläche, um die Konvertierung von M4V in MP4 in VLC zu starten.
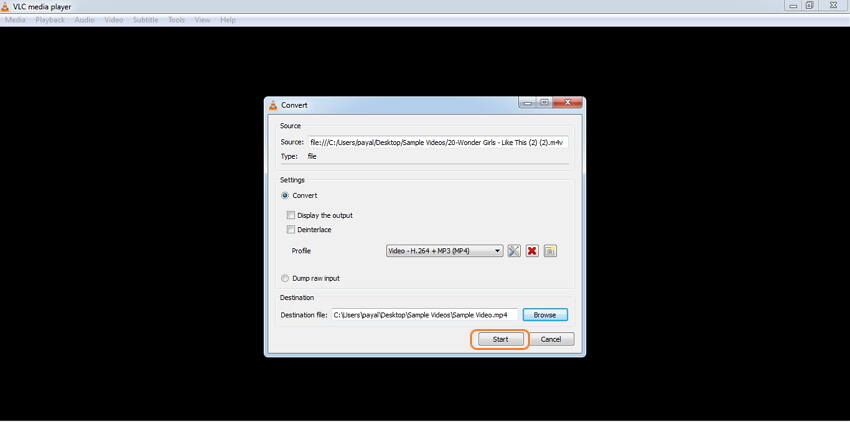
Hinweis: Der VLC Player als kostenloses M4V zu MP4 Tool unterstützt nur die ungeschützte M4V-Konvertierung. Außerdem können Sie immer nur eine Datei auf einmal konvertieren. Bitte springen Sie zu "Methode 3" für die Stapelkonvertierung von mehreren M4V-Dateien.
Methode 2: Konvertieren von M4V in MP4 mit dem kostenlosen Online Converter
Der kostenlose Online M4V zu MP4 Converter kann ein weiteres gutes Tool sein, wenn Sie nur kleine M4V-Videos zu konvertieren haben und genügend Zeit für die Konvertierung haben, da die Online-Konvertierung je nach Netzwerkgeschwindigkeit ziemlich lange dauert. Es gibt viele kostenlose Online-Converter für die Umwandlung von M4V in MP4 auf dem Markt und wir haben die 3 am meisten empfohlenen und am besten bewerteten für Sie ausgewählt.
Die Konvertierung von M4V in MP4 mit den oben genannten 3 kostenlosen Online-Convertern erfolgt in ähnlichen Schritten:
- Öffnen Sie die Webseite des Online-Converters M4V zu MP4 in Ihrem Browser und laden Sie die lokale M4V-Datei hoch.
- Wählen Sie MP4 als Ausgabeformat.
- Klicken Sie auf die Konvertieren Schaltfläche, um den Online-Konvertierungsprozess von M4V in MP4 zu starten. Nach der Konvertierung wird eine Download Schaltfläche angezeigt.
Sie sehen, dass ein Online-Converter für M4V zu MP4 einfach und leicht zu bedienen ist, aber wie die Konvertierung mit VLC konvertieren diese Tools nur nicht-DRM-geschützte iTunes M4V-Dateien und eine Stapelkonvertierung ist nicht möglich. Außerdem hängt die Leistung eines Online M4V zu MP4 Converters vollständig von Ihrer Internetverbindung und Netzwerkgeschwindigkeit ab.
Methode 3: M4V in MP4 mit Video Converter Software konvertieren
Mit einer Desktop-Videokonvertierungssoftware können Sie die Konvertierungsbeschränkungen der 2 oben genannten Methoden beseitigen. Der Wondershare UniConverter ist einer der beliebtesten M4V zu MP4 Converter, der eine Reihe von Formaten unterstützt, darunter M4V zu MP4 und MP4 zu M4V. Egal, ob es sich um DRM-geschützte oder nicht-DRM-geschützte iTunes M4V-Videos handelt, mit dieser Software können Sie eine große Anzahl von M4V-Dateien auf einmal mit hoher Geschwindigkeit konvertieren. Folgen Sie nach dem Herunterladen den 3 einfachen Schritten unten und konvertieren Sie M4V in MP4 auf Ihrem Windows PC oder Mac.
- Starten Sie den Wondershare UniConverter und fügen Sie Ihre M4V-Dateien per Drag & Drop zu diesem M4V to MP4 Converter hinzu.
- Klicken Sie auf das Dropdown-Symbol im Ausgabeformat und wählen Sie MP4 auf der Video Registerkarte als Ausgabeformat. Sie können das Video-Seitenverhältnis, die Auflösung und andere Parameter optional einstellen.
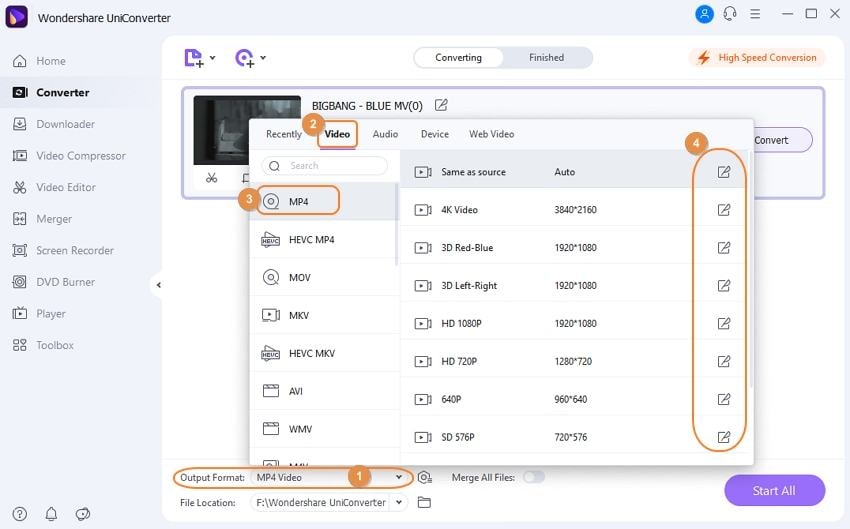
- Wenn Sie alle Einstellungen vorgenommen haben, klicken Sie auf die Schaltfläche "Alle starten", um M4V in MP4 auf PC oder Mac zu konvertieren. Die konvertierten Dateien finden Sie auf der Registerkarte "Fertig".
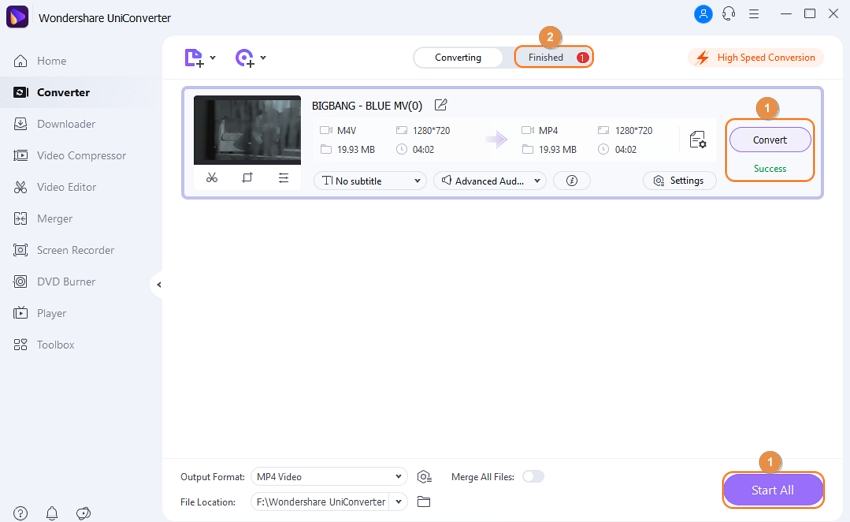
Hinweis: Der Wondershare UniConverter bietet eine kostenlose Testversion mit Wasserzeichen. Um konvertierte Videos ohne Wasserzeichen zu speichern, müssen Sie ein Upgrade auf die Premium-Version für $39,99/Jahr oder $79,99/unbefristet durchführen.
Fazit
Das war's! Dies waren alle Verfahren, die Sie befolgen können, um mit Ihren M4V-Dateien durch Wiederherstellen oder Konvertieren herumzuspielen. Ich hoffe, diese Anleitung hilft Ihnen, das M4V-Dateiformat zu verstehen und Ihre M4V-Dateien besser zu kontrollieren.

Wondershare Recoverit - Stellen Sie Ihre wertvollen Videos wieder her
5.481.435 Personen haben das Tool bereits heruntergeladen.
Stellen Sie Ihre versehentlich gelöschten Videos wieder her und reparieren Sie auch die beschädigten Videos.
Stellen Sie Videos von allen Arten von Speicherlaufwerken wie USB-Laufwerken, SD-Karten, SSDs, HDDs, Disketten, USB-Sticks, etc. wieder her.
Neben allen gängigen Videoformaten wie MP4, AVI, MOV, 3GP, 3G2, M4A, etc. werden auch beschädigte Ultra HD 4K- und 8K-Videos gescannt, gesammelt und abgeglichen, um sicherzustellen, dass die meisten Ihrer Videos wiederhergestellt werden.
Zeigen Sie eine Vorschau der Dateien an, bevor Sie sie wiederherstellen.
Kostenlose Version zum Ausprobieren und kostenpflichtige Version, um mehr zu genießen.










