5 Methoden zur Behebung von MKV Dateien ohne Ton
In diesem Artikel finden Sie 5 effektive Techniken mit einfachen Anleitungen, um dieses Problem zu beheben.
MKV-Dateien sind weit verbreitet, da sie viele Formate von Audio- und Videodateien in hoher Auflösung erkennen. Aber manchmal kommt es bei der Wiedergabe der MKV-Datei zu Audioproblemen und es erscheint eine Popup-Meldung wie "MKV-Datei ohne Ton". Warum also haben die Menschen dieses Problem und was sind die Ursachen dafür?
In diesem Artikel werden die fünf einfachsten Methoden zur Behebung des Audioproblems bei der Wiedergabe einer MKV-Datei ausführlich beschrieben. Lassen Sie uns im Folgenden die Details besprechen:
Einführung in die MKV-Datei und Gründe für MKV ohne Ton
Die MKV-Datei ist ein Multimedia-Format, d.h. sie unterstützt viele Zusammenstellungen von Video- und Audiodateien. Die größte Besonderheit der MKV-Datei ist, dass hochauflösende Videos meist dieses Format verwenden, da es viele Spuren und Untertitel gleichzeitig komprimieren kann.
Eines der wichtigsten Merkmale von MKV-Dateien ist die Möglichkeit des Online-Streamings mit Unterstützung von Hard- und Softcodierten Untertiteln. Aber nicht immer läuft alles glatt, wenn Sie eine Audio- oder Videodatei abspielen, denn viele Leute haben ein Problem mit MKV-Dateien ohne Ton. Lassen Sie uns die Hauptursachen für dieses Problem beleuchten:
Grund 1: Beschädigte Datei
Es besteht eine hohe Wahrscheinlichkeit, dass beim Herunterladen einer MKV-Datei von einer nicht autorisierten Website Ihre Datei beschädigt wird. Oder, in einem anderen Fall, ist Ihre Datei aufgrund eines unvollständigen Downloads beschädigt worden.
Grund 2: Inkompatibilität mit der App
Oftmals haben Menschen einige Apps installiert, die mit Filmen und Fernsehsendungen zu tun haben. Der Nachteil ist jedoch, dass das Audioformat der MKV-Datei manchmal nicht mit diesen Anwendungen kompatibel ist und Sie auf den Fehler MKV ohne Ton stoßen.
Grund 3: Problem mit dem Lautsprecher
Manchmal tritt der MKV-Datei Fehler, "kein Ton" auf, wenn es ein Problem mit Ihrem Lautsprecher gibt. Oder vielleicht ist das Problem durch ein Problem mit der Audiokarte Ihres Computers entstanden.
Grund 4: Ungeeigneter Codec
Damit eine MKV-Datei ordnungsgemäß ausgeführt werden kann, benötigt sie ihre Zielcodecs in Ihrem Media Player, um Audio abzuspielen. Codecs werden zum Komprimieren und Dekomprimieren von Daten verwendet, um eine reibungslosere Übertragung zu ermöglichen. Wenn Ihr Mediaplayer jedoch nicht über geeignete Codecs verfügt, tritt das Problem "MKV ohne Ton" auf.
Grund 5: Ungeeigneter Media Player
Mediaplayer sind ein wesentlicher Bestandteil für das ordnungsgemäße Funktionieren einer MKV-Datei. Wenn Ihr Mediaplayer ein Problem mit seiner Installation oder Kompatibilität hat, ist es sehr wahrscheinlich, dass Sie Tonprobleme haben.
5 schnelle Methoden, um MKV-Dateien ohne Ton zu reparieren
Für jedes Problem gibt es eine passende Lösung. Um den Fehler "MKV-Datei ohne Ton" zu beseitigen, müssen Sie einfache Anweisungen befolgen. In diesem Teil stellen wir Ihnen die fünf einfachsten Möglichkeiten vor, um MKV-Dateien ohne Ton zu reparieren. Die Methoden lauten wie folgt:
Methode 1: MKV-Datei in MP4 konvertieren
Wenn Sie Ihre MKV-Dateien in ein anderes Format konvertieren, besteht eine hohe Wahrscheinlichkeit, dass Ihr Fehler behoben wird. Dazu empfehlen wir Ihnen den Wondershare UniConverter, ein hervorragendes Tool für die schnellste Konvertierung Ihrer Videos.
Es unterstützt bekannte Webformate wie Instagram, Youtube, Facebook, etc. Sie können auch Ihr Format aus einer breiten Palette von Videoformaten wie AVI, 3D und MP4 auswählen. Zu Ihrer Unterstützung werden verschiedene Geräte wie Android, Apple und Spielkonsolen für die Konvertierung unterstützt.
Der Wondershare UniConverter bietet Ihnen ebenfalls den besten Service, da er Videos mit 90-facher Geschwindigkeit konvertiert und Ihnen sofortige Ergebnisse liefert. Sie können auch mehrere Videoclips in einer Datei zusammenführen und dabei die Qualität beibehalten. Um den Fehler MKV-Datei ohne Ton zu beheben, müssen Sie Ihre MKV-Datei in MP4 konvertieren. Deshalb stellen wir Ihnen hier die einfachsten Schritte vor:
Schritt 1: Starten Sie zunächst den Wondershare UniConverter auf Ihrem Computer, um den Vorgang zu starten. Sobald Sie dieses Tool geöffnet haben, wählen Sie im linken Bereich "Converter", um den Konvertierungsprozess zu starten. Um dann die zu konvertierende Videodatei zu importieren, wählen Sie im rechten Bereich die Hinzufügen Schaltfläche, indem Sie darauf klicken.
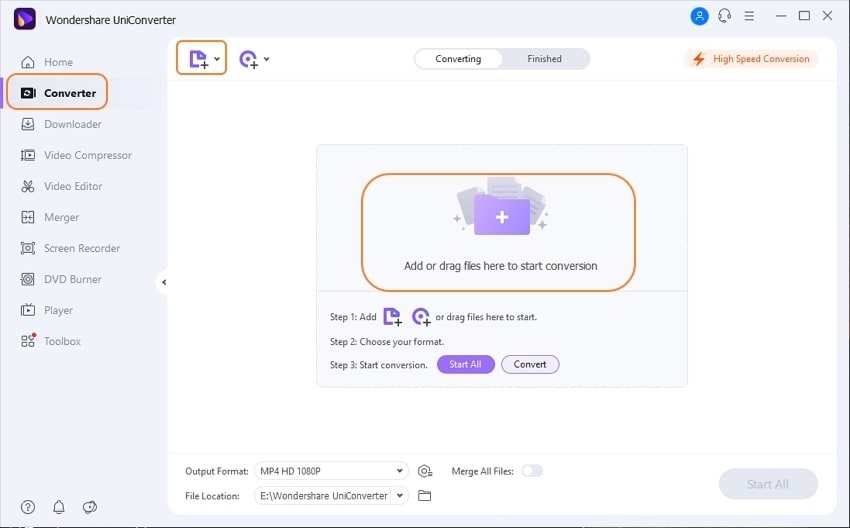
Schritt 2: Um das Ausgabeformat auf MP4 einzustellen, gehen Sie unten links auf "Ausgabeformat" und wählen Sie dann die "Video" Kategorie. Auf diese Weise haben Sie viele Optionen für die Formate, aus denen Sie MP4 auswählen können. Um die gewünschte Auflösung einzustellen, wählen Sie im rechten Fensterbereich.
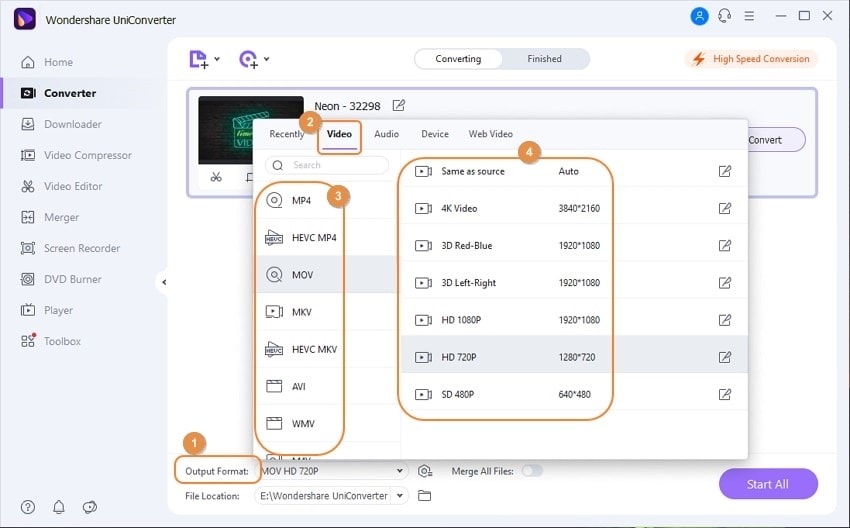
Schritt 3: Um die Konvertierung zu starten, wählen Sie unter "Dateispeicherort" den Ordner aus, in dem Sie die Datei speichern möchten. Wählen Sie dann "Hochgeschwindigkeits-Konvertierung" in der oberen Ecke und "Konvertieren", indem Sie darauf klicken, um fortzufahren. Sobald die Konvertierung abgeschlossen ist, erscheint eine Popup-Meldung mit dem Wort "Erfolg". Anschließend können Sie sich eine Vorschau der konvertierten Datei ansehen, indem Sie oben auf die Überschrift "Abgeschlossen" gehen.
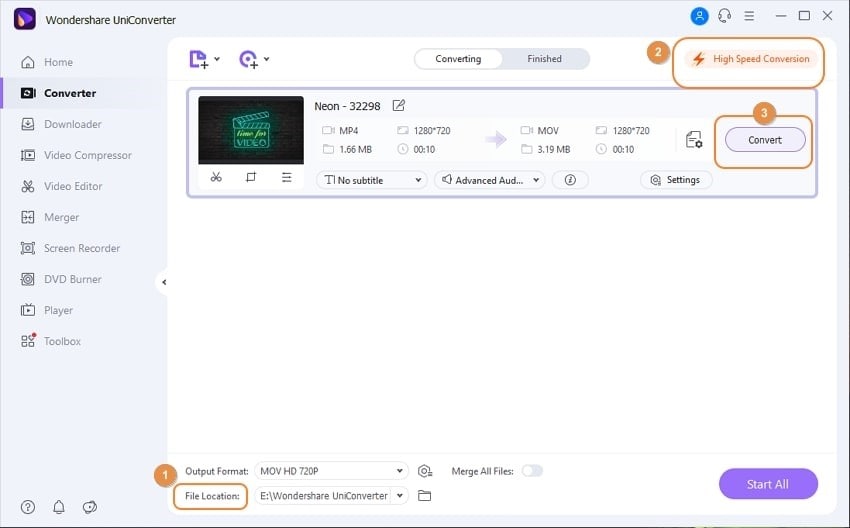
Methode 2: Öffnen mit dem Media Player eines Drittanbieters
Der Media Player spielt eine wichtige Rolle bei der Wiedergabe verschiedener Audio- und Videoformate. Um den MKV-Fehler "Kein Ton" zu beheben, versuchen Sie, die Datei mit einem anderen Media Player zu öffnen.
Für diese Aufgabe empfehlen wir Ihnen den VLC Media Player. Der erste Vorteil ist, dass er kostenlos ist und zweitens erkennt er fast alle Videodateien. Am wichtigsten ist, dass Sie keine zusätzlichen Codecs installieren müssen, um Audiodateien abzuspielen. Um eine MKV-Datei in einem VLC-Mediaplayer abzuspielen, beachten Sie bitte die nachstehenden Anweisungen:
Schritt 1: Starten Sie zunächst den VLC Media Player auf Ihrem Computer. Um Ihre MKV-Datei hochzuladen, wählen Sie oben im Fenster die Registerkarte "Medien", indem Sie darauf klicken.
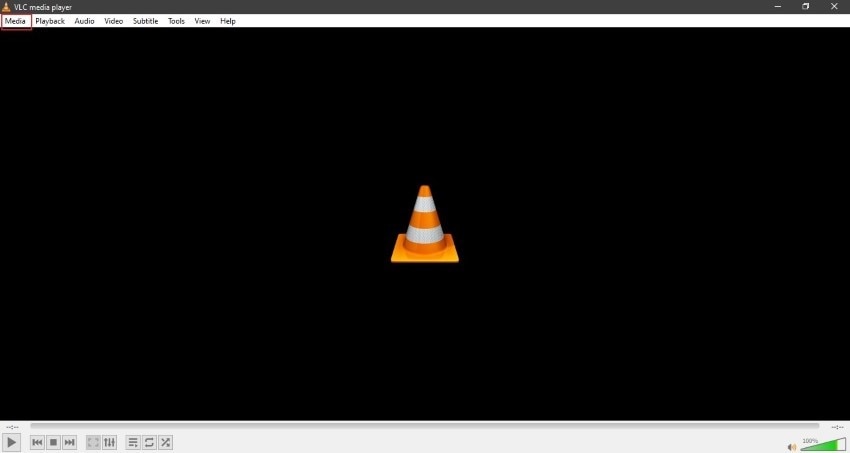
Schritt 2: Um die MKV-Datei hochzuladen, wählen Sie "Datei öffnen" auf der Registerkarte "Medien", indem Sie darauf klicken. Wählen Sie dann die Datei von Ihrem Computer aus und klicken Sie auf "OK", um fortzufahren.
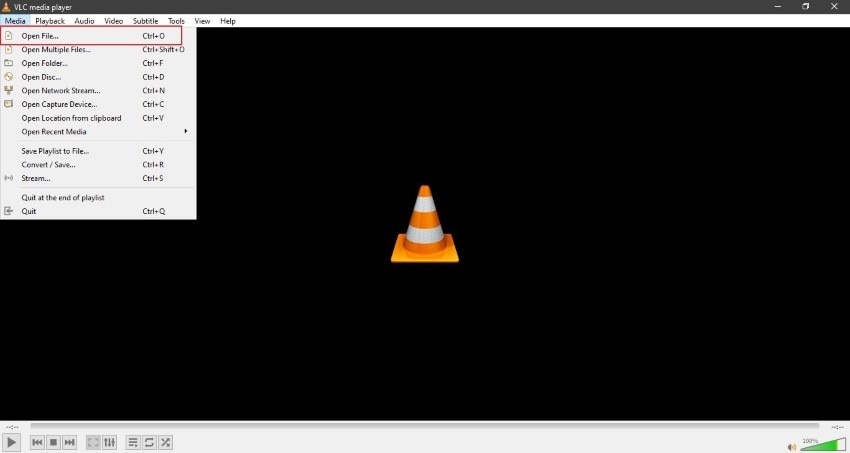
Methode 3: Reparieren der MKV-Dateien ohne Ton
Bei dieser Methode können Sie Ihre Audiodatei mit einem effizienten Tool reparieren, nämlich Wondershare Recoverit. Dieses Tool verfügt über zwei Modi, nämlich Schnellreparatur und erweiterte Reparatur. Möchten Sie wissen, was diese Modi bieten?
Der Schnellreparaturmodus ermöglicht es Benutzern, sofort Ergebnisse zu erhalten, ohne Zeit und Energie zu verschwenden. Der zweite Modus, die erweiterte Reparatur, ist ein Muss, denn Sie können die verlorenen Elemente Ihrer Datei untersuchen, indem Sie ein Beispielformat vorlegen. Diese Scanfunktion mit ihrer fortschrittlichen Technologie sucht nach ähnlichen Elementen in Ihrer Vorlage, um Ihre Video- oder Audiodatei zu reparieren. Um die MKV-Dateien ohne Ton zu reparieren, lesen Sie bitte die folgenden Anweisungen:
Schritt 1: Importieren Sie die beschädigte MKV-Datei
Um den Prozess zu starten, installieren Sie Wondershare Recoverit auf Ihrem PC über die unten stehenden Download-Schaltflächen. Laden Sie dann Ihre MKV-Datei, die einen Fehler anzeigt, hoch, indem Sie im entsprechenden Fenster die "Hinzufügen" Schaltfläche wählen.
Erfolgsquote: 98,6%
sicherer Download | Werbefrei
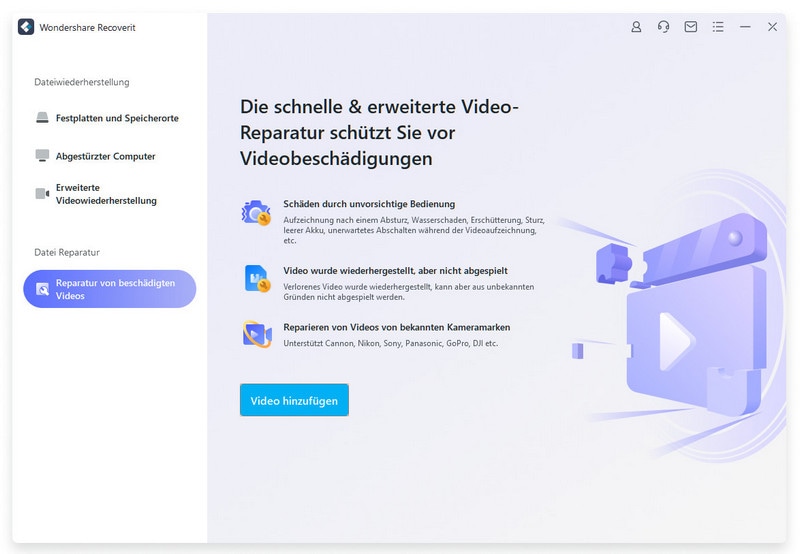
Schritt 2: Beginnen Sie den Reparaturprozess
Um Ihre MKV-Datei zu reparieren, tippen Sie auf die "Reparieren" Option und der Vorgang wird automatisch gestartet.

Schritt 3: Speichern Sie die reparierte MKV-Datei
Nach der erfolgreichen Reparatur haben Sie nun zwei Möglichkeiten, Ihren Komfort zu erhöhen. Sie können entweder zuerst eine "Vorschau" Ihrer Datei anzeigen lassen oder die Datei einfach auf Ihrem Computer speichern.

Methode 4: MKV-Dateien erneut herunterladen
Oftmals tritt beim Herunterladen einer Datei aus dem Internet ein Fehler auf, der auf eine Malware-Infektion oder eine andere Störung der Internetverbindung zurückzuführen ist. Wenn die Datei nicht ordnungsgemäß heruntergeladen wird, hat dies direkte Auswirkungen auf die Funktionalität Ihres Videos oder Audios. Um sicherzustellen, dass Ihre Datei fehlerfrei ist, laden Sie Ihre MKV-Datei erneut von einer zuverlässigen Quelle oder Webseite herunter.
Methode 5: Führen Sie die Windows-Fehlerbehebung aus
Die Fehlerbehebung ist eine systematische Technik, um die Hauptursache für Probleme zu ermitteln. Mit der Windows-Fehlerbehebung können Sie ganz einfach Probleme in Ihrem Betriebssystem beheben, die die Wiedergabe Ihrer MKV-Datei behindern könnten.
Um eine Fehlerbehebung auf Ihrem Computer erfolgreich auszuführen, haben wir einfache und leicht durchzuführende Schritte notiert, mit denen Sie den Fehler "MKV kein Ton" beheben können.
Schritt 1: Navigieren Sie zu den "Einstellungen" Ihres PCs, indem Sie auf die "Start" Schaltfläche gehen. Sie können auch zu den "Einstellungen" gehen, indem Sie die "Windows-Taste" drücken.
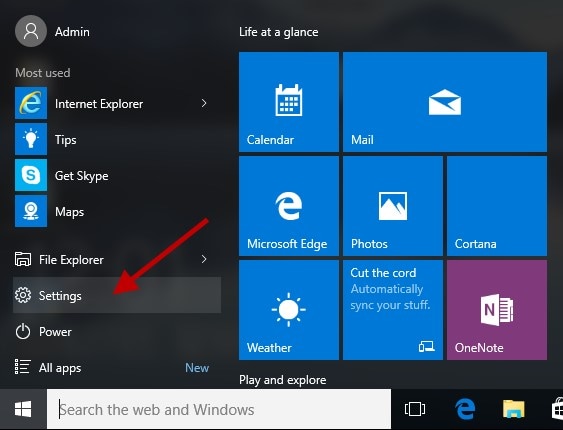
Schritt 2: Tippen Sie nun auf "Update und Sicherheit", indem Sie darauf klicken. Diese Option führt Sie zu vielen weiteren Optionen, aus denen Sie "Fehlerbehebung" auswählen, indem Sie darauf klicken.
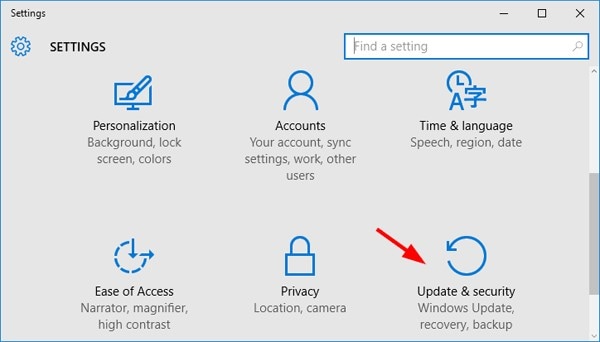
Schritt 3: Wählen Sie auf der rechten Seite unter der Überschrift "Einrichten und loslegen" die Option "Audio abspielen", indem Sie darauf klicken. Dadurch wird die Sound-Fehlerbehebung aktiviert, die automatisch beginnt, Fehler zu identifizieren, die bei der Audiowiedergabe auftreten. Dies kann eine Weile dauern, also warten Sie geduldig.
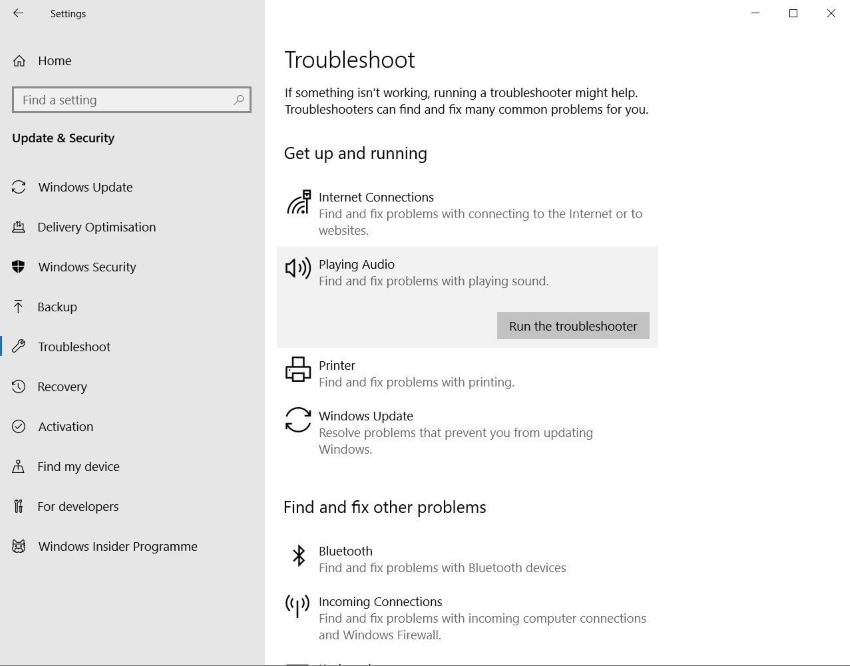
Schritt 4: Sobald die Fehlerbehebung abgeschlossen ist, versuchen Sie, Ihre MKV-Datei abzuspielen, um zu überprüfen, ob Sie den Fehler beseitigt haben oder nicht.
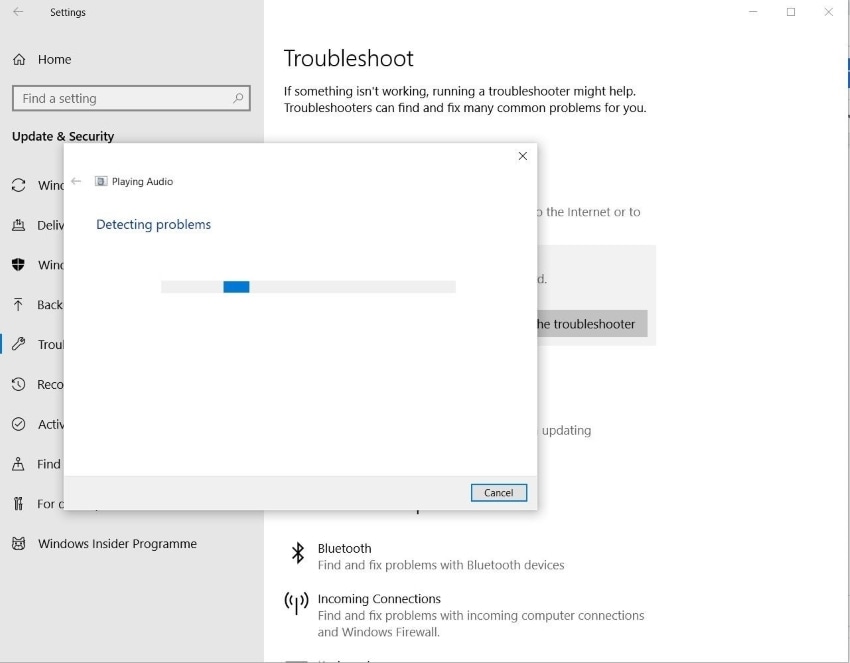
Teil 3: FAQs über MKV-Dateien
1. Welche ist die größere Datei: MP4 oder MKV?
MKV hat eine größere Größe, da es ein Multimedia-Container ist, der Untertitel, Audio und andere Formate enthält. Obwohl MP4 eine geringere Größe hat, bietet es eine gute Qualität.
2. In welchem Format werden die Informationen in MKV-Dateien gespeichert?
MKV-Dateien speichern die Informationen ihrer Audios, Videos, Untertitel und animierten Videos in einem binären Format.
3. Warum unterstützt mein VLC Media Player keine MKV-Dateien?
Es gibt mehrere Gründe, warum Ihr VLC MKV-Dateien nicht erkennt. Die Ursachen können beschädigte MKV-Dateien, ungeeignete Codecs, Probleme bei der Fehlerbehebung oder Probleme bei der Hardware-Dekodierung sein.
4. Wie kann ich verhindern, dass MKV-Videos beschädigt werden?
- Die Erstellung einer Sicherungskopie Ihrer MKV-Dateien kann verhindern, dass wichtige Daten verloren gehen.
- Verwenden Sie keine nicht autorisierte Software zur Videobearbeitung, da diese Ihre MKV-Dateien beschädigen kann.
- Vermeiden Sie Unterbrechungen bei der Übertragung von MKV-Dateien von einem Gerät zum anderen
- Installieren Sie ein gutes Antiviren-Tool auf Ihrem PC und scannen Sie es regelmäßig, um sicherzustellen, dass Ihr PC vor Malware geschützt ist.
5. Welches Codec-Paket sollte ich verwenden, um meine MKV-Dateien auszuführen?
Die MKV Maker empfehlen die Verwendung des K-Lite Codec Packs oder Combined Community Codec Packs für Windows.
Fazit
Es gibt bestimmte Dateiformate in der digitalen Welt, die unter verschiedenen Umständen nicht funktionieren. Um dem entgegenzuwirken, gibt es mehrere Methoden, die Sie ausprobieren können, um Fehler zu beheben. Das MKV-Dateiformat ist eines der Formate, die dafür bekannt sind, dass sie solche Probleme haben. In diesem Artikel finden Sie fünf außergewöhnliche Lösungen, die Sie ausprobieren können, um Fehler in MKV-Dateien zu beheben.










