• Abgelegt bei: Foto/Video/Audio Lösung • Bewährte Lösungen
Es kann vorkommen, dass Sie feststellen, dass Ihr Windows Media Player nicht mehr funktioniert. Möglicherweise treten Symptome auf, wie z.B. dass nichts passiert, wenn Sie versuchen, auf das Symbol des Players zu klicken oder Sie sehen einen blauen Kreis, der immer wieder herumläuft und anzeigt, dass der Player geladen wird. Wenn Sie etwas Ähnliches erlebt haben, dann lesen Sie diesen Beitrag, um Lösungen zu erhalten und mehr über den Fehler "Windows Media Player funktioniert nicht" zu erfahren.
Teil 1. Diagnose, warum der Windows Media Player nicht mehr funktioniert
Die meisten Leute verwenden den Windows Media Player, um ihre Videodateien abzuspielen und jede Art von Störung im WMP kann frustrierend sein und das Videoerlebnis ruinieren. Nachfolgend finden Sie einige der häufigsten Windows Media Player Fehler, denen Sie im Alltag begegnen können.
Fehler 1. Video Codec Probleme
Wenn Sie diese Fehlermeldung erhalten - "Windows Media Player kann die Datei nicht abspielen, da der erforderliche Video-Codec nicht auf Ihrem Computer installiert ist." Dies bedeutet, dass Ihrem System der unterstützende Codec fehlt, der für ein bestimmtes Videodateiformat erforderlich ist. Denken Sie daran, dass Codec-Dateien für die Dekodierung und Kodierung digitaler Daten entscheidend sind.
Sie müssen zum Windows Media Player gehen, um die Codecs direkt herunterzuladen. Und wenn die Fehlermeldung lautet: "Der Codec unterstützt das Video nicht", müssen Sie möglicherweise den älteren Codec deinstallieren und das bevorzugte Codec-Pack holen. Der Codec kann auch von einem Drittanbieter bezogen werden.
Fehler 2. Videoformat Probleme
Wenn Sie die Fehlermeldung "Windows Media Player hat beim Abspielen der Datei ein Problem festgestellt" sehen, bedeutet dies, dass WMP das Dateiformat nicht unterstützt, was WAV-, AVI- oder MOV-Videoformate einschließen kann.
Normalerweise funktioniert das AVI-Format problemlos mit anderen Videoformaten, aber wenn Sie das AVI-Format mit WMP abspielen, kann es zu Störungen kommen. Dies kann passieren, weil AVI mit Codecs kodiert ist, die vom WMP nicht unterstützt werden. Um diesen Fehler zu beheben, müssen Sie möglicherweise zu einem anderen Media Player wechseln oder Codecs herunterladen.
Fehler 3: Windows Media Player friert im Vollbildmodus ein
Wenn Sie den Windows Media Player auf Vollbild umschalten, funktioniert er manchmal nicht mehr. Dieses Problem tritt meist auf, wenn die Grafikkarte Ihres Computers nicht mit dem Vollbildmodus kompatibel ist. Um dieses Problem zu vermeiden, können Sie versuchen, den Treiber Ihrer Grafikkarte zu aktualisieren.
Teil 2. Allgemeine Lösungen zur Behebung von Windows Media Player funktioniert nicht
Wenn Sie sich auf den Windows Media Player (WMP) verlassen, um Videos auf Ihrem Computer abzuspielen, kann es enttäuschend sein, jedes Mal, wenn Sie versuchen, eine Videodatei abzuspielen, auf den Fehler "Windows Media Player kann nicht geöffnet werden" zu stoßen. Sie müssen sich jedoch keine Sorgen machen, da es mehrere Lösungen gibt, um dieses Problem zu beheben. Lassen Sie uns einen Blick darauf werfen!
Lösung 1. Windows Media Player Fehlerbehebung ausführen
Das Ausführen der Windows Media Player Fehlerbehebung ist eine der einfachsten Möglichkeiten, Probleme mit "WMP funktioniert nicht" zu beheben. Hier sind die Schritte, die Sie ausführen müssen, um den Windows Media Player auf Ihrem Computer zu öffnen und auszuführen:
Schritt 1: Um das Ausführungsfenster zu öffnen, halten Sie die Tasten Windows + R zusammen. Danach geben Sie "msdt.exe -id WindowsMediaPlayerConfigurationDiagnostic" in das Feld ein. Drücken Sie dann auf "OK" und klicken Sie auf den "Weiter" Button, um die WMP-Fehlerbehebung auszuführen.

Schritt 2: Es öffnet sich ein weiteres Fenster, wählen Sie "Diese Reparatur anwenden", um die WMP-Einstellungen auf die Standardwerte zurückzusetzen. Sie können das Fenster schließen und überprüfen, ob Ihr Windows Media Player funktioniert oder nicht.

Lösung 2. Löschen Sie die Windows Media Player Bibliothek
Wenn die obige Lösung nicht funktioniert, können Sie eine andere schnelle Lösung zur Behebung des Fehlers "Windows Media Player funktioniert nicht" versuchen, indem Sie die WMP-Bibliothek löschen. Führen Sie die folgenden Schritte aus, um die Bibliothek zu entfernen:
Schritt 1: Drücken Sie die Tasten Windows + R gleichzeitig, um das Ausführungsfenster zu öffnen. Sobald es geöffnet ist, geben Sie "services.msc" in das Feld ein und klicken Sie auf "OK". Dies wird die Dienste öffnen.
Schritt 2: Sie sehen eine Liste der Dienste. Suchen Sie nach "Windows Media Player Network Sharing Service", klicken Sie mit der rechten Maustaste darauf, um den Dienst zu beenden.

Schritt 3: Halten Sie nun die Tasten Windows + E zusammen, um den "Datei-Explorer" zu öffnen. Navigieren Sie danach zu C:\Benutzer\Standard\AppData\Lokal\Microsoft. Sie sehen eine Liste von Ordnern. Doppelklicken Sie auf "Media Player". Löschen Sie dann alle Windows Media Library-Dateitypen (.wmdb) innerhalb des Ordners.

Schließen Sie nun das Fenster und versuchen Sie, den WMP zu öffnen - der Fehler "Windows Media Player reagiert nicht" sollte behoben sein.
Lösung 3. Einige DLL-Dateien neu registrieren
Wenn Ihr Windows Media Player schlecht läuft und Fehler anzeigt, können Sie versuchen, einige DLL-Dateien neu zu registrieren. Hier ist, wie Sie das tun können:
Schritt 1: Öffnen Sie die Suchleiste und geben Sie dann "cmd" ein. Klicken Sie nun mit der rechten Maustaste auf "Eingabeaufforderung" und wählen Sie "Als "Administrator" ausführen".
Schritt 2: Im nächsten Schritt geben Sie die unten genannten Befehle nacheinander ein und drücken nach der Eingabe jedes Befehls die Eingabetaste.
- regsvr32 vbscript.dll
- regsvr32 jscript.dll
- regsvr32 wmp.dll

Schritt 3: Beenden Sie anschließend die Eingabeaufforderung und starten Sie Ihr System neu. Sie können nun sehen, ob das Problem "WMP funktioniert nicht" behoben wurde oder nicht.
Lösung 4: Windows Media Player deinstallieren und neu installieren
Wenn nichts hilft, können Sie versuchen, den Windows Media Player zu deinstallieren und neu zu installieren, um den Fehler "Windows Media Player, kann nicht geöffnet werden" loszuwerden. Dadurch kann das Problem behoben werden und Sie können den WMP wieder ausführen. Folgen Sie den nachstehenden Anweisungen, um den Windows Media Player zu deinstallieren und neu zu installieren:
Schritt 1: Gehen Sie zur "Systemsteuerung" und wählen Sie dann "Programme und Funktionen". Sie sehen die Option "Windows-Funktion ein- oder ausschalten", klicken Sie sie an.
Schritt 2: Eine Liste von Optionen wird geöffnet. Scrollen Sie nach unten zu "Media Features" und erweitern Sie diese. Deaktivieren Sie nun das Kontrollkästchen neben dem Windows Media Player. Dadurch wird der WMP von Ihrem System deinstalliert. Starten Sie anschließend Ihren Computer neu.

Schritt 3: Sobald Ihr System geöffnet ist, können Sie den Windows Media Player neu installieren, indem Sie ein Häkchen in demselben Kästchen setzen, das Sie im letzten Schritt deaktiviert haben. Klicken Sie dann auf "OK" und starten Sie den Computer neu. Sie sollten in der Lage sein, den Windows Media Player auszuführen.
Wenn Sie Windows 10 verwenden, können Sie auf die gleiche Weise vorgehen, indem Sie die Einstellungen öffnen, zu "Anwendungen" gehen und dann "Anwendungen & Funktionen" auswählen. Danach müssen Sie "Optionale Funktionen verwalten" wählen und dann nach dem Windows Media Player suchen und "Deinstallieren" wählen. Sie können nun Ihren Computer neu starten und den WMP erneut installieren.
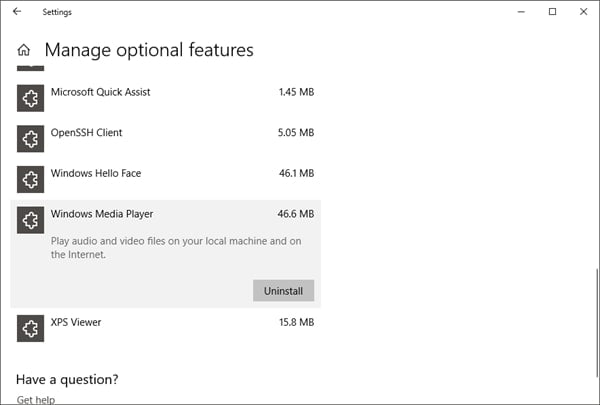
Teil 3. Getestete Lösungen zur Behebung bestimmter Media Player Fehler
Neben den oben genannten Lösungen helfen Ihnen weitere getestete Methoden, um bestimmte Media Player Fehler zu beheben. Hier finden Sie einige mögliche Lösungen für verschiedene Media Playe -Fehler, die auftreten können. Lassen Sie uns diese ansehen!
Lösung 1. Problem des falschen Audio Geräts beheben
Manchmal kann der Fehler "Windows Media Player funktioniert nicht" auftreten, wenn Sie versehentlich das falsche Audiogerät ausgewählt haben. Sie müssen jedoch nicht in Panik geraten, da Sie dieses Problem durch einfaches Ändern der Geräteeinstellungen beheben können. Hier ist, wie Sie das tun können:
Schritt 1: Um die Geräteeinstellungen zu ändern, klicken Sie mit der rechten Maustaste auf den WMP-Bildschirm. Es öffnen sich einige Optionen. Klicken Sie auf "Extras" und wählen Sie dann "Optionen".

Schritt 2: Gehen Sie nun auf den "Geräte" Reiter und wählen Sie die Option "Lautsprecher". Drücken Sie anschließend auf den "Eigenschaften" Button unten rechts, um die Einstellungen zu übernehmen.

Schritt 3: Der letzte Schritt besteht darin, das bevorzugte Audiogerät zu wählen und zu sehen, ob das Videoproblem behoben ist oder nicht.

Lösung 2: Verwenden Sie eine zuverlässige Software zur Behebung von Videobeschädigungen
Auch nach dem Ausprobieren aller Techniken und Lösungen, wenn Sie das Problem "Windows Media Player öffnet sich nicht" immer noch nicht loswerden können, dann müssen Sie ein spezielles Video-Reparatur-Tool wie Wondershare verwenden, das Ihr Problem innerhalb weniger Minuten lösen wird.
Die Wondershare Video Repair Software ist ein zuverlässiges Tool, das mit einem benutzerfreundlichen Interface ausgestattet ist und hilft, alle beschädigten Videodateien mit verschiedenen Windows Media Player Formaten und Größen zu reparieren. Um Ihre beschädigten Videodateien mit Wondershare zu reparieren, folgen Sie den unten beschriebenen einfachen Schritten:
Schritt 1: Beschädigtes Video hinzufügen
Sie müssen die "Wondershare Video Repair" Software herunterladen und auf Ihrem Computer installieren, bevor Sie mit dem Reparaturprozess beginnen. Sobald sie erfolgreich gestartet wurde, können Sie die Dateien hinzufügen, die Sie reparieren möchten. Sie können sie entweder direkt in das Softwarefenster ziehen oder aus einem Ordner auf Ihrem Computer hinzufügen.

Schritt 2: Video reparieren
Jetzt beginnt die Software mit dem Hochladen der Videodateien, die Sie reparieren möchten. Es kann einige Minuten dauern, bis der Vorgang abgeschlossen ist. Das hängt ganz von der Größe des Videos ab. Wenn Sie mehrere Videodateien hinzugefügt haben, werden diese nacheinander hochgeladen. Wenn Sie sehen, dass alle Videos hinzugefügt worden sind, können Sie auf den "Reparieren" Button klicken. Dadurch wird der Reparaturvorgang eingeleitet.

Schritt 3: Vorschau des reparierten Videos
Ihre Videos werden innerhalb weniger Minuten repariert. Sobald die Fehler behoben sind, wird eine "Erfolgsmeldung" auf Ihrem Bildschirm angezeigt. Jetzt können Sie sich das reparierte Video in der Vorschau ansehen und sehen, ob Sie mit dem Ergebnis zufrieden sind. Sie können sie dann an einem sicheren Ort speichern und nicht an dem Ort, an dem Sie die beschädigten Dateien gespeichert haben.

Schritt 4: Beispielvideo hinzufügen (optional)
Wenn Sie mit dem Ergebnis der Videoreparatur nicht zufrieden sind, können Sie die erweiterte Reparaturoption in der Software wählen, um das Video effektiv zu reparieren. Sie müssen nur das Beispielvideo hinzufügen und den "Reparieren" Button wählen, um mit dem Reparaturvorgang zu beginnen.

Schritt 5: Video speichern
Es dauert nur ein paar Minuten, bis der Reparaturvorgang abgeschlossen ist. Nach der Fertigstellung können Sie die Videodatei an einem beliebigen Ort auf Ihrem Computer speichern, außer an dem Ort, an dem Sie die beschädigte Datei gespeichert haben. Sie sind nun bereit, die Datei ohne Unterbrechung abzuspielen.

Lösung 3. Herunterladen von Codecs zum Reparieren nicht unterstützter Videodateien
Wenn der Windows Media Player Ihre Mediendatei nicht unterstützt, bedeutet dies, dass möglicherweise ein Codec-Problem vorliegt. In dieser Situation müssen Sie den Codec herunterladen, der für die Wiedergabe der Windows Media Player-Dateitypen erforderlich ist. In den folgenden Schritten wird gezeigt, wie Sie Codecs herunterladen können, um den Fehler "WMP funktioniert nicht" zu beheben.
Schritt 1: Zuerst müssen Sie den Status des Codecs überprüfen. Sie können dies tun, indem Sie zu der Videodatei gehen, die nicht funktioniert und mit der rechten Maustaste darauf klicken. Wählen Sie danach "Eigenschaften". Unter Eigenschaften sehen Sie den Status der Videocodecs und Audiocodecs.
Schritt 2: Nun laden Sie unter der Rubrik "Player" Codecs herunter und installieren diese, indem Sie die Option "Mit dem Internet verbinden" ankreuzen. Dadurch können Sie die entsprechenden Codecs herunterladen, die für die Wiedergabe des Videos über den Windows Media Player erforderlich sind.
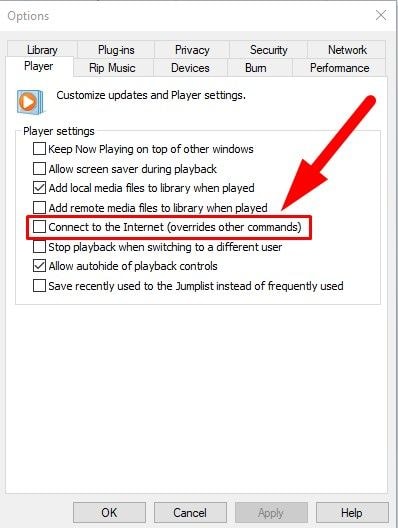
Lösung 4. Wechseln Sie zu einem anderen Media Player, um das Problem des schwarzen Bildschirms zu beheben
Sie sollten wissen, dass es neben dem Windows Media Player auch andere effiziente Player gibt, die Sie zum Abspielen Ihrer Videos verwenden können. Wenn Sie also bei der Wiedergabe Ihres Videos über WMP einen schwarzen Bildschirm sehen oder Störungen auftreten, können Sie einen anderen Media Player verwenden. Es wird empfohlen, einen VLC Media Player zu verwenden, da dieser alle Arten von Mediendateien mit verschiedenen Windows Media Player-Formaten abspielen kann.
Um VLC zu verwenden, müssen Sie es nur von der Webseite des Entwicklers herunterladen und das Setup auf Ihrem Betriebssystem installieren. Nachdem der Installationsvorgang abgeschlossen ist, können Sie das Videoerlebnis genießen. Denken Sie daran, dass Ihr Windows Media Player möglicherweise ein ernsthaftes Problem hat, daher ist es immer besser, einen anderen Media Player auszuprobieren, der in der Lage ist, jeden Typ von Videodateien abzuspielen.
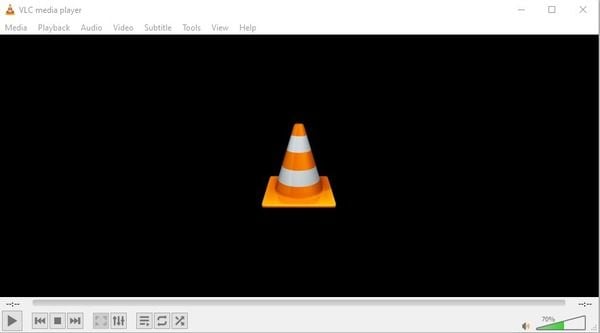
Teil 4. Windows Media Player Anleitung zum Vermeiden von Abstürzen
Wenn Sie verhindern möchten, dass der Windows Media Player in Zukunft abstürzt, müssen Sie die folgenden Dinge beachten, um einen Absturz zu vermeiden und den Windows Media Player reibungslos auf Ihrem Computer auszuführen:
- Verwenden Sie ein sicheres und effektives Antivirenprogramm und führen Sie es regelmäßig auf Ihrem Computer sowie auf anderen Speichergeräten aus. Dadurch wird verhindert, dass Ihre Windows Media Player Dateitypen beschädigt werden.
- Vergewissern Sie sich, dass die Soundtreiber einwandfrei funktionieren und richtig installiert sind.
- Sie sollten die neueste Version von Windows auf Ihrem Computer installiert haben.
- Stellen Sie sicher, dass kompatible Codecs auf Ihrem Betriebssystem heruntergeladen sind.
- Schalten Sie Ihr System nicht aus oder starten Sie es neu, wenn das Video im Hintergrund abgespielt wird.
- Konvertieren Sie das Video nicht von einem Format in das andere, es sei denn, es ist notwendig. Es kann zu einer Störung des Dateimusters und damit zu einer Beschädigung führen.
- Wenn Sie die Videos aus dem Internet herunterladen, vergewissern Sie sich, dass sie von einer zuverlässigen und sicheren Webseite heruntergeladen werden und nicht mit anderen schädlichen Dateien oder Spam-Software heruntergeladen werden.
- Halten Sie Ihren Windows Media Player immer auf dem neuesten Stand.
- Versuchen Sie nicht, wichtige Videoeinstellungen wie Codec und Ausgabemodus zu ändern oder mit dem Header zu spielen, da dies die Videodatei beschädigen kann.
- Prüfen Sie vor der Wiedergabe des Videos, ob der Windows Media Player die Videodatei unterstützt oder nicht.
- Wenn Sie Ihr Video reparieren möchten, sollten Sie unbedingt ein zuverlässiges und professionelles Videoreparaturprogramm verwenden.
Abschließende Worte
Der Windows Media Player unterstützt alle Arten von Videodateien und ist ein effizienter Player für jeden Benutzer, der sein Videoerlebnis genießen möchte. Wenn also der Windows Media Player nicht mehr funktioniert oder auf Ihrem Computer immer wieder abstürzt, können Sie immer auf die in diesem Artikel genannten Lösungen und Methoden zurückgreifen.
Wenn Sie immer noch den Fehler "Windows Media Player funktioniert nicht" auf Ihrem Computer sehen, ist es sehr empfehlenswert, die Wondershare Video Repair Software zu verwenden, die alle videorelevanten Probleme sofort beheben wird.
Verwandte Inhalte, die Sie kennen sollten
-
1. Warum funktioniert der Windows Media Player nicht?
Der Windows Media Player kann aus verschiedenen Gründen nicht mehr funktionieren; einige davon sind unten aufgeführt:
- Ihre Windows Media Player Dateitypen sind beschädigt oder defekt.
- Ihr Windows Media Player ist veraltet.
- Das Programm Windows Media Player ist von Malware oder einem Virus betroffen.
- Die richtigen Codecs werden nicht heruntergeladen.
- Windows Media Player unterstützt Ihr Videoformat nicht.
- Sie haben nicht die neueste Version von Windows installiert.
-
2. Funktioniert der Windows Media Player mit Windows 10?
Ja, der Windows Media Player ist für Windows 10 verfügbar. In einigen Editionen von Windows 10 wird es als optionale Funktion angeboten, die Sie einfach aktivieren können. -
3. Wie bringe ich den Windows Media Player unter Windows 10 zum Laufen?
Um den Windows Media Player in Windows 10 zu aktivieren, klicken Sie auf den Start Button, wählen Sie dann Einstellungen und gehen Sie zur Anwendungen Option. Danach klicken Sie unter Anwendungen & Funktionen auf Optionale Funktionen verwalten und dann auf den "Funktion hinzufügen" Button. Klicken Sie nun in einer Liste von Optionen auf Windows Media Player und drücken Sie auf den Installieren Button, um das Programm zu starten. -
4. Welchen Media Player sollte ich für Windows 10 verwenden?
Es gibt mehrere Media Player, die Sie für Windows 10 verwenden können. Zu den besten Mediaplayern gehören jedoch Windows Media Player, VLC, KMPlayer, Kodi, Media Player Classic, GOM Media Player, ACG Player und andere. -
5. Wie kann ich den Windows Media Player reparieren?
Sie können das Problem "Windows Media Player kann nicht geöffnet werden" durch verschiedene Methoden beheben, je nach Art des Fehlers, mit dem Sie konfrontiert sind. Hier sind einige der einfachsten Möglichkeiten, den Windows Media Player zu reparieren:
- Windows Media Player Fehlerbehebung ausführen
- Verwenden Sie eine zuverlässige Software zur Behebung von Videobeschädigungen
- Windows Media Player deinstallieren und neu installieren
- Löschen Sie die Windows Media Player Bibliothek
- Einige DLL-Dateien neu registrieren
- Herunterladen von Codecs zum Reparieren nicht unterstützter Videodateien
Ihre Dateien reparieren
- Video reparieren
- Kostenloses Videoreparatur-Tool
- Fehler 0xc00d5212
- Videowiedergabefehler 224003 beheben
- 4K-Video-Downloader-Fehler
- Video-Fehler 0xc10100be
- Kein Ton auf YouTube
- PowerPoint kann keine Video-/Audio-Medien abspielen
- Instagram Video kein Ton
- Amazon Prime Video Fehlercode 5004
- VLC kein Ton-Problemen
- Twitch Lagging oder Buffering
- Beschädigte GoPro-Dateien reparieren
- Quicktime Mov wird nicht abgespielt
- Foto reparieren
- JPEG-Dateien reparieren
- Unlesbare Bilder reparieren
- PG-Dateien auf Mac reparieren
- Gray Box in Fotos oder ausgegrauten Fotos
- Beschädigte Fotos mit Repairit reparieren
- Korrektur von verpixelten Bildern
- JPG/JPEG-Fotos online kostenlos reparieren
- 5 besten JPEG-Reparatur-Softwares
- Datei-Reparatur




Classen Becker
chief Editor