Wie man Wondershare Recoverit benutzt
-
Loslegen
-
Kurze Einführung
-
Herunterladen/Aktualisieren/Deinstallieren
-
Registrieren und Wiederherstellen von Daten
-
-
Datenwiederherstellung
-
Dateien von Mac wiederherstellen
-
Dateien aus geleertem Papierkorb wiederherstellen
-
Dateien von SD-Karte wiederherstellen
-
Daten von externen Geräten wiederherstellen
-
Dateien von Time Machine wiederherstellen
-
Wiederherstellen vom Disk Image
-
-
Wiederherstellung abgestürzter Computer
-
NAS und Linux
-
NAS Datenwiederherstellung
-
Linux Datenwiederherstellung
-
-
Erweiterte Wiederherstellung
-
Beschädigtes Video reparieren
Kurze Einführung
Recoverit Data Recovery für Mac kann über 1.000 Datentypen und -formate von allen Speichermedien in einer Vielzahl von Datenverlusten wiederherstellen.
Die wichtigsten Dateitypen können Fotos, Videos, Audio, Dokumente, Archive, E-Mails und viele mehr sein. Zu den Speichergeräten gehören Mac-Festplatten, NAS- und Linux-Rechner, externe Festplatten, USB Flash Drives, SSDs, HDDs, Digitalkameras, Drohnenkameras, SD-Karten, CF-Karten, etc. Es ist vollständig kompatibel mit Macs mit T2/M1-Chip.
Das Aufregendste ist, dass die Entwickler von Recoverit das Problem der Videofragmentierung für die Videowiederherstellung überwunden haben. Mit der patentierten erweiterten Wiederherstellung können Sie vollständige 4K/8K-Videos ohne Beschädigung wiederherstellen. Es kann auch beschädigte Videodateien mit seinem eingebauten Tool zur Videoreparatur reparieren.
Schauen wir uns die Funktionen im Detail an und erfahren Sie, warum es als die Nummer 1 unter den Datenwiederherstellungsprogrammen anerkannt ist.
- Unterstützt die Wiederherstellung von über 1.000 Dateitypen und -formaten

- Unterstützt die Datenwiederherstellung von über 2.000 Speichermedien
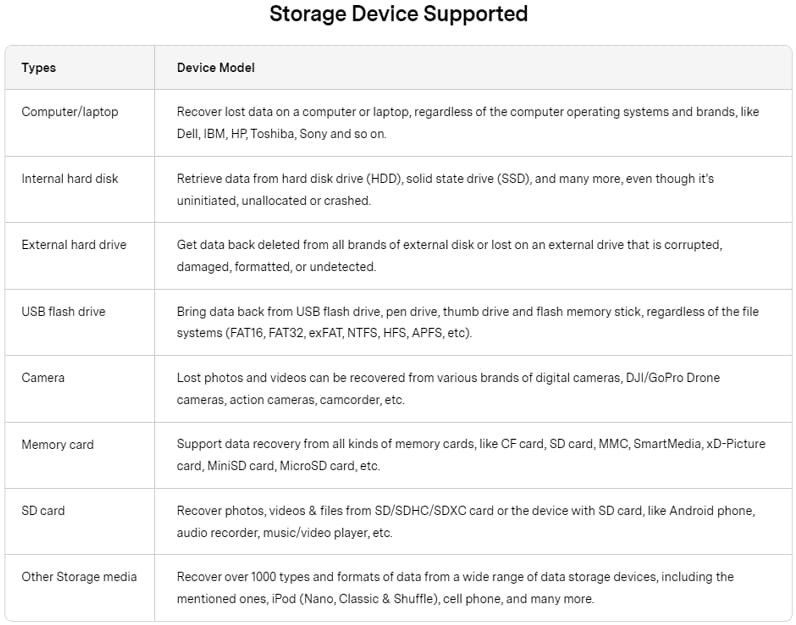
- Unterstützt die Wiederherstellung von über 500 Datenverlustszenarien, wie z.B. Löschung, Formatierung, Mac-Systemabsturz, Virenbefall, unsachgemäße Bedienung, etc.

- Sie können wählen, ob Sie eine einzelne Datei oder mehrere Dateien wiederherstellen möchten.
- Neben dem Scannen eines gesamten Datenträgers ist auch das Scannen bestimmter Dateipfade möglich.
- Sie können Daten von einem Disk-Image wiederherstellen, um die Abnutzung Ihrer Festplatte zu vermeiden.
- Die NAS-Datenrettung funktioniert über eine Remote-Verbindung. Sie brauchen Ihren NAS-Server nicht zu zerlegen und die Festplatten zur Wiederherstellung herauszunehmen.
- Schnell- und Tiefenscans sind für T2/M1-Chip-geschützte Macs verfügbar.
- Sie können die Dateien vor der Wiederherstellung in der Vorschau anzeigen, um sicherzustellen, dass Sie die gewünschten Dateien erhalten. Und wenn die Foto- und Dokumentdateien beschädigt sind, kann Recoverit für Mac sie während der Vorschau automatisch reparieren.

- Es stehen mehrere Such- und Filteroptionen zur Verfügung, um die gewünschten Dateien schnell zu finden.
- Der Scan-Fortschrittsbalken am unteren Rand zeigt Ihnen die verbleibende Scan-Zeit, die Anzahl der gefundenen Dateien und die gescannten Festplattensektoren an.
- Das Tool zur Videoreparatur hilft Ihnen, alle Arten von beschädigten, defekten oder beschädigten Videodateien zu reparieren.

- Funktioniert unter macOS X 10.10 und höher, Windows 11/10/8.1/8/7/Vista und Windows Server 2022/2019/2016/2012/2008/2003
- Kompatibel mit fast allen Windows-, Mac- und Linux-Dateisystemen wie FAT16, FAT32, exFAT, NTFS, ReFS, APFS, verschlüsseltes APFS, HFS+, verschlüsseltes HFS, HFSX, RAW, RAID, EXT2, EXT3, EXT4, BTRFS, JFS, etc.
Wie man Wondershare Recoverit für Mac herunterlädt/installiert/aktualisiert
1 Systemanforderungen
Um Wondershare Recoverit für Mac auszuführen, muss Ihr Computer die folgenden grundlegenden Systemanforderungen erfüllen:
- Betriebssystem: MacOS 10.10 Yosemite bis macOS 14 Sonoma.
- RAM: mindestens 2 GB (4 GB empfohlen)
- Festplatte: 56MB Mindestplatz für die Installation
- Prozessor: Ein Intel® Pentium® 4 oder höher, oder ein gleichwertiger Prozessor
Für weitere Informationen besuchen Sie bitte: https://recoverit.wondershare.de/tech-spec/recoverit.html
2 Wondershare Recoverit für Mac herunterladen
Unter https://recoverit.wondershare.de/data-recovery-mac.html können Sie die Testversion von Recoverit für Mac herunterladen. Sie können auch direkt auf die Download-Schaltfläche unten klicken.
3 Wondershare Recoverit für Mac installieren
- Schritt 1. Nachdem Sie Recoverit für Mac heruntergeladen haben, klicken Sie auf "recoverit_full4138.dmg", um die Software auf Ihrem Mac zu installieren.

- Schritt 2. Stimmen Sie den Datenschutzbestimmungen zu. Als Nächstes können Sie die Sprache Ihrer Wahl auswählen, wobei Englisch die Standardsprache ist. Lesen Sie die Wondershare Datenschutzbestimmungen und klicken Sie auf "Einverstanden", um sie zu bestätigen und zu akzeptieren.
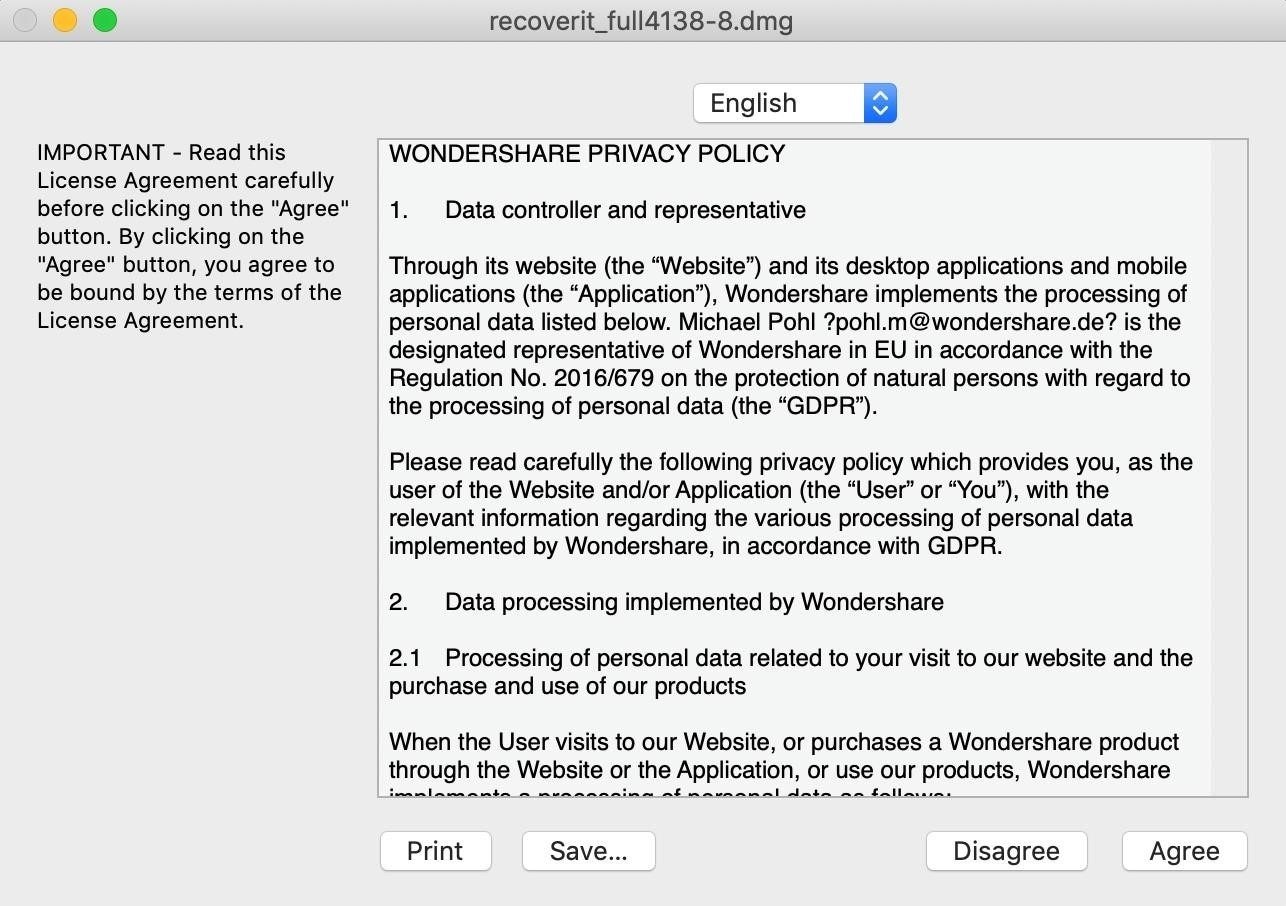
- Schritt 3. Ziehen Sie die Recoverit App zu den Anwendungen. Um sicherzustellen, dass Sie Recoverit weiterhin auf Ihrem Mac verwenden können, verschieben Sie bitte die .app-Datei in die Programme.
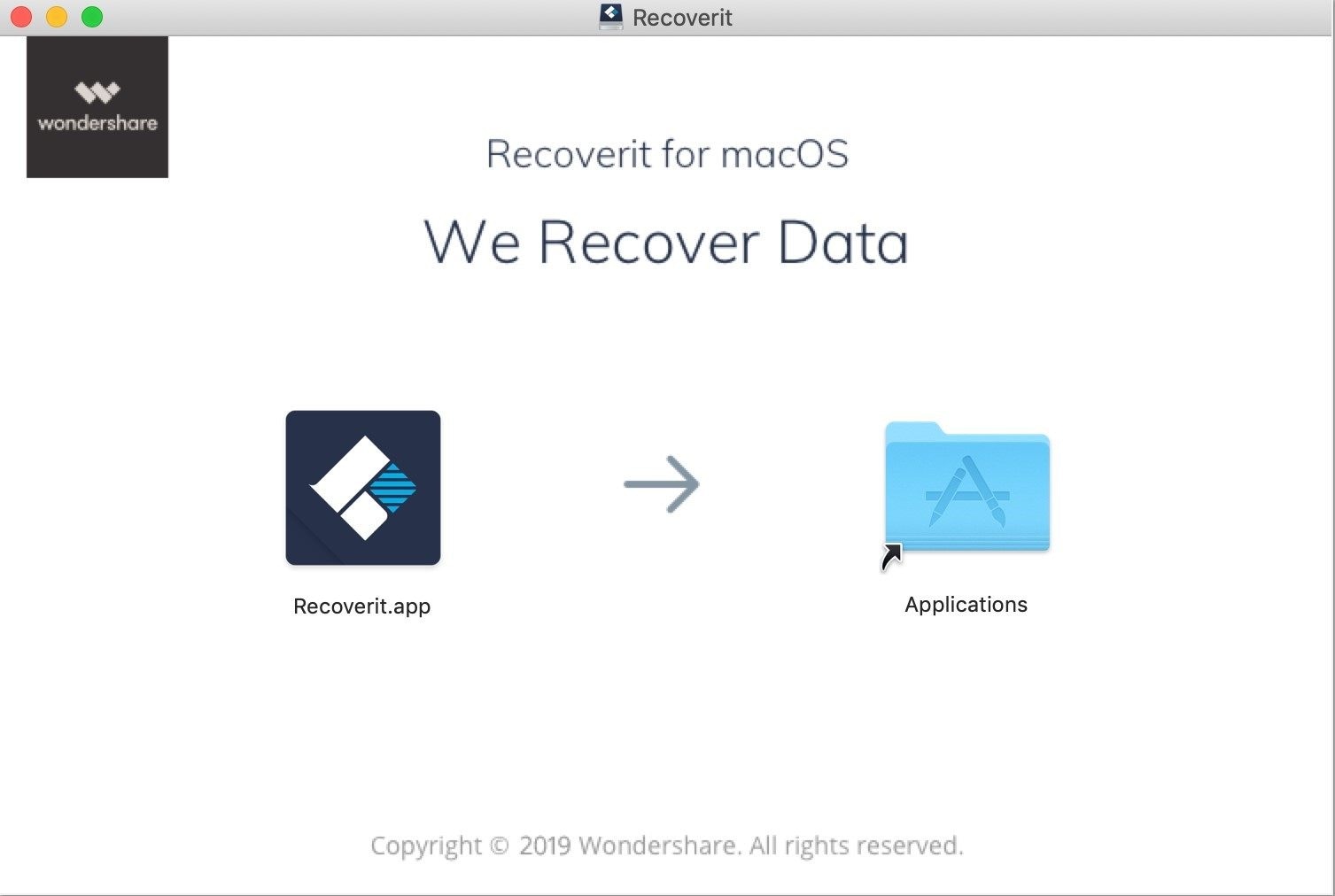
4 Recoverit auf dem Mac starten
Um Recoverit Data Recovery für Mac zu starten, doppelklicken Sie einfach auf das "Recoverit" Symbol auf dem Desktop. Wenn es nicht vorhanden ist, gehen Sie bitte zu "Finder" > "Anwendungen" > "Recoverit" und doppelklicken Sie auf die Software.
Für diejenigen, die ein Passwort festgelegt haben, geben Sie bitte das Mac-Passwort ein und drücken Sie "Enter" oder "Return", um Recoverit zu starten.
5 Wondershare Recoverit für Mac aktualisieren
Alle Benutzer, die einen monatlichen, jährlichen oder unbefristeten Tarif für Recoverit erwerben, kommen während der Gültigkeitsdauer des Tarifs in den Genuss des kostenlosen Updates.
Klicken Sie auf das Wondershare Recoverit Symbol in der oberen linken Ecke und wählen Sie dann die Option "Nach Updates suchen". In einem Fenster wird Ihnen angezeigt, welche Version Sie gerade verwenden und ob es sich um die neueste Version handelt.
Sie können die neueste Version von Wondershare Recoverit für Mac immer auf der offiziellen Webseite von Recoverit herunterladen. Durch die Installation wird die vorherige Version automatisch ersetzt.
Registrieren Sie sich und erhalten Sie die Vollversion von Wondershare Recoverit für Mac
1 Einschränkungen der Wondershare Recoverit für Mac Testversion
Nachdem Sie Wondershare Recoverit für Mac heruntergeladen und installiert haben, erhalten Sie nur die Testversion der Software. Die Testversion weist die folgenden Einschränkungen auf:
- Datenwiederherstellung: Sie können die auf Ihrem Mac-Computer oder einem anderen angeschlossenen Speichergerät gespeicherten Daten kostenlos scannen. Wenn Sie die gescannten Daten jedoch wiederherstellen und speichern möchten, müssen Sie das Programm zunächst aktualisieren.
- Dateivorschau: Sie können nur eine Vorschau der 30s jedes gescannten Videos anzeigen. (Die Vorschau für andere Dateitypen ist nicht eingeschränkt.)
2 Kaufen Sie eine Lizenz für Wondershare Recoverit
Um die Einschränkungen zu entfernen, müssen Sie eine Lizenz erwerben, um Recoverit zu aktivieren. Bitte befolgen Sie die folgenden Schritte, um die Datenwiederherstellung auf dem Mac zu starten:
- Schritt 1. Suchen Sie das Warenkorb-Symbol in der oberen rechten Ecke des Produktfensters und klicken Sie es an. Optional können Sie auch den offiziellen Recoverit Online Store besuchen.
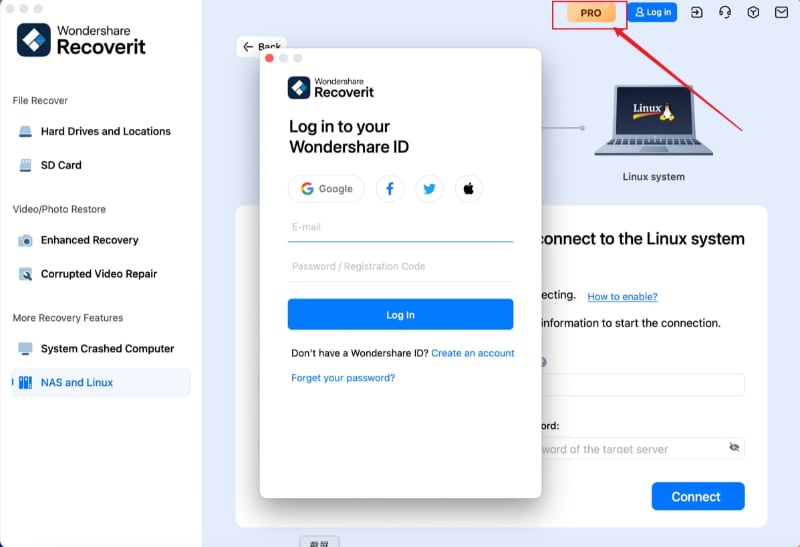
- Schritt 2. Folgen Sie den Anweisungen auf der Seite des Stores, um den Kaufvorgang abzuschließen.
- Schritt 3. Nach erfolgreicher Zahlung erhalten Sie die Anleitung zur Aktivierung von Recoverit. Bitte gehen Sie zu Ihrem E-Mail-Posteingang, um den Aktivierungsprozess zu finden und abzuschließen.
3 Wondershare Recoverit für Mac registrieren
Um in den Genuss aller Funktionen der kostenpflichtigen Version zu kommen, überprüfen Sie die Registrierungsinformationen, die Sie nach dem Kauf zur Aktivierung der Software erhalten haben. Wenn Sie sich nicht registrieren, bleibt das Produkt eine Testversion, auch wenn Sie dafür bezahlt haben. Im Folgenden erfahren Sie, wie Sie Recoverit für Mac nach dem Kauf des Produkts registrieren.
- Schritt 1. Starten Sie Recoverit und klicken Sie auf die "Anmelden"-Schaltfläche in der oberen rechten Ecke.
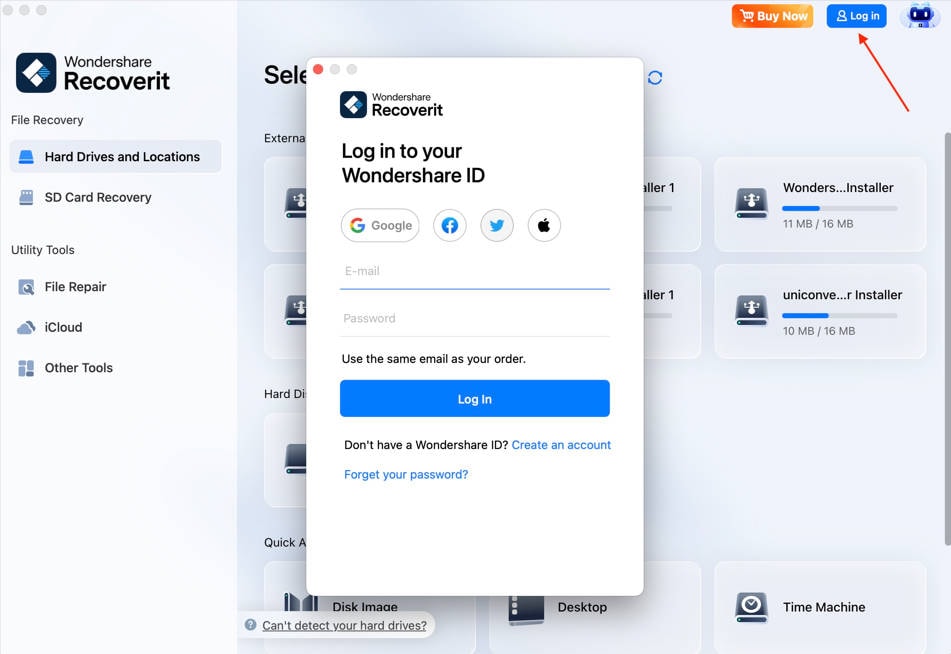
- Schritt 2. Es öffnet sich ein Anmeldefenster; Sie können sich mit Ihrer Wondershare ID anmelden, um Recoverit zu aktivieren.
- Schritt 3. Falls Sie vor dem Kauf eine Wondershare ID registriert haben, können Sie unter der Schaltfläche "Weiter" auf "Konto erstellen" klicken. Folgen Sie dann den Anweisungen, um die Registrierung und den Kaufvorgang abzuschließen.
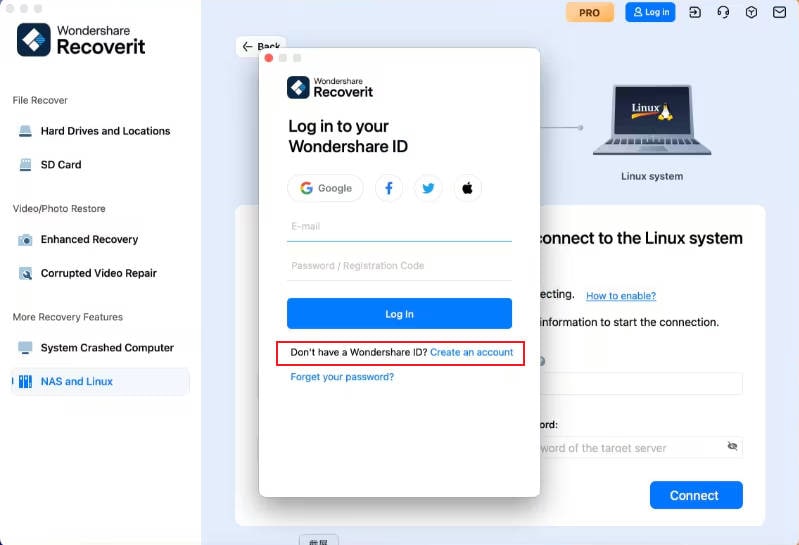
Dateien von Mac wiederherstellen
Im Allgemeinen sind die Schritte zur Wiederherstellung von Daten ähnlich, unabhängig davon, welche Art von Computer Sie besitzen, Windows oder Mac.
Um Daten auf einem Computer wiederherzustellen, befolgen Sie bitte die 3 Schritte.
- Wählen Sie ein Gerät
- Scannen Sie das Gerät
- Vorschau und Wiederherstellung von Daten
Schritt 1 Wählen Sie ein Gerät
Um Daten von einem Mac-Computer wiederherzustellen, wählen Sie bitte ein Laufwerk unter der Registerkarte "Festplattengeräte" oder "Desktop" unter der Registerkarte "Speicherort wählen".
Wenn Sie den genauen Dateipfad Ihrer verlorenen Daten kennen, können Sie auch "Ordner auswählen" unter der Registerkarte "Schnellzugriff" wählen.

Schritt 2 Scannen Sie den Speicherort
Recoverit startet einen Rundum-Scan. Mit dem fortschrittlichen Scan- und Suchalgorithmus können alle Ihre verlorenen, gelöschten oder formatierten Daten gefunden werden.
Sie können den Scan-Vorgang jederzeit unterbrechen oder stoppen, wenn Sie Ihre Daten finden.

Wenn Sie große oder komplexe Videos wiederherstellen möchten, können Sie auch auf die Funktion "Erweiterte Videowiederherstellung" in der unteren linken Ecke des Bildschirms klicken. Damit führen Sie einen Tiefenscan durch, um insbesondere verlorene Videos wiederherzustellen. Lesen Sie weiter, um diese Funktion im Detail kennenzulernen.
1 Dateien während des Scans lokalisieren
Falls die Ergebnisse eine überwältigende Menge an Daten ergeben würden, können Sie die Ergebnisse filtern. Auf der rechten Seite befindet sich ein Panel, mit dem Sie die Ergebnisse nach verschiedenen Parametern filtern können.

Außerdem können Sie die Schlüsselwörter auch direkt im Feld rechts oben suchen. Dann wird Recoverit alle Dateien erkennen, die sich auf die Schlüsselwörter beziehen.

2 Anhalten oder Beenden des Scans
Auch wenn Recoverit beginnt, den ausgewählten Speicherort nach Ihren verlorenen Daten zu durchsuchen, können Sie den Scan jederzeit unterbrechen oder stoppen. Sie können den Scan vorübergehend unterbrechen, indem Sie auf  klicken. In der Fortschrittsanzeige erscheint dann der Hinweis "Scan pausiert". Wenn Sie etwas gefunden haben, das Sie suchen, können Sie den Vorgang jederzeit durch Klicken auf die Stopp-Schaltfläche
klicken. In der Fortschrittsanzeige erscheint dann der Hinweis "Scan pausiert". Wenn Sie etwas gefunden haben, das Sie suchen, können Sie den Vorgang jederzeit durch Klicken auf die Stopp-Schaltfläche anhalten.
anhalten.
3 Scan-Ergebnis speichern
Wenn Sie nicht genug Zeit haben, um alle während des Scans gefundenen Dateien wiederherzustellen, klicken Sie einfach auf die Schaltfläche oben rechts, um die Ergebnisse für eine spätere Verwendung zu speichern. Wenn Sie bereit sind, fortzufahren, öffnen Sie Recoverit und greifen Sie auf den gespeicherten Fortschritt an der gleichen Stelle zu. Dann können Sie bequem die gewünschte Datei auswählen und die verlorenen Daten ohne erneuten Scan wiederherstellen.
oben rechts, um die Ergebnisse für eine spätere Verwendung zu speichern. Wenn Sie bereit sind, fortzufahren, öffnen Sie Recoverit und greifen Sie auf den gespeicherten Fortschritt an der gleichen Stelle zu. Dann können Sie bequem die gewünschte Datei auswählen und die verlorenen Daten ohne erneuten Scan wiederherstellen.

Schritt 3 Vorschau und Wiederherstellung von Dateien
Mit Recoverit können Sie eine Vorschau der wiederherstellbaren Dateien anzeigen, bevor Sie mit dem Wiederherstellungsschritt fortfahren. Wenn Sie Premium-Benutzer sind, können Sie sich Dateien ohne Einschränkungen ansehen. Wenn Sie die kostenlose Version nutzen, können Sie trotzdem eine 10-Sekunden-Vorschau erhalten.
Sie können die gewünschten Dateien auswählen und auf die "Wiederherstellen"-Schaltfläche klicken, um Ihre Dateien wiederherzustellen.
1 Vorschau von Dateien auf dem Mac
- Vorschau eines Bildes
- Vorschau eines Videos
- Vorschau einer Audiodatei
- Vorschau eines Word-Dokuments
- Vorschau eines PDF-Dokuments
- Vorschau eines PowerPoint-Dokuments




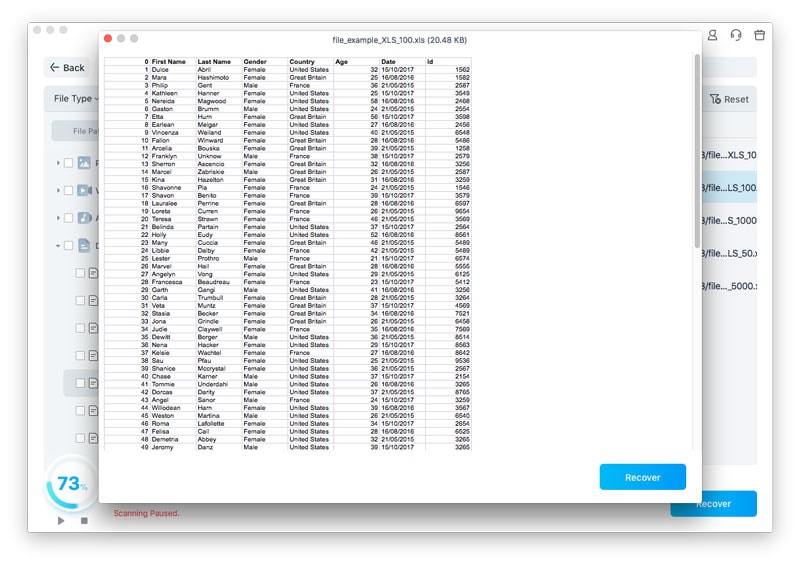

2 Mac-Dateien wiederherstellen und speichern
Nachdem Sie die Dateien überprüft und bestätigt haben, dass es sich um die gewünschten Dateien handelt, können Sie sie mit Recoverit wiederherstellen. Klicken Sie direkt auf die "Wiederherstellen"-Schaltfläche, um Ihre verlorenen Daten wiederherzustellen und wählen Sie einen Pfad zum Speichern der wiederhergestellten Dateien.
Bitte speichern Sie die Dateien nicht auf der Festplatte, auf der Sie die Daten zuvor gelöscht oder verloren haben, um das Überschreiben von Daten zu verhindern.

Hinweis: Die Schritte gelten für die Wiederherstellung von Daten von der internen Festplatte des Mac. Wenn Sie Daten aus dem Mac-Papierkorb, von externen Geräten oder einem abgestürzten Mac wiederherstellen müssen, lesen Sie bitte weiter.
Video-Tutorial zur Wiederherstellung verlorener oder gelöschter Daten auf dem Mac
Dateien aus geleertem Papierkorb wiederherstellen
Jedes Mal, wenn Sie eine Datei vorübergehend löschen, wird sie in den Mac-Papierkorb verschoben. Normalerweise können Sie den Mac-Papierkorb danach wiederherstellen. Wenn Sie jedoch Dateien dauerhaft löschen oder den Papierkorb leeren, wird Recoverit zu einem unverzichtbaren Tool für Sie, um sie wiederherzustellen.
Die Daten im Mac-Papierkorb können von verschiedenen Sektoren, Partitionen, Festplatten oder sogar von externen Geräten stammen, die an den Mac angeschlossen sind. Das Durchsuchen des Mac-Papierkorbs nach allen Datentypen ist daher sehr zeitaufwändig und belastet Ihren Mac.
Um das Problem zu beheben, bietet Recoverit 2 Arten von Wiederherstellungsmodi, nämlich die Rundum-Wiederherstellung und die Tiefenwiederherstellung. Der Rundum-Wiederherstellungsmodus scannt einige häufig verwendete Dateien im Papierkorb, während der Tiefenscan sogar die Systemdateien ausgraben kann.
Schritt 1 Wählen Sie den Papierkorb
Um den Papierkorb wiederherzustellen und gelöschte Dateien aus dem geleerten Papierkorb zurückzuholen, wählen Sie den Papierkorb unter "Schnellzugriff" als Zielort. Klicken Sie auf "Start", um den Scan zu beginnen.

Schritt 2 Scannen Sie den Papierkorb
Für die Wiederherstellung des Mac-Papierkorbs gibt es zwei Arten von Wiederherstellungsmodi. Der Rundum-Scan wird zuerst gestartet. Es wird ein paar Minuten dauern, bis Sie ihn fertig haben.

Können Sie Dateien im Mac Papierkorb nicht finden? Versuchen Sie die Rundum-Wiederherstellung.
Wenn Sie die gelöschten oder verlorenen Dateien nicht finden können, können Sie die Option "Tiefe Wiederherstellung" am unteren Rand der Oberfläche ausprobieren. Sie scannt und sucht tief im geleerten Papierkorb nach weiteren Dateien, auch wenn dafür mehr Zeit benötigt wird.

Lehnen Sie sich zurück und warten Sie, während das Programm Ihren Mac scannt und die gelöschten Daten aus dem Papierkorb wiederherstellt. Sie können Ihre Dateien in der Vorschau ansehen und den Scan-Vorgang sogar nach Bedarf anhalten.
Schritt 3 Vorschau und Wiederherstellung Ihrer Daten
Nach dem Scan können Sie die Dateien vor der Wiederherstellung lokalisieren, in der Vorschau anzeigen und auswählen. Klicken Sie schließlich auf "Wiederherstellen", um die Dateien wiederherzustellen.
1 Dateien lokalisieren
Sobald der Scan abgeschlossen ist, können Sie die folgenden Funktionen nutzen, um bestimmte Daten schneller zu finden.
- Dateityp: Filtern Sie die Ergebnisse nach bestimmten Dateitypen, z.B. Fotos, mehreren Dateitypen oder zeigen Sie alle Dateitypen an.
- Zeit: Damit können Sie Dateien nach bestimmten Daten filtern, an denen sie geändert oder erstellt wurden. Schalten Sie zwischen den Funktionen zum Ein- und Ausblenden von Systemdateien um.
- Dateigröße: Um alle Dateien unabhängig von ihrer Größe oder Dateien einer bestimmten Größe (z.B. 100-500 MB) anzuzeigen.
- Alle Dateien: Wenn Sie hierauf klicken, können Sie alle Dateien oder nur die gelöschten Dateien anzeigen.

2 Vorschau von Dateien mit Recoverit
Recoverit unterstützt die Vorschau verschiedener Datentypen und -formate und greift dabei auf verschiedene Optionen zurück.
- Thumbnails
- Die "Vorschau"-Schaltfläche
- Doppelklicken Sie auf eine Datei
- Umschalten zwischen verschiedenen Vorschaumodi
3 Dateien aus dem Mac-Papierkorb wiederherstellen und speichern
Dann können Sie die gewünschten Dateien auswählen und auf die "Wiederherstellen"-Schaltfläche klicken, um Ihre Daten wieder aus dem Papierkorb zu holen.
Nachdem Sie die Dateien wiederhergestellt haben, speichern Sie sie bitte nicht an demselben Ort. Ein anderer Speicherort, wie eine externe Festplatte oder eine andere Quelle, wird empfohlen.

Dateien von SD-Karte wiederherstellen
Wenn Sie Daten von Ihrer SD-Karte verloren haben, kann die Recoverit SD Kartenwiederherstellung Ihnen bei der mühelosen Wiederherstellung Ihrer Dateien helfen. Die Funktion zur Wiederherstellung von SD-Karten unterstützt eine breite Palette bekannter SD-Kartenmarken, darunter Sony, Canon, Nikon, DJI, SanDisk, Lexar und Kingston, ohne darauf beschränkt zu sein. Mit nur drei einfachen Schritten können Sie Ihre wertvollen Dateien von der SD-Karte effizient wiederherstellen.
Schritt 1 Wählen Sie die SD-Karte
Starten Sie das Recoverit Programm und gehen Sie auf die Registerkarte SD-Karte.
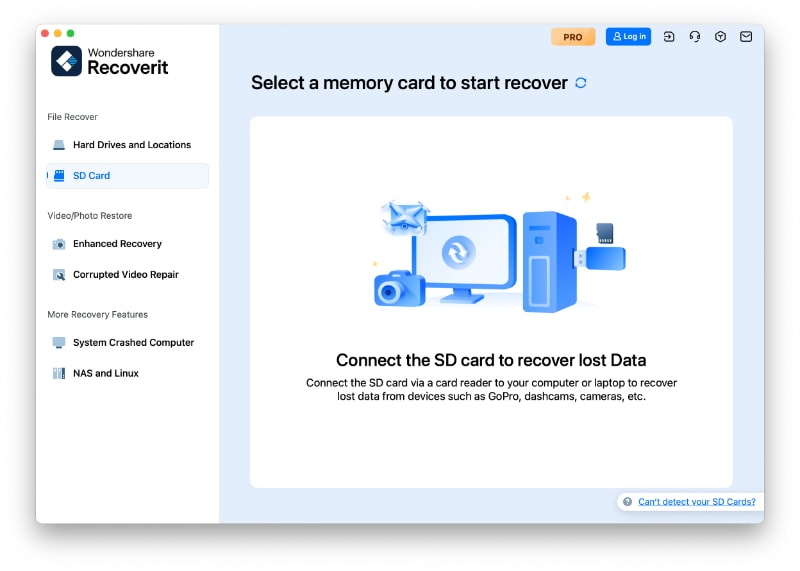
Schließen Sie die SD-Karte an Ihren Computer an und vergewissern Sie sich, dass sie angeschlossen und gut erkannt werden kann.
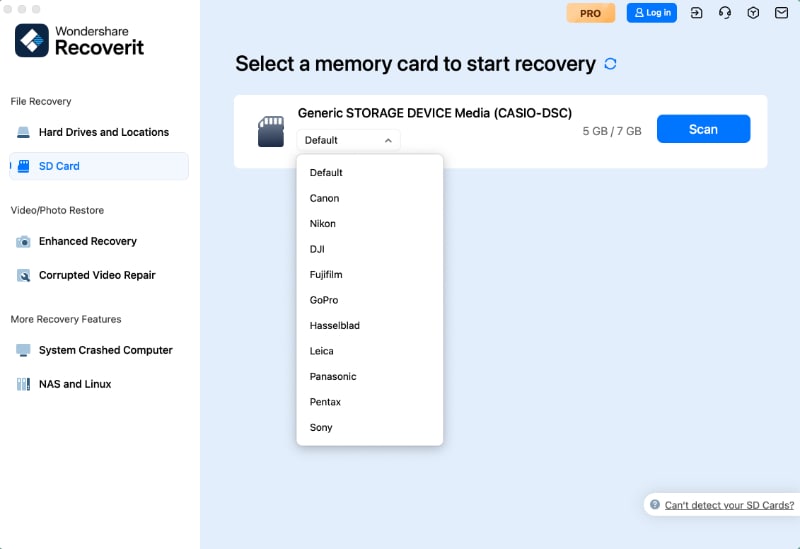
Schritt 2 Scannen Sie die SD-Karte
Wählen Sie die SD-Karte mit den verlorenen Daten aus und klicken Sie auf die Scan-Option, um den Scan-Vorgang zu starten. Recoverit führt zunächst einen Schnell-Scan durch. Wenn Ihre verlorenen Dateien nach dem Schnell-Scan nicht gefunden werden, können Sie mit einem Tiefenscan fortfahren, um eine gründlichere Suche durchzuführen.

Wenn der Scan-Vorgang abgeschlossen ist, erhalten Sie eine Benachrichtigung wie im Screenshot gezeigt.

Schritt 3 Vorschau und Wiederherstellung
Jetzt können Sie die Dateien suchen und auswählen, die Sie vor der Wiederherstellung ansehen möchten. Klicken Sie schließlich auf "Wiederherstellen" und wählen Sie einen Speicherort, um die Dateien wiederherzustellen.
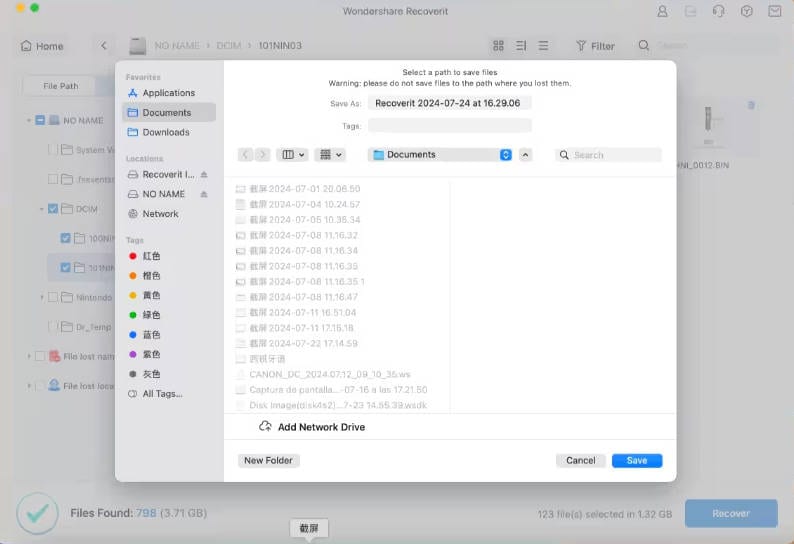
Daten von externen Geräten wiederherstellen
Wenn Sie feststellen, dass die auf einem externen Gerät gespeicherten Daten verloren gegangen sind, machen Sie sich keine Sorgen! Recoverit kann Ihnen helfen, verlorene Daten von einem an Ihren Mac Computer angeschlossenen externen Medium wiederherzustellen. Unabhängig von Typ und Modell des externen Geräts haben Sie gute Chancen, sie mit Recoverit wiederzubekommen. Zum Beispiel externe Festplatten, Speicherkarten, Kameras, Musikplayer, USB-Sticks, etc.
Schritt 1 Wählen Sie das externe Medium
Um verlorene oder gelöschte Dateien von einem externen Datenträger wiederherzustellen, sollten Sie diesen zunächst an Ihren Mac anschließen und dann als Zielort für das Scannen und Suchen von Daten auswählen.

Schritt 2 Scannen Sie die Wechselmedien
Sobald Sie Ihre Wahl getroffen haben, wird ein Rundum-Scan gestartet. Es dauert in der Regel ein paar Minuten.
Während des Vorgangs können Sie die Dateien Ihrer Wahl filtern und suchen.

Schritt 3 Vorschau und Wiederherstellung von Dateien
Danach bietet Ihnen Recoverit vor der Wiederherstellung eine Vorschaufunktion. Sie können eine Vielzahl von Dateien in der Vorschau anzeigen, z.B. Bilder, Videos, Filme, Audio, Musik, Dokumente und so weiter.
Wählen Sie dann eine oder mehrere Dateien, die Sie wiederherstellen möchten und klicken Sie auf "Wiederherstellen", um alle Dateien wiederherzustellen.

Dateien von Time Machine wiederherstellen
Die Time Machine-Funktion auf dem Mac ist eine integrierte Backup-Lösung, mit der Benutzer inkrementelle Backups ihres gesamten Systems erstellen können, einschließlich Programmen, Systemdateien und persönlichen Dateien. Mit der Time Machine können Sie ganz einfach Dateien wiederherstellen, verlorene Daten wiederherstellen oder sogar das gesamte System auf einen früheren Zustand zurücksetzen. Aber manchmal kann es vorkommen, dass die Sicherungsdaten versehentlich gelöscht werden. Sie können sich jederzeit auf Recoverit verlassen, um das verlorene Time Machine-Backup wiederherzustellen.
Schritt 1 Wählen Sie Time Machine
Wählen Sie Time Machine auf der Oberfläche von Recoverit. Und stellen Sie sicher, dass die externe Festplatte, auf der Sie die Sicherungsdateien mit Time Machine gespeichert haben, mit Ihrem Mac verbunden ist.

Es scannt automatisch nach den Time Machine Sicherungsdateien. Wählen Sie den Sicherungsordner, in dem Sie die Dateien verloren haben, um den Scan zu starten. Warten Sie dann, bis der Vorgang abgeschlossen ist. Wenn Recoverit die Time Machine-Sicherungsdateien nicht findet, können Sie sie trotzdem manuell importieren, indem Sie auf Time Machine-Sicherungsdatei importieren klicken.

Schritt 2 Scannen Sie die verlorenen Dateien
Sobald Sie die gewünschten Dateien gefunden haben, können Sie den Scan-Vorgang unterbrechen oder beenden. Außerdem können Sie mit der Filteroption im Header Menü schnell die Dateien finden, die Sie benötigen.

Schritt 3 Vorschau und Wiederherstellung von Dateien
Sobald der Scan abgeschlossen ist, sehen Sie sich die Dateien in der Vorschau an, bevor Sie den Wiederherstellungsprozess starten. Wählen Sie dann einen Ort zum Speichern der Dateien.

Wiederherstellen von Disk Images (Mac)
Eine gespiegelte Kopie Ihres gesamten physischen Geräts oder logischen Laufwerks, die als einzelne oder eine Reihe von Dateien gespeichert ist, wird als Disk-Image bezeichnet. Mit Recoverit können Sie ganz einfach vorhandene Disk-Images importieren und neue Disk-Images von verschiedenen Speichermedien erstellen. Es ermöglicht Ihnen, Daten von mehreren fehlerhaften Sektoren oder schlecht gealterten Festplatten wiederherzustellen.
Schritt 1 Wählen Sie das "Disk Image".
Öffnen Sie das Tool und wählen Sie die Option "Festplatten und Speicherorte". Tippen Sie nun auf "Disk Image". Sie finden es unter der Registerkarte "Schnellzugriff".
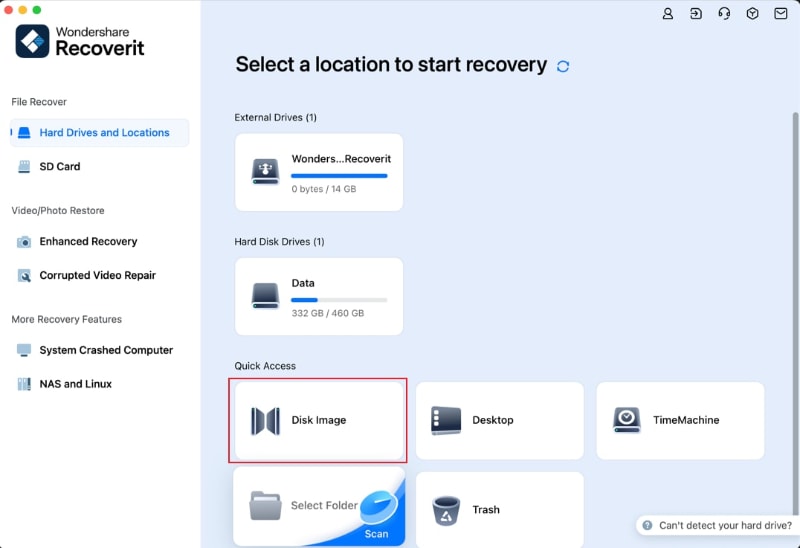
Schritt 2 Importieren Sie eine vorhandene / Erstellen Sie eine neue Disk-Image-Datei zum Scannen
Sie haben die Möglichkeit, entweder die vorhandene Datei zu importieren oder ein neues Disk-Image zu erstellen. "Situation 1" hilft Ihnen beim Importieren der vorhandenen Disk-Image-Datei, während "Situation 2" Ihnen beim Erstellen eines neuen Disk-Images hilft.
Situation 1: Vorhandene Datei importieren
Vergewissern Sie sich, dass eine Disk-Image-Datei auf Ihrem Computer vorhanden ist, bevor Sie fortfahren. Klicken Sie jetzt einfach auf die Schaltfläche "Vorhandene Disk-Image-Datei importieren". Damit können Sie Ihre Disk-Image-Datei importieren.
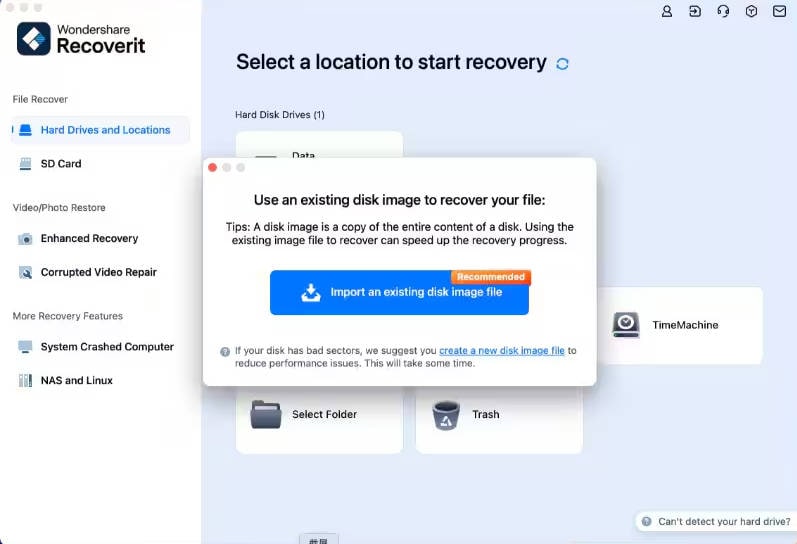
Wählen Sie die vorhandene Disk-Image-Datei und importieren Sie sie in Recoverit, indem Sie auf die Schaltfläche "Öffnen" klicken.
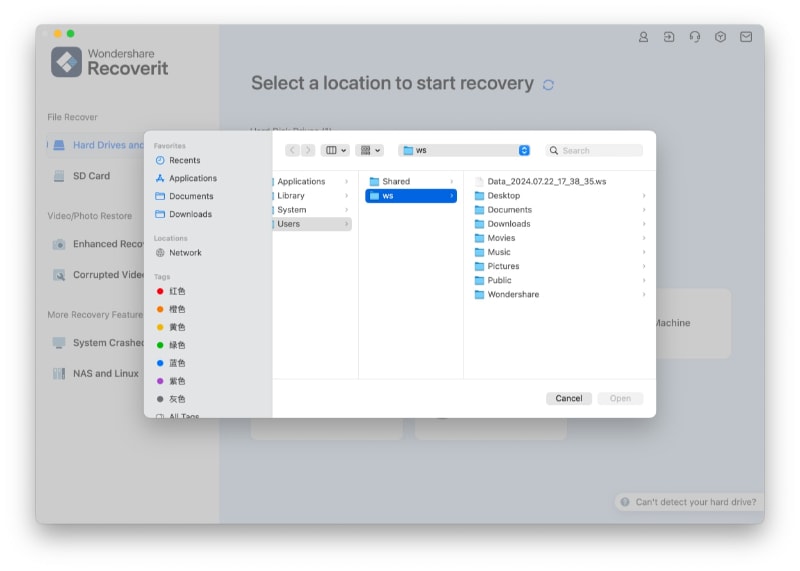
Recoverit prüft nun, ob die von Ihnen hochgeladene Datei gültig ist.
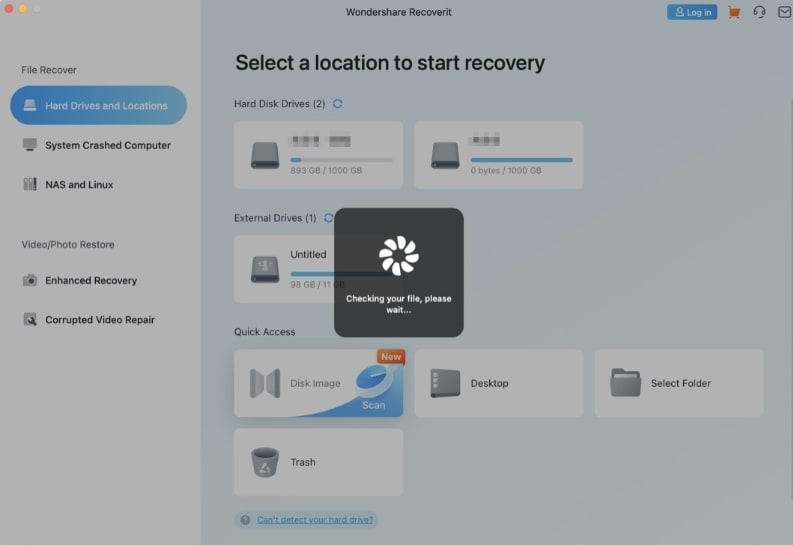
Wenn die ausgewählte Datei gültig ist, importiert Recoverit sie automatisch und zeigt ihre Details auf Ihrem Bildschirm an, wie unten dargestellt.
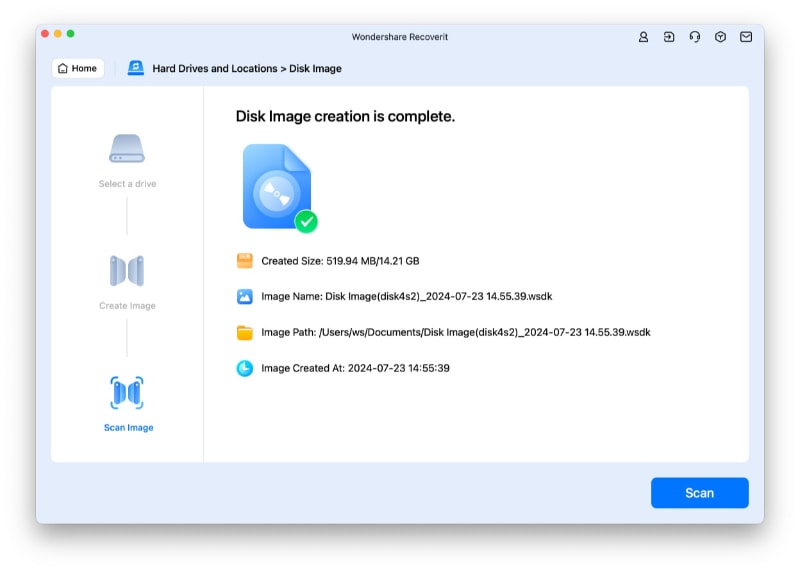
Klicken Sie nun auf die "Scan"-Schaltfläche, damit Recoverit die importierte Disk-Image-Datei scannen kann. Sobald der Scan abgeschlossen ist, gehen Sie zu Schritt 3 weiter unten.
Wenn auf Ihrem System keine Disk-Image-Datei vorhanden ist und Sie eine erstellen möchten, lesen Sie sich unbedingt "Situation 2" durch.
Situation 2: Erstellen Sie ein neues Disk Image
Klicken Sie auf den blau verankerten Link mit der Aufschrift "Neue Disk-Image-Datei erstellen", wie unten gezeigt.
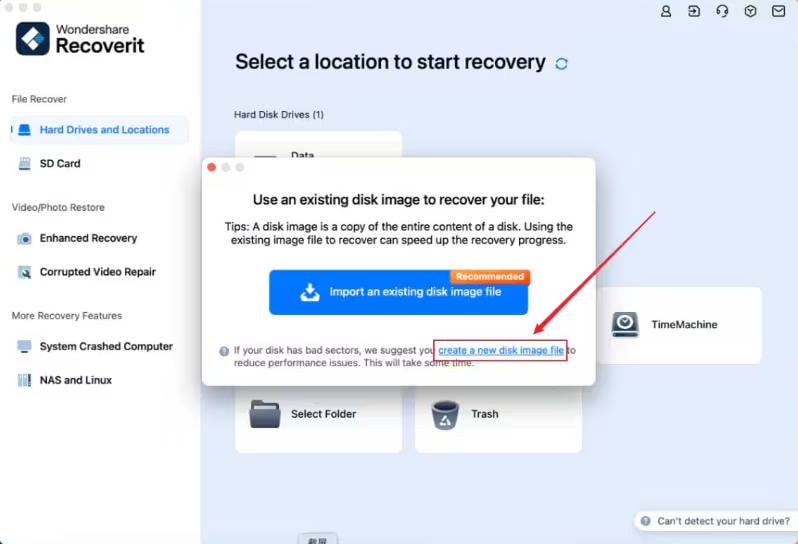
Jetzt sehen Sie einige Partitionen auf Ihrem Bildschirm. Wählen Sie nun eine Partition oder ein Laufwerk aus, um ein neues Disk-Image zu erstellen und wählen Sie einen bestimmten Pfad, um es zu speichern (siehe unten). Klicken Sie dann auf die "Erstellen"-Schaltfläche.
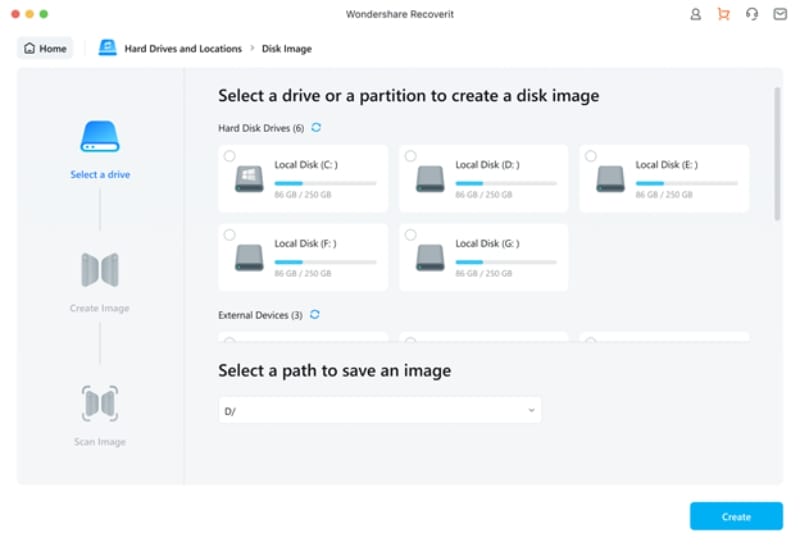
Recoverit beginnt mit der Erstellung des Disk-Images. Bitte warten Sie einige Zeit, bis der Vorgang abgeschlossen ist. Denken Sie daran, dass die Zeit je nach Größe der Festplatte variieren kann.
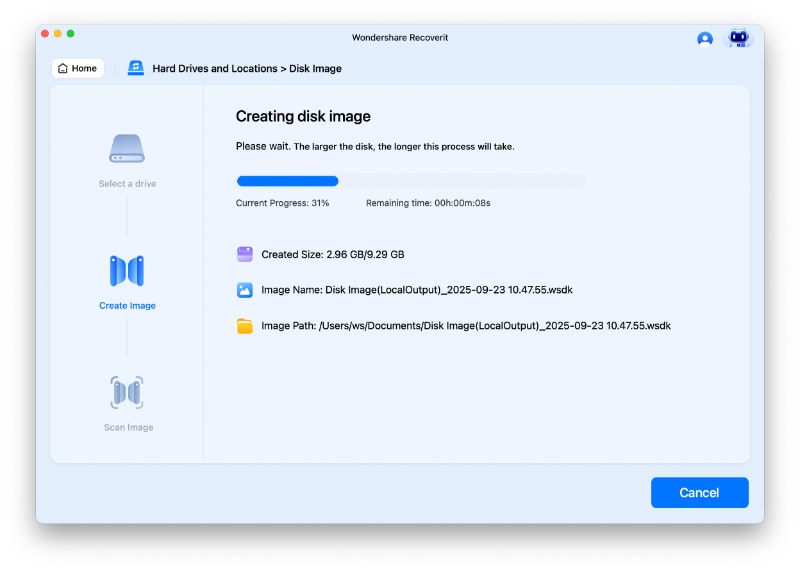
Eine Benachrichtigung erscheint auf Ihrem Bildschirm, wenn die Erstellung abgeschlossen ist. Sie können die Details sehen, wie Bildgröße, Name, Pfad und Erstellungszeit.
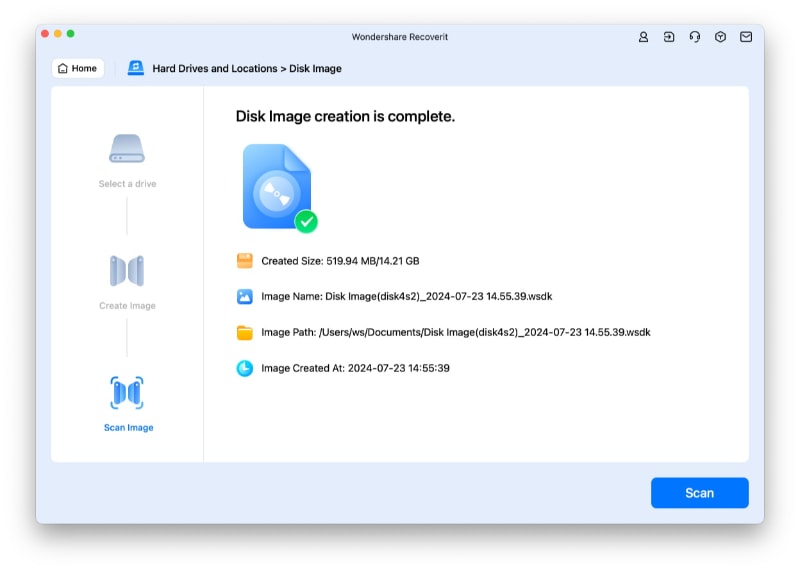
Tippen Sie nun auf die blaue "Scan"-Schaltfläche und Recoverit beginnt mit dem Scannen der erstellten Disk-Image-Dateien.
Schritt 3 Vorschau und Wiederherstellung
Sie können den Fortschritt des Scans am unteren Rand Ihres Bildschirms sehen. Sie müssen nicht warten, bis der Scan abgeschlossen ist und können ihn jederzeit abbrechen, sobald Sie die richtige Datei gefunden haben.
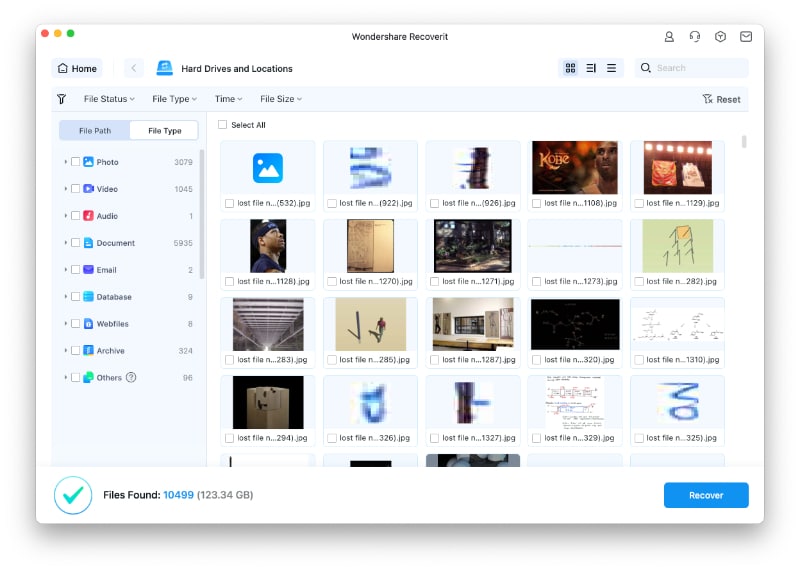
Es ist an der Zeit, eine Vorschau der Dateien zu erstellen, bevor Sie sie wiederherstellen. Sie brauchen nur auf "Vorschau" zu tippen.
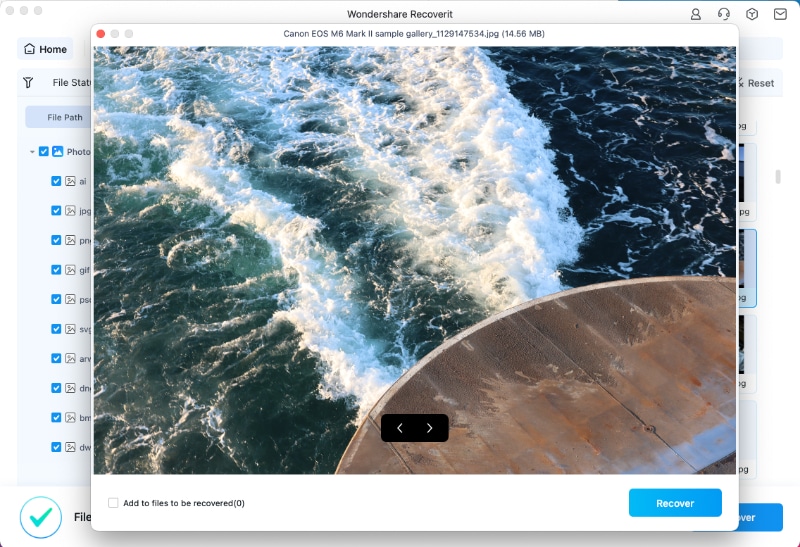
Wählen Sie nun einen bestimmten Pfad zum Speichern der wiederhergestellten Disk-Image-Dateien Ihres Computers. Vergewissern Sie sich, dass der Pfad, den Sie dieses Mal wählen, nicht derselbe ist wie der, in dem Ihre Dateien gelöscht wurden oder verloren gegangen sind.
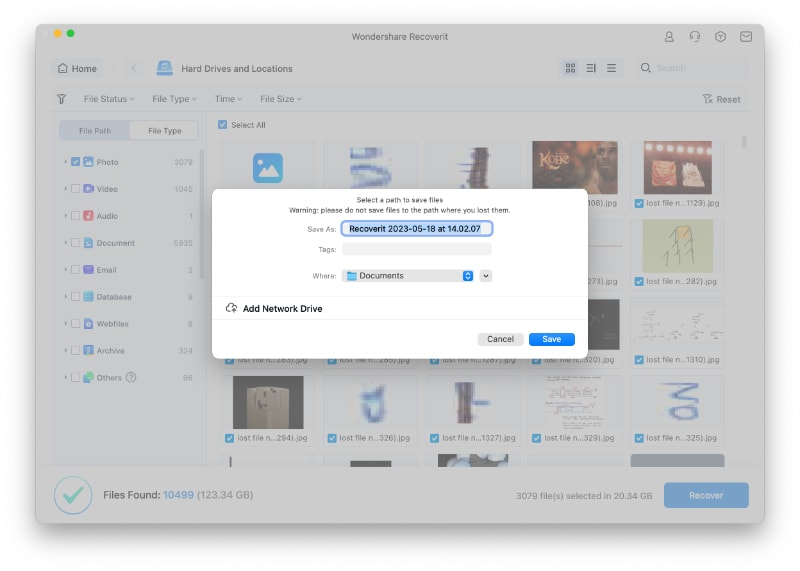
Mit den oben genannten Schritten können Sie Ihre Daten im Handumdrehen von dem Disk-Image wiederherstellen.
Daten von einem abgestürzten Mac wiederherstellen
Mac-Computer sind im Vergleich zu Windows-Computern weniger anfällig für Systemabstürze. Das bedeutet jedoch nicht, dass der Mac-Crash nie eintreten wird. Um Daten von einem abgestürzten oder nicht mehr startfähigen Mac wiederherzustellen, müssen Sie ihn zunächst hochfahren.
Schritt 1 Vorbereitungen für die Mac Absturz-Wiederherstellung
- Ein leerer USB Flash Drive
- Ein neuer, normal funktionierender Computer
- Schließen Sie das bootfähige Medium an den neuen Computer an
Schritt 2 Erstellen Sie ein bootfähiges Medium
Um verlorene Daten auf einem abgestürzten Mac wiederherzustellen, müssen Sie mit Recoverit ein bootfähiges Laufwerk zum Starten des Macs erstellen. Die folgenden Schritte können Ihnen dabei helfen.
1 Wählen Sie die Mac Absturz-Wiederherstellung
Starten Sie zunächst die Datenrettungssoftware auf dem neuen Computer und wählen Sie auf der letzten Registerkarte "Vom abgestürzten Computer wiederherstellen". Klicken Sie auf "Start", um fortzufahren.

2 Wählen Sie ein USB-Laufwerk
Mit Recoverit können Sie ein bootfähiges Medium erstellen, mit dem Sie Daten aus einem abgestürzten System extrahieren können.
Bitte stecken Sie ein USB-Laufwerk ein, um ein bootfähiges Medienlaufwerk zu erstellen. Sobald Sie es an Ihren Arbeitscomputer anschließen, wird es in der Dropdown-Box angezeigt. Möchten Sie mehr als ein externes Laufwerk anschließen? Klicken Sie auf den Pfeil, um das Dropdown-Menü anzuzeigen und wählen Sie ein leeres. Klicken Sie auf "Start", um fortzufahren.

3 Daten sichern und formatieren
Um genügend Speicherplatz auf dem USB-Laufwerk zu gewährleisten, wird es formatiert und somit werden alle darauf befindlichen Daten gelöscht. Sichern Sie also wichtige Dateien im Voraus.

Klicken Sie auf "Formatieren" und die nächste Oberfläche zeigt Ihnen das Verfahren zum Formatieren des USB-Laufwerks an.
4 Erstellen des bootfähigen Mediums
Nach der Formatierung des Laufwerks beginnt Recoverit mit der Erstellung des bootfähigen Medienlaufwerks auf dem Mac. Entfernen Sie während des Vorgangs nicht den USB Flash Drive aus Ihrem Mac Computer.

5 Fertigstellung des bootfähigen Mediums
In der Regel wird einige Minuten später der bootfähige USB Flash Drive erstellt. Dann erhalten Sie eine Anleitung zum Starten Ihres abgestürzten Macs.

6 Abgestürzten Mac von USB Flash Drive booten
- Schließen Sie das bootfähige Medienlaufwerk an den nicht bootfähigen Mac an.
- Drücken und halten Sie die Optionstaste beim Neustart des Computers.
- Wählen Sie Recoverit Bootable Media Drive, wenn es erscheint.
Schritt 3 Daten vom abgestürzten Mac wiederherstellen
- Nachdem Sie die obigen Schritte ausgeführt haben, wählen Sie die zu kopierenden Dateien aus.
- Schließen Sie eine gute Festplatte an den abgestürzten Mac an.
- Wählen Sie als Ziel die Festplatte, die Sie anschließen und klicken Sie auf die Schaltfläche "Kopie starten". Dann zeigt der Bildschirm den Prozess des Kopierens von Daten vom abgestürzten Mac auf die Festplatte an.
- Wenn der Kopiervorgang abgeschlossen ist, wird die Meldung "Kopieren von Dateien abgeschlossen!" angezeigt.
Daten vom NAS-Server wiederherstellen (Mac)
Malware-Infektionen, Stromausfälle, Betriebssystemfehler, Überhitzung und versehentliches Formatieren sind die Hauptgründe, warum Sie Ihre sensiblen Daten von NAS-Geräten verlieren. Egal, wie das Szenario aussieht, die Funktionen der Wondershare Recoverit NAS Wiederherstellung helfen Ihnen, diese Probleme remote zu lösen, ohne die NAS-Festplatten ausstecken zu müssen. Diese Funktion ist in hohem Maße kompatibel mit Iomega StorCenter, BTRFs-basierten NAS-Servern, LaCie, QNAP, Netgear ReadyNAS, Western Digital und anderen ähnlichen NAS-Geräten.
Schritt 1 Wählen Sie den Modus der "NAS-Wiederherstellung".
Starten Sie Recoverit, sobald Sie diese Software heruntergeladen und auf Ihrem System installiert haben. Gehen Sie von der Hauptoberfläche aus auf die linke Leiste, suchen Sie nach "NAS und Linux" und rufen Sie diesen Modus auf. Es ist an der Zeit, nach NAS-Geräten zu suchen. Tippen Sie dazu auf die Schaltfläche "NAS-Wiederherstellung" - eine blaue Schaltfläche am unteren Rand des Recoverit-Fensters.

Schritt 2 Schließen Sie Ihr NAS-Gerät an
Sobald die Suche abgeschlossen ist, sehen Sie die gefundenen NAS-Geräte auf Ihrem Bildschirm. Sie werden unter dem Abschnitt "NAS-Server" angezeigt.

Tippen Sie auf das gewünschte NAS-Gerät, auf dem Sie verlorene oder gelöschte Dateien wiederherstellen möchten.
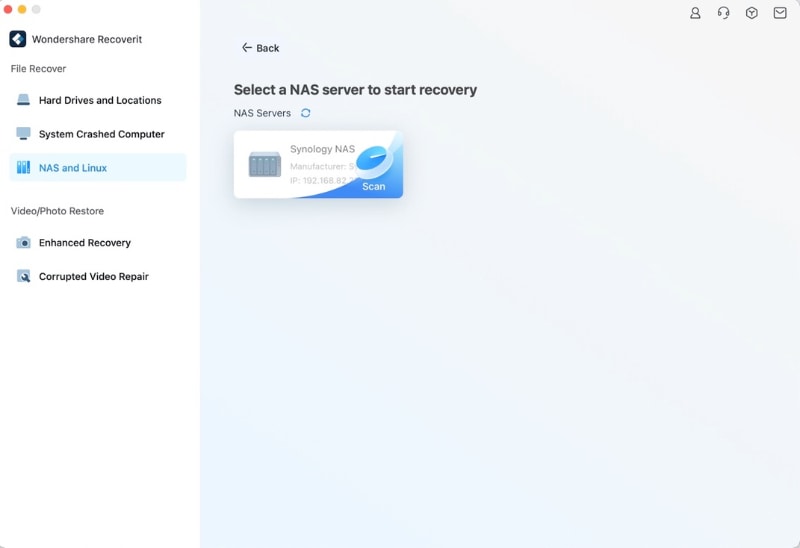
Geben Sie nun Ihre IP und Ihren Port zusammen mit Ihrem Benutzerkonto und Passwort an, um Ihr NAS-Gerät remote zu verbinden. Nachdem Sie die erforderlichen Informationen eingegeben haben, klicken Sie auf die Schaltfläche - Verbinden - um fortzufahren.

Nachdem die Verbindung hergestellt wurde, wird ein automatischer Scan aktiviert, um auf dem ausgewählten NAS-Gerät nach den verlorenen Daten zu suchen.
Falls Sie keine Verbindung zum NAS-Server herstellen konnten, finden Sie unter Lösungen für NAS/Linux-Verbindungsfehler die gewünschte Lösung.
Schritt 3 Scannen und Wiederherstellen
Warten Sie, bis der Scanvorgang abgeschlossen ist. Den Fortschritt des Scanvorgangs können Sie in der unteren Leiste des Softwarebildschirms sehen.

Tippen Sie nun auf die "Vorschau"-Option, um die Dateien vor der Wiederherstellung anzusehen. Damit können Sie überprüfen, ob Recoverit die richtige Datei für Sie gefunden hat. Wenn Sie zufrieden sind, klicken Sie auf die "Wiederherstellen"-Schaltfläche und das Programm beginnt mit der Wiederherstellung Ihrer Daten.
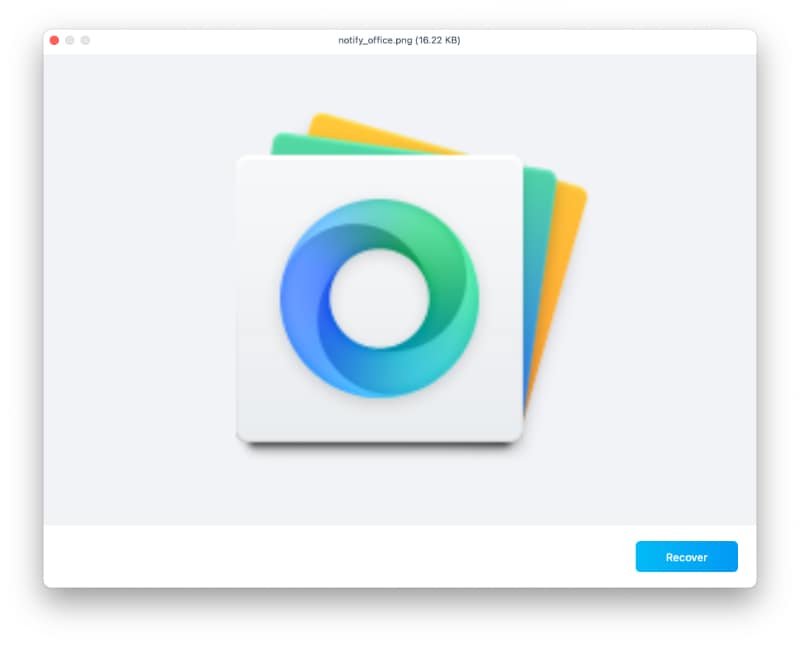
Wählen Sie nun einen neuen Speicherort (im Vergleich zu dem Ort, an dem Ihre sensiblen Daten verloren oder gelöscht wurden), um die wiederhergestellten Daten zu speichern.
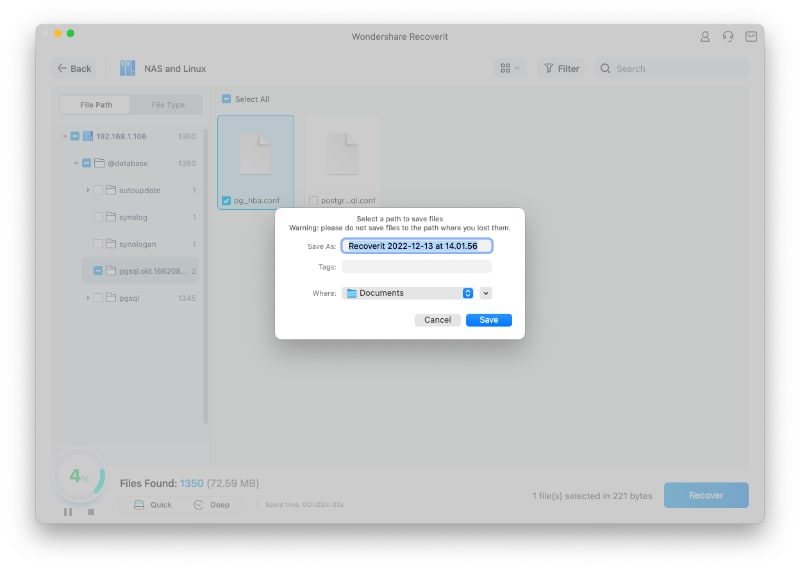
Haben Sie alle oben aufgeführten Schritte sorgfältig befolgt? Glückwunsch! Ihre verlorenen Daten sind wieder da.
Daten von einem Linux-Computer (Mac) wiederherstellen
Obwohl Linux ein unglaubliches Betriebssystem für Profis ist, ist es anfällig für Datenverluste. Hier kommt Wondershare Recoverit ins Spiel, um Ihre Sorgen zu vertreiben. Es ist ein effizientes Tool zur Wiederherstellung von Linux-Daten, das einen reibungslosen Scan durchführt und eine präzise Wiederherstellung von Linux-Datendateien gewährleistet. Es bietet umfassende Unterstützung für das Ext4-Dateisystem. In 3 einfachen Schritten stellt Recoverit Ihre beschädigten oder verlorenen Daten wieder her.
Schritt 1 Wählen Sie die "Linux-Wiederherstellung".
Laden Sie Recoverit herunter, installieren und öffnen Sie die Software auf Ihrem System. Auf dem Bildschirm Ihres Computers wird das folgende Fenster angezeigt. Gehen Sie zum linken Fenster und klicken Sie auf "NAS und Linux". Drücken Sie auf die Schaltfläche der "Linux Wiederherstellung".

Schritt 2 Schließen Sie Ihren Linux-Computer an
Geben Sie IP, Port, Benutzerkonto und Passwort in die entsprechenden Felder ein, um eine Remote-Verbindung herzustellen. Nachdem Sie die gewünschten Informationen eingegeben haben, klicken Sie auf die "Verbinden"-Schaltfläche in der unteren rechten Ecke des Fensters.

Warten Sie eine Weile, bis eine Verbindung erfolgreich hergestellt ist. Danach wird ein automatischer Scan gestartet, um die Dateien zu finden, die Sie zuvor verloren haben.
Schritt 3 Vorschau und Wiederherstellung verlorener/gelöschter Dateien
Auch hier warten Sie, bis das Programm Ihre gelöschten oder verlorenen Dateien findet. Die Dauer des Scans hängt von der Größe der Daten ab, die Sie auf Ihrem Linux-Computer wiederherstellen möchten. An der unteren Leiste können Sie den Fortschritt des Scans ablesen (in diesem Fall 45%). Sie müssen nicht auf den vollständigen Scan warten, sondern können ihn irgendwo in der Mitte unterbrechen, sobald Recoverit die Datei findet, die Sie wiederherstellen möchten.

Jetzt können Sie die Dateien in der Vorschau ansehen, bevor Sie sie wiederherstellen. Diese Funktion hebt Wondershare Recoverit von anderen Programmen ab. Wenn Sie das richtige Material in der Vorschau gesehen haben, ist es an der Zeit, auf die "Wiederherstellen"-Schaltfläche zu klicken.

Wählen Sie nun den Pfad aus, in dem die wiederhergestellten Daten gespeichert werden sollen und klicken Sie auf die "Wiederherstellen" Schaltfläche. Auf diese Weise können Sie die wiederhergestellten Dateien auf Ihrem Mac-Computer speichern. Vergessen Sie nicht, einen anderen Speicherort als den zu wählen, an dem die Dateien verloren gegangen sind.

Erweiterte Wiederherstellung: Holen Sie sich Ihre verlorenen oder beschädigten Fotos/Videos auf dem Mac zurück
Machen Sie sich Sorgen um die Wiederherstellung Ihrer verlorenen oder beschädigten Videos/Fotos auf Ihrem Mac? Recoverits "Erweiterte Wiederherstellung" wird Ihnen dabei sicher helfen. Schnell- und Tiefenscans helfen Ihnen bei der Wiederherstellung von Daten von allen Speichermedien, einschließlich Seagate, Sony, SD Card, GoPro, DJI, etc.
Aufgrund der großen Größen speichern die Laufwerke HD-Videos in verschiedenen Fragmenten. Normalerweise stellen Tools zur Datenwiederherstellung nur fragmentierte Videos wieder her, was sehr ärgerlich ist. Die Funktion der "Erweiterten Wiederherstellung" hilft Recoverit dabei, verschiedene Fragmente zu sammeln und sie alle zusammenzufügen, um ein vollständiges Video wiederherzustellen. Das Tool unterstützt die Wiederherstellung von HD-, UHD-, 4K- und 8K-Videos.
Schritt 1 Wählen Sie den Modus der "erweiterten Wiederherstellung".
Öffnen Sie Wondershare Recoverit, sobald es auf Ihr System heruntergeladen wurde. Klicken Sie auf die Funktion "Erweiterte Wiederherstellung" auf der linken Seite der Oberfläche.
Auf dem Bildschirm Ihres Computers werden sowohl externe Laufwerke als auch Festplatten angezeigt. Wählen Sie das richtige Laufwerk, auf dem Sie Ihre Fotos oder Bilder verloren haben.
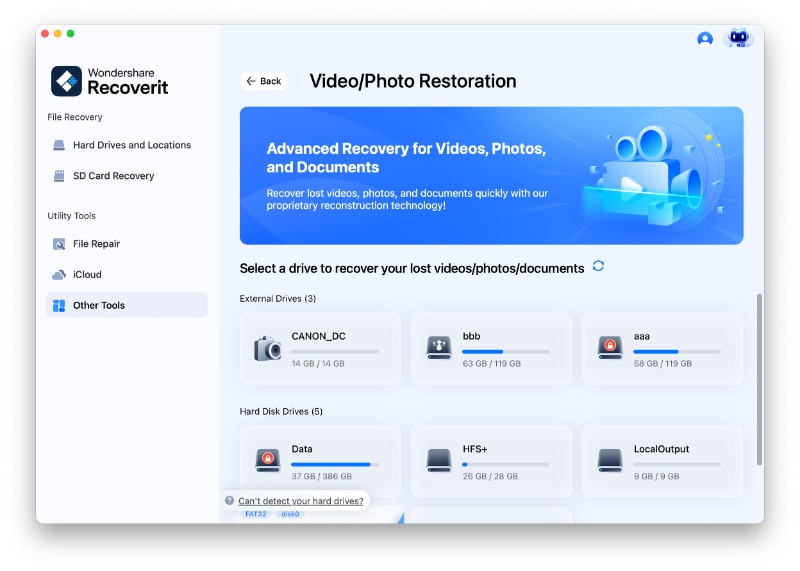
Wählen Sie nun das gewünschte Dateiformat, um Ihre Videos/Fotos auf dem Mac wiederherzustellen.
- Recoverit berücksichtigt MP4 und MOV als Standarddateiformate.
- Die Scanzeit verlängert sich, wenn Sie mehr Formate auswählen.
Nachdem Sie das gewünschte Format ausgewählt haben, klicken Sie auf die "Start"-Schaltfläche.
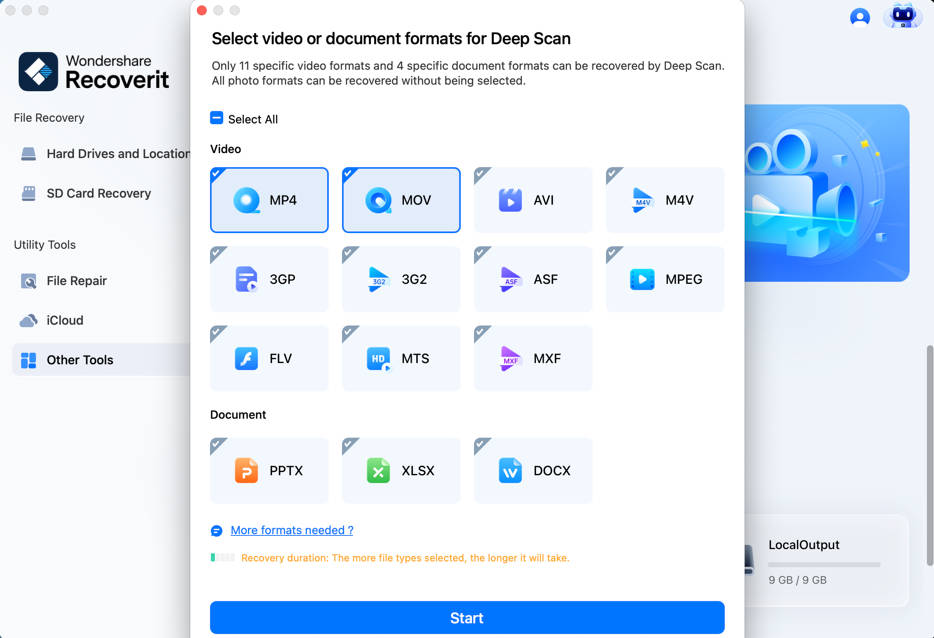
Schritt 2 Schnell- und Tiefenscan durchführen
Recoverit führt einen "Schnell-Scan" und einen "Tiefenscan" durch, um Ihre verlorenen oder beschädigten Videos/Bilder zu finden. Beim Schnell-Scan werden alle Dateien gescannt und nur die Quelldateien wiedergegeben (z.B. Videofragmente). Der Tiefenscan scannt das ausgewählte Format, um alle Fragmente zu sammeln und abzugleichen, um eine vollständige Wiederherstellung des Videos zu gewährleisten; daher dauert er etwas länger als der Schnellscan.
Sie können den Fortschritt des Scans am unteren Rand des Recoverit-Bildschirms sehen. Das Bild unten zeigt, dass bisher 45% des Scans durchgeführt wurden. Wenn Sie die gewünschten Dateien finden, die Sie wiederherstellen möchten, bevor der Scanvorgang abgeschlossen ist, können Sie ihn dort stoppen.
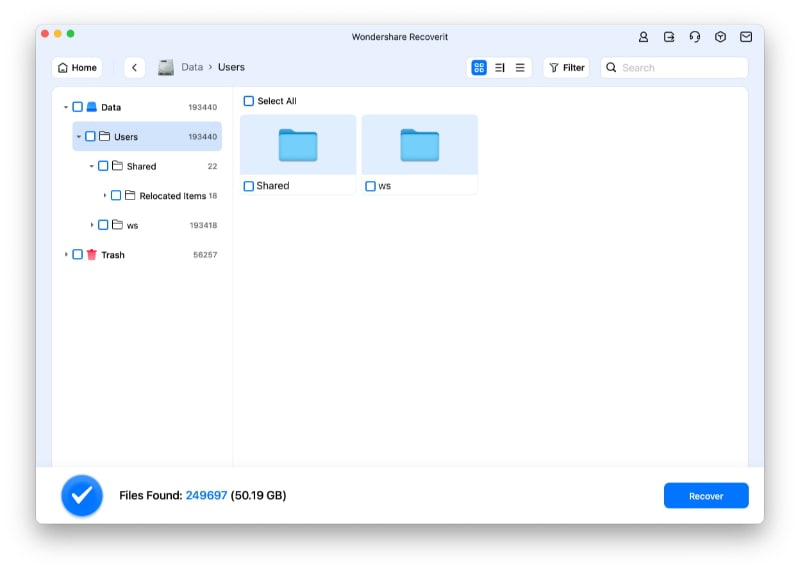
Vergessen Sie nicht, die gescannten Daten vor der Wiederherstellung in der Vorschau anzuzeigen. Auf diese Weise stellen Sie sicher, dass Sie die richtigen Videos/Fotos auf dem Mac wiederherstellen.
Schritt 3 Vorschau und Wiederherstellung
Hier können Sie eine Vorschau der Fotos oder Videos sehen, die Sie verloren haben. Fahren Sie nun mit der Maus über das Thumbnail und tippen Sie auf die "Vorschau"-Schaltfläche . Damit können Sie die Daten, die Sie wiederherstellen möchten, in der Vorschau anzeigen.
. Damit können Sie die Daten, die Sie wiederherstellen möchten, in der Vorschau anzeigen.

Denken Sie daran, dass Sie nur Videos von bis zu 30 Sekunden Länge ansehen können, während es für die Vorschau von Fotos keine Begrenzung gibt.

Nach der Vorschau Ihres Videos/Fotos besteht der nächste Schritt darin, es wiederherzustellen. Klicken Sie dazu auf die "Wiederherstellen"-Schaltfläche, die Ihnen hilft, Ihre Daten wiederherzustellen. Durchsuchen Sie nun Ihren Computer, um den Speicherort auszuwählen und das wiederhergestellte Foto/Video zu speichern.
Wir empfehlen Ihnen dringend, die wiederhergestellte Datei an einem anderen Ort als dem zu speichern, an dem sie beschädigt wurde oder verloren ging. Probieren Sie die Recoverit Funktion "Erweiterte Wiederherstellung" noch heute aus. Sie werden sich über das Ergebnis freuen.
Beschädigte Videos reparieren
Recoverit kann Ihre beschädigten Videos in verschiedenen Szenarien reparieren, z.B. beim Aufnehmen, Übertragen, Bearbeiten, Konvertieren oder Verarbeiten. Das Tool verfügt über eine spezielle Funktion für die Videoreparatur, die Sie von der Startseite aus aufrufen können. Wählen Sie einfach die Option "Videoreparatur" auf dem Begrüßungsbildschirm und klicken Sie auf die "Start"-Schaltfläche. Die Anwendung verfügt über zwei verschiedene Modi für die Videoreparatur - Schnell und Erweitert, die Sie je nach Bedarf ausführen können.
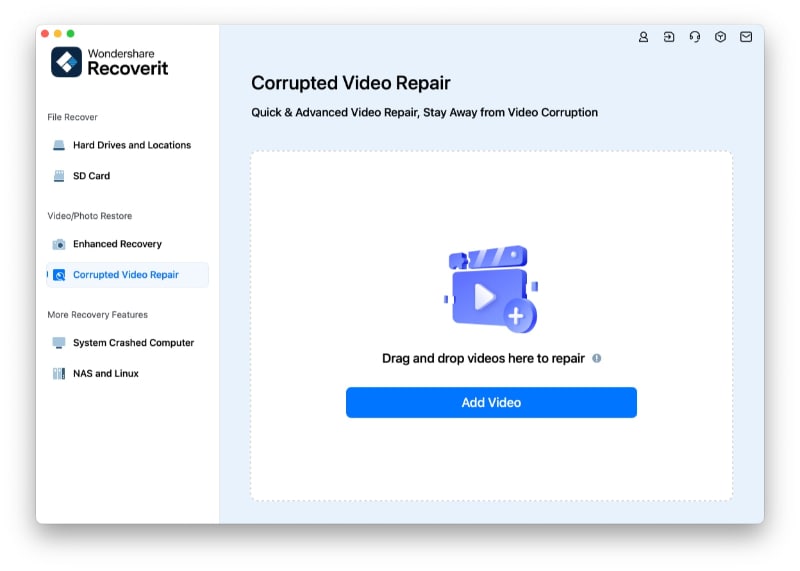
Schritt 1 Beschädigtes Video hinzufügen
Nachdem Sie das Programm der Videoreparatur gestartet haben, können Sie die beschädigten Videos einfach hinzufügen. Es gibt keine Beschränkung für die Größe des Videos, das Sie hinzufügen können. Ziehen Sie die Videos einfach per Drag & Drop von einem beliebigen Ort zu Recoverit. Sie können auch auf die Hinzufügen-Schaltfläche klicken, um ein Browserfenster zu öffnen, in dem Sie die zu reparierenden Videos suchen können.
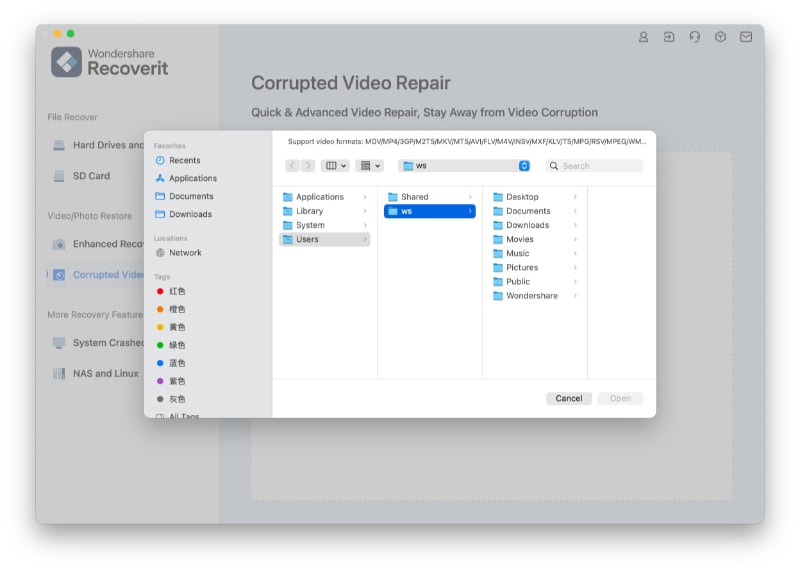
Schritt 2 Beschädigte Videos reparieren
Da Recoverit mit der Reparatur beginnt, können Sie einfach warten, bis diese abgeschlossen ist. Es gibt eine Anzeige, die Sie über den Fortschritt der Reparatur informiert.
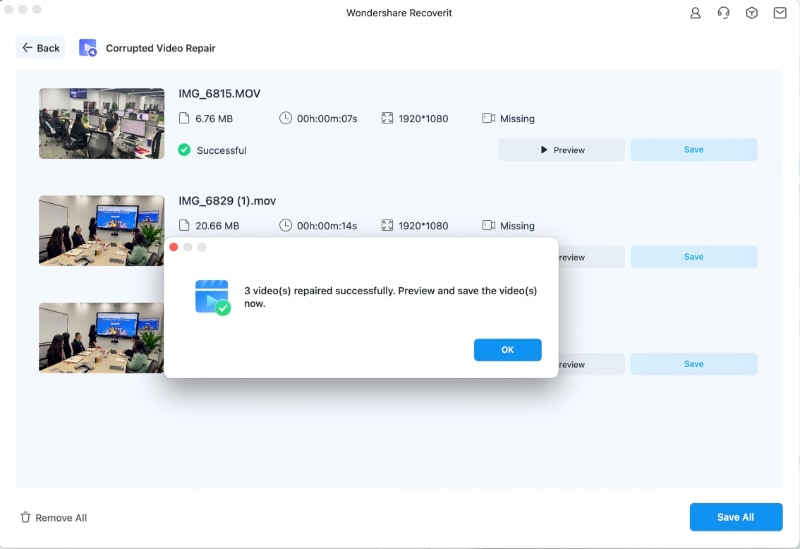
1 Vorschau des reparierten Videos
Sobald der Reparaturvorgang abgeschlossen ist, können Sie sich das Ergebnis auf der Oberfläche ansehen. Klicken Sie einfach auf die Abspielen Schaltfläche, um eine Vorschau zu erhalten.

2 Erweiterte Reparatur (fügen Sie ein Beispielvideo hinzu)
Wenn das Video stark beschädigt ist oder der Standard-Scan nicht die erwarteten Ergebnisse liefert, können Sie stattdessen auf die Option der "erweiterten Reparatur" klicken.
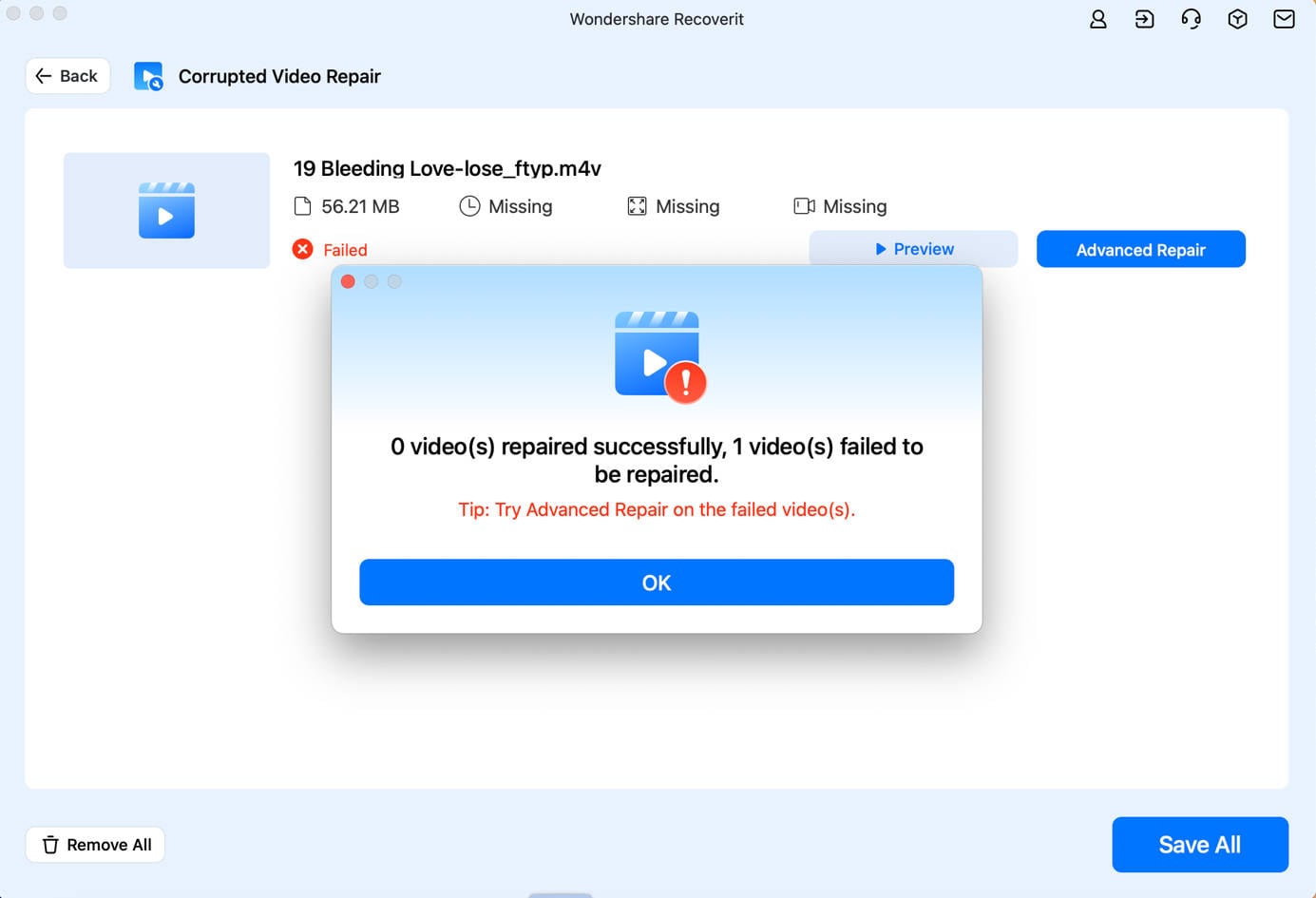
1 Ein Beispielvideo hinzufügen
Um die erweiterte Videoreparatur durchzuführen, müssen Sie zunächst ein Beispielvideo zur Anwendung hinzufügen. Das Beispielvideo sollte dasselbe Dateiformat haben wie die beschädigte Videodatei und auch mit demselben Gerät aufgenommen worden sein. Die Anwendung lässt Sie das Verzeichnis Ihres Macs durchsuchen, um das Beispielvideo hinzuzufügen.
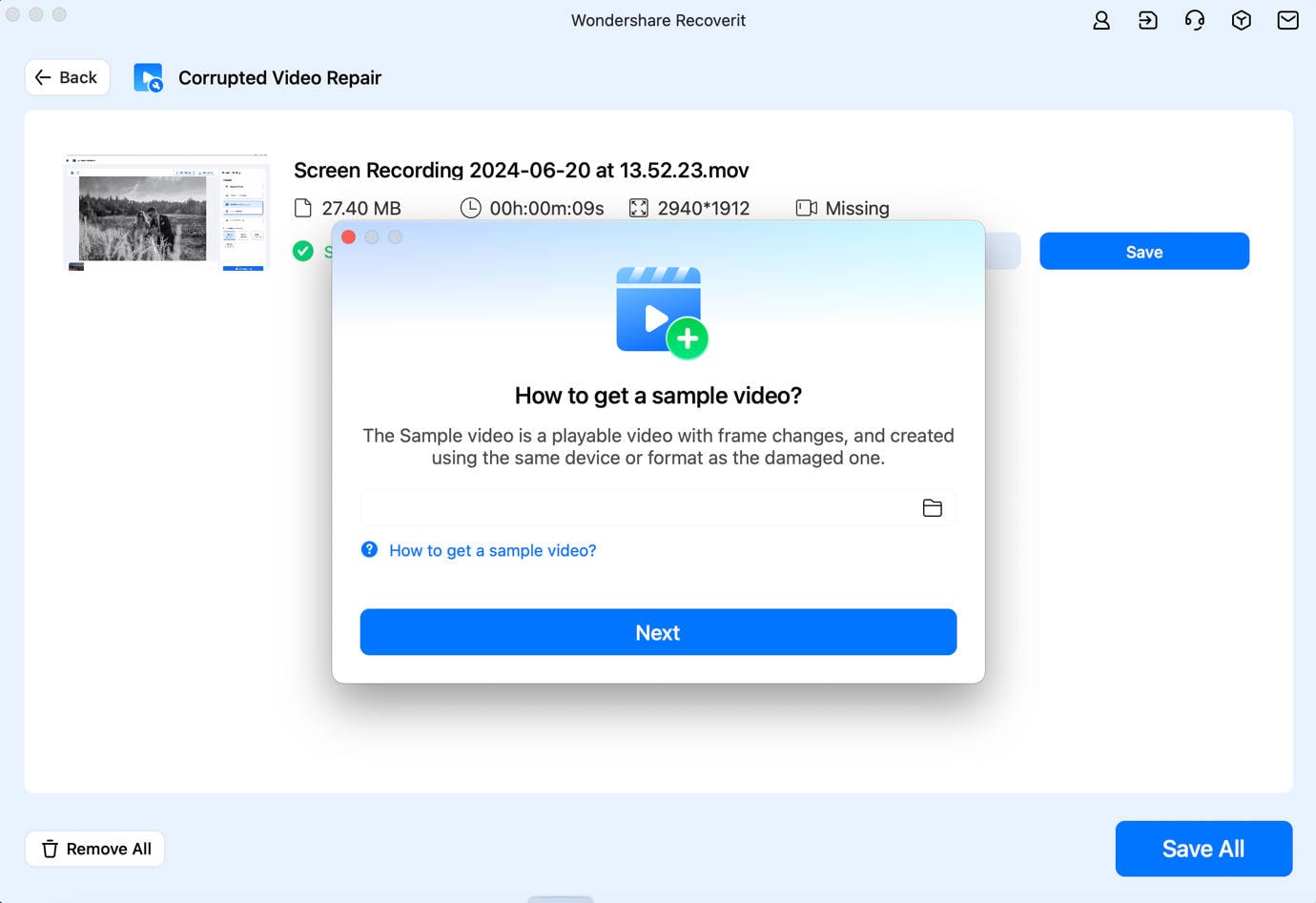
2 Beschädigte Videos reparieren
Sobald das Beispielvideo hinzugefügt wurde, starten Sie einfach den Videoreparaturprozess und warten Sie eine Weile, da die erweiterte Reparatur länger dauern kann, um Ihre Videodatei zu reparieren.

Schritt 3 Speichern Sie die reparierten Videos
Am Ende können Sie sich die Ergebnisse der Videoreparatur auf der Oberfläche ansehen und an einem Ort Ihrer Wahl speichern. Es wird ein Browser-Fenster geöffnet, in dem Sie die reparierten Videos an einem sicheren Ort auf Ihrem Mac oder einer anderen Quelle speichern können.

Computer Datenwiederherstellung
- Hilft Ihnen, gelöschte beschädigte Dateien von einem Computer, einer USB-Festplatte, etc. wiederherzustellen.
- Kann man eine gelöschte Festplatte wiederherstellen? Ja, die Wiederherstellung einer Festplatte kann in 3 Schritten erfolgen.
- Laden Sie die Datenrettungssoftware kostenlos herunter, um gelöschte oder verlorene Daten auf Ihrem Computer wiederherzustellen.

