• Abgelegt bei: Partitionslösungen • Bewährte Lösungen
Windows 10 ist das neueste Betriebssystem von Microsoft. Es ist eine Verbesserung gegenüber den Vorgängerversionen Windows 8 und 7. Es ist sehr benutzerfreundlich und gewährleistet mehr Sicherheit und Schutz. Solid-State-Laufwerke (SSDs) sind ein Upgrade von Festplattenlaufwerken (HDDs). Sie sind leicht, weniger anfällig für Kratzer und damit auch weniger anfällig für Beschädigung. Auch die Übertragungsgeschwindigkeiten sind hervorragend. Wenn Sie kürzlich Ihr neues Windows 10 auf Ihrer SSD installiert haben, dies aber nicht gelungen ist, könnte dies an einigen Fehlern liegen.
Was ist der Fehler "Windows 10 kann nicht auf SSD installiert werden"?
Dies geschieht in der Regel durch die Eingabeaufforderung, die Ihnen mitteilt, dass Windows nicht in der Lage ist auf Ihrem Datenträger zu installieren, weil die Hardware das Booten von diesem Datenträger nicht unterstützt. Möglicherweise werden Sie auch aufgefordert, den Controller der Festplatte im BIOS-Menü zu aktivieren. Dies kann auf beschädigte Partitionen oder einfach auf grundlegende Probleme mit Ihrer SSD zurückzuführen sein.
Wenn Sie kürzlich ein Upgrade auf Windows 10 durchgeführt oder eine neue SSD gekauft haben, aber Probleme mit der Installation von Windows 10 auf Ihrer SSD haben, lesen Sie weiter. Hier finden Sie eine umfassende Anleitung, wie Sie Windows 10, das sich nicht auf der SSD Ihres Computers installieren lässt, beheben können.
Methode 1 - Vorläufige Behebungen
Bevor Sie zu komplexeren Lösungen übergehen, sollten Sie sich zunächst über einige Dinge informieren.
1. Installieren Sie Windows 10 neu auf der Partition auf Ihrer Festplatte. Klonen Sie diese dann auf Ihre SSD.
2. Vergewissern Sie sich, dass Ihre SSD ordnungsgemäß an Ihren Computer angeschlossen ist.
3. Überprüfen Sie, ob Sie die neueste Version des BIOS verwenden.
4. Vergewissern Sie sich, dass sich Ihre SSD im richtigen Steckplatz befindet. Ihr Laptop wird Ihnen sagen, wo genau Sie sie einstecken müssen. Obwohl dies normalerweise keine Rolle spielt, wenn Ihr Computer Ihnen einen bestimmten Steckplatz vorgibt, setzen Sie sie dort ein.
5. Stellen Sie sicher, dass UEFI aktiv und nicht beschädigt ist.
6. SATA sollte auf AHCI-Modus eingestellt sein.
Methode 2 - Konvertieren Sie Ihre Festplatte in GPT
1. Gehen Sie in das BIOS und stellen Sie die SATA folgendermaßen ein: AHCI Mode.
2. Klicken Sie auf Sicheres Booten einschalten, wenn dies auf dem Bildschirm angezeigt wird.
3. Wenn die SSD immer noch nicht angezeigt wird, starten Sie die Eingabeaufforderung, indem Sie cmd in die Suchleiste oder Ausführen eingeben.
4. Geben Sie diskpart ein.
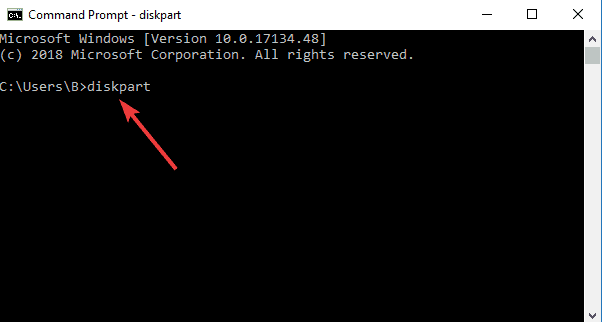
5. Geben Sie list disk ein. Es wird eine Liste aller aktiven Festplatten angezeigt.
6. Geben Sie select disk 0 in die Befehlszeile ein.
HINWEIS: 0 in dem obigen Befehl gibt die Laufwerksnummer an. Ersetzen Sie die Nummer durch die Nummer des Laufwerks, mit dem Sie arbeiten.

7. Vergewissern Sie sich, dass die Festplatte, die Sie verwenden werden, keine Daten enthält, die Sie benötigen, da wir das Laufwerk löschen werden.
8. Geben Sie clean all ein und drücken Sie Enter, um die SSD zu löschen.
Geben Sie exit ein, um die Eingabeaufforderung zu beenden und mit dem Windows-Setup fortzufahren.
Methode 3 - Windows 10 Media-Erstellungstool verwenden
1. Rufen Sie die Microsoft-Webseite auf und laden Sie das Media Creation Tool herunter.
2. Starten Sie auf einem anderen Computer das Media Creation Tool und klicken Sie auf Installationsmedien für einen anderen PC erstellen.
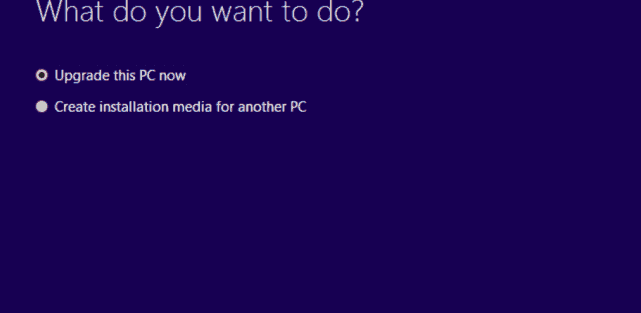
3. Wählen Sie die Sprache, Edition und Architektur.
4. Fahren Sie mit dem Installationsvorgang fort und wählen Sie Fertigstellen.
5. Schließen Sie das Installationsmedium an den PC an, der repariert werden muss (dies kann über ein optisches CD-Laufwerk oder einen USB-Anschluss erfolgen, wenn Sie einen USB-Stick verwenden).
6. Schalten Sie den PC ein. Wählen Sie Enter und Sprache und andere Einstellungen. Wählen Sie Weiter.
7. Wählen Sie Reparieren Sie Ihren Computer.
8. Wählen Sie Fehlerbehebung unter Wählen Sie eine Option.
9. Klicken Sie auf Erweiterte Optionen, dann auf Systemwiederherstellung.
10. Klicken Sie auf Diesen PC zurücksetzen, um Windows 10 erneut zu installieren.
Methode 4 - Aktualisieren auf die neueste Version des BIOS
1. Laden Sie die neueste BIOS-Version herunter, indem Sie die ausführbare BIOS-Update-Datei herunterladen, die Sie auf der Webseite Ihres PC-Herstellers finden.
2. Suchen Sie die Datei, die mit Ihrem Computer kompatibel ist und klicken Sie auf Download.
3. Speichern Sie die Datei und öffnen Sie das BIOS-Aktualisierungsprogramm.
4. Ihr PC wird neu gestartet und das BIOS wird aktualisiert.
Methode 5 - SSD in MBR konvertieren
1. BIOS starten. Dies hängt davon ab, welchen Computer Sie haben. Bei Windows 10 PCs können Sie zu Einstellungen und dann zu Update & Sicherheit gehen. Auf der linken Seite finden Sie Wiederherstellen. Klicken Sie unter Erweiterter Start auf die Schaltfläche Jetzt neu starten. Sobald Ihr PC neu gestartet ist, wählen Sie die Option Fehlerbehebung und dann Erweiterte Optionen.
2. Gehen Sie zur Eingabeaufforderung.
3. Geben Sie diskpart in die Befehlszeile ein.
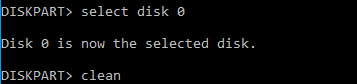
4. Geben Sie dann List disk, Select disk 0 ein.
HINWEIS: 0 steht für die Laufwerknummer. Ändern Sie die Nummer in die Nummer der Festplatte, mit der Sie arbeiten möchten.
5. Geben Sie Clean Convert MBR ein. Dadurch wird Ihre SSD in MBR konvertiert.
6. Warten Sie, bis der Vorgang abgeschlossen ist.
7. Sie können nun Windows 10 auf dem Windows-Installationsbildschirm installieren.
Video-Anleitung: Wie installiert man Windows 10 über USB?
Sowohl Windows 10 als auch SSDs sind neue Technologien, die Sie aufgrund ihrer großen Verbesserung gegenüber ihren früheren Pendants genießen können. Wenn Sie Schwierigkeiten bei der Installation des neuen Betriebssystems auf Ihrer neuen SSD haben, kann eine der oben genannten Methoden helfen. Bevor Sie eine Formatierung oder Neuinstallation durchführen, sollten Sie Ihre Daten auf einem anderen PC oder einer externen Festplatte sichern, um weitere Fehler zu vermeiden.
Was stimmt nicht mit Drive?
- Laufwerk wiederherstellen
- WD-Dateien zurückholen
- Seagate-Daten wiederherstellen
- Beschädigte Laufwerk retten
- Toshiba Datenwiederherstellung
- Top Tools zu Datenrettung
- Laufwerk reparieren
- Externe Festplatte reparieren
- Nicht erkannte Festplatte korrigieren
- Laufwerk E/A-Fehler beheben
- Festplattenabsturz lösen
- Fehlerhafte Sektoren entfernen
- Laufwerk formatieren / löschen
- Laufwerk kennen




Classen Becker
chief Editor