• Abgelegt bei: Partitionslösungen • Bewährte Lösungen
Computer sind in den letzten Jahren zu einem unverzichtbaren Bestandteil unseres Lebens geworden. Unabhängig von der Art der Arbeit, die man ausübt, braucht man zumindest einen Personal Computer, um die Dinge zu erledigen. Da es sich bei einem Computer jedoch um eine komplexe Maschine handelt, kann es zu einer Vielzahl von Fehlern und Problemen kommen. Als Benutzer sollten Sie zumindest die Lösungen für die häufigsten Probleme kennen. Wsappx nimmt viel Speicherplatz und CPU-Nutzung ist ein sehr häufiges Problem, und dieser Artikel befasst sich mit den Lösungen für dieses Problem.
Teil 1. Überblick über Wsappx nimmt hohe Festplatten- und CPU-Nutzung Problem
Vielleicht haben Sie schon Situationen erlebt, in denen Ihr Computer viel langsamer war als sonst. Dies könnte auf das Wsappx-Problem zurückzuführen sein. Wenn Sie den Task-Manager öffnen, können Sie feststellen, dass Wsappx fast den gesamten Festplattenspeicher und auch die CPU-Auslastung in Anspruch nimmt.
Wsappx ist Teil des Windows 10-Betriebssystempakets. Programme wie der Windows Store und die UWP (Universal Windows Platform) basieren auf Wsappx. Kurz gesagt, ist der Prozess für die Installation und Aktualisierung der verschiedenen Anwendungssoftware im Windows Store verantwortlich. Wenn Sie im Task-Manager den Wsappx-Prozess erweitern, können Sie zwei Dienste sehen. Dies sind der AppX-Entwicklungsdienst und der Client-Lizenzdienst. Der erste ist der Dienst, der sicherstellt, dass alle Anwendungen im Windows Store perfekt bereitgestellt werden, und der zweite befasst sich mit den Lizenzen für die verschiedenen Anwendungen, die über den Store gekauft werden.
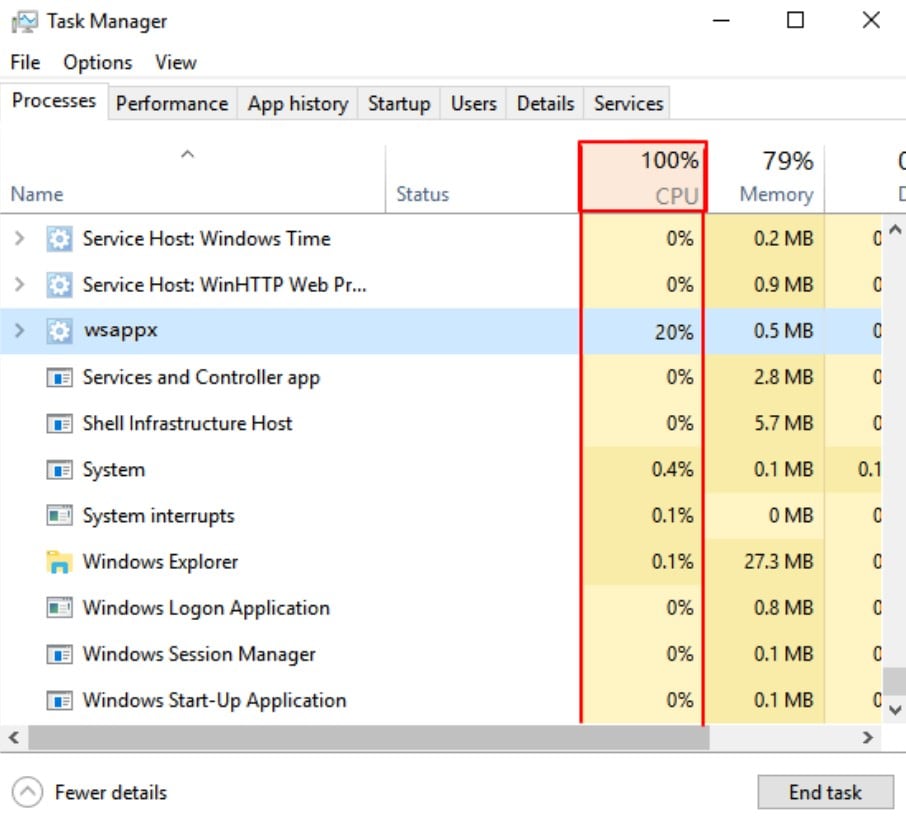
Teil 2. Methoden zur Behebung von Wsappx Takes High Disk and CPU Usage Issue
Es gibt verschiedene Lösungen für ein einziges Problem, und das ist auch bei Computerfehlern der Fall. Das Problem ist jedoch, dass Sie nicht wissen, welche Lösung für Ihren speziellen Computer geeignet ist. Einige der effektivsten und einfachsten Lösungen für das Problem von Wsappx wurden hier in diesem Artikel diskutiert.
Methode 1: Stellen Sie sicher, dass die Gerätetreiber auf dem neuesten Stand sind.
Es gibt zahlreiche Gerätetreiber auf dem Computer, und wenn diese nicht auf dem neuesten Stand sind, gibt es Chancen für verschiedene Fehler auftreten. Als erster Schritt wäre also eine Aktualisierung der Treiber sehr effektiv.
Sie können die Treiber manuell aktualisieren. Besuchen Sie dazu die Website Ihres Computerherstellers und suchen Sie die passenden Treiber für Ihr Computermodell. Laden Sie nun diese Treiber herunter und aktualisieren Sie die vorhandenen Treiber auf Ihrem Computer. Sobald die Installation abgeschlossen ist, müssen Sie den Computer neu starten, damit die Änderungen wirksam werden.
Es gibt viele automatische Software im Internet, mit der Sie die Treiber auf Ihrem Computer automatisch aktualisieren können. Eine solche Software ist Driver Easy. Diese Anwendung erkennt automatisch die Treiber auf dem Computer und benachrichtigt Sie, wenn Aktualisierungen für bestimmte Treiber verfügbar sind.
Schritt 1. Laden Sie die DrivereEasy-Software herunter und installieren Sie sie. Starten Sie dann das Programm und klicken Sie auf die Option Jetzt scannen. Warten Sie, bis der Scan beendet ist.
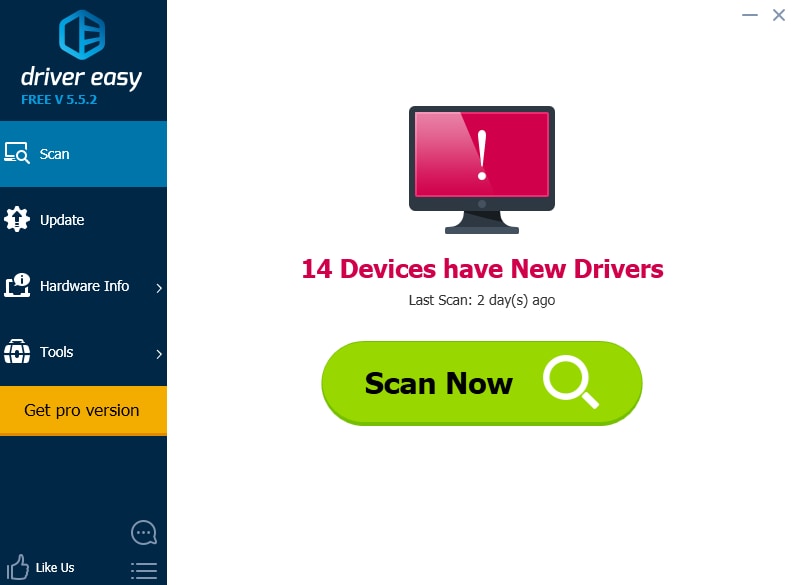
Schritt 2. Sobald der Scan abgeschlossen ist, klicken Sie auf die Option Aktualisieren neben jedem Treiber oder auf die Option Alle aktualisieren. Die Option "Alle aktualisieren" ist nur in der Pro-Version verfügbar.
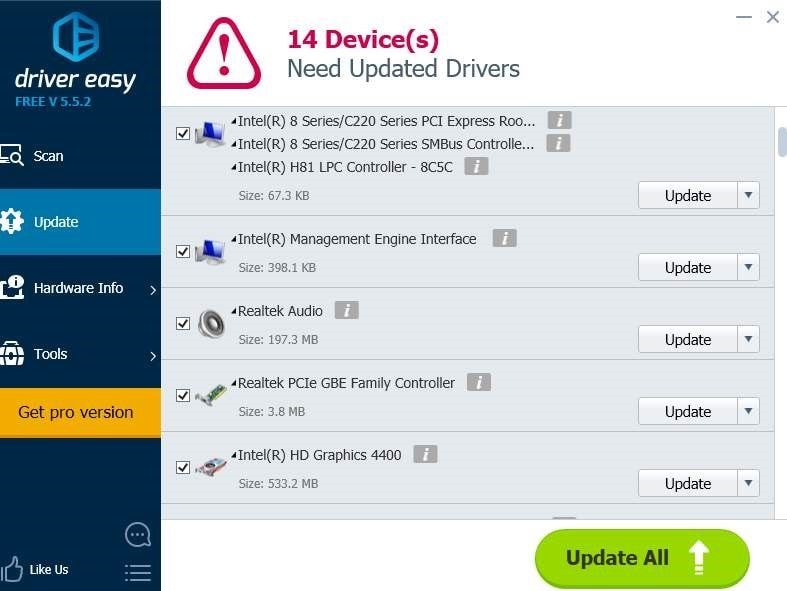
Methode 2: Deaktivieren Sie den Windows-Speicher
Hier finden Sie eine Schritt-für-Schritt-Anleitung zum Deaktivieren des Windows Store. Schritt 1. Drücken Sie die Windows-Taste und den Buchstaben R gleichzeitig. Geben Sie im Ausführungsdialogfeld gpedit.msc ein.
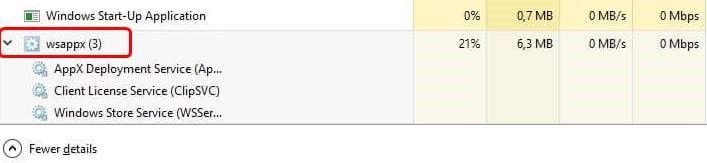
Schritt 2. Klicken Sie nun auf lokale Computerrichtlinie, dann auf Computerkonfiguration, gefolgt von Verwaltungsvorlagen, dann auf Windows-Komponenten und schließlich auf Speichern.
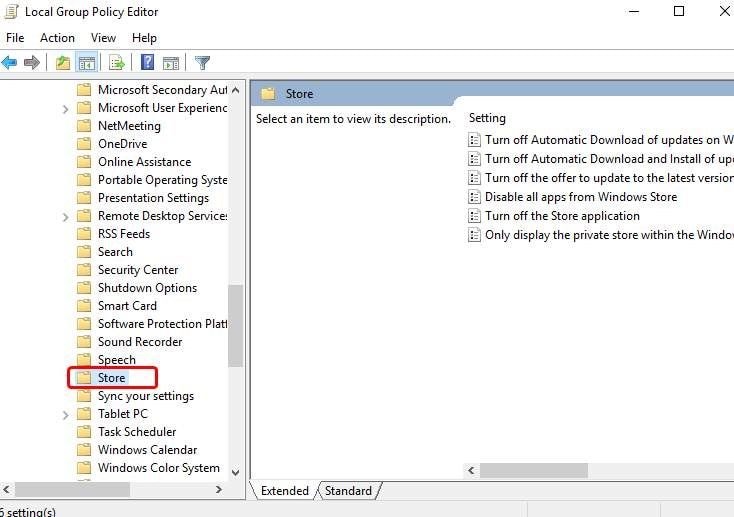
Schritt 3. Klicken Sie mit der rechten Maustaste auf die Option zum Ausschalten der Speicheranwendung. Wählen Sie nun die Option Bearbeiten.
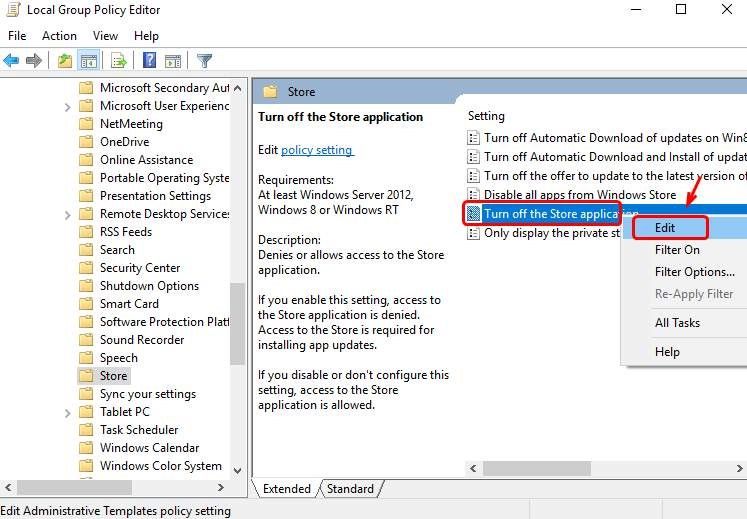
Schritt 4. Daraufhin wird ein Dialogfeld angezeigt. Schalten Sie die Option Aktiviert um, übernehmen Sie die Änderungen und klicken Sie auf OK. Starten Sie den Computer neu, und die Änderungen werden übernommen.
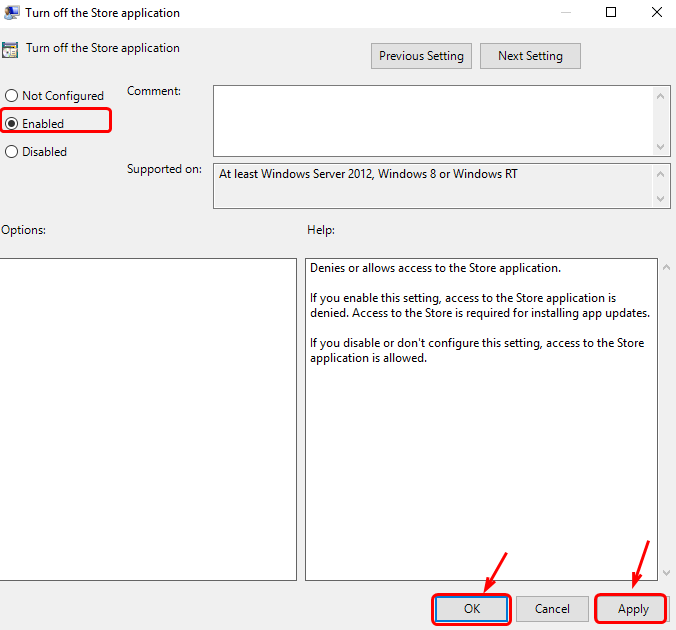
Methode 3: Prüfung auf Viren
In vielen Fällen kann das Problem durch eine Art von Malware-Programm auf dem Computer verursacht werden. Mit anderen Worten: Das Problem könnte auf einen Virus zurückzuführen sein. Vergewissern Sie sich, dass Ihre Antiviren-Software seriös und wirksam ist. Starten Sie dann eine vollständige Überprüfung des Computers durch das Antivirenprogramm. Nach Abschluss des Scans fordert das Antivirenprogramm auf, verdächtige Programme zu entfernen. Führen Sie die Schritte aus und starten Sie den Computer anschließend neu.
Methode 4: Durchführen einer Festplattenprüfung
Das Problem kann auch gelöst werden, wenn Sie eine vollständige Festplattenprüfung durchführen. Bedenken Sie, dass dieses Verfahren einige Zeit in Anspruch nimmt und leiten Sie es daher entsprechend ein.
Schritt 1. Geben Sie cmd in das Suchfeld ein, klicken Sie mit der rechten Maustaste auf die Eingabeaufforderung und wählen Sie Als Administrator ausführen.
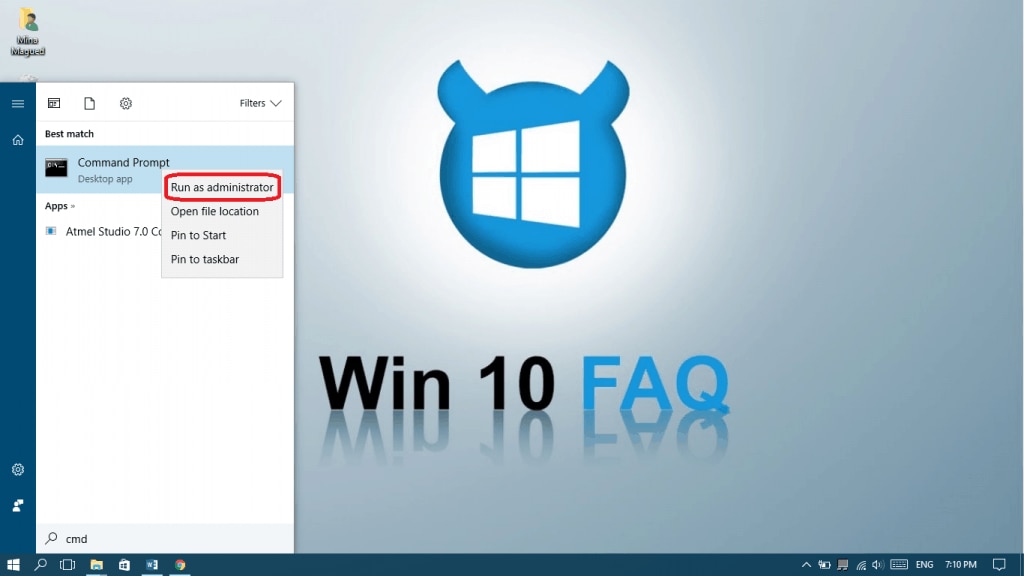
Schritt 2. Klicken Sie bei der Benutzerkontensteuerung auf die Option Ja.
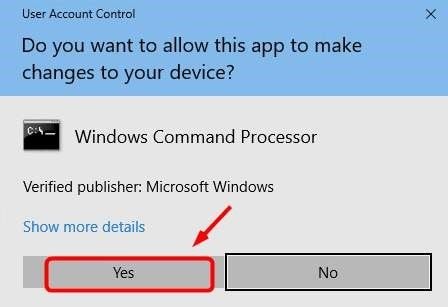
Schritt 3. Sobald die Eingabeaufforderung angezeigt wird, geben Sie chkdsk.exe/f/r ein.
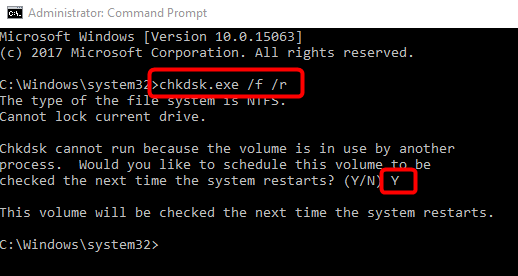
Schritt 4. Drücken Sie nun die Eingabetaste und geben Sie Y ein, um den Scanvorgang zu bestätigen. Die Überprüfung wird beim nächsten Neustart des Computers durchgeführt. Außerdem können Sie die CPU-Leistung überprüfen.
Methode 5. Virtuellen Speicher erweitern
Das Erweitern des virtuellen Speichers ist eine weitere effektive Lösung, die Ihnen helfen kann, Wsappx hohe Festplatten- oder CPU-Auslastung zu beheben. Wenn Sie keine Ahnung von virtuellem Speicher haben, handelt es sich um eine Speicherverwaltungspraxis, die mit Hilfe von Software und Hardware umgesetzt wird. Obwohl Windows 10 und 8 dies automatisch erledigen, können Sie es dennoch leicht erweitern.
Durch die Erweiterung oder Vergrößerung des virtuellen Speichers Ihres Betriebssystems werden die im Hintergrund laufenden Prozesse erleichtert.
Schritt 1. Geben Sie Leistung in das Suchfeld ein, wie in der Abbildung unten gezeigt, und drücken Sie die Eingabetaste. Wählen Sie dann Darstellung und Leistung in Windows anpassen.
Schritt 2. Navigieren Sie zur Registerkarte Erweitert und tippen Sie unter dem Abschnitt Virtueller Speicher auf Ändern.
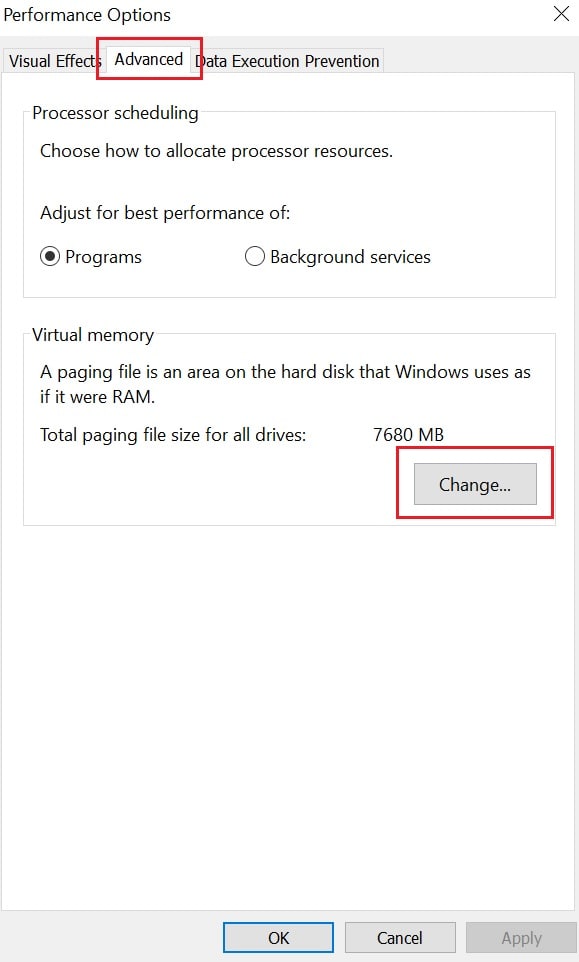
Schritt 3. Deaktivieren Sie das Kontrollkästchen Größe der Auslagerungsdatei für alle Laufwerke automatisch behandeln, wählen Sie dann das Betriebssystemlaufwerk aus und klicken Sie auf Benutzerdefinierte Größe.
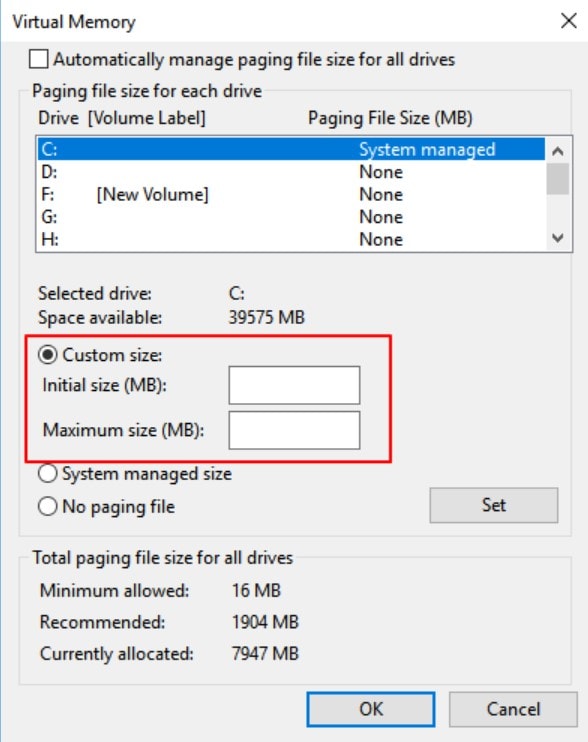
Schritt 4. Legen Sie als Anfangsgröße die Größe Ihres Arbeitsspeichers in MB fest, und setzen Sie die maximale Größe auf das Doppelte der Anfangsgröße. Um alle Änderungen zu speichern, klicken Sie auf Setzen und OK.
Schritt 5. Vergessen Sie nicht, Ihren Computer neu zu starten.
Methoden 6. Kürzlich installierte Anwendungen deinstallieren
Eine kürzlich installierte Anwendung kann oft zu einer hohen CPU-Auslastung führen. Deinstallieren Sie die kürzlich installierten Anwendungen und starten Sie Ihr Gerät neu, wenn dies der Fall ist. Wenn dies das Problem des hohen CPU-Verbrauchs behebt, installieren Sie die Anwendung erneut und prüfen Sie, ob das Problem weiterhin besteht.
Schritt 1. Öffnen Sie die Systemsteuerung und gehen Sie zu Programme, um eine Anwendung zu deinstallieren.
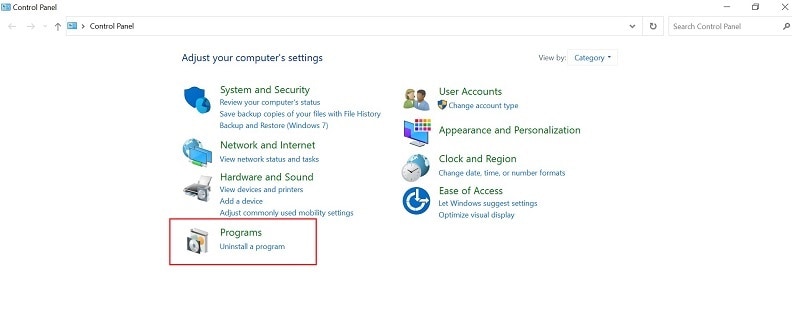
Schritt 2. Klicken Sie anschließend im Abschnitt Programme und Funktionen auf Programm deinstallieren.
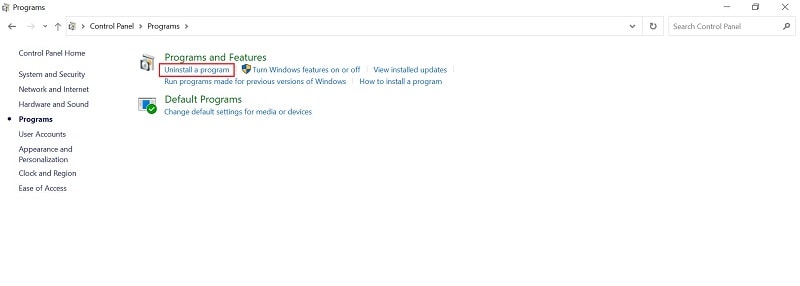
Schritt 3. Suchen Sie die Anwendung, die Sie deinstallieren möchten, klicken Sie mit der rechten Maustaste darauf, und klicken Sie dann auf Deinstallieren.
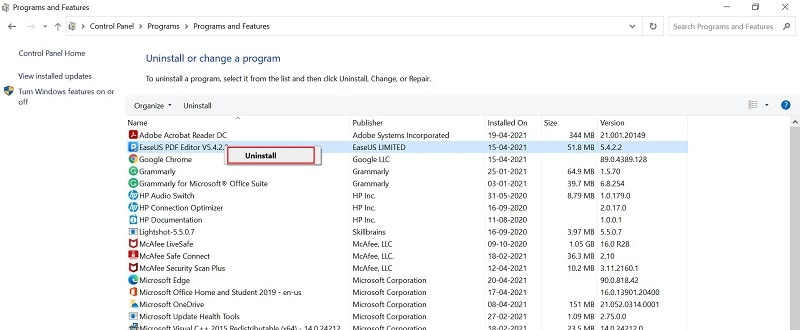
Methode 7. Bloatware entfernen und Hintergrundanwendungen stoppen
Bloatware und Hintergrundanwendungen werden auch dann ausgeführt, wenn Sie dies nicht wünschen, was letztlich zu einer hohen CPU-Auslastung des Computers führt. Durch die Entfernung von Bloatware können Sie verhindern, dass diese im Hintergrund des Systems aktualisiert wird und Ressourcen verbraucht.
Schritt 1. Um Bloatware loszuwerden, klicken Sie auf Start > Einstellungen > Anwendungen > Apps & Funktionen, um alle auf Ihrem System installierten Anwendungen anzuzeigen. Sie können alle Anwendungen löschen, die Sie nicht benötigen, einschließlich vorinstallierter Junk- und anderer Papierkorbanwendungen.
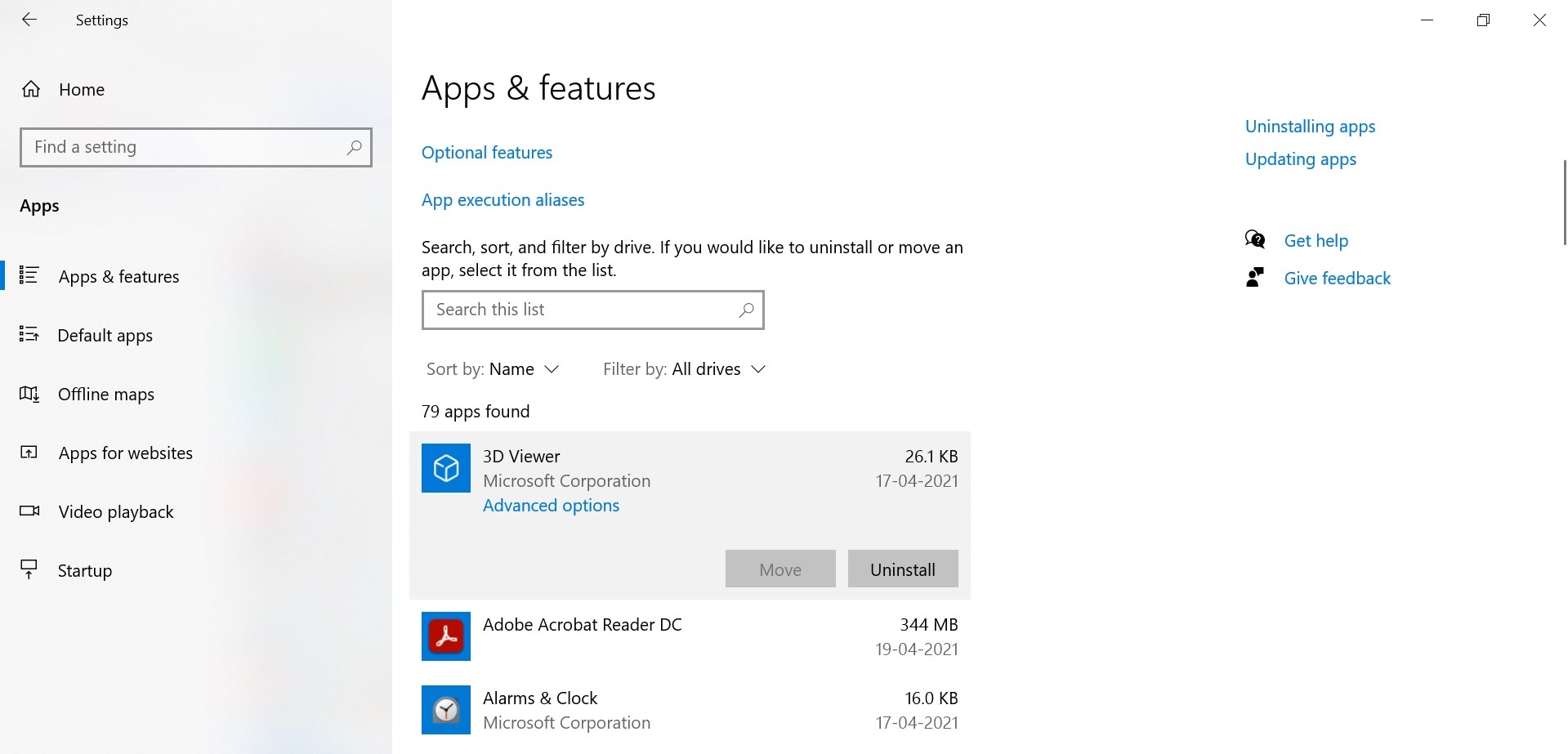
Schritt 2. Um zu verhindern, dass Apps im Hintergrund ausgeführt werden, klicken Sie auf Start > Einstellungen > Datenschutz > Hintergrund-Apps unter App-Berechtigungen.
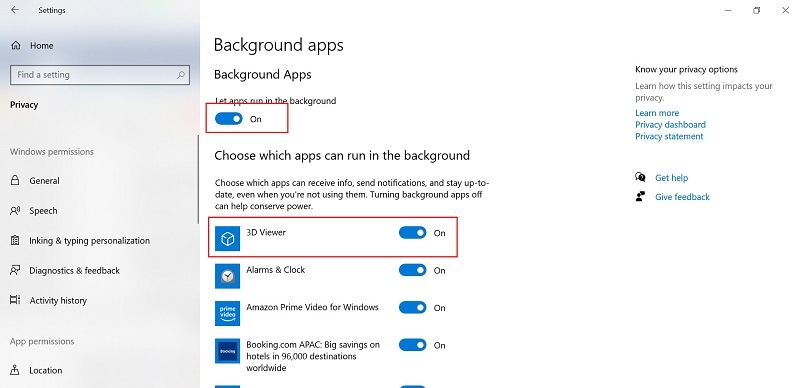
Schritt 3. Wenn Hintergrundanwendungen deaktiviert sind, kann die App nicht nach neuen Updates suchen, wenn sie nicht verwendet wird. Sie können Hintergrundanwendungen deaktivieren, die Sie nie verwenden, oder einfach den Schieberegler umlegen, um alle Hintergrundanwendungen zu deaktivieren.
Methode 8. Fehlerbehebung im Clean-Boot-Status
Wenn nichts für Sie funktioniert, dann ist es vielleicht an der Zeit, eine Fehlersuche in einem Clean Boot State durchzuführen, um Wsappx zu beheben, das eine hohe Festplatten- oder CPU-Auslastung hat. Es ermöglicht Ihrem Windows, nur mit einigen wenigen wichtigen Treibern für Einstellungen und Startanwendungen oder Programme zu arbeiten.
Schritt 1. Um das Systemkonfigurationsprogramm zu starten, geben Sie MSConfig in das Suchfeld ein und drücken die Eingabetaste.
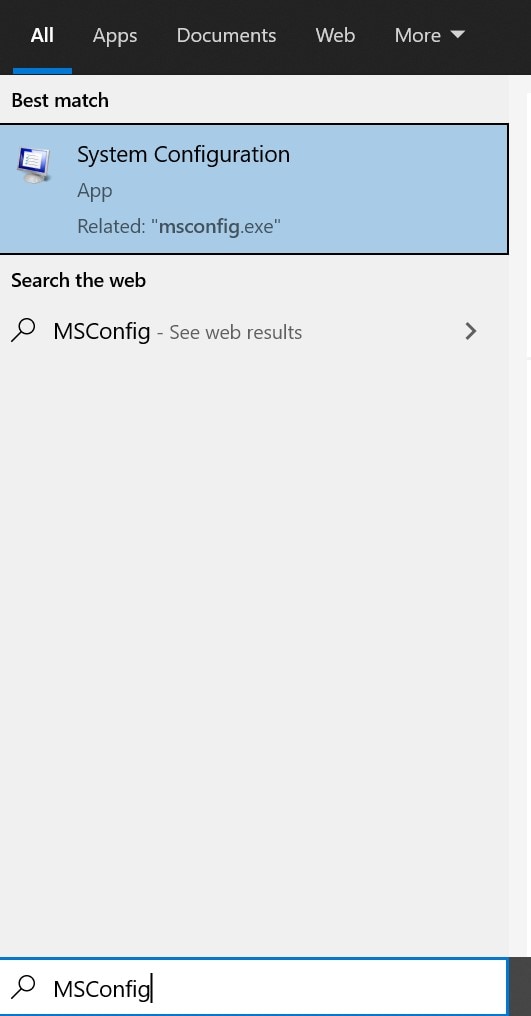
Schritt 2. Navigieren Sie zur Registerkarte Allgemein, wählen Sie Selektiver Start, markieren Sie Systemdienste laden und wählen Sie Original-Boot-Konfiguration verwenden.
Schritt 3. Tippen Sie auf OK, um fortzufahren.
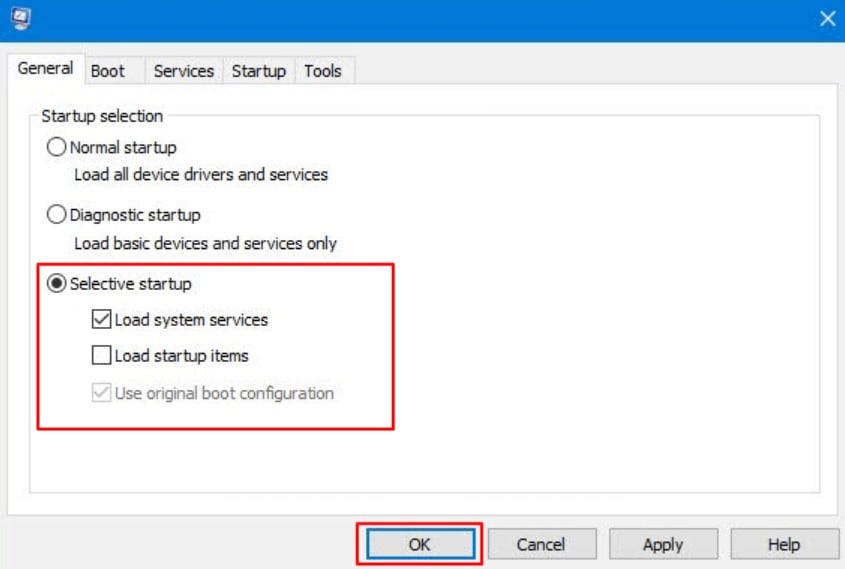
Schritt 4. Wechseln Sie zur Registerkarte Dienste, wählen Sie Alle Microsoft-Dienste ausblenden und klicken Sie dann auf Alle deaktivieren.
Schritt 5. Um alle Änderungen beizubehalten, tippen Sie auf Übernehmen und OK.
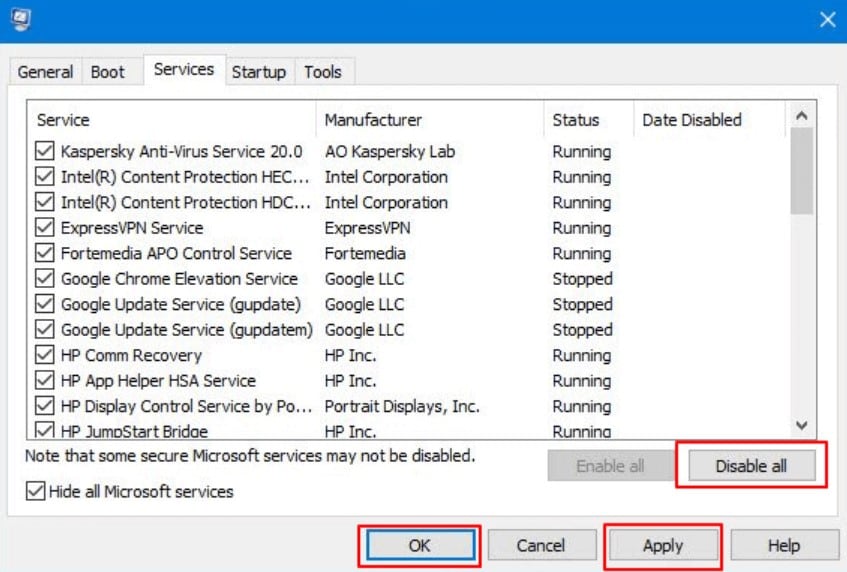
Starten Sie den Computer neu, und Windows führt einen Clean Boot durch. Dies wird zur Lösung des Problems beitragen. Wiederholen Sie anschließend die oben genannten Schritte, um das Häkchen bei Systemdienste laden zu entfernen, übernehmen Sie die Änderungen und starten Sie den Computer neu.
Fazit:
Wenn Sie ein regelmäßiger Computernutzer sind, sollten Sie sich mit den häufigsten Problemen vertraut machen. Suchen Sie auch im Internet nach geeigneten Lösungen. Bleibt das Problem bestehen, sollten Sie sich an einen Experten wenden.
Computer-Fehlerbehebung
- Win Systemabsturz
- BIOS-Passwort knacken
- Die Shift-Taste funktioniert nicht
- Zugriff verweigert-Fehler unter Windows beheben
- "Ntoskrnl.exe"-Fehler beheben
- MBR Fehlermeldung 1, 2 und 3 lösen
- Windows-Tipps
- Windows 10 mithilfe der Eingabeaufforderung reparieren
- Überhitzungsproblemen lösen
- Windows 10 startet nicht mehr
- Was ist Windows PE
- Bootfähiges USB-Laufwerk für Windows PE ersllten
- Computer-Probleme
- RunDLL-Fehler beheben
- "Hard Disk 3F0" auf HP-Systemen
- Administrator-Kennwort entfernen
- Beschädigte BOOTMGR Abbildung
- Administrator-Kennwort entfernen
- "Unmountable Boot Volume" beheben
- Blauer Bildschirm-Fehler


Classen Becker
chief Editor