• Abgelegt bei: Partitionslösungen • Bewährte Lösungen
Der Bildschirm ist neben dem Prozessor Ihres PCs eine wichtige Komponente Ihres Computers. Schließlich ist dies der Ort, an dem Sie alles, was Sie auf Ihrem Computer machen, visualisieren. Allerdings sind Probleme mit dem Display unvermeidlich. Manchmal sieht der Bildschirm seltsam gestreckt aus, so dass Sie den Text nicht lesen oder die Symbole auf dem Monitor nicht richtig sehen können. Möglicherweise stellen Sie auch fest, dass einige Pixel tot aussehen und die Bilder auf dem Bildschirm nicht richtig aussehen. In diesem Fall haben Sie es möglicherweise mit einem Auflösungsproblem zu tun. In diesem Artikel stellen wir Ihnen drei sichere und einfache Lösungen vor, um dieses Problem zu beheben.
In der Regel wird die gestreckte Bildschirmanzeige durch den Benutzer versehentlich verursacht. Dies kann durch zufälliges Drücken der Tastatur oder des Monitors geschehen, wodurch die Anzeigeeinstellungen geändert werden. In seltenen Fällen kann dies durch Probleme mit einer neuen Aktualisierung Ihrer Software verursacht werden.
Wenn Sie dieses Problem lösen wollen, ohne den technischen Support anzurufen, können Sie das durchaus tun. So können Sie Probleme mit gestreckten Bildschirmen unter Windows 10 beheben
Lösung 1. Anzeigeeinstellungen prüfen
Die Anzeigeeinstellungen finden Sie in der "Einstellungen" App auf Ihrem Computer. Hier können Sie die Anzeigekonfiguration und die Einstellungen Ihres PCs ändern. Mit diesem Tool können Sie Monitore identifizieren und erkennen oder eine Verbindung zu einem drahtlosen Bildschirm herstellen.
Schritt 1. Gehen Sie auf den Desktop, klicken Sie mit der rechten Maustaste auf den Bildschirm und wählen Sie Anzeigeeinstellungen.

Schritt 2. Die Einstellungen werden nun geladen. Wählen Sie Erweiterte Einstellungen und setzen Sie die Auflösung des Bildschirms auf empfohlen. Normalerweise ist dieser Wert auf 1366x768 eingestellt, aber Sie können ihn auch auf 1260x768 einstellen. Wird die Auflösung niedriger als dieser Wert eingestellt, kann die Anzeige verzerrt werden.
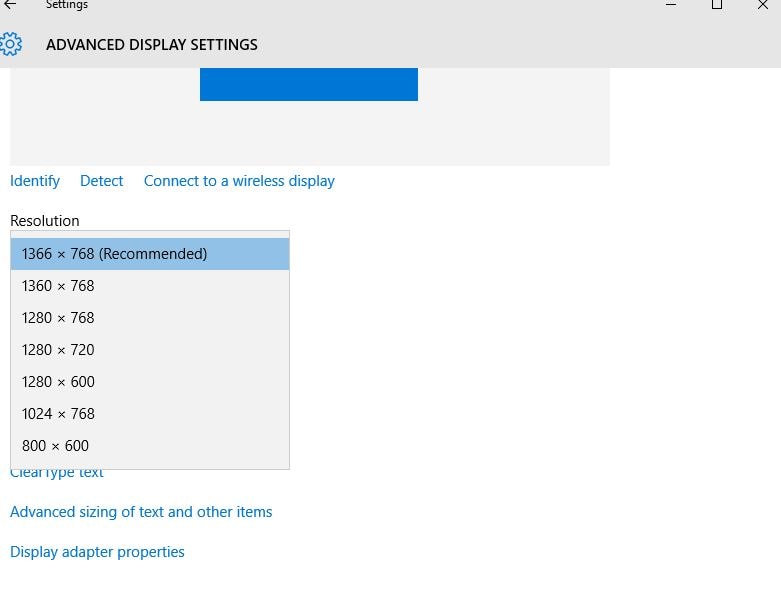
Lösung 2. Funktionstaste verwenden
Viele sind sich nicht bewusst, dass viele PC-Probleme allein mit der Tastatur ihres Computers gelöst werden können. Ihre Tastatur ist so leistungsfähig, dass Sie Änderungen am Computer vornehmen können, ohne die Einstellungen zu öffnen, Konfigurationen zu ändern oder Fehler zu beheben. Windows hat Befehle auf der Tastatur erstellt, die es den Benutzern ermöglichen, Änderungen mit nur wenigen Tastendrücken vorzunehmen. Dadurch wird das Ändern der Einstellungen für die Benutzer bequemer und schneller. Dies ist häufig der Grund dafür, dass die meisten Einstellungen vorgenommen werden, wenn Benutzer versehentlich zufällige Tasten drücken.
Wenn Sie nach einer anderen Möglichkeit suchen, dieses Problem zu beheben, können Sie die Funktionstaste (Fn) auf Ihrer Tastatur verwenden. Führen Sie die nachstehenden Schritte sorgfältig aus:
Halten Sie die Fn Taste auf der Tastatur gedrückt, während Sie die Leertaste gedrückt halten.
Lösung 3. Verwendung des Schiebereglers
Schritt 1. Rufen Sie die Einstellungen auf, indem Sie sie in der Suchleiste eingeben oder im Startmenü suchen. Suchen Sie nach Anzeigeeinstellungen.

Schritt 2. Bewegen Sie den Schieberegler unter Ändern Sie die Größe von Text, Anwendungen und anderen Elementen: 100% (empfohlen). Ändern Sie ihn so, dass die Auflösung am besten aussieht.
Schritt 3. Drücken Sie die Start Taste auf Ihrer Tastatur oder klicken Sie auf dem Bildschirm im unteren Bereich darauf. Geben Sie in die Suchleiste Änderung der Bildschirmauflösung ein und drücken Sie Enter.

Schritt 4. Wählen Sie Erweiterte Größenanpassung von Text und anderen Elementen unter Verwandte Einstellungen.

Schritt 5. Wählen Sie im Menü auf der linken Seite Auflösung anpassen.

Schritt 6. Wählen Sie dann Erweiterte Einstellungen.
Schritt 7. Wählen Sie Alle Modi auflisten unter der Registerkarte Adapter.
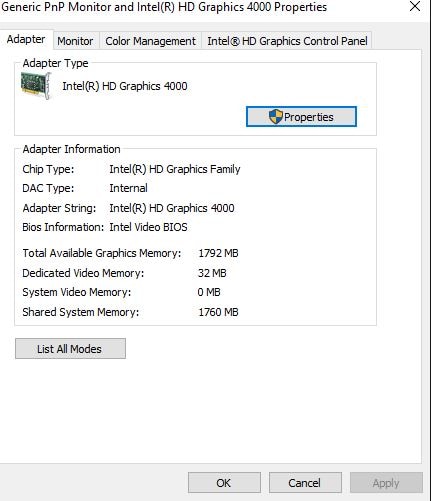
Schritt 8. Das Alle Modi auflisten Fenster zeigt Ihnen eine Liste der gültigen Modi. Diese sind:
640 mal 480, True Color (32 bit), 60 Hertz
800 mal 600, True Color (32 bit), 60 Hertz
1024 mal 768, True Color (32 bit), 60 Hertz
1280 mal 600, True Color (32 bit), 60 Hertz
1280 mal 720, True Color (32 bit), 60 Hertz
1280 mal 768, True Color (32 bit), 60 Hertz
1366 mal 768, True Color (32 bit), 60 Hertz
Wählen Sie das Modell, das mit Ihrer Auflösung kompatibel ist. Wir empfehlen eine Auflösung von mindestens 1280, da eine weitere Verringerung der Auflösung zu unscharfen oder verschwommenen Bildern führen würde.
Schritt 9. Wählen Sie die Schaltfläche OK und klicken Sie auf Übernehmen, um die Änderungen zu übernehmen.
Schritt 10. Nachdem Sie die Einstellungen vorgenommen haben, wird Ihr Bildschirm schwarz, aber keine Sorge, das ist nur der Computer, der die Einstellungen anpasst. Nach ein paar Sekunden erscheint Ihr Bildschirm wieder mit verbesserter Auflösung und besserem Verhältnis.
Hier finden Sie weitere Lösungen für andere Computerprobleme, prüfen Sie, ob sie für Sie hilfreich sind:
Fazit
Viele Nutzer legen großen Wert auf eine gute Anzeige, wenn es um ihren Laptop oder Computer geht. Wenn Sie Ihren Computer zum Spielen von Videospielen verwenden, ist sie der wichtigste Teil Ihres Spielerlebnisses. Wenn Sie gerne Filme auf Ihrem Computer ansehen, möchten Sie sicherlich einen perfekten und hellen Bildschirm. Selbst wenn Sie Ihren Computer nur für die Arbeit oder die Schule verwenden, um einige Aufgaben zu erledigen, benötigen Sie einen relativ guten Bildschirm, auf dem Sie Texte perfekt lesen können. Es ist nur verständlich, dass sich die meisten Benutzer ärgern, wenn ein Problem mit der Anzeige des Bildschirms auftritt. Wenn Sie auf dieses Problem gestoßen sind, sollte eine der oben genannten Methoden helfen, es zu beheben.
Computer-Fehlerbehebung
- Win Systemabsturz
- BIOS-Passwort knacken
- Die Shift-Taste funktioniert nicht
- Zugriff verweigert-Fehler unter Windows beheben
- "Ntoskrnl.exe"-Fehler beheben
- MBR Fehlermeldung 1, 2 und 3 lösen
- Windows-Tipps
- Windows 10 mithilfe der Eingabeaufforderung reparieren
- Überhitzungsproblemen lösen
- Windows 10 startet nicht mehr
- Was ist Windows PE
- Bootfähiges USB-Laufwerk für Windows PE ersllten
- Computer-Probleme
- RunDLL-Fehler beheben
- "Hard Disk 3F0" auf HP-Systemen
- Administrator-Kennwort entfernen
- Beschädigte BOOTMGR Abbildung
- Administrator-Kennwort entfernen
- "Unmountable Boot Volume" beheben
- Blauer Bildschirm-Fehler


Classen Becker
chief Editor