• Abgelegt bei: Mac-Probleme lösen • Bewährte Lösungen
Computer starten normalerweise aufgrund verschiedener Hardware- und Softwareanomalien neu. Das Problem kann kritisch sein oder einfach auf zu wenig Speicher auf Ihrem Mac zurückzuführen sein. Dieser Artikel zeigt Ihnen 6 verschiedene Möglichkeiten, den Fehler "Ihr Computer wurde aufgrund eines Problems neu gestartet" zu beheben.
- Teil 1 - Warum startet der Mac aufgrund eines Problems immer wieder neu?
- Teil 2 - 6 Wege zur Behebung der Meldung "Ihr Mac-Computer wurde aufgrund eines Problems neu gestartet"
- Teil 3 - Verschiedene Mac-Computer-Neustart-Fehler lernen und beheben
- Teil 4 - Verhindern von "Mac wurde aufgrund eines Problems neu gestartet"
Teil 1 - Warum startet der Mac aufgrund eines Problems immer wieder neu?
Ihr Mac könnte neu starten, weil die Systemdateien beschädigt sind, der Arbeitsspeicher knapp ist oder die von Ihnen verwendete Software Fehler aufweist. Das kommt häufig vor, vor allem wenn man mit älteren Computermodellen und den neuesten Tools arbeitet.
Fehlermeldung "Mac startet immer wieder neu"
Dieser Fehler wird auch als "Kernel Panic" bezeichnet und tritt auf, wenn MacOS ein Problem mit dem Betriebssystem Ihres Computers feststellt. Dies könnte auf fehlerhafte Software oder Hardware zurückzuführen sein. Sie erhalten eine Popup-Warnung, die besagt, dass "Ihr Computer aufgrund eines Problems neu gestartet wurde".
Es gibt keinen Grund zur Sorge, denn es gibt einfache Möglichkeiten, dieses Problem zu lösen.
Die möglichen Ursachen des Mac-Neustart-Fehlers.
-
Veraltetes MacOS verwenden
Wenn Sie Ihr MacOS nicht regelmäßig aktualisieren, können Sie regelmäßig Kernel-Panic-Fehler erhalten. Am besten ist es, wenn Sie Ihr Betriebssystem automatisch aktualisieren lassen. -
Softwarebedingte Fehler
Manchmal kann der Fehler durch die von Ihnen verwendete Software verursacht werden. Das Herunterladen von Software von nicht zertifizierten Anbietern kann die Integrität Ihres Computers gefährden und zu der Fehlermeldung "Ihr Computer wurde aufgrund eines Problems neu gestartet" führen. -
Defekte Peripheriegeräte
Ein Zubehör- oder Peripheriegerät, das Sie an Ihrem Mac verwenden, kann den Fehler des loopenden Neustarts verursachen. Das Problem lässt sich ganz einfach beheben: Schalten Sie den Mac aus, trennen Sie alle Peripheriegeräte wie Drucker, Faxgeräte, mobile Geräte, etc. vom Computer und starten Sie ihn dann neu. Um das fehlerhafte Gerät ausfindig zu machen, schließen Sie die beiden Geräte aneinander an, um dasjenige zu isolieren, das den Fehler verursacht. -
Tief verwurzelte Fehler
Es gibt Fälle, in denen der loopende Neustart durch tiefgreifende Hardware- oder Betriebssystemfehler verursacht wird. Eine Möglichkeit, dieses Problem zu beheben, besteht darin, Ihr MacOS neu zu installieren und dann zu sehen, ob der Fehler wieder vollständig auftritt. Möglicherweise benötigen Sie auch ein Hardware-Diagnose-Tool, um herauszufinden, welche Hardware auf Ihrem Computer defekt ist. -
Login-Problem
Wenn Sie die Anmeldekonten verwenden, kann der Mac aufgrund kleiner Fehler beim Starten des Computers in eine Kernel-Panic geraten. Das Problem kann durch Zurücksetzen des NVRAM und PRAM behoben werden. Halten Sie die Tasten Option, Command, P und R gleichzeitig für 20 bis 30 Sekunden gedrückt. Setzen Sie dann den System Management Controller (SMC) zurück und Ihr Computer sollte wieder unter normalen Bedingungen arbeiten. Das Zurücksetzen des SMC unterscheidet sich von Mac zu Mac, daher sollten Sie sich über den Vorgang für Ihr spezielles Modell informieren.
6 Wege, um die Meldung "Ihr Mac Computer wurde aufgrund eines Problems neu gestartet" zu beheben
Die unten aufgeführten Schritte helfen Ihnen, Hardware- und Software-Probleme zu identifizieren und zu lösen, die eine Kernel-Panic beim Mac verursachen.
- Lösung 1 - Identifizieren und Aktualisieren von fehlerhafter Software
- Lösung 2 - Festplattenberechtigungen zurücksetzen
- Lösung 3 - Speicherplatz freigeben
- Lösung 4 - Verwenden Sie das Festplattendienstprogramm
- Lösung 5 - Deaktivieren unnötiger Startobjekte
- Lösung 6 - Reparieren Sie beschädigte MacOS-Dateien
Lösung 1 - Identifizieren und Aktualisieren von fehlerhafter Software
Veraltete Software ist anfällig für Fehler wie Kernel Panic. Durch eine Aktualisierung wird das Problem gelöst.
- Software-Updates auf Ihrem Mac durchführen
- Starten Sie Ihren Mac neu
- Wenn Sie die Software nicht aktualisieren können, deinstallieren Sie sie oder verwenden Sie ein Software-Deinstallationsprogramm eines Drittanbieters, um alle problematischen Software-Instanzen zu entfernen. Installieren Sie die Software noch einmal.
Lösung 2 - Festplattenberechtigungen zurücksetzen
Dadurch wird die Verwendung aller Systemdateien auf Ihrem Mac zurückgesetzt.
A) Für OSX Yosemite und ältere Versionen
- Drücken Sie "Cmd + R", um den Mac neu zu starten.
- Öffnen Sie die Festplattendienstprogramm Funktion.

- Wählen Sie nun "First Aid", gefolgt von "Festplattenberechtigungen reparieren".

B) Für macOS Sierra oder OSX El Capitan
- Starten Sie CleanMyMac X.
- Wählen Sie die Option Erweiterte Wartung.
- Schließen Sie die Reparatur der Festplattenberechtigungen ab.
Lösung 3 - Speicherplatz freigeben
Idealerweise sollten Sie mindestens 20 % Ihres gesamten Festplattenspeichers für Kernel-Panic frei haben. Das liegt daran, dass der physische und virtuelle Arbeitsspeicher, den Ihr Mac für einen effizienten Betrieb benötigt, knapp ist.
- Rufen Sie das Apple-Menü auf und wählen Sie "Über diesen Mac".
- Klicken Sie auf die Registerkarte "Speicher", um zu sehen, wie viel freier Speicherplatz Ihnen zur Verfügung steht.
- Wenn er niedrig ist, müssen Sie unnötige Dateien wie Bilder oder Videos löschen.
- Sie können auch CleanMyMac X ausführen, um mehr Speicherplatz freizugeben.

Lösung 4 - Verwenden Sie das Festplattendienstprogramm
Das Festplattendienstprogramm ist eine raffinierte, integrierte Funktion zur Fehlerbehebung auf Ihrem Mac.
- Klicken Sie auf das Apple-Menü und wählen Sie dann "Neu starten".
- Drücken Sie nach dem Neustart des Mac sofort die Tasten "Cmd + R" auf Ihrer Tastatur.
- Klicken Sie nun auf "Festplatten-Dienstprogramm". Und wählen Sie "First Aid".
- Folgen Sie den Anweisungen auf dem Bildschirm, um Fehler auf Ihrem Mac zu finden und zu beheben.

Lösung 5 - Deaktivieren unnötiger Startobjekte
Einige Start-Tools, die Sie nicht benötigen, können den Prozessor Ihres Macs verstopfen. Dies kann dazu führen, dass das System träge wird und die Fehlermeldung "Ihr Computer wurde aufgrund eines Problems neu gestartet" erscheint.
- Wählen Sie das Apple-Menü und gehen Sie dann zu "Systemeinstellungen".
- Wählen Sie "Benutzer und Gruppen" und wählen Sie dann Ihr Benutzerkonto aus der Liste.
- Klicken Sie nun auf die Registerkarte "Anmeldeobjekte", um eine Liste der Startobjekte zu erhalten.
- Wählen Sie das Startobjekt, das Sie stoppen möchten und wählen Sie dann "-".
- Starten Sie nun Ihren Mac neu und das Problem der Kernel-Panic ist gelöst.
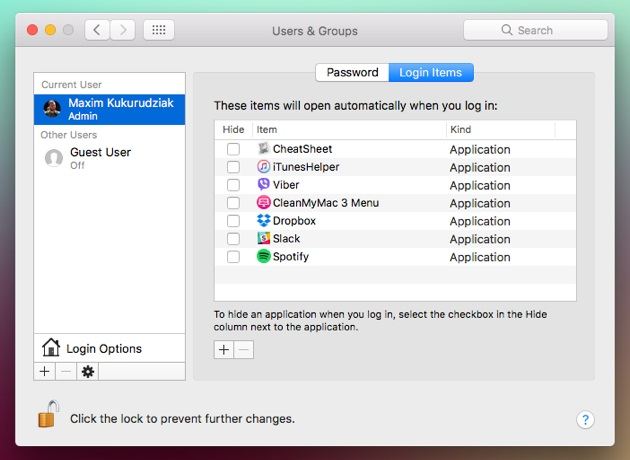

Lösung 6 - Reparieren Sie beschädigte MacOS-Dateien
In manchen Fällen wird der Kernel-Fehler durch beschädigte MacOS-Dateien verursacht. Die einzige Möglichkeit, dieses Problem zu beheben, ist die Neuinstallation der von Ihnen verwendeten macOS-Version.
- Fahren Sie Ihren Mac herunter und starten Sie ihn neu. Halten Sie dann die Tasten "Cmd + R" gedrückt, um die Funktion "MacOS Utilities" aufzurufen.
- Wählen Sie nun "OS X neu installieren" oder "MacOS neu installieren", je nachdem, welche Version Sie verwenden. Starten Sie Ihren Computer nach der Neuinstallation des Betriebssystems erneut.
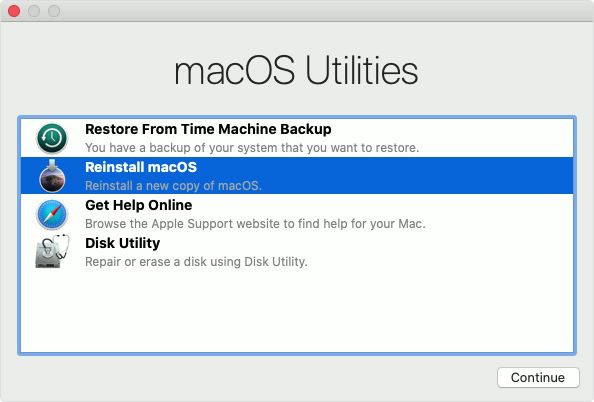
Wiederherstellung verlorener Dateien mit Recoverit Mac Data Recovery
Sie können einige Dateien verlieren, wenn Ihr Computer aufgrund der Kernel-panic automatisch neu startet. In diesem Fall können Sie Recoverit Mac Data Recovery verwenden, um diese Dateien wiederherzustellen.
Funktionen von Recoverit Mac Data Recovery
- Mehr als 1.000 Dateitypen lassen sich mühelos wiederherstellen.
- Stellen Sie Dateien ohne Qualitätsverlust wieder her, insbesondere bei Fotos, Videos und Audiodateien.
- Das Tool ist einfach zu bedienen und Sie können die Dateien in drei einfachen Schritten von der intuitiven Oberfläche wiederherstellen.
- Sie können verlorene Dateien in der Vorschau anzeigen, bevor Sie sie speichern, damit Sie nur die wichtigen Dateien wiederherstellen.
- Stellen Sie Dateien von verschiedenen Geräten wie internen Festplatten, SD-Karten, Kameras und externen Festplatten wieder her.
Eine Schritt-für-Schritt-Anleitung zur Wiederherstellung verlorener Dateien mit Recoverit Mac Data Recovery
Schritt 1. Wählen Sie den Speicherort
Starten Sie Recoverit, um die Startseite aufzurufen. Wählen Sie nun das Laufwerk, Gerät oder externe Speichergerät aus, das Sie nach verlorenen Dateien durchsuchen möchten.

Klicken Sie auf "Start", um mit dem Scannen des gewünschten Ortes zu beginnen und verlorene Dateien zu finden.
Schritt 2. Vorschau der wiederhergestellten Dateien
Nach dem Scanvorgang wird eine Vorschau der wiederhergestellten Dateien angezeigt. Prüfen Sie jede Datei und entscheiden Sie, welche wiederhergestellt werden muss.

Schritt 3. Speichern Sie die wiederhergestellten Dateien
Wenn Sie die Dateien überprüft haben, klicken Sie auf "Wiederherstellen" und wählen dann einen neuen Speicherort für die Dateien. Dadurch wird vermieden, dass die Dateien beschädigt werden, was der Fall sein kann, wenn sie am gleichen Ort gespeichert werden.
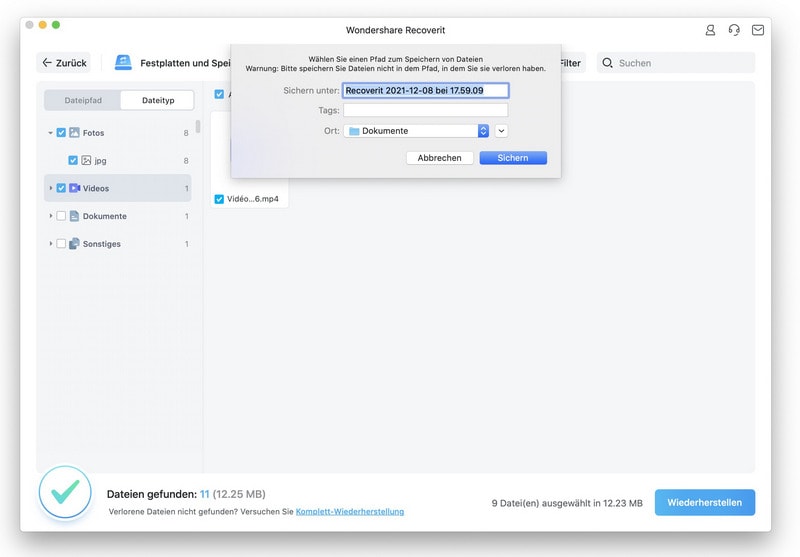
Teil 3 - Verschiedene Mac-Computer-Neustart-Fehler lernen und beheben
Beim Neustart des Systems kann der Mac verschiedene Fehler anzeigen. Hier sind einige seltene Probleme beim Neustart des Macs und was Sie tun können, um sie zu beheben.
1) Mac bleibt im Ladebildschirm hängen
Dies tritt auf, wenn Ihr Mac nicht über den Ladebildschirm hinauskommt. Eine der folgenden Ursachen kann dies sein:
- Eine gestapelte SMC- oder PRAM-Komponente
- Fehlende Boot-Ressourcen
- Beschädigte Festplatte
- Virusinfektion
- Veraltetes Betriebssystem
Beheben Sie dieses Problem, indem Sie Ihr Dateisystem mit "Terminal" überprüfen. Sie müssen Ihren Mac zunächst im "Wiederherstellungsmodus" neu starten.
- Starten Sie Ihren Mac neu und drücken Sie die Tasten "Cmd + R".
- Gehen Sie zu "Menü > Dienstprogramme" und klicken Sie dann auf "Terminal".
- Geben Sie schließlich "/bin/fsck -fly" ein und drücken Sie die Eingabetaste.

2) Mac bleibt bei grünem Bildschirm hängen
Dies tritt auf, wenn Sie Ihren Mac starten und statt zum Desktop zu gelangen, einen leeren grünen Bildschirm und nichts anderes sehen.
Dies kann verursacht werden durch
- Fehlerhafte Hardware, Firmware oder Bootloader
- Nicht genügend Speicherplatz auf Ihrem Mac
- Virusinfektion
- Fehlende Bildschirmtreiber
Um dieses Problem zu beheben, sollten Sie zunächst den Papierkorb und den Cache löschen, um Speicherplatz freizugeben. Beginnen Sie mit einem Neustart im abgesicherten Modus und bereinigen Sie dann diese Speicherorte und alle anderen unnötigen Dateien.
- Starten Sie Ihren Mac neu und halten Sie die Umschalttaste gedrückt, um im "abgesicherten Modus" neu zu starten.
- Loggen Sie als Administrator ein, wählen Sie das Papierkorbsymbol im Dock aus und klicken Sie mit der rechten Maustaste auf "Papierkorb sicher leeren".

- Sie können auch den Finder verwenden und zu "Bibliothek > Caches" navigieren. Leeren Sie den Cache, um Speicherplatz freizugeben.

3) Eingefrorener Mac-Bildschirm
Dieses Problem unterscheidet sich von dem des grünen Bildschirms insofern, als es sich auf Fälle bezieht, in denen der Bildschirm einfriert, auch wenn Sie den Mac nach dem ordnungsgemäßen Hochfahren normal verwenden.
Dies kann folgende Ursachen haben:
- Fehlerhafte Software
- Defekte Peripheriegeräte
- Hardware-Probleme
Sie können dieses Problem auf verschiedenen Wegen lösen.
- Erzwingen Sie einen Neustart des Macs, indem Sie die Einschalttaste so lange drücken, bis er ausgeht.
- Trennen Sie alle Peripheriegeräte ab und prüfen Sie, ob der Bildschirm wieder freigegeben werden kann.
- Starten Sie im abgesicherten Modus neu, indem Sie beim Starten des Macs die Umschalttaste gedrückt halten.
- Setzen Sie den PRAM zurück, indem Sie beim Neustart des Mac die Tasten P, R, Option und Befehl gleichzeitig drücken.
- Verwenden Sie das Festplattendienstprogramm, um die Festplatte zu reparieren.
Recoverit Mac Data Recovery
Dieses leistungsstarke Tool kann Ihnen helfen, Dateien wiederherzustellen, die aufgrund von Kernel-Panic-Problemen verloren gegangen sind. Es kann mehr als 1.000 Dateitypen von verschiedenen Speichern und mobilen Geräten wiederherstellen.
Es ermöglicht Ihnen, in drei einfachen Schritten schnell nach verlorenen Dateien zu suchen. Wenn Sie die Dateien mit dem normalen Scan nicht finden, können Sie den "Rundum-Scan" verwenden, um tief im Datenträger zu suchen. Dies fügt fragmentierte Dateien zusammen und hilft bei der Wiederherstellung der Dateien.
- Beginnen Sie mit dem Start von Recoverit Mac Data Recovery.
- Wählen Sie den Ort, den Sie scannen möchten.
- Zeigen Sie die Dateien in der Vorschau an und speichern Sie sie dann an einem anderen Ort auf der Festplatte oder einem externen Datenträger.
Teil 4 - Verhindern von "Mac wurde aufgrund eines Problems neu gestartet"
1. Der normale Prozess des Neustarts eines Mac-Computers
Es gibt einen richtigen und einen falschen Weg, Ihren Mac neu zu starten. Wenn Sie Ihre Festplatte nicht beschädigen oder die Bootdateien beschädigen wollen, verwenden Sie die folgenden Methoden.
-
Wählen Sie Apple + Neustart.
Klicken Sie auf das Apple-Menü und wählen Sie dann Neustart. Dies ist die einfachste Methode, den Computer neu zu starten und sie ist normalerweise sicher. -
Verwenden Sie die "Power"-Taste (oder verwenden Sie Control + Eject)
Verwenden Sie diese Funktion, wenn der Bildschirm eingefroren ist und Sie keinen Zugriff auf das Apple-Menü haben. Dies führt zu einem harten Neustart Ihres Macs und kann zu Datenverlusten führen. -
Verwenden Sie die Tasten Strg + Befehl + Eject (oder Strg + Befehl + Power)
Auch diese Methode wird verwendet, wenn der Bildschirm eingefroren ist. Sie ist nicht auf das macOS-Betriebssystem angewiesen und daher sicher, da sie die für einen ordnungsgemäßen Neustart erforderlichen Dateien nicht beeinträchtigt.
2. Tipps für einen problemlosen Neustart des Mac-Computers
Wenn Sie die Fehlermeldung "Ihr Computer wurde aufgrund eines Problems neu gestartet" erhalten, gibt es sichere und einfache Möglichkeiten, Ihren Computer neu zu starten und das Problem zu beheben.
- "Umschalttaste + Pfeil nach oben" - dies ist eine Abkürzung für den Neustart im abgesicherten Modus.
- "Option" - Ermöglicht die Auswahl eines Startlaufwerks.
- "C" - Ermöglicht den Neustart von einem USB-Laufwerk oder einer DVD.
- "D" - Führt den Apple-Hardwaretest oder den Apple-Diagnosemodus aus, um Hardware-Probleme auf Ihrem Mac zu überprüfen.
- "Option + D", wenn eine WLAN-Verbindung besteht, wird die Online-Version der oben beschriebenen Hardware-Diagnose ausgeführt.
- "N" Damit wird der Mac von einem kompatiblen NetBook-Server neu gestartet.
- "Option + N" - Startet das Gerät mit einem Standard-Image von einem NetBook-Server neu.
- "Cmd + R" - Dies öffnet die OS-Dienstprogramme, wo Sie macOS neu installieren, reparieren und wiederherstellen können.
- "Cmd + Option + R" - Damit können Sie das Online-Betriebssystem neu starten.
- "Cmd + Option + R + P" - Damit werden PRAM und NVRAM zurückgesetzt, was bei einigen Bildschirm- und Startdiskfehlern hilft.
- "Cmd + S" - Dies dient der Fehlerbehebung.
- "T" - Damit können Sie einen Mac als Laufwerk für einen anderen Mac einbinden.
- "X" - Neustart vom Startvolumen des Betriebssystems.
- "Cmd + V" - Dies wird als ausführlicher Modus bezeichnet und dient der Fehlersuche.
Abschließende Worte
Die in dieser Anleitung beschriebenen Schritte werden Ihnen helfen, den Fehler "Ihr Computer wurde aufgrund eines Problems neu gestartet" zu beheben. Sie können auch die Recoverit Mac Data Recovery Tools verwenden, um alle Dateien wiederherzustellen, die beim Auftreten des Kernel Panic-Fehlers verloren gegangen sein könnten.
Themen für Mac
- Mac wiederherstellen
- Mac-Daten kostenlos wiederherstellen
- Überschriebene Dateien wiederherstellen
- Top 5 Alternativen zu Recuva
- Dateien von USB wiederherstellen
- Gelöschte Notizen auf dem Mac wiederherstellen
- Ungespeicherte Excel-Dateien wiederherstellen
- Gelöschte Word-Dateien wiederherstellen
- Dateien von externer Festplatte auf Mac wiederherstellen
- Mac-Probleme beheben
- Internet-Recovery funktioniert nicht
- MacBook Pro Bildschirm wird schwarz
- Mac ist im Ladebildschirm hängen geblieben
- Macbook hängt sich beim Apple Logo auf
- Microsoft Word reagiert nicht auf Mac
- YouTube reagiert nicht auf dem Mac
- Mac-Sound funktioniert nicht
- Mac löschen
- Leeren des Papierkorbs auf dem Mac erzwingen
- APFS-Partition unter macOS Sierra löschen
- Löschen einer Datei auf dem Mac erzwingen
- Google Drive-Papierkorb leeren
- Mac-Hacks lernen




Classen Becker
chief Editor